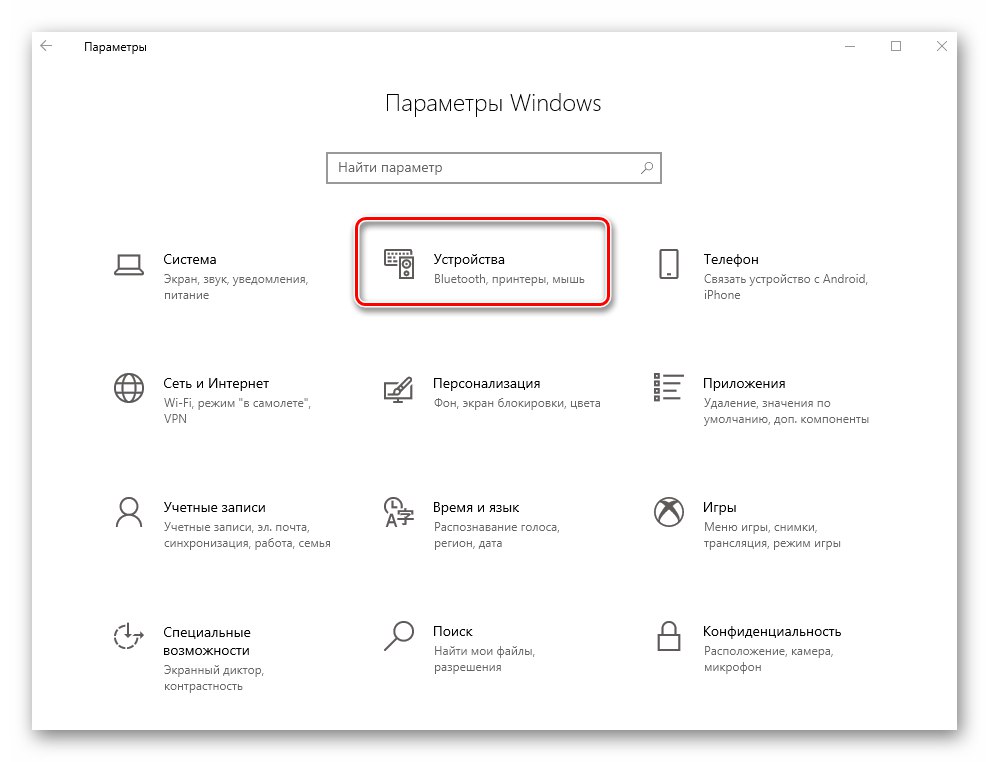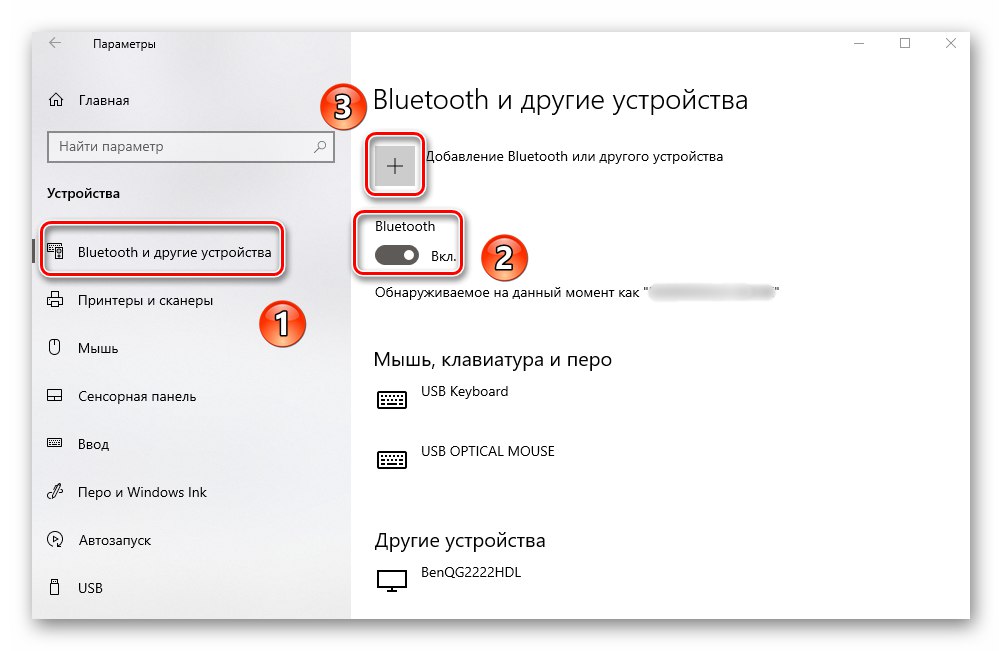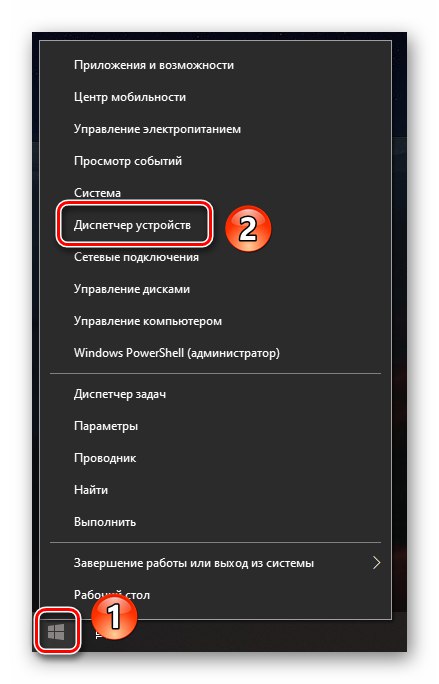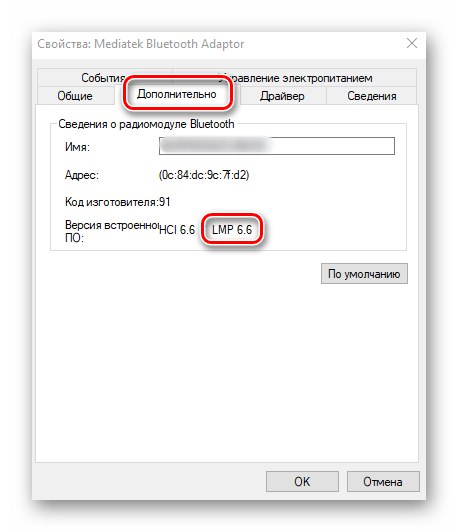AirPods jsou bezdrátová sluchátka, která byla původně „naostřena“ pro zařízení Apple. Lze jej však použít také s operačními systémy třetích stran. Tento článek vám ukáže, jak správně připojit AirPods k zařízením OS Windows 10.
Připojení AirPods ve Windows 10
Okamžitě věnujme pozornost skutečnosti, že po připojení k systému Windows 10 nebudou pro uvedená sluchátka k dispozici všechny dostupné funkce. Například dotyk zařízení k ovládání přehrávání médií nebude fungovat. Připomeňme, že AirPods, stejně jako jakékoli jiné bezdrátové náhlavní soupravy, jsou připojeny prostřednictvím připojení Bluetooth. Proto je nutný vhodný adaptér. Pokud není k dispozici, budete si jej muset zakoupit a nainstalovat sami.
Přečtěte si také: Instalace Bluetooth do počítače
Kromě toho je pro správnou funkci náhlavní soupravy vhodné mít v počítači nebo notebooku Bluetooth verze 4.0 nebo vyšší. Řekneme vám, jak tyto informace zjistit dále.
Pomocí systémových parametrů
Než začnete připojovat sluchátka, důrazně doporučujeme je nabít. To vám pomůže vyhnout se možným problémům s nalezením a spárováním náhlavní soupravy se systémem. Samotný proces připojení bude v praxi vypadat takto:
- Stiskněte současně klávesnici "Okna" a "Já"... Tím se otevře standardní okno "Možnosti"... V něm klikněte na sekci „Zařízení“.
![Přejděte na kartu Zařízení v okně Nastavení ve Windows 10]()
Přečtěte si také: Co dělat, pokud se nastavení Windows 10 neotevře
- Karta se otevře automaticky „Bluetooth a další zařízení“... To je to, co potřebujeme. V něm nejprve povolte samotný modul, pokud byl deaktivován. Chcete-li to provést, posuňte přepínač doprava. Poté klikněte na tlačítko s křížkem hned nahoře a vyhledejte a přidejte nové zařízení.
![Zapněte Bluetooth a přidejte nové zařízení prostřednictvím okna Nastavení ve Windows 10]()
Přečtěte si také: Povolení Bluetooth v systému Windows 10
- Dále zvedněte obal se sluchátky. Otevřete jeho kryt a několik sekund podržte tlačítko na pouzdře. Ve výsledku by se měl rozsvítit odpovídající indikátor, který indikuje, že je zařízení připraveno k detekci a párování.
- Nyní se vraťte zpět do dříve otevřeného okna v počítači. V něm klikněte na úplně první řádek „Bluetooth“ levé tlačítko myši.
- V dalším okně se zobrazí všechna zařízení, která jsou připravena ke spárování s počítačem. Počkejte, až se řádek zobrazí v seznamu "Sluchátka" - takto jsou ve výchozím nastavení určeny AirPods při vyhledávání v systému Windows 10. Klikněte na toto jméno.
- Pokud je proces připojení úspěšný, ve stejném okně uvidíte zprávu, že zařízení je připraveno k použití. Klikněte na tlačítko "Hotovo" ve spodní části okna.
- Výsledkem je, že v okně parametrů v bloku "Zvuk", měl by se zobrazit správný název připojených AirPodů. Poté můžete zavřít dříve otevřená okna.
- Nyní se musíte ujistit, že systém správně přiřadil zařízení pro audio vstup a výstup. Chcete-li to provést, klepněte pravým tlačítkem na ikonu reproduktoru v zásobníku. V místní nabídce vyberte řádek Otevřete Možnosti zvuku.
- V okně, které se otevře, zkontrolujte, zda je v bloku "Závěr" a „Enter“ požadované zařízení je vybráno v příslušných polích označených na snímku obrazovky. Pokud tomu tak není, stačí kliknout na řádek a v rozevírací nabídce vybrat AirPods. Poté zavřete okno.
- Náhlavní souprava je nyní připravena k použití. Pamatujte, že i při správném provedení všech akcí mohou nastat problémy s AirPods. Důvodem je skutečnost, že nejsou „naostřeny“ pro Windows.
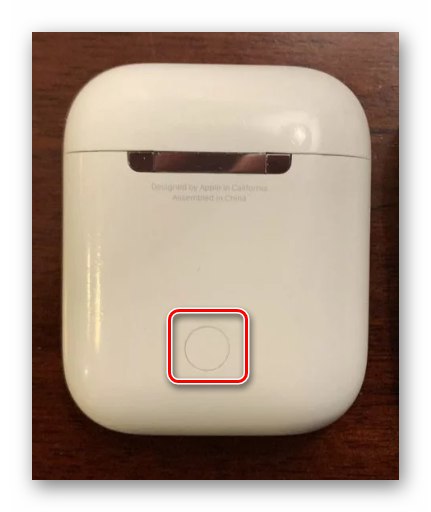
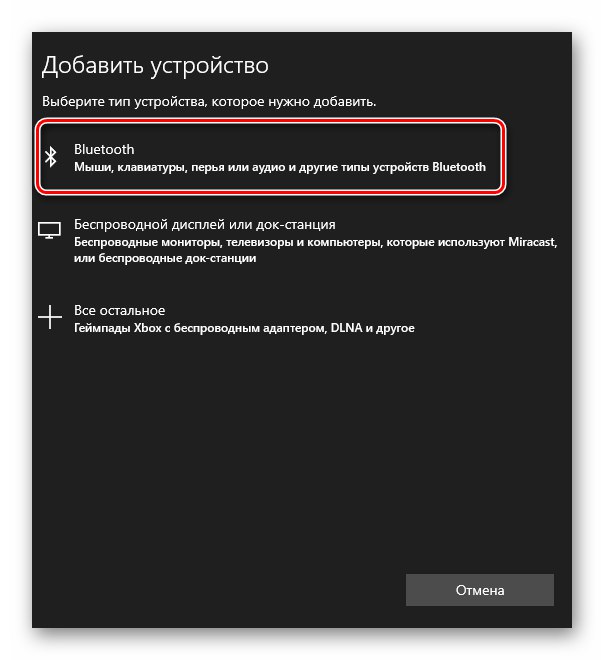
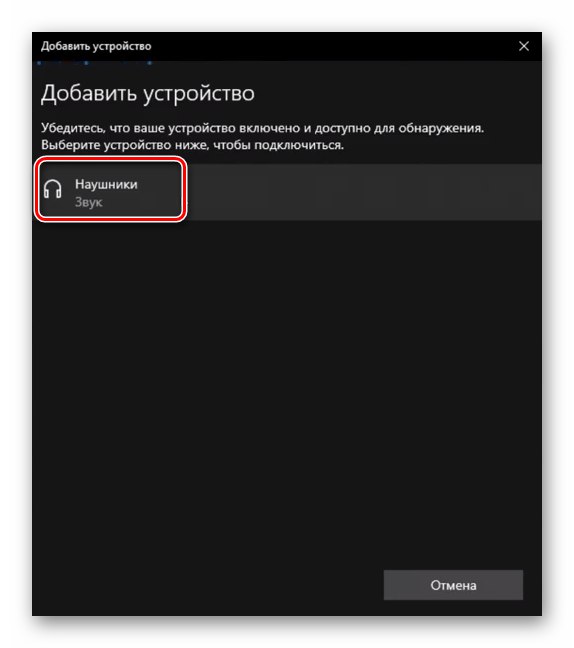
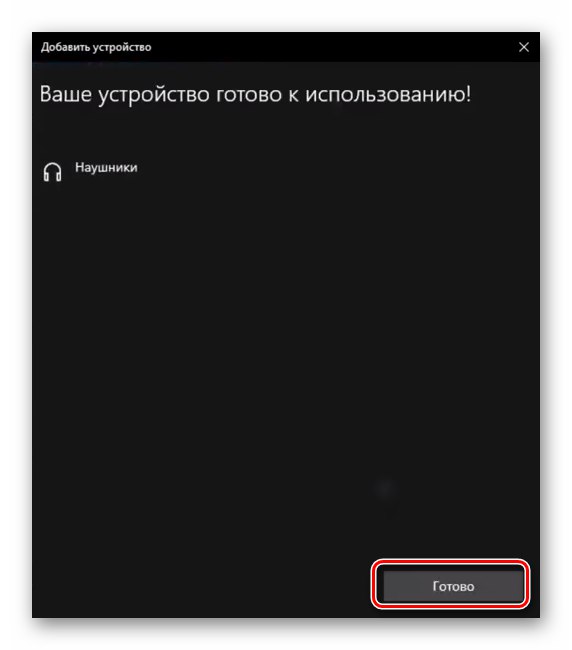
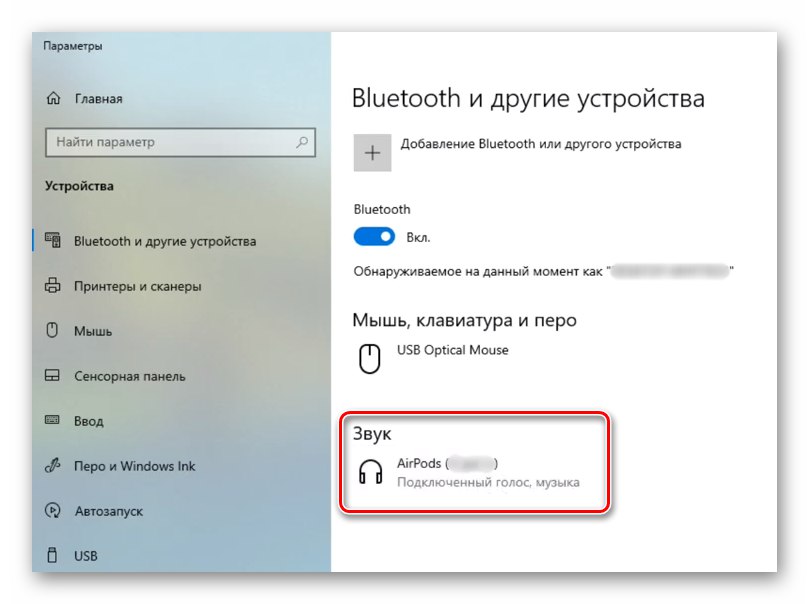
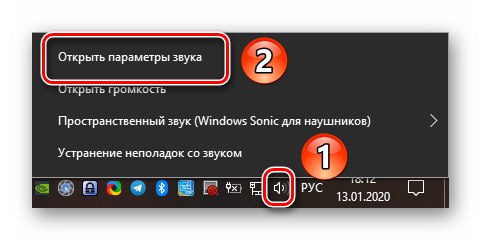
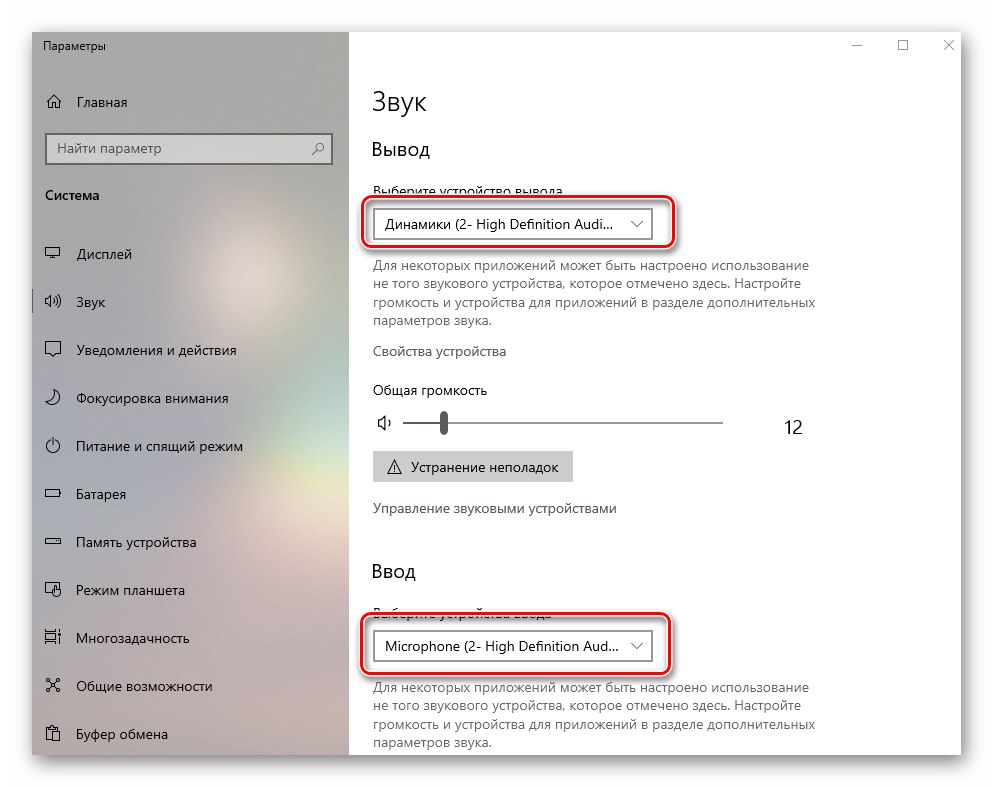
Kontrola verze Bluetooth
Jak jsme již dříve psali, náhlavní souprava pracuje nejsprávněji s adaptéry verze 4.0 a vyšší. V dřívějších verzích se problémy s používáním mohou vyskytovat mnohem častěji. Tuto skutečnost je třeba vzít v úvahu, zejména pokud plánujete koupit externí adaptér pro stacionární počítač. Chcete-li zjistit verzi již připojeného zařízení, postupujte takto:
- Klikněte na tlačítko "Start" na "Hlavní panely" pravé tlačítko myši. V místní nabídce, která se otevře, vyberte "Správce zařízení".
![Otevření okna Správce zařízení ve Windows 10 prostřednictvím kontextové nabídky tlačítka Start]()
Přečtěte si také: Otevření Správce zařízení ve Windows 10
- V okně, které se otevře, otevřete větev „Bluetooth“... Ve výsledku se zobrazí seznam zařízení. Klikněte pravým tlačítkem na hardware „Media Bluetooth Adapter“... V místní nabídce vyberte "Vlastnosti".
- V dalším okně přejděte na kartu "Dodatečně"pouhým kliknutím na LMB na jeho názvu. V něm věnujte pozornost linii „Verze firmwaru“... Naproti tomu to budou významy. Zajímají nás ty, které jsou vedle zkratky LMP. Toto není verze Bluetooth.
![Určení verze Bluetooth adaptéru pomocí Správce zařízení v systému Windows 10]()
- Hodnoty uvedené vedle LMP musí být porovnány s následujícími:
- LMP 0.x - Bluetooth 1.0b
- LMP 1.x - Bluetooth 1.1
- LMP 2.x - Bluetooth 1.2
- LMP 3.x - Bluetooth 2.0
- LMP 4.x - Bluetooth 2.1
- LMP 5.x - Bluetooth 3.0
- LMP 6.x - Bluetooth 4.0
- LMP 7.x - Bluetooth 4.1
- LMP 8.x - Bluetooth 4.2
- LMP 9.x - Bluetooth 5.0
Jak vidíte, v našem případě se používá Bluetooth modul verze 4.0, protože hodnota LMP je 6,6.
- Pomocí těchto informací můžete vyřešit některé problémy AirPods nebo zakoupit správný modul.
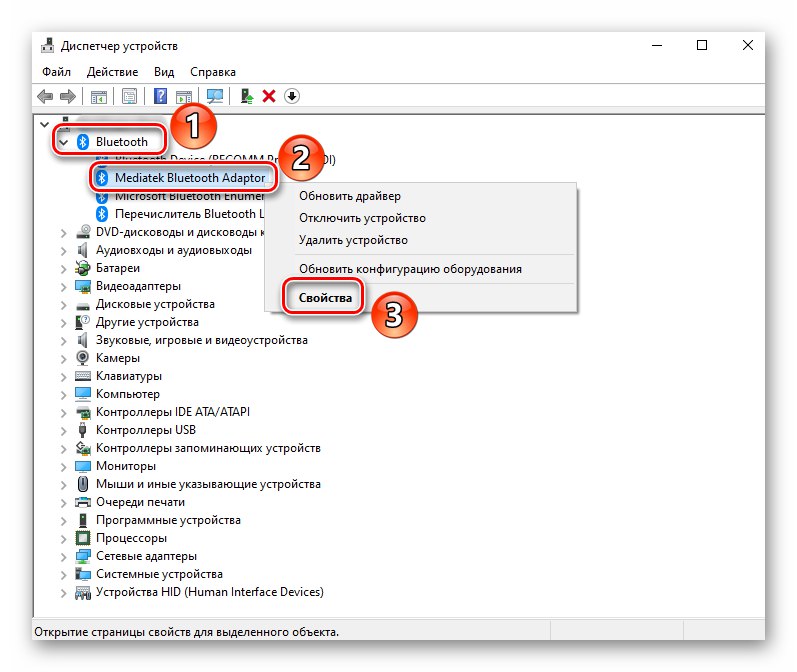
Naučili jste se tedy, jak správně připojit AirPods k jakémukoli zařízení se systémem Windows 10. Připomeňme si, že je lze navíc snadno připojit k téměř jakémukoli chytrému telefonu se systémem Android. Tomuto problému jsme věnovali samostatného průvodce.
Více informací: Připojení AirPods k telefonu Android