
Jasnost obrazu a měřítko prvků závisí na rozlišení obrazovky nastaveném v operačním systému. Pro nejpohodlnější provoz je obvykle nastavena na nejvyšší hodnotu podporovanou monitorem. Někdy však uživatelé čelí potřebě instalovat oprávnění, které není v seznamu, nebo samotný seznam v nastavení sestává pouze z několika položek. Pak budete muset hledat řešení, které problém okamžitě odstraní. Jedná se o dostupné opravy pro příklad Windows 10, o kterých si dnes povíme.
Řešení problémů s nedostatkem požadovaného rozlišení obrazovky v systému Windows 10
Někdy jsou požadavky uživatelů specifické, proto podle standardu není v nastavení poskytován vhodný parametr. V jiných situacích podobné problémy vznikají v důsledku absence nebo poruchy ovladačů nainstalovaných v systému Windows, takže uživatel bude muset zvolit způsob řešení problému, který je pro něj vyžadován, počínaje situací.
Metoda 1: Instalace nebo aktualizace ovladače grafické karty
Stává se, že po instalaci systému Windows 10 vestavěný nástroj správně nevybere kompatibilní ovladač pro grafickou kartu, nebo se to nestane vůbec, což způsobí různé problémy se zobrazením obrázku. Nejprve se problém týká rozlišení displeje a při pokusu o jeho změnu zjistíte, že optimální nastavení tam prostě není. Jedinou správnou cestou z této situace je instalace správných ovladačů pro grafický adaptér. Existuje mnoho způsobů, jak toho dosáhnout. Navrhujeme podrobně se seznámit s každým z nich v samostatném článku na našem webu kliknutím na odkaz níže.
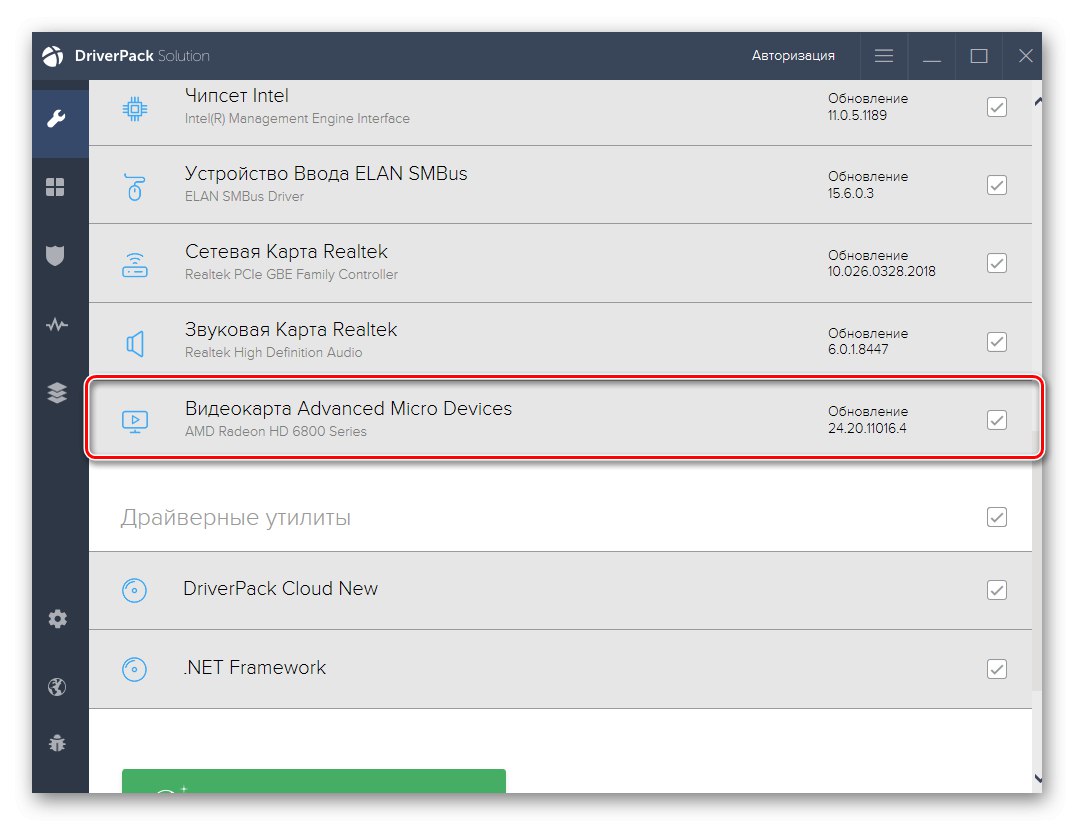
Více informací: Instalace ovladačů grafické karty
Metoda 2: Konfigurace softwaru grafického adaptéru
Další metodou je použití softwaru grafického adaptéru. Automaticky se instaluje spolu s ovladačem, takže je k dispozici všem vlastníkům hardwaru AMD nebo NVIDIA. Podívejme se na proces nastavení oprávnění zájmu prostřednictvím těchto dvou programů, přičemž každý z nich postupně rozdělujeme.
Možnost 1: Nastavení AMD
Nejprve se dotkneme softwaru od AMD. Není v něm tolik různých nastavení, která také závisí na modelu samotného zařízení, ale s tímto úkolem se můžete rychle vyrovnat. Musíte jen dodržovat tento návod:
- Klikněte pravým tlačítkem myši na volné místo na ploše a vyberte položku Nastavení Radeon.
- Otevře se samostatné konfigurační okno. Tam přejděte do sekce "Zobrazit".
- Najděte nápis "Další nastavení" a klikněte na něj.
- Věnujte pozornost sekci „Podpora HDTV (Digital Flat Panel)“... Zde bude řada nestandardních režimů. Můžete si vybrat kterýkoli z nich a tím upravit optimální rozlišení obrazovky.
- V některých případech existuje sekce „Vlastnosti (obrazovka VGA)“... Zde povolte podporu EDID zaškrtnutím příslušného políčka a poté přejděte na nastavení rozlišení pomocí standardních nástrojů Windows. Nyní by se tam měly objevit parametry zájmu.
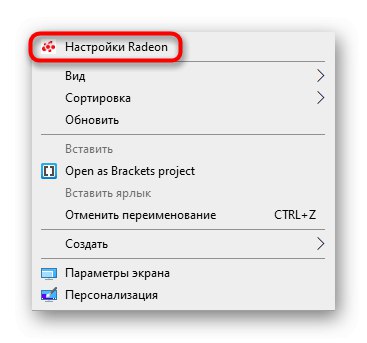
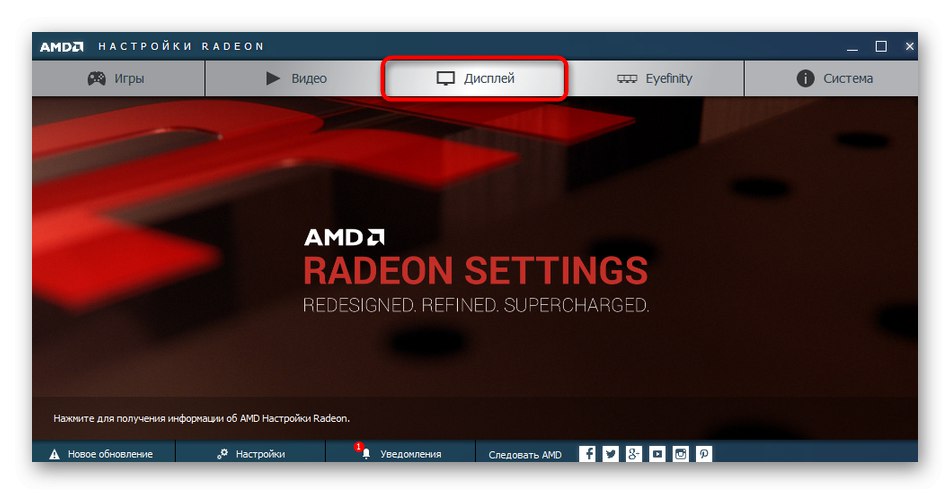
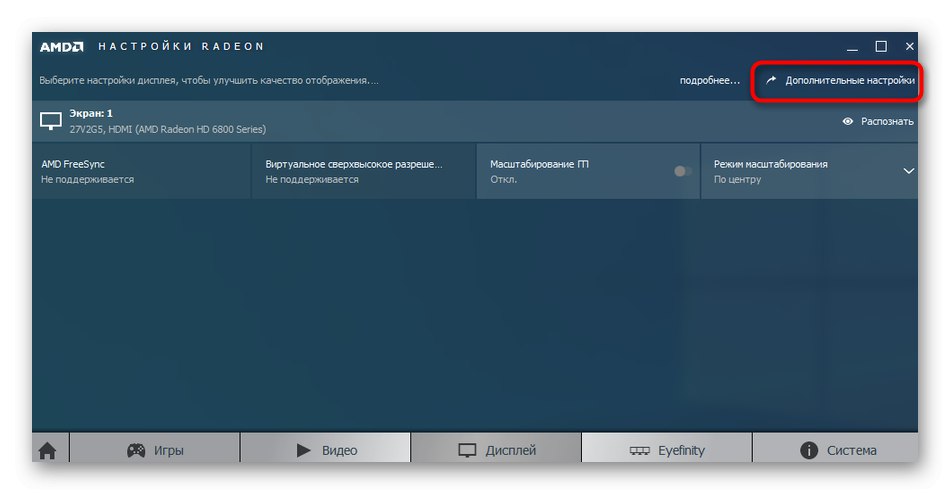
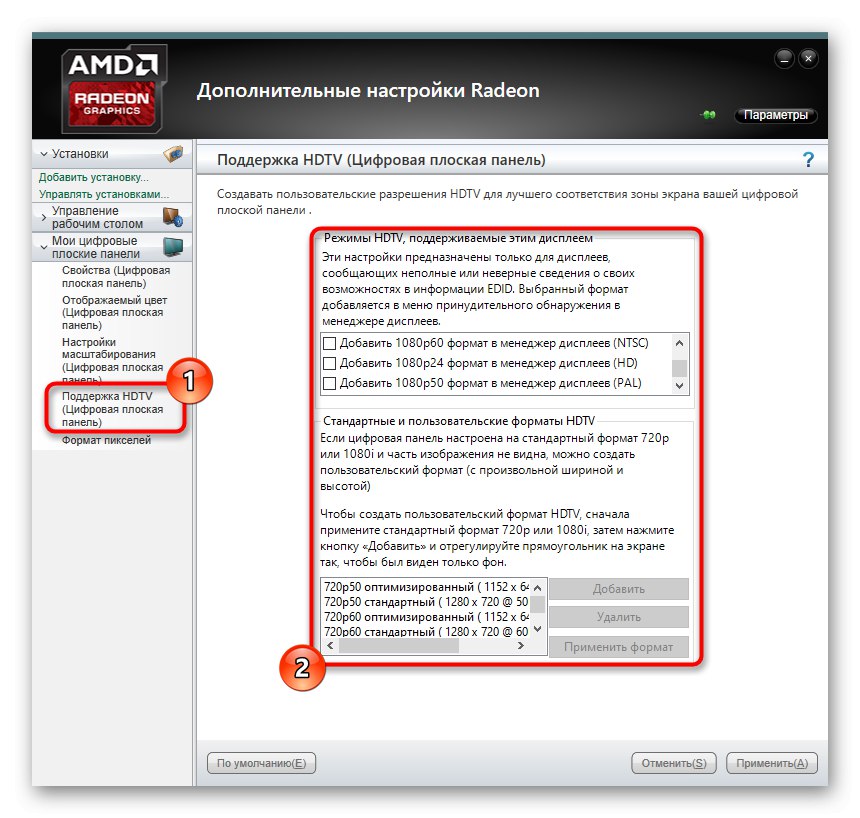
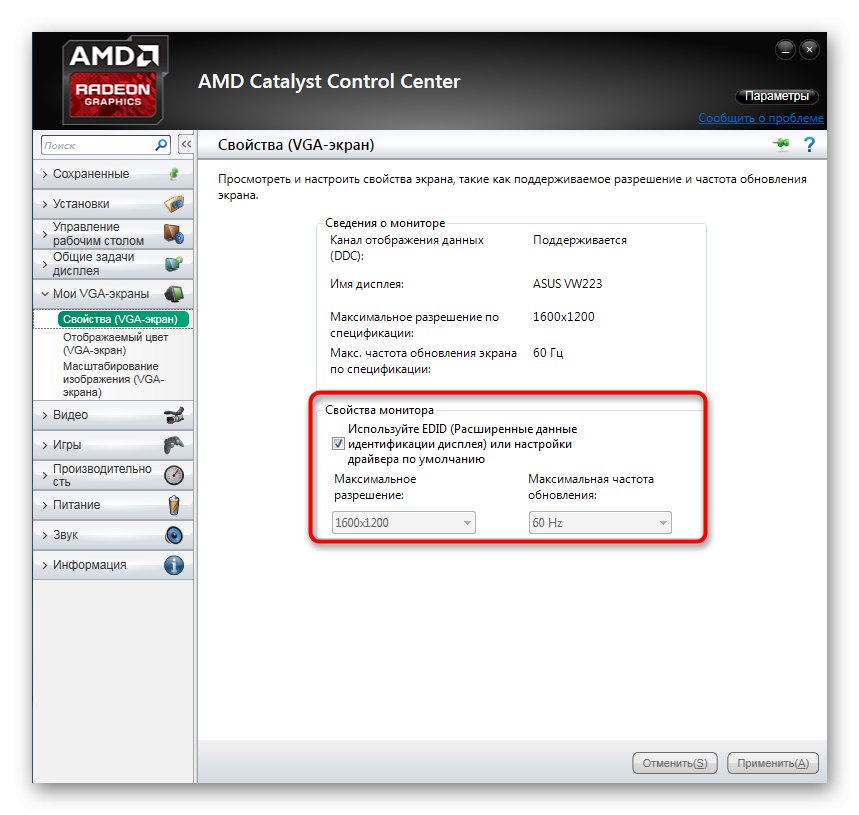
Poté by se rozlišení obrazovky mělo okamžitě změnit a nezklame se ani po restartování počítače. Nyní víte, že můžete nastavit nestandardní hodnotu pixelu prostřednictvím nastavení Radeon.
Možnost 2: Ovládací panel NVIDIA
Dále se pojďme dotknout majitelů grafických adaptérů od NVIDIA. Mají více příležitostí přizpůsobit vlastní rozlišení obrazovky díky implementaci samotného softwaru.
- Zavolat Ovládací panely NVIDIA klepněte pravým tlačítkem na prázdné místo na ploše a vyberte příslušnou položku z místní nabídky.
- Průřezem "Zobrazit" Přesunout do „Změnit rozlišení“.
- Zde vyberte jednu z dostupných hodnot nebo přejděte na "Nastavení" k vytvoření vlastního profilu.
- Zakázané režimy lze zobrazit aktivací položky "Povolit režimy, které displej nenavrhuje"... Tento seznam obsahuje několik užitečných možností, které mohou někteří uživatelé považovat za užitečné. Chcete-li přidat vlastní oprávnění, přejděte do příslušné nabídky.
- Otevře se samostatné okno s formuláři požadovanými pro vyplnění. Všechny zde uvedené body jsou psány v ruštině a vysvětlují význam parametrů, takže se nebudeme zabývat každým z nich. Stačí nastavit optimální vlastnosti a poté kliknout na "Test".
- Pokud vám volba, kterou vidíte, vyhovuje, uložte tyto parametry. Stiskněte "Ne"pro návrat do předchozího stavu a zkuste znovu nakonfigurovat displej.
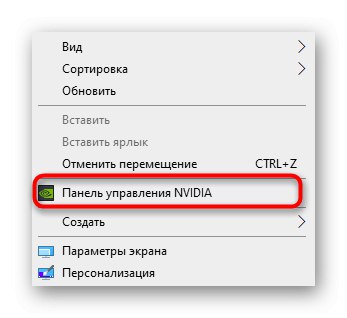
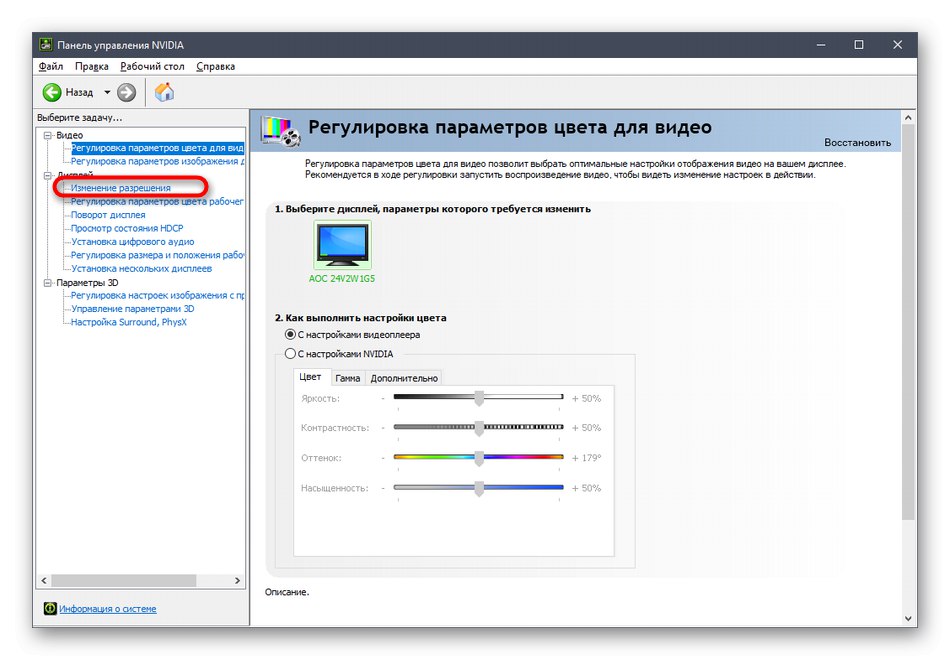
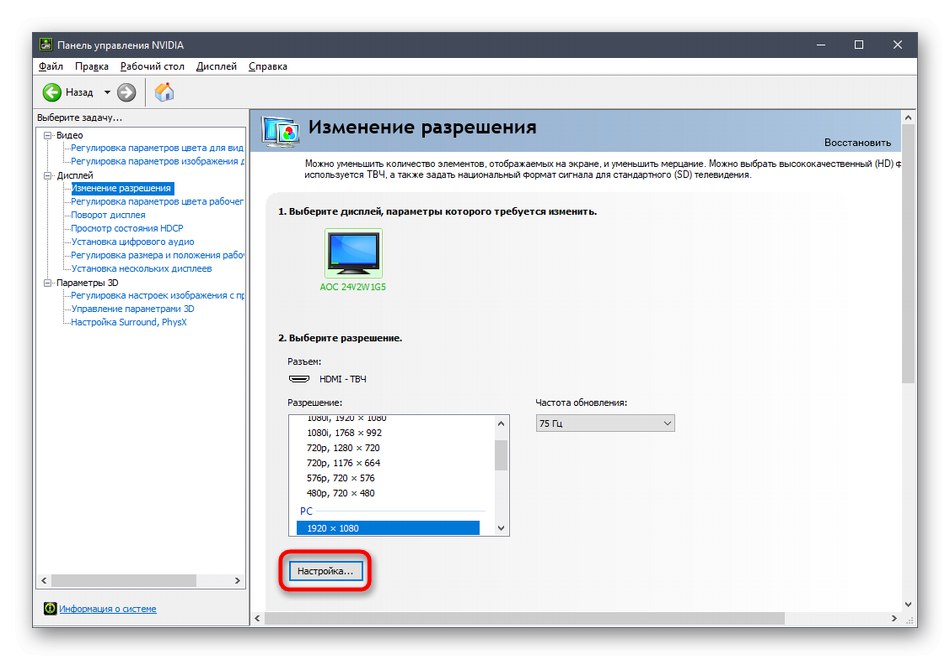
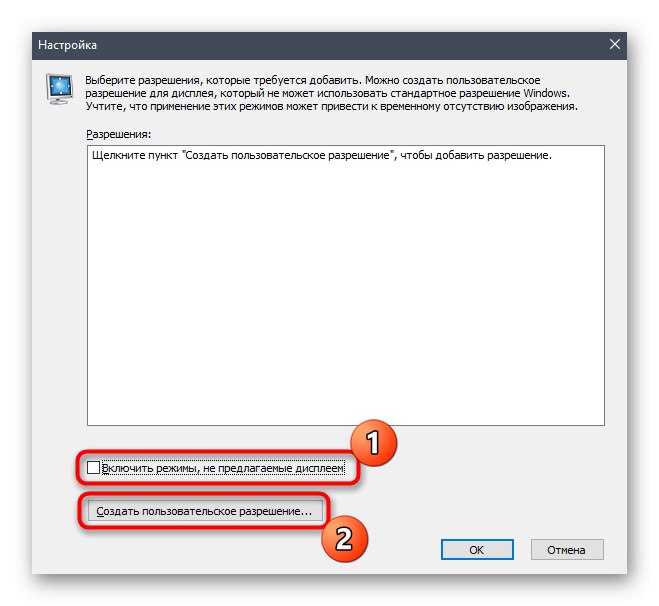
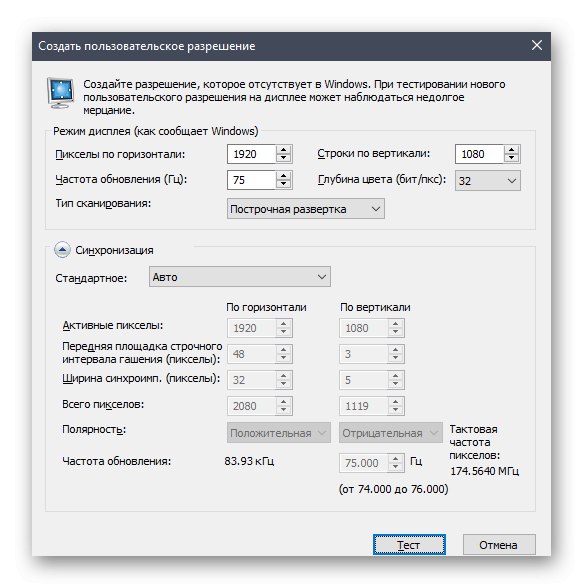
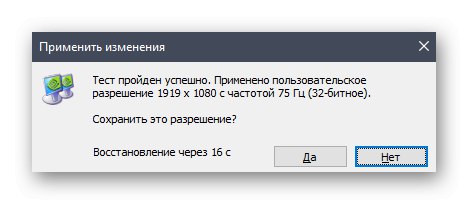
Metoda 3: Nastavení vlastností grafického adaptéru pro displej
Na konci tohoto materiálu chceme hovořit o metodě spojené s pokročilými parametry grafického adaptéru. Chcete-li to provést, nemusíte stahovat další nástroje nebo ručně vytvářet systémové soubory, vše se provádí prostřednictvím nabídky s nastavením.
- Otevřít "Start" a odtud jít do "Možnosti"kliknutím na ikonu ozubeného kola.
- Zde vás zajímá úplně první část s názvem "Systém".
- Kategorie "Zobrazit" jít dolů a vybrat „Pokročilé možnosti zobrazení“.
- Klikněte na nápis "Vlastnosti grafického adaptéru 1".
- V okně, které se otevře, rozbalte "Seznam všech režimů".
- Nastavte požadovanou hodnotu a po kliknutí na "OK" všechna nastavení se automaticky použijí.
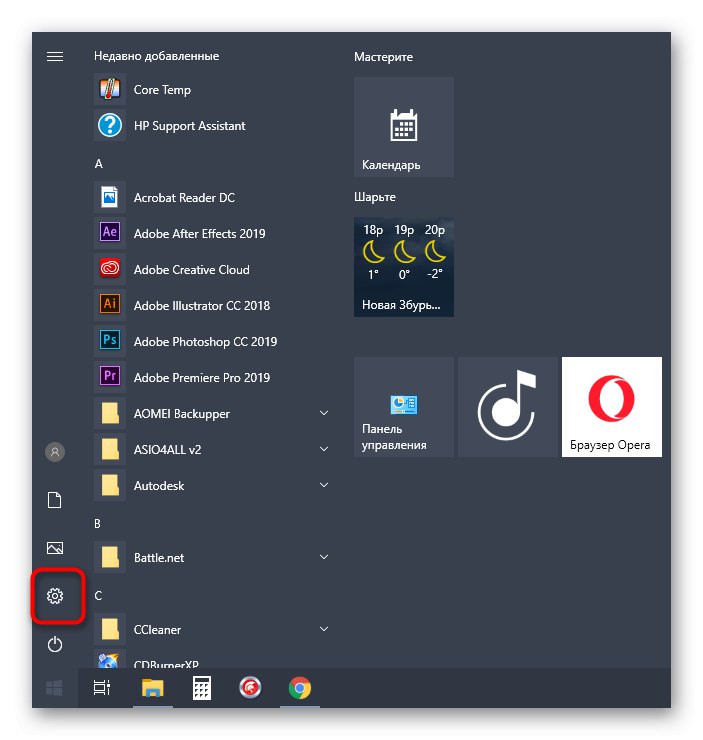
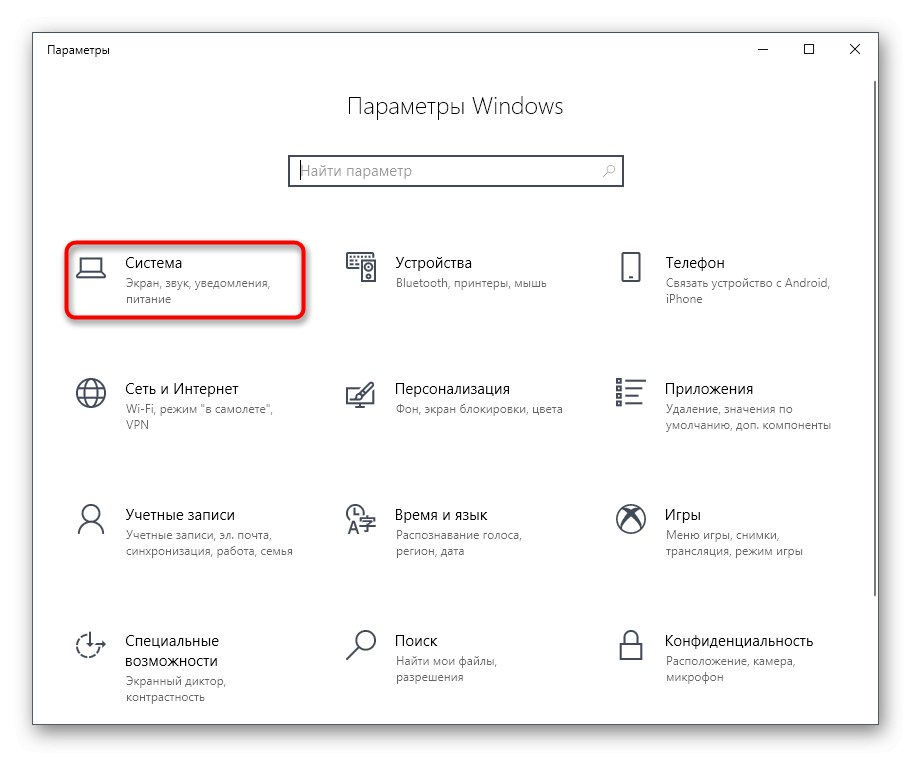
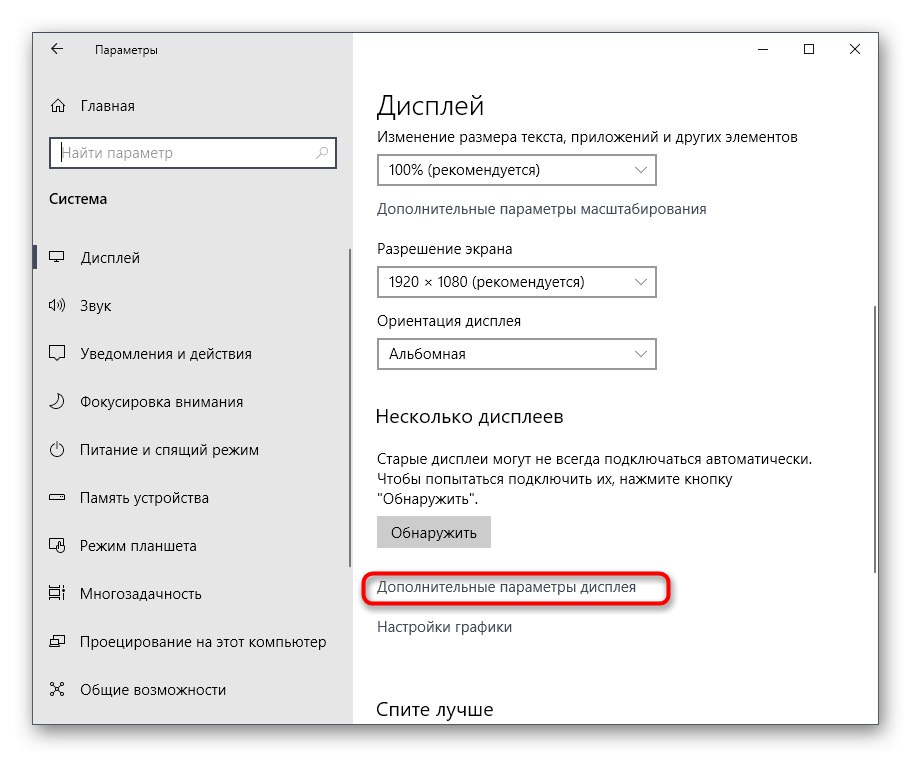
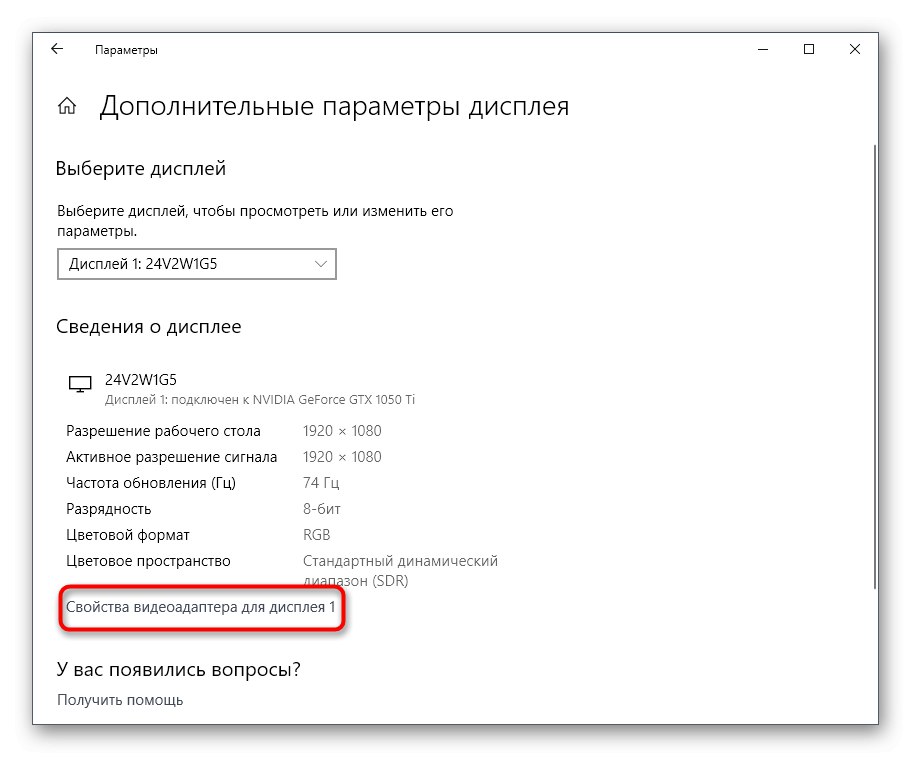
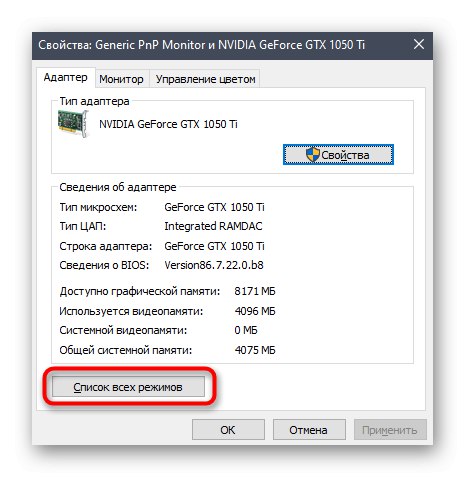
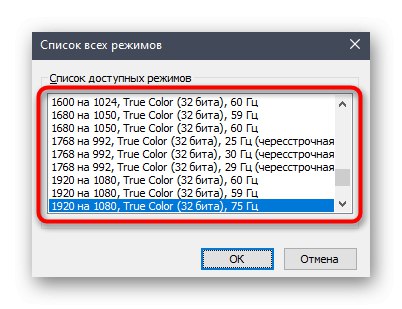
V této nabídce nejsou žádné velmi neobvyklé hodnoty, které by se objevily v extrémně vzácných situacích, ale zde by měly být přítomny absolutně všechny standardní hodnoty podporované nainstalovaným monitorem. Při výběru věnujte pozornost hertzovce, aby nedošlo k náhodnému zadání hodnoty nižší, než je požadovaná / požadovaná.
Byly to tři způsoby, jak se vypořádat s obtížemi při výběru vhodného rozlišení obrazovky v systému Windows 10. Pokud je problém v tom, že není vybrána žádná z dostupných možností, podívejte se do samostatného průvodce, jak to opravit kliknutím na odkaz níže.
Více informací: Oprava problémů se změnou rozlišení obrazovky v systému Windows 10