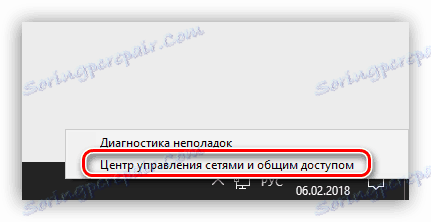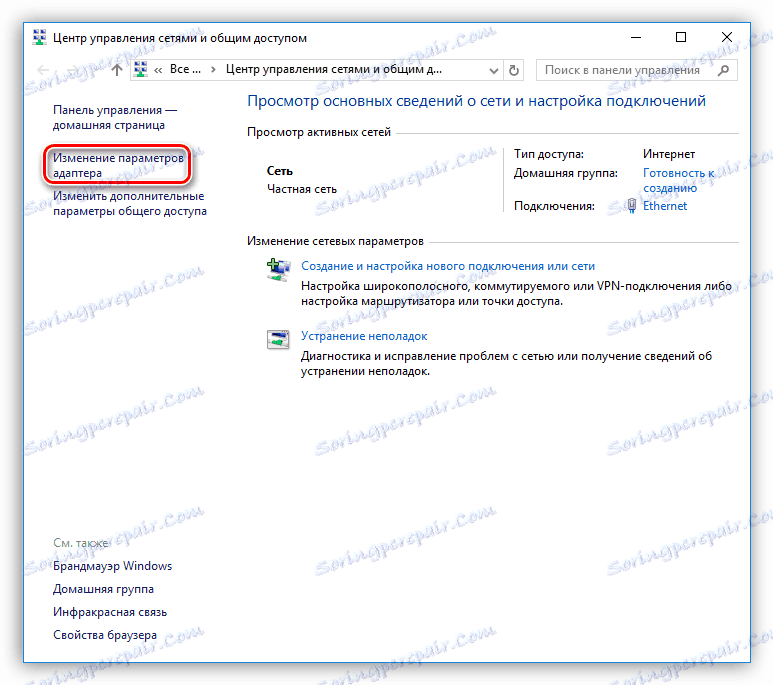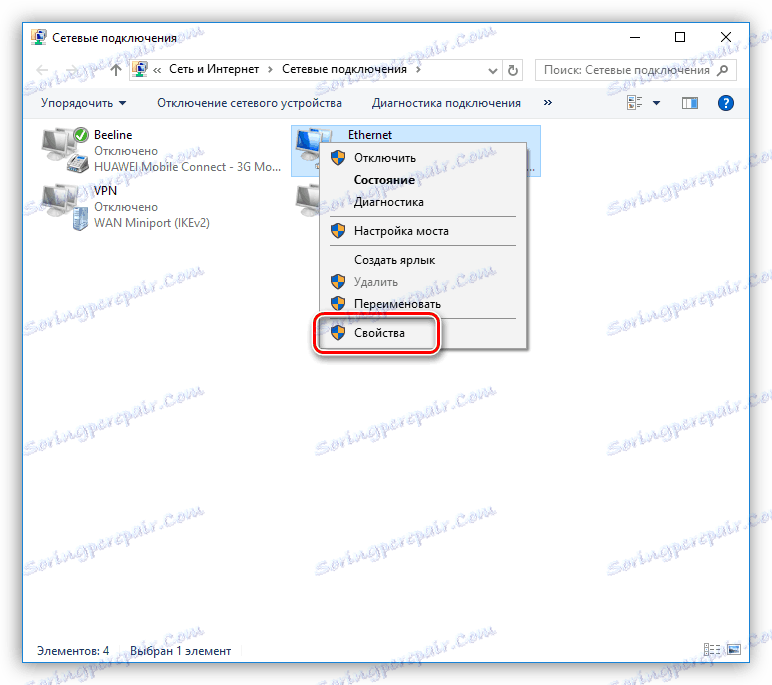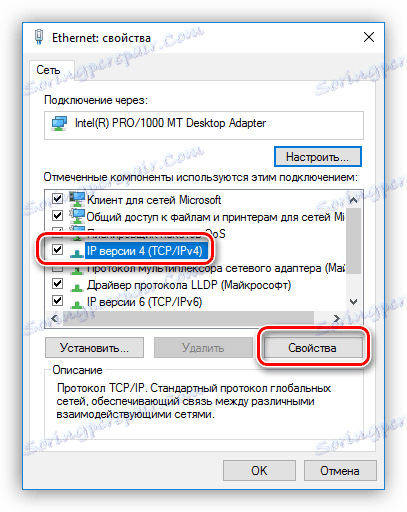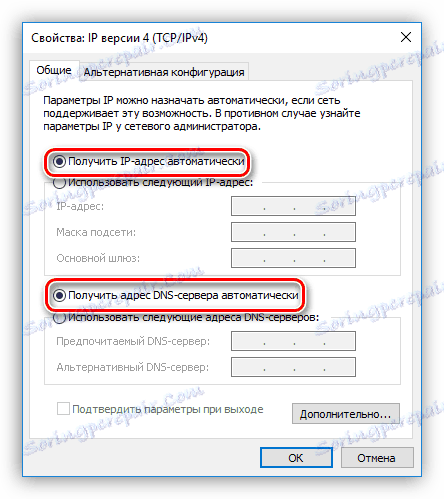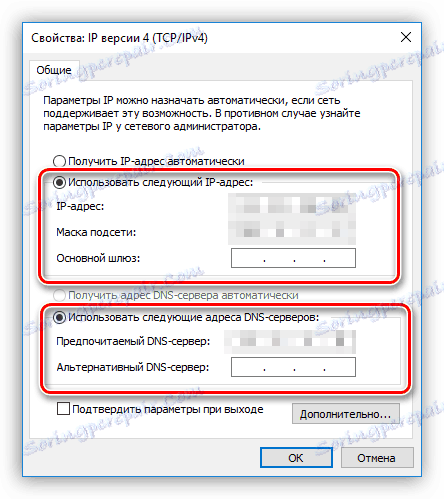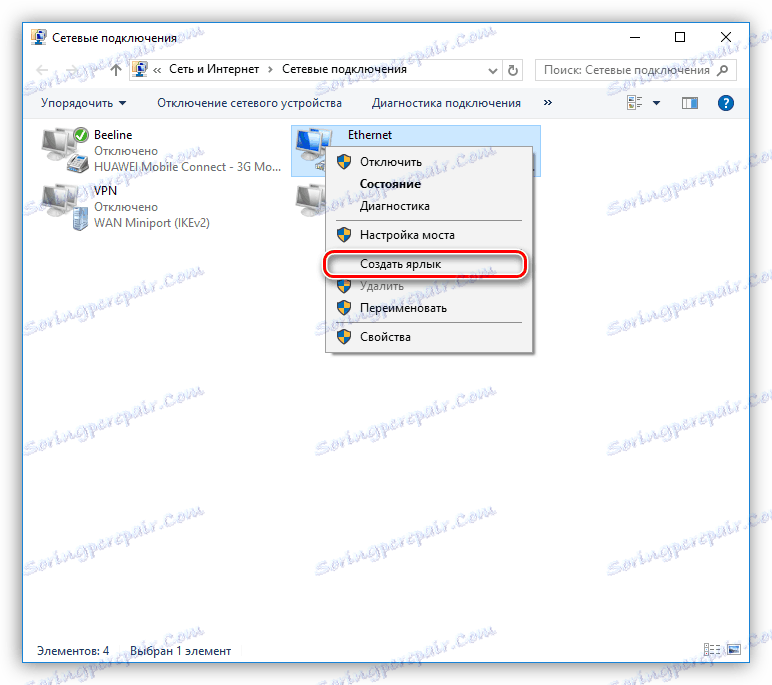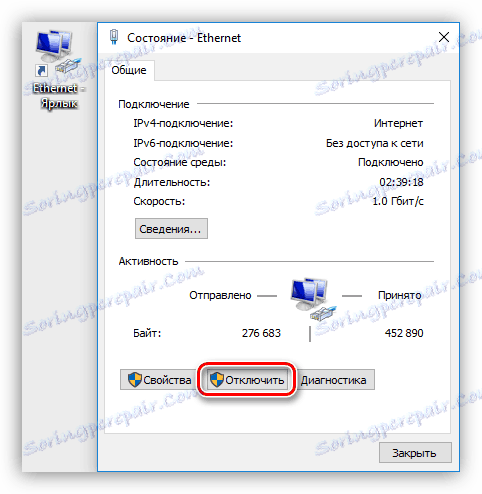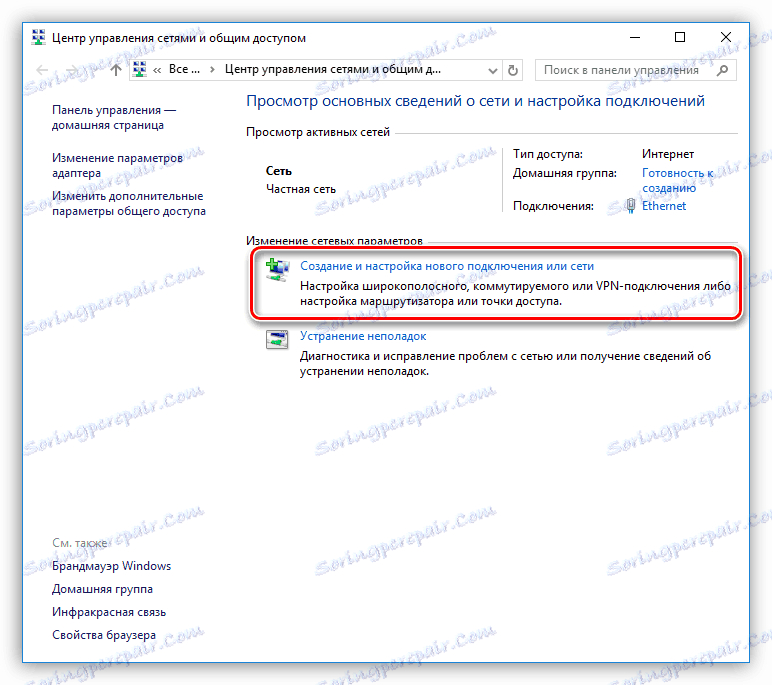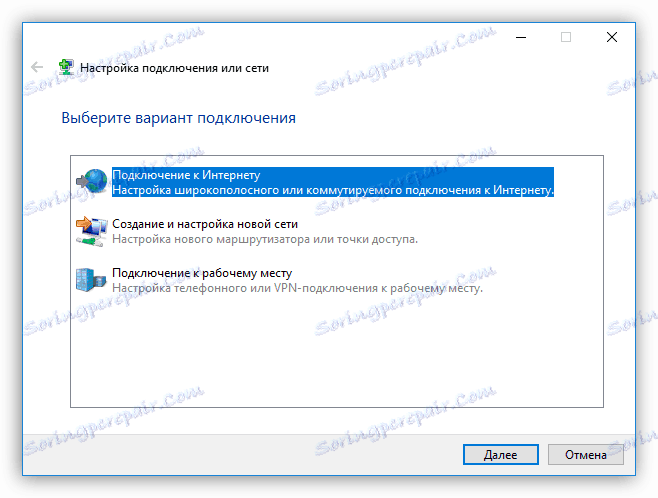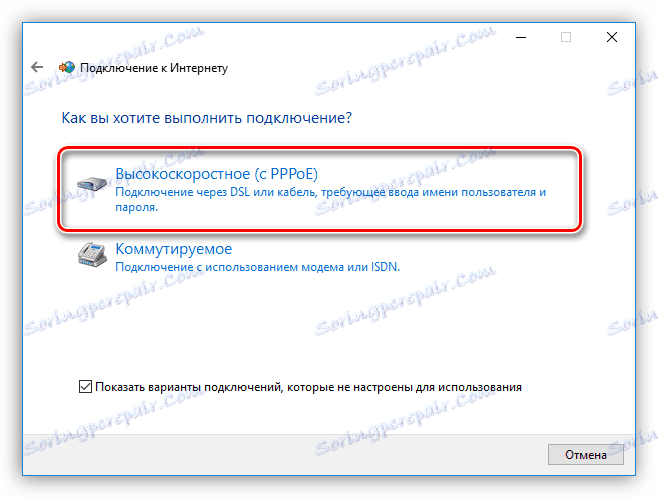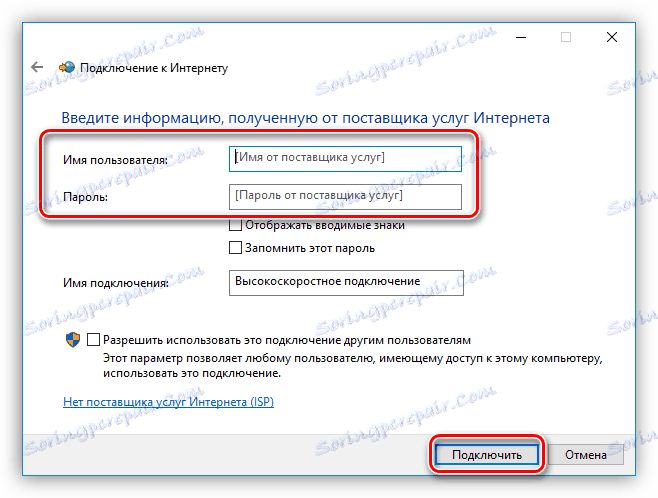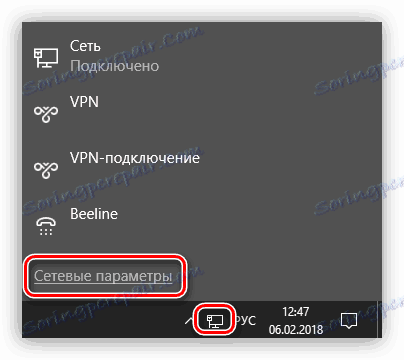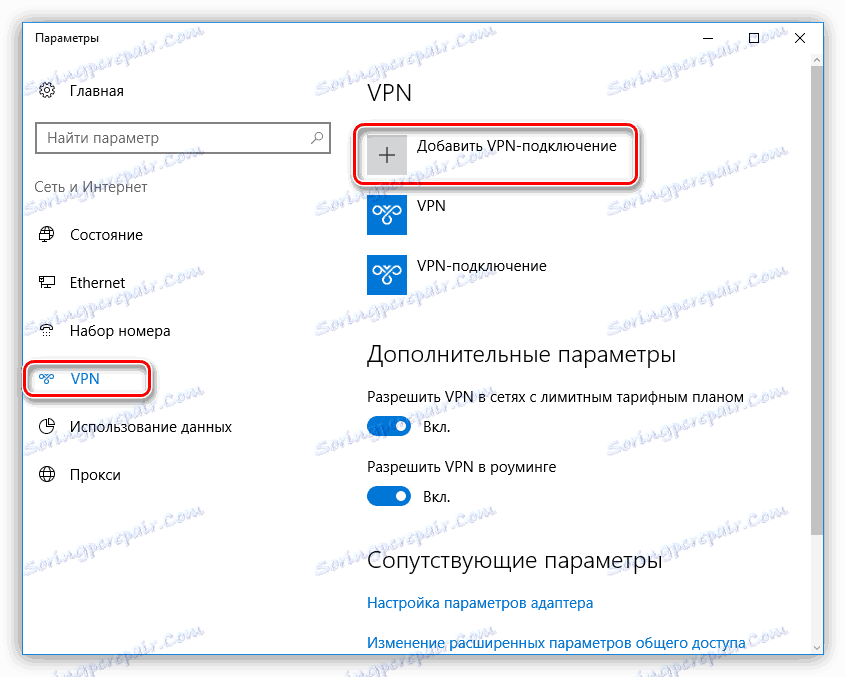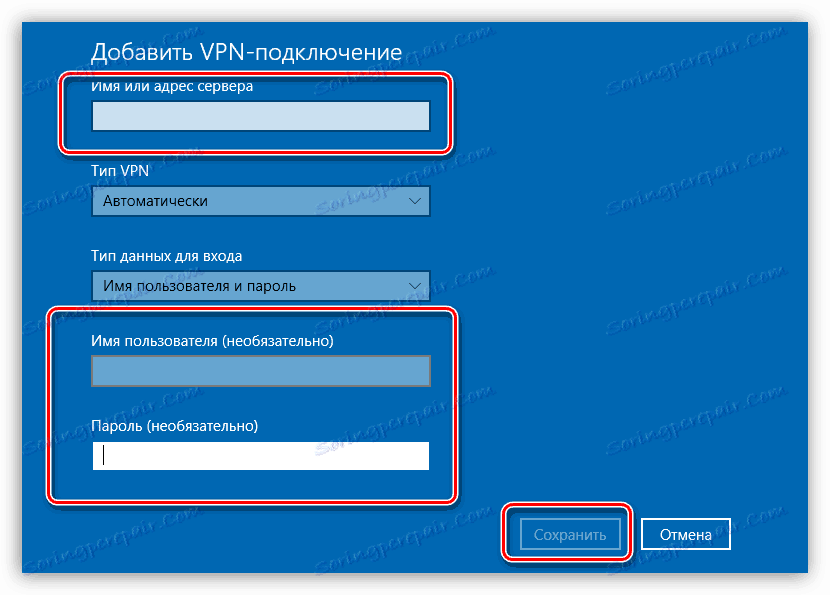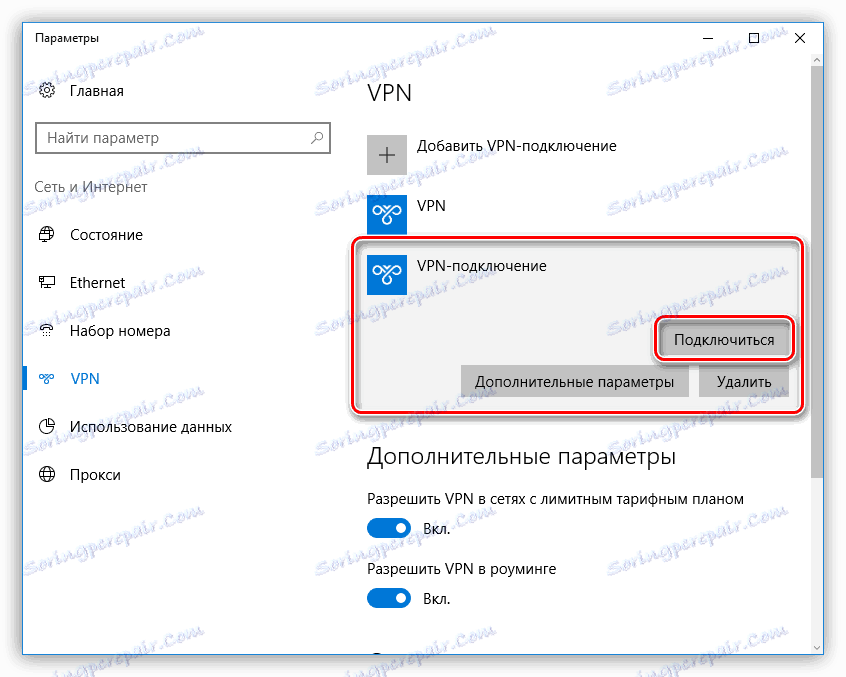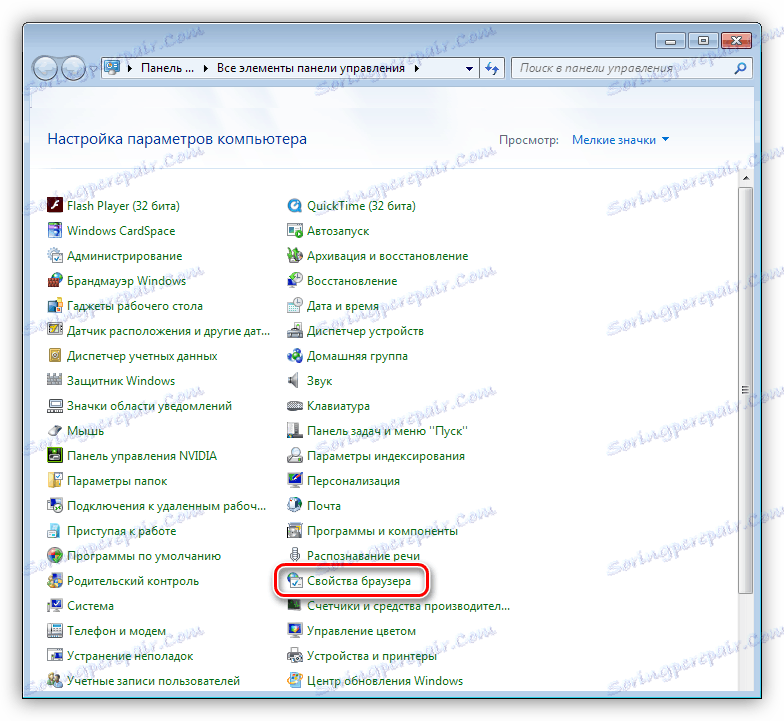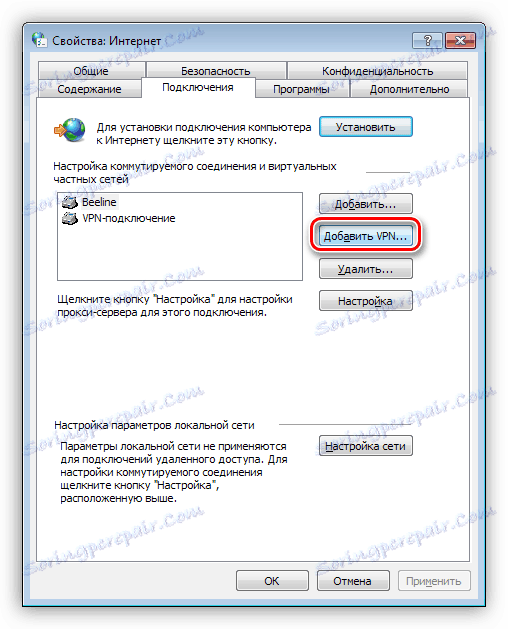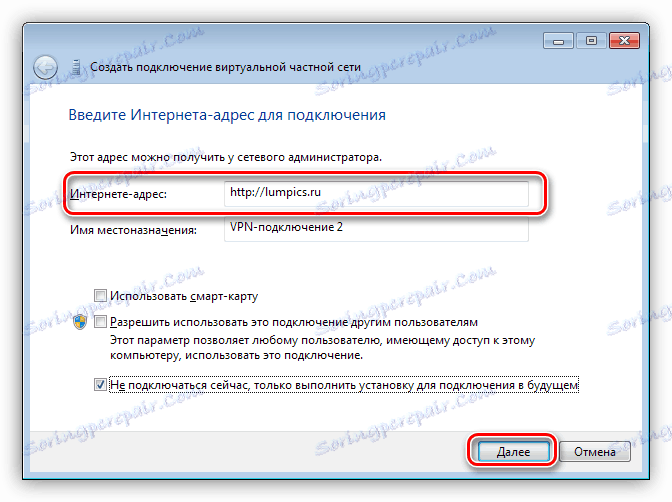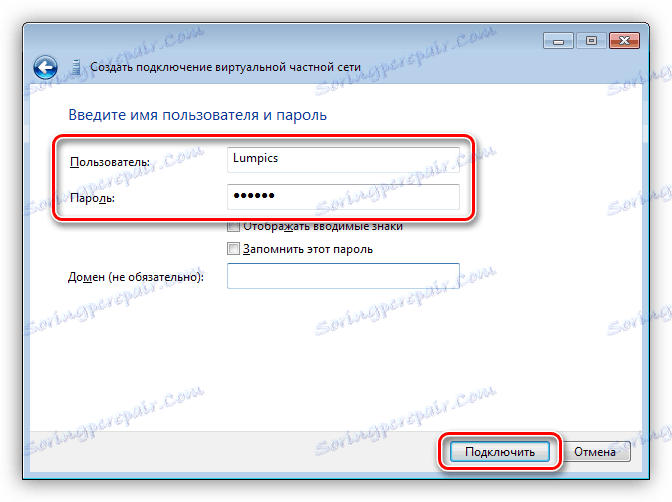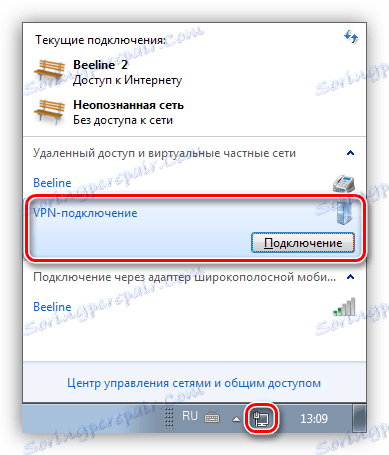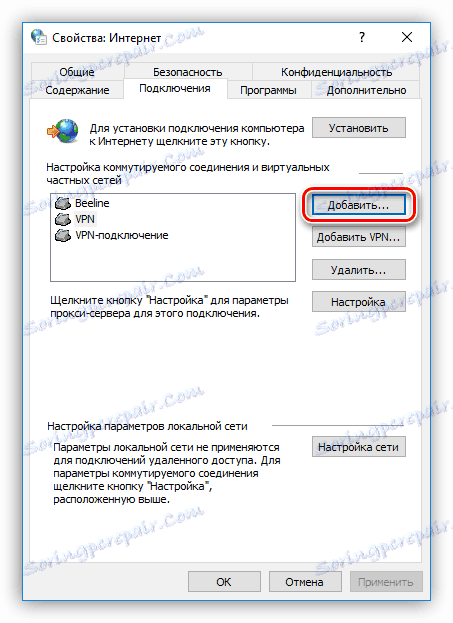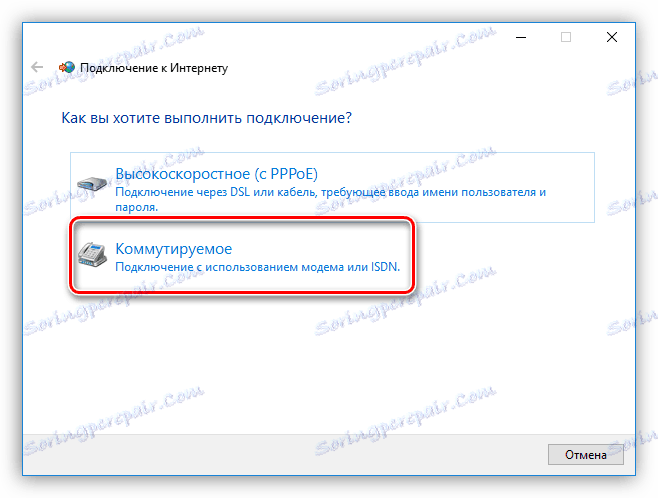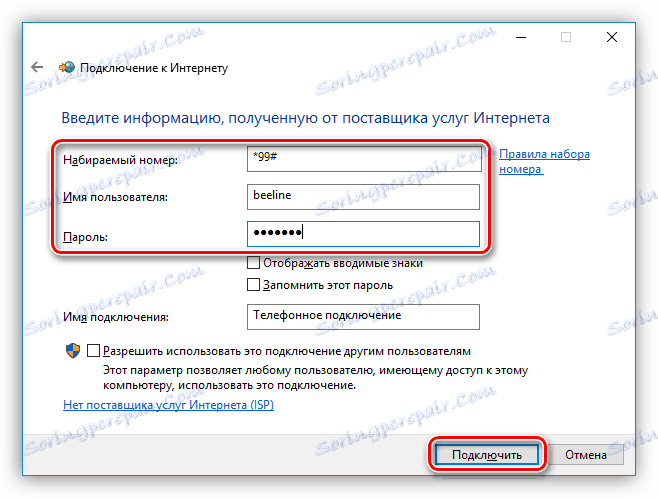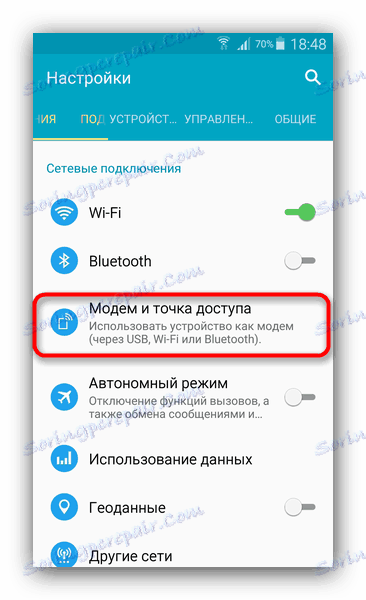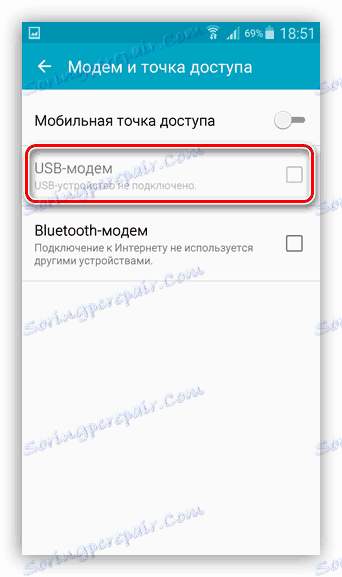5 způsobů připojení počítače k Internetu
Internet je nedílnou součástí života moderního uživatele PC. Pro některé je to komunikační prostředek a způsob zábavy a někdo, využívající globální síť, si vydělává na živobytí. V tomto článku hovoříme o tom, jak připojit počítač k Internetu mnoha způsoby.
Obsah
Připojte internet
Můžete se připojit k síti WAN několika způsoby, vše závisí na vašich schopnostech a (nebo) potřebách.
- Kabelové připojení. Jedná se o nejběžnější a nejjednodušší volbu. Poskytovatel v tomto případě poskytuje účastníkovi linku - kabel, který je odeslán do místnosti, která je připojena k počítači nebo směrovači. Existují tři typy takových spojení - konvenční, PPPoE a VPN.
- Bezdrátové připojení. Zde je výstup do sítě prováděn přes Wi-Fi směrovač, ke kterému je připojen stejný kabel poskytovatele. K bezdrátovým způsobům lze také přiřadit mobilní 3G / 4G internet.
- Diskutujeme samostatně o možnosti použití mobilního telefonu jako modemu nebo přístupového bodu.
Metoda 1: Ethernet
Tento typ poskytování internetových služeb neposkytuje specifické požadavky na přístup - přihlašovací jméno a heslo. Kabel je přímo připojen k konektoru LAN v počítači nebo směrovači.
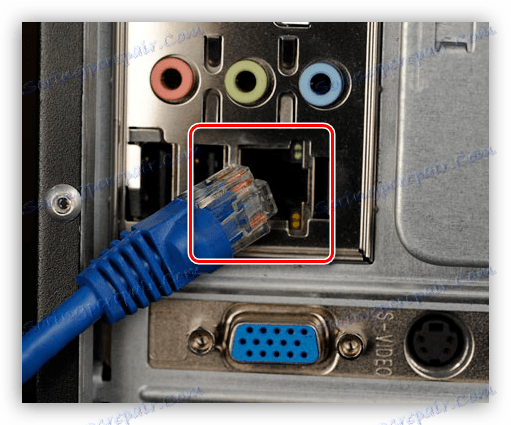
Ve většině případů s tímto připojením nejsou nutné další akce, ale existuje jedna výjimka - pokud poskytovatel poskytuje účastníkovi samostatnou adresu IP a vlastní DNS server. Tato data musí být registrována v nastavení sítě v systému Windows. Totéž bude nutné provést v případě, že došlo k změně poskytovatele, tj. Zjistit, který IP poskytl předchozí poskytovatel a poskytne současnému poskytovateli.
- Nejprve se musíme dostat do příslušného bloku nastavení. Stiskněte tlačítko PCM na ikonu sítě v oznamovací oblasti a přejděte do části "Centrum správy sítě" .
![Přejděte do centra sítě a sdílení v systému Windows 10]()
- Poté přejděte na odkaz "Změnit nastavení adaptéru".
![Navigace do nastavení síťového adaptéru v systému Windows 10]()
- Zde klikněte na PCM "Ethernet" a klikněte na tlačítko "Vlastnosti" .
![Přepínání vlastností připojení k síti Ethernet v systému Windows 10]()
- Nyní musíte nakonfigurovat verzi protokolu TCP / IP 4. Vyberte ji v seznamu komponent a přejděte na vlastnosti.
![Přepnutí na vlastnosti protokolu TCP-IP v4 v systému Windows 10]()
- Zkontrolujeme data IP a DNS. Pokud poskytovatel poskytuje dynamickou adresu IP, pak všechny přepínače musí být v poloze "Automaticky" .
![Automaticky načíst adresy IP a DNS v systému Windows 10]()
Pokud z něj získáte další parametry, přidáme je do odpovídajících polí a klikněte na tlačítko OK. Tím se dokončí konfigurace, můžete použít síť.
![Konfigurace statických adres IP a DNS v systému Windows 10]()
- Ethernet má jednu funkci - spojení je vždy aktivní. Abyste je mohli ručně deaktivovat a provést to rychle (ve výchozím nastavení budete muset přepnout na nastavení sítě), vytvořte zástupce na pracovní ploše.
![Vytvořte zkratku pro připojení k síti Ethernet na pracovní ploše systému Windows 10]()
Nyní, pokud je internet připojen, pak při spuštění zástupce uvidíme okno "Status-Ethernet" , ve kterém najdete nějaké informace a odpojte se od sítě. Chcete-li se znovu připojit, spusťte znovu zástupce a vše se stane automaticky.
![Zakázání připojení Ethernet pomocí zástupce v systému Windows 10]()
Metoda 2: PPPOE
PPPOE je vysokorychlostní připojení. Jediným rozdílem je, že je třeba vytvořit spojení se zadaným přihlašovacím jménem a heslem poskytovatelem. Existuje však ještě jedna funkce: PPPOE je schopen komprimovat a šifrovat data. Jak již bylo řečeno, výstup do sítě se také děje pomocí kabelu připojeného k počítači nebo směrovači.
- Přejdeme do "Centra správy sítí" a přejdeme na "Master" pro vytvoření nových připojení.
![Přejděte na Průvodce novým připojením v systému Windows 10]()
- Zde vybereme první položku - "Připojení k Internetu" a klikněte na "Další" .
![Výběr typu připojení k vytvoření v Průvodci v systému Windows 10]()
- V dalším okně klikněte na velké tlačítko s názvem "Vysokorychlostní (c PPPOE)" .
![Vytvoření vysokorychlostního PPPOE připojení k Internetu v systému Windows 10]()
- Zadejte přihlašovací jméno a heslo, které jste obdrželi od poskytovatele, pro snadné ukládání hesla, nastavení názvu a obecného přístupu a poté klikněte na "Připojit" . Pokud je vše v pořádku, pak za pár vteřin bude fungovat internet.
![Zadání ověřovacích pověření při vytváření vysokorychlostního připojení v systému Windows 10]()
Můžete řídit PPPOE stejným způsobem jako Ethernet - pomocí zástupce.
Metoda 3: VPN
VPN je virtuální privátní síť nebo prostě "tunel", kterým někteří poskytovatelé poskytují internet. Tato metoda je nejspolehlivější z hlediska bezpečnosti. V tomto případě musíte také ručně vytvořit připojení a přistupovat k datům.
Čtěte také: Typy připojení VPN
- Přejděte na "Nastavení sítě" kliknutím na ikonu sítě.
![Přejděte na nastavení nastavení síťového připojení v systému Windows 10]()
- Otevřete sekci VPN a vytvořte nové připojení.
![Přepněte na přidání nového připojení VPN v systému Windows 10]()
- Zadejte ověřovací údaje poskytovatele a klepněte na tlačítko Uložit .
![Konfigurace nového připojení VPN v systému Windows 10]()
- Chcete-li se připojit k síti, otevřete seznam znovu kliknutím na ikonu a vyberte vytvořené připojení.
![Přejděte na nastavení vytvořeného VPN připojení v systému Windows 10]()
Otevře se okno parametrů, ve kterém budete muset znovu kliknout na naše připojení a pak kliknout na tlačítko "Připojit" .
![Jak vytvořit připojení pomocí VPN v systému Windows 10]()
Čtěte také: Připojení VPN v systému Windows 10
Byla to instrukce pro Windows 10, v "sedmi" se všechno děje trochu jinak.
- Chcete-li vytvořit spojení, přejděte na položku "Ovládací panely" - "Vlastnosti prohlížeče" .
![Chcete-li vytvořit nové připojení VPN v systému Windows 7, přejděte do vlastností prohlížeče]()
- Dále na kartě Připojení klikněte na tlačítko Přidat VPN .
![Přidání nového připojení VPN k systému Windows 7]()
- V prvním okně zadejte adresu.
![Při vytváření nového připojení VPN v systému Windows 7 zadejte uživatelské jméno a heslo]()
- V druhém přihlašovací jméno zadejte heslo a klikněte na "Připojit" .
![Dokončení vytváření nového připojení VPN v systému Windows 7]()
- Následně pro připojení musíte provést pouze několik akcí: otevřete seznam připojení, vyberte požadovanou síť a klikněte na "Připojení" .
![Jak se připojit k VPN v systému Windows 7]()
Metoda 3: Wi-Fi
Připojení počítače k routeru Wi-Fi je podobné jednoduchému kabelu: vše se děje co nejjednodušší a nejrychleji. To vyžaduje pouze adaptér. V notebooku je již vestavěn do systému a pro PC bude nutné zakoupit samostatný modul. Taková zařízení jsou dodávána ve dvou typech - interních, připojených k konektorům PCI-E na základní desce a externím rozhraním USB.

Zde stojí za zmínku, že levné adaptéry mohou mít problémy s ovladači na různých operačních systémech, takže před nákupem si pečlivě prostudujte recenze tohoto zařízení.
Po instalaci modulu a určení jeho operačního systému v oznamovací oblasti se zobrazí nové síťové připojení, s nímž obdržíme internet, stačí kliknout na něj a kliknout na tlačítko "Připojit" .

Přečtěte si více:
Jak povolit Wi-Fi v systému Windows 7
Jak nastavit Wai-Fi na notebooku
Samozřejmě musí být na směrovači nakonfigurována odpovídající síť Wai-Fee. Postupujte podle pokynů přiložených k routeru. Konfigurace moderních zařízení ve většině případů nebude způsobovat potíže.
Přečtěte si více: Konfigurace směrovače TP-LINK
Wi-Fi síť se všemi jejími výhodami je velmi náladový. To se projevuje v rozbití komunikace, nedostatku připojení k zařízením a internetu. Důvody jsou různé - od problémů s ovladači až po nesprávná nastavení sítě.
Přečtěte si více:
Řešení problému vypnutí WI-FI na přenosném počítači
Řešení problémů s přístupovým bodem WI-FI na přenosném počítači
Metoda 4: Modem 3G / 4G
Všichni poskytovatelé mobilních internetových sítí poskytují uživatelům modemy vybavené vestavěnou pamětí se zapsaným softwarem - ovladače a klientskou aplikací. To vám umožní připojit se k síti bez zbytečných gest. Při připojení takového modemu k portu USB počítače musíte nainstalovat program a spustit jej. Pokud je v operačním systému zakázáno autorun externích zařízení a instalační program se nespustí automaticky, přejděte do složky "Počítač" , najděte jednotku odpovídající ikonou, otevřete ji a spusťte instalační program ručně.
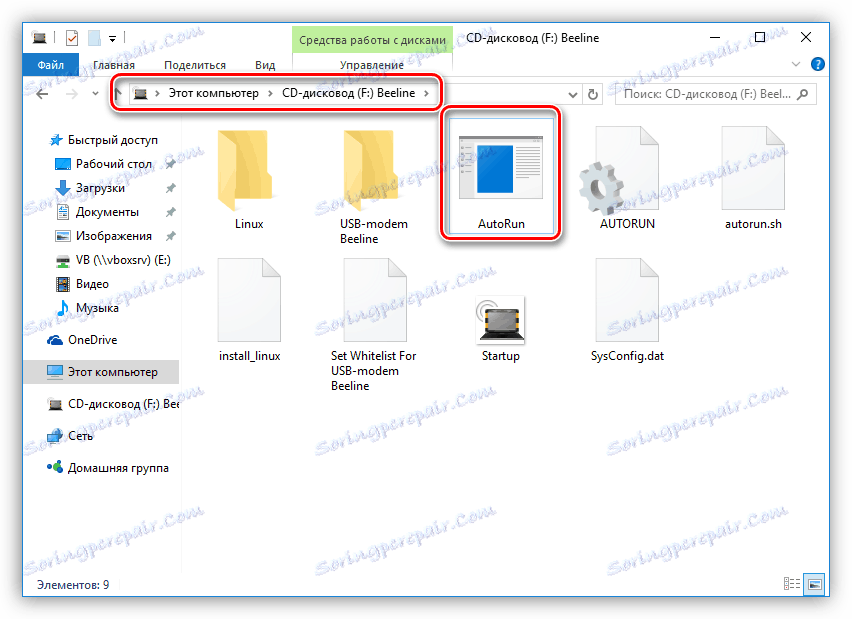
Pro přístup k internetu stačí kliknout na tlačítko "Připojení" v programu.
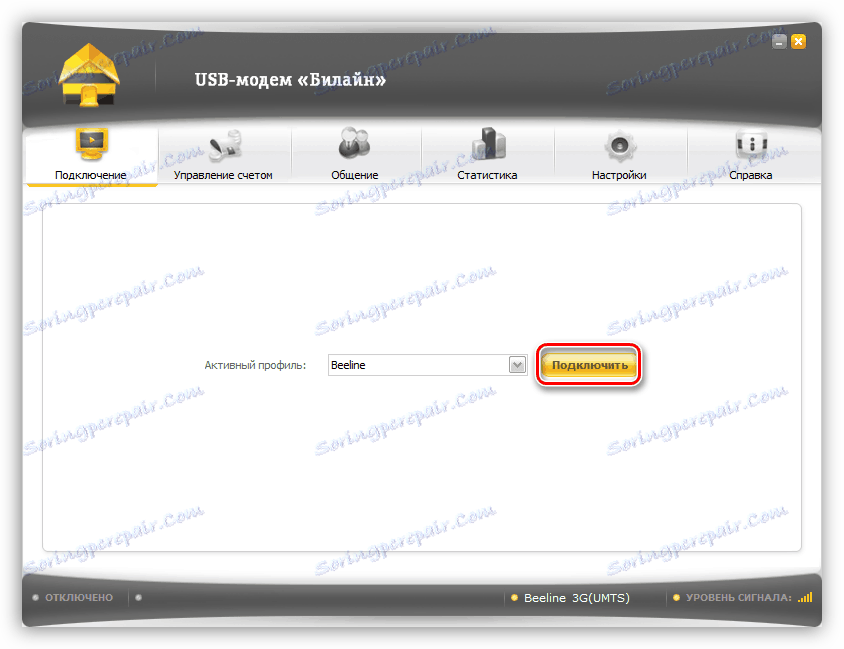
Pokud nechcete neustále používat klientskou aplikaci, můžete použít automaticky vytvořené připojení.
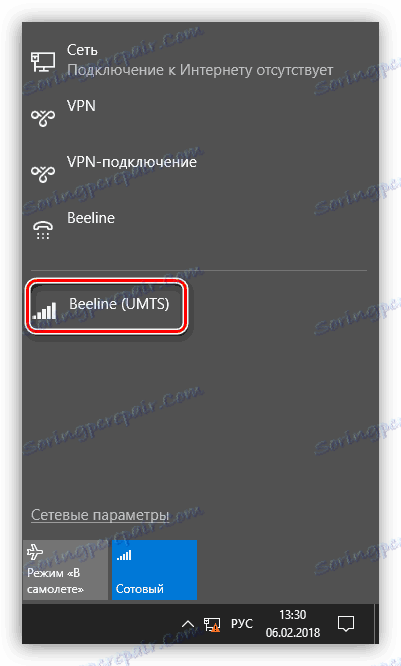
V případě, že se v seznamu neobjeví žádná nová položka, můžete vytvořit spojení ručně.
- V "Vlastnostech prohlížeče" v okně "Ovládací panely" na kartě "Připojení" klikneme na tlačítko "Přidat" .
![Přidání nového připojení k Internetu v ovládacím panelu systému Windows 10]()
- Zvolte možnost "Switched" .
![Vytvoření telefonického připojení k Internetu v systému Windows 10]()
- Zadejte uživatelské jméno a heslo. Ve většině případů je v obou polích zadáno jméno operátora. Například "beeline" . Volané číslo je * 99 # . Po všech nastaveních klikněte na tlačítko "Připojit" .
![Zadání dat pro vytvoření telefonického připojení k Internetu v Windwosu 10]()
Práce s tímto připojením v systému Windows 10 je přesně stejná jako v případě VPN, tedy prostřednictvím okna parametrů.
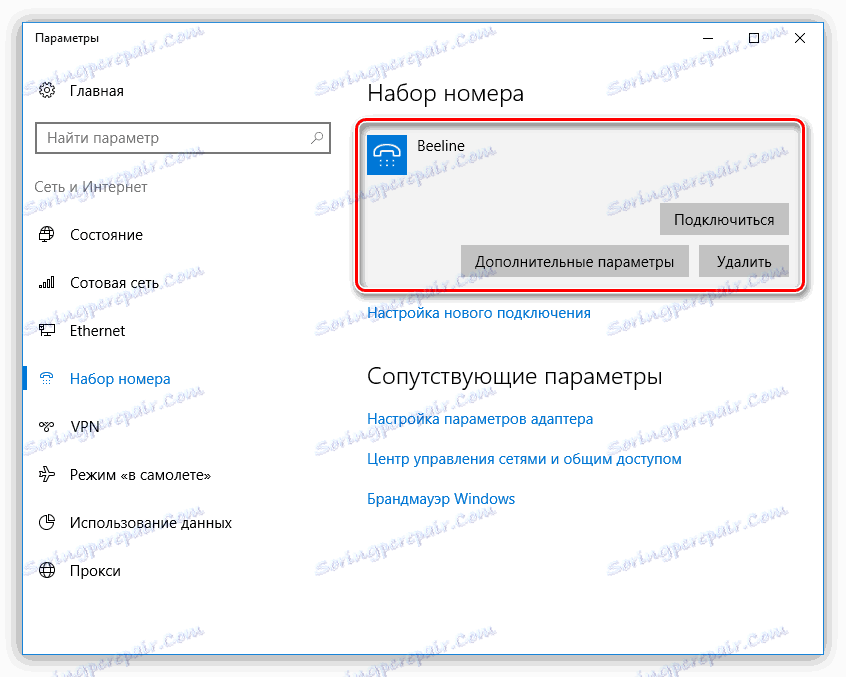
Ve Windows 7 je vše zase o něco jednodušší. Otevřete seznam, klepněte na jméno a klepněte na tlačítko "Připojit" .
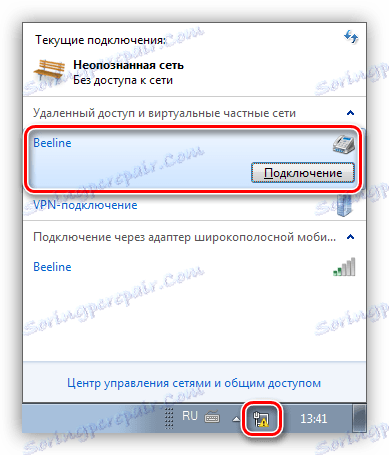
Metoda 5: Mobilní telefon
Pokud nemůžete počítač připojit k internetu výše uvedeným způsobem, můžete použít svůj smartphone jako přístupový bod Wi-Fi nebo běžný modem USB. V prvním případě potřebujete bezdrátový adaptér (viz výše) a ve druhém - kabel USB.
Přečtěte si více: Připojte mobilní zařízení k počítači
Chcete-li běžně pracovat s přístupovým bodem, je třeba provést několik nastavení v nabídce telefonu nebo použít speciální program.
Přečtěte si více: Distribuce Wi-Fi ze zařízení Android
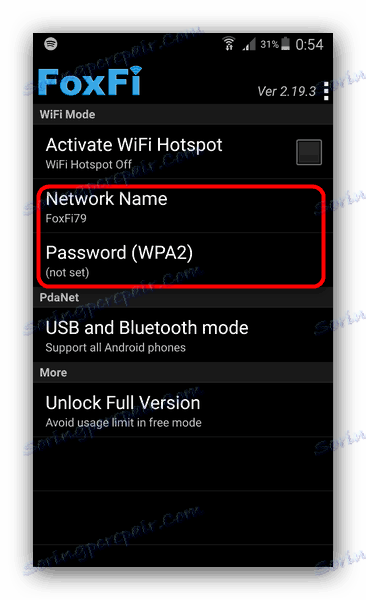
Není-li počítač vybaven modulem bezdrátové komunikace, je k dispozici pouze jedna volba - použití telefonu jako běžného modemu.
- Přejděte na nastavení síťových připojení a vyberte sekci správy přístupového bodu a modem. V ostatních případech se tento blok nachází v části "Systém - Další - Hot Spot" , stejně jako "Sítě - sdílený modem a sítě" .
![Přejděte k nastavení sítě v systému Android]()
- Dále vložte kazetu vedle položky "USB-modem".
![Povolení funkce modemu v nastavení mobilního telefonu v systému Android]()
- Správa takových připojení v počítači je podobná práci s 3G / 4G.
Závěr
Jak můžete vidět, existuje mnoho způsobů, jak přistupovat k globální síti z počítače, a není v tom nic komplikovaného. Stačí, když máte některý z nástrojů popsaných výše, a také provádět, pokud je zapotřebí několik jednoduchých akcí.