Jak nastavit Wai-Fi na notebooku
Technologie Wi-Fi je již dlouho pevně zakotvena v každodenním životě obyčejných lidí. Dnes, pro přístup na internet, nemusíte připojovat kabel a sedět na jednom místě: bezdrátová distribuce umožňuje volný pohyb po domě bez ztráty komunikace. Když si koupíte nový notebook, můžete si být jisti, že všechna potřebná nastavení pro používání Wi-Fi jsou již provedena. Ale co když byla nastavení změněna a počítač nemá přístup k bezdrátové síti? Přečtěte si o tom v našem článku.
Obsah
Konfigurace systému BIOS
Parametry fungování prvků základní desky jsou nastaveny na BIOS .
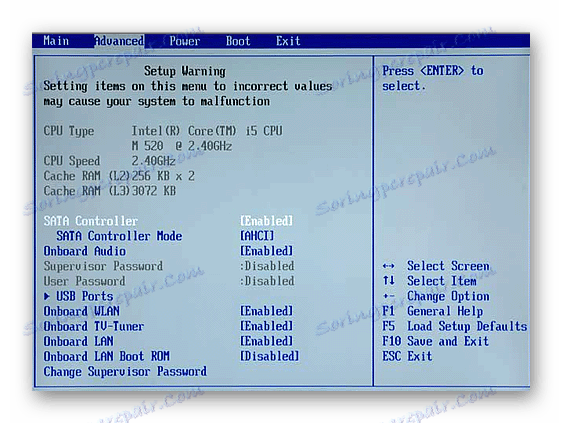
Zákazem (náhodným nebo vědomým) bezdrátovým adaptérem v těchto nastaveních nebudete moci na notebooku používat Wai-Fi. Konkrétní kroky pro aktivaci adaptéru jsou určeny modelem přenosného počítače, typem firmwaru a verzí systému BIOS. Obecně se při přihlášení k systému BIOS musí:
- Projděte položky menu a vyhledejte v nastavení jména, jako jsou "Onboard WLAN" , "Wireless LAN" , "Wireless" atd.
- Je-li tato položka detekována, musí být její hodnota nastavena na "Zapnuto" nebo "Zapnuto" .
- Stiskněte klávesu "F10" (nebo tlačítko, které je ve vašem případě označeno jako "Uložit a ukončit" ).
- Restartujte počítač.
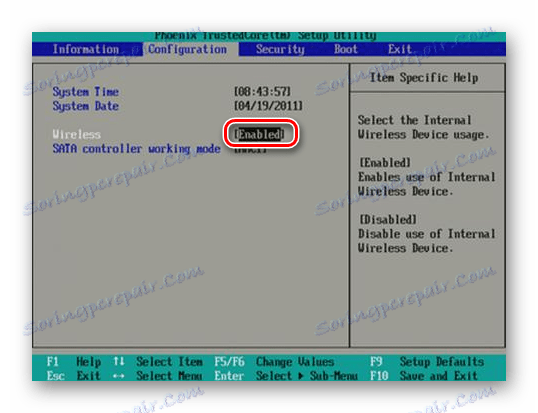
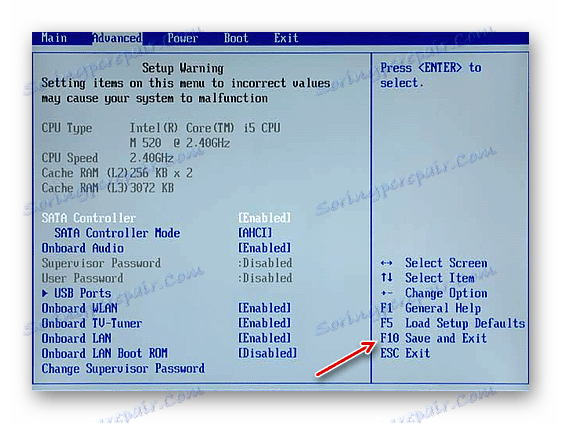
Instalace ovladače adaptéru Wi-Fi
Pro správné fungování hardwarových komponent systému je zapotřebí vhodný software. Proto je zpravidla počítačové vybavení vybaveno ovladači. Mohou být nalezeny na instalačním disku dodaném se zařízením. Zde je vše jednoduché: spusťte vlastní software a postupujte podle pokynů na obrazovce. Případně můžete k instalaci programu použít nástroje samotného operačního systému.
Přečtěte si více: Instalace ovladačů se standardními nástroji Windows
Ale také se stane, že z různých důvodů takové médium není k dispozici. Značkové ovladače pro přenosné počítače jsou typicky zařazeny do oddílu pro obnovení na disku nebo jsou dodávány jako samostatné disky DVD s obrazem systému. Je však třeba říci, že většina moderních notebooků nemá zabudované disky (DVD, Blu-ray) a proces používání nástrojů pro obnovu vyžaduje přeinstalování systému Windows. Samozřejmě, tato možnost není vhodná pro všechny. 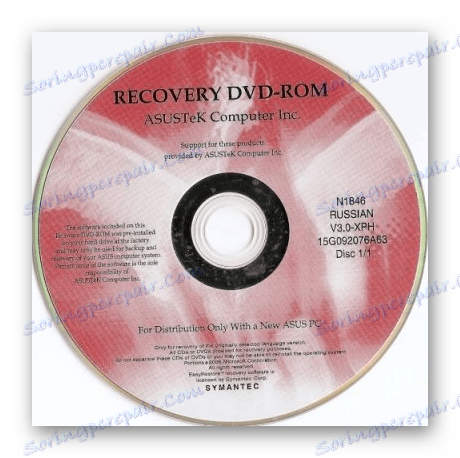
Nejvhodnějším způsobem, jak získat vhodný ovladač pro adaptér Wi-Fi, je stažení softwaru na webu výrobce notebooku. Ukažme na konkrétním příkladu opatření nezbytná pro toto. K vyhledání správného zdroje použijeme Google.
- Přejděte na stránku Google na výše uvedený odkaz a zadejte název modelu notebooku + "ovladače" .
- Poté přejděte na příslušný zdroj. Často jsou oficiální stránky uvedeny na prvních místech ve výsledcích vyhledávání.
- V poli "Vyberte prosím operační systém" zadejte operační systém, který jste nainstalovali.
- Stránka zobrazí odkazy na stažení v modelu vašeho počítače.
- Bezdrátový adaptér obvykle má ve svém názvu slova jako "Bezdrátová" , "WLAN" , "Wi-Fi" .
- Klikněte na "Stáhnout" a uložte instalační soubor na disk.
- Spusťte program a postupujte podle pokynů.
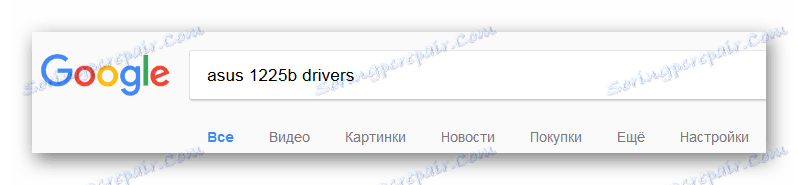
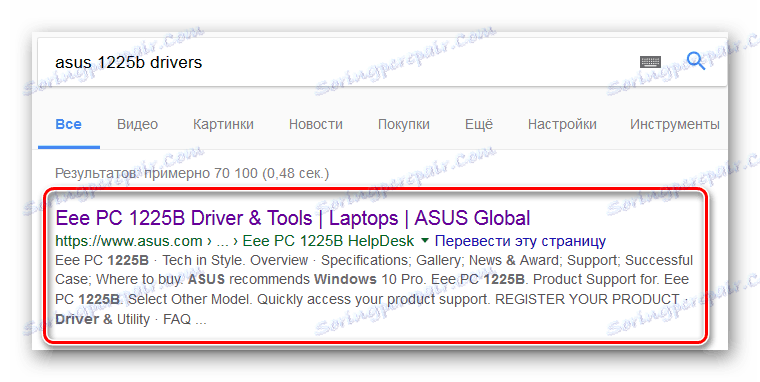
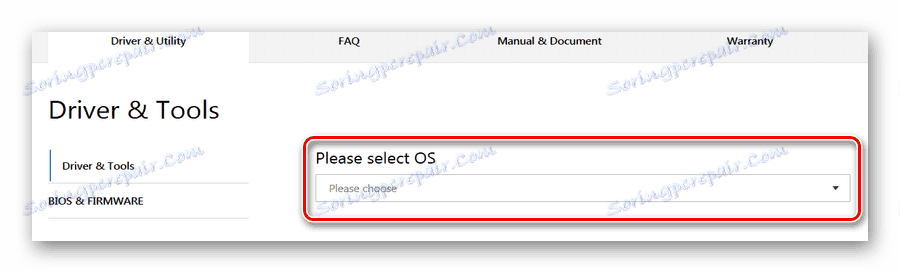
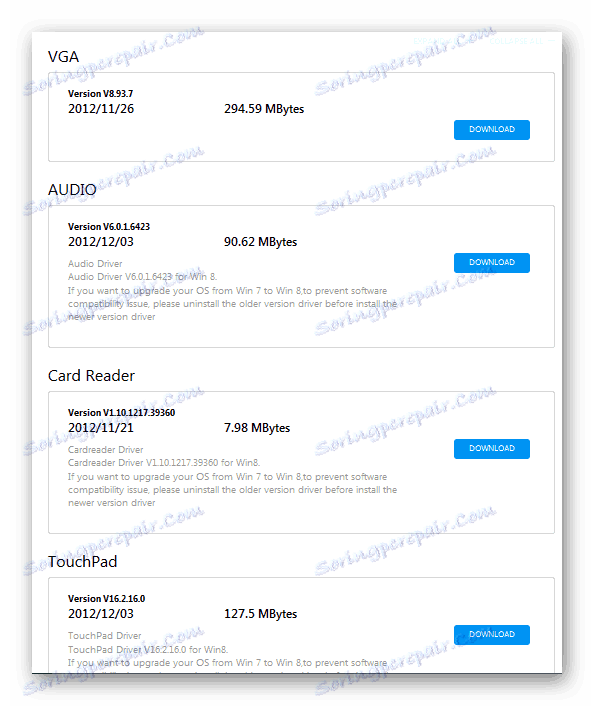
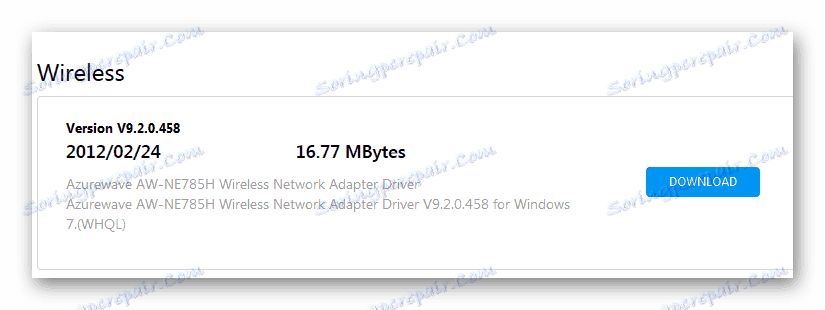
Přečtěte si více:
Stáhněte a nainstalujte ovladač adaptéru Wi-Fi
Vyhledávání ovladačů podle ID hardwaru
Povolit adaptér Wi-Fi
Další krok po instalaci potřebných ovladačů - zahrnutí adaptéru Wi-Fi. Existuje několik způsobů, jak to udělat.
Metoda 1: Kombinace klávesnice
Jedním ze způsobů spouštění Wai-Fay je zapnutí adaptéru pomocí speciálního tlačítka na klávesnici notebooku. Podobná možnost je na některých modelech přenosných počítačů. Často takový klíč provádí dvě funkce, mezi kterými se provádí přepínání pomocí funkce "FN" .
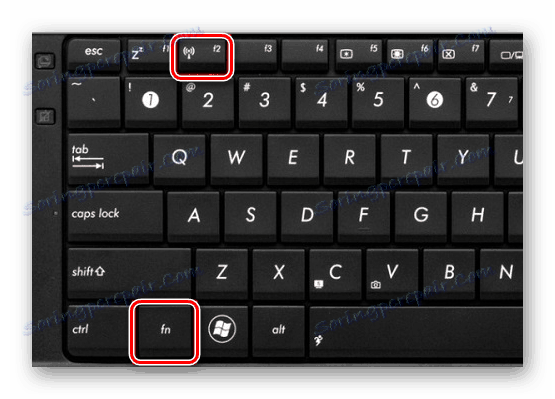
Například na některých notebooků Asus musíte stisknutím "FN" + "F2" zapnout modul Wi-Fi. Tento klíč je velmi snadný: nachází se v horním řádku klávesnice (od "F1" po "F12" ) a má obraz Wi-Fi:

Metoda 2: Systémové nástroje systému Windows
Další řešení jsou omezena na spuštění softwaru Wi-Fi v systému Windows.
Windows 7
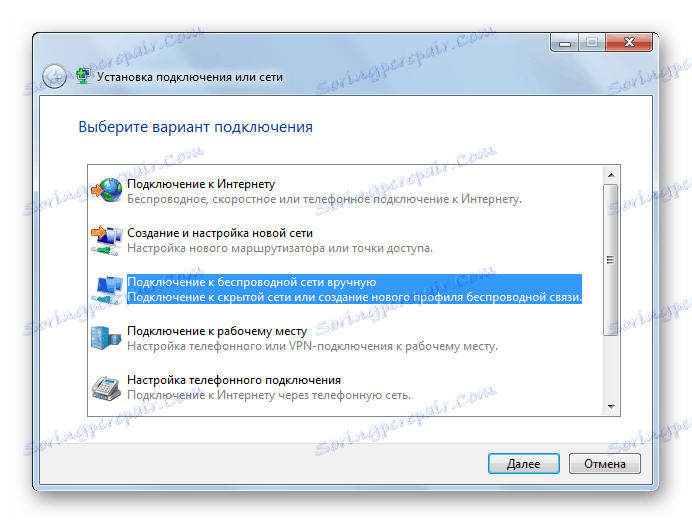
Níže uvidíte lekci, kde jsme diskutovali o procesu povolování modulu Wi-Fi pomocí operačního systému Windows 7.
Přečtěte si více: Jak povolit Wi-Fi v systému Windows 7
Windows 8 a 10
Chcete-li povolit Wi-Fi v operačních systémech Windows 8 a 10, musíte provést následující akce:
- Klepněte na levé tlačítko myši na ikonu síťového připojení v dolní části obrazovky vpravo.
- Zobrazí se nabídka bezdrátového připojení.
- V případě potřeby přepněte přepínač do polohy "On" (Windows 8)
- Nebo klepněte na tlačítko "Wi-Fi" , pokud máte systém Windows 10.

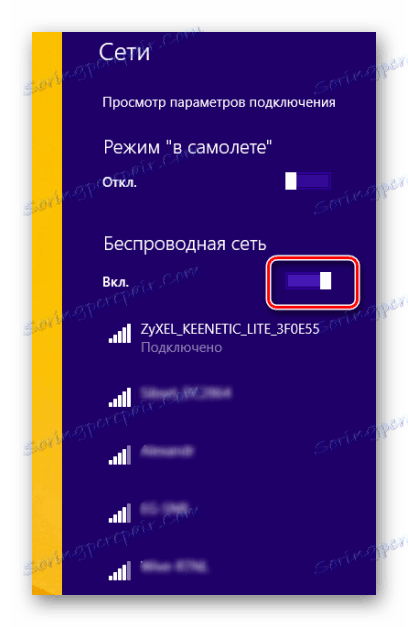
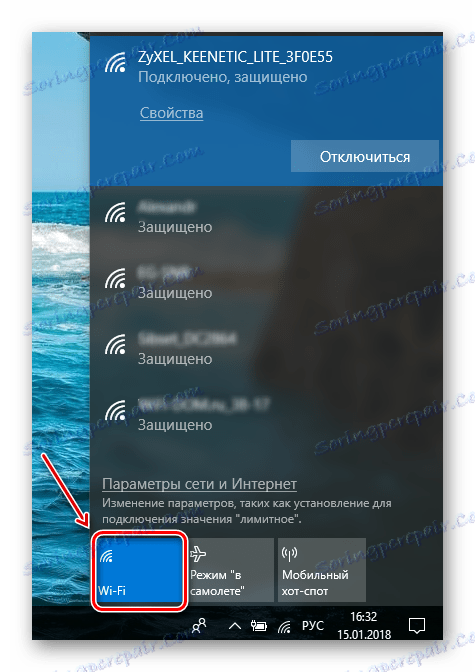
Je možné, že klepnutím na ikonu v zásobníku se nezobrazí spínač v nabídce pro spuštění Wai-Fay. Modul tedy není zahrnut. Pro uvedení do funkčního stavu postupujte takto:
- Stiskněte tlačítko "Win" + "X" .
- Zvolte možnost "Síťová připojení" .
- Klikněte pravým tlačítkem myši na ikonu bezdrátového připojení.
- Další - "Povolit" .
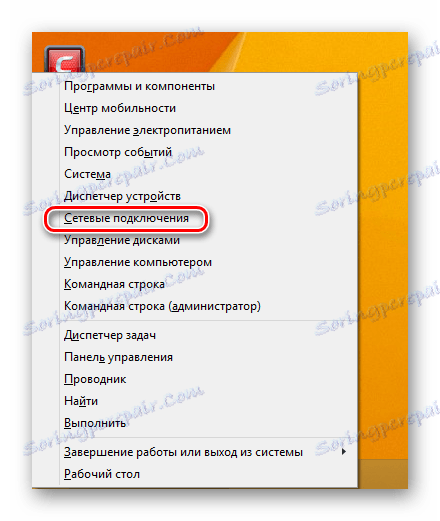
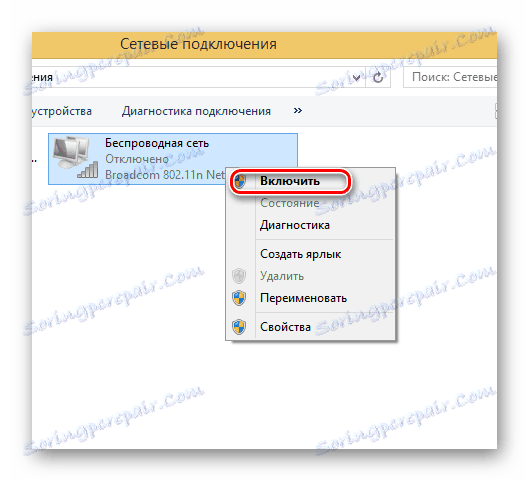
Chcete-li spustit modul Wi-Fi v "Správci zařízení", měli byste:
- Pomocí kombinace "Win" + "X" vyvolejte nabídku, kde vyberete "Správce zařízení" .
- Najděte název adaptéru v seznamu hardwaru.
- Pokud je ikonový modul Wi-Fi se šipkou dolů, klepněte pravým tlačítkem na něj.
- Zvolte možnost "Povolit" .
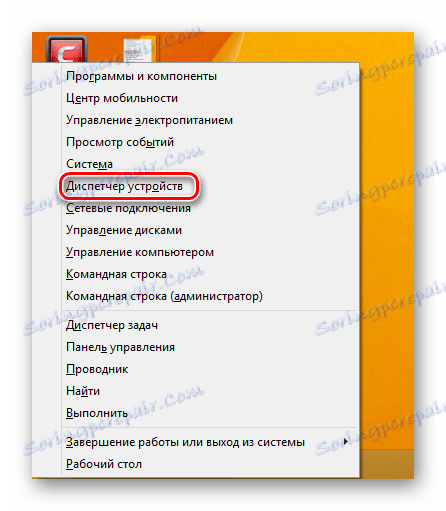
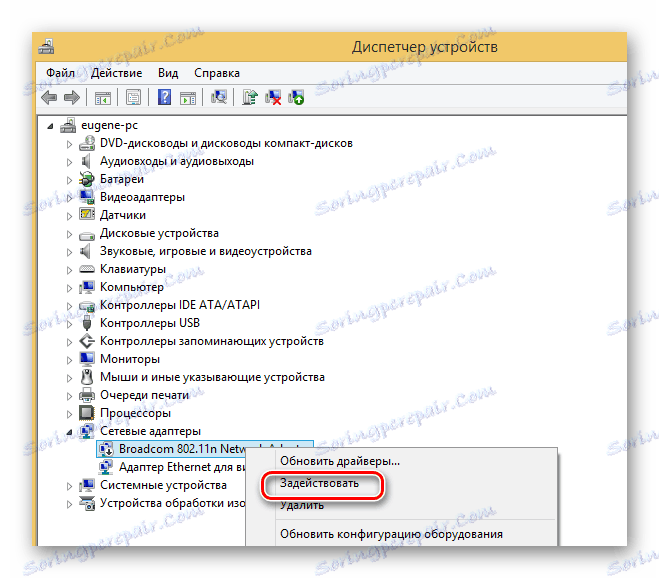
Spuštění adaptéru Wi-Fi na notebooku tedy vyžaduje integrovaný přístup. Spusťte práci na nastavení bezdrátové komunikace z ověření nastavení systému BIOS. Dále - ujistěte se, že systém obsahuje všechny potřebné ovladače. Posledním krokem bude spuštění hardwaru nebo softwaru samotného připojení Wi-Fi.
