Správné připojení herní konzole k počítači
Ne všechny počítačové hry, zejména ty, které jsou přeneseny z konzolí, ovládají pomocí klávesnice a myši. Z tohoto důvodu, stejně jako u některých dalších, může být nutné připojit a konfigurovat gamepad na PC.
Obsah
Připojení herní konzole k počítači
Pokud si přejete, můžete připojit počítač doslova ke všem moderním gamepadům, které mají vhodnou USB konektor. Zařízení mohou být propojena s jinými konektory, ale v tomto případě si tento proces zaslouží samostatný článek.
Poznámka: Gamepad a joystick jsou dva zcela odlišné typy řadičů, které se liší v ovládání a vzhledu. Více informací o tomto najdete v otevřených prostorech sítě, stačí se podívat na jejich obrázky.
Možnost 1: DualShock 3 z PS3
Hrací plocha PlayStation 3 ve výchozím nastavení podporuje práci s operačním systémem Windows a vyžaduje pouze stahování a instalaci speciálních ovladačů. Proces propojení tohoto typu ovladače a počítače, o kterém jsme se zabývali v příslušném článku na webu.
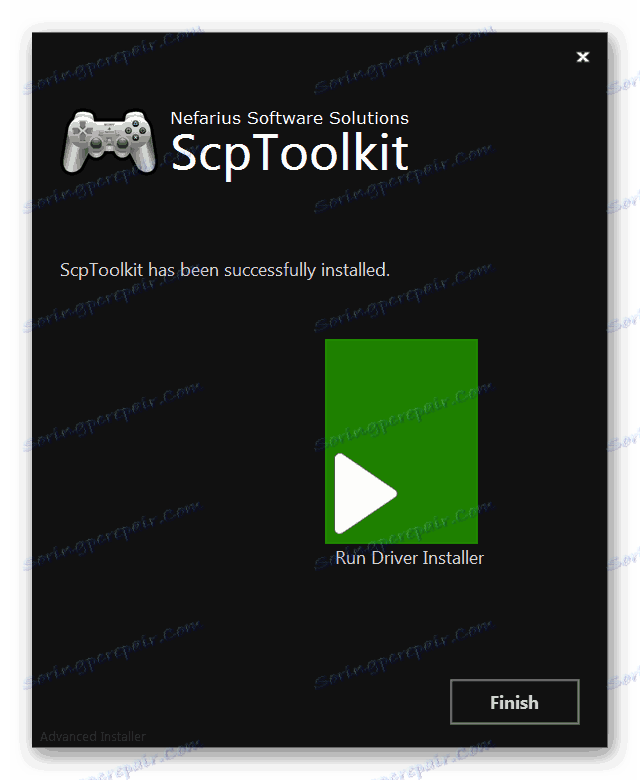
Více informací: Jak připojit gamepad z PS3 do počítače
Možnost 2: DualShock 4 z PS4
Gamepad PlayStation 4 lze připojit několika způsoby, v závislosti na možnostech vašeho počítače a osobních preferencích.
Poznámka: Bez instalace speciálních ovladačů jsou obvykle k dispozici pouze základní funkce.
Kabelové připojení
- Připojte dodaný kabel ke konektoru v horní části zařízení.
- Konektor USB na zadní straně kabelu musí být připojen k příslušnému portu počítače.
- Potom by mělo následovat pípnutí a začne automatická instalace potřebného softwaru.
- V části "Zařízení a tiskárny" se v seznamu připojených zařízení zobrazí herní plocha.

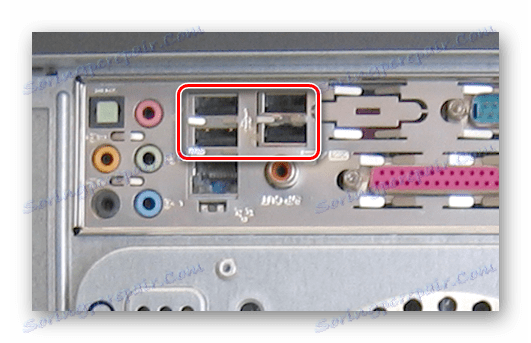

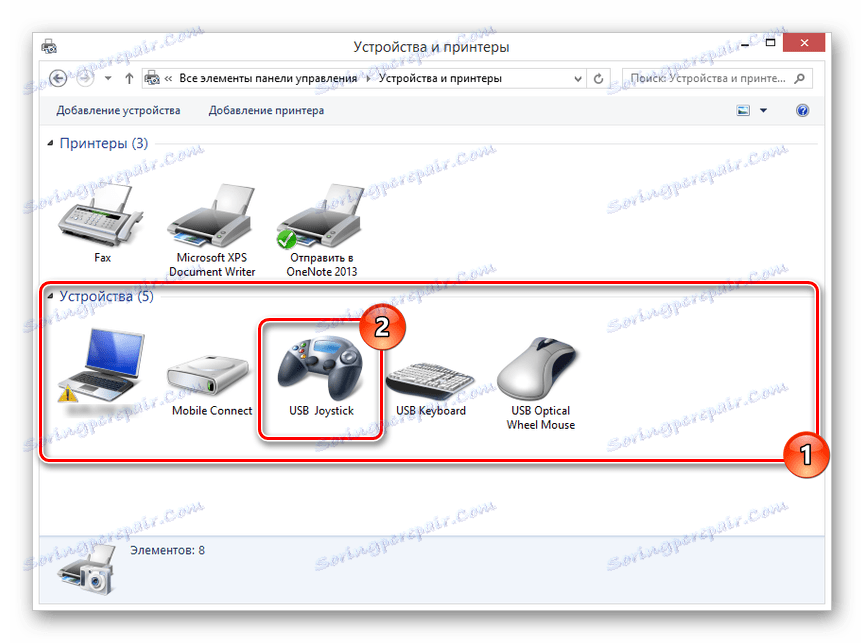
Bezdrátové připojení
- Několik sekund podržte tlačítka "PS" a "Sdílet" .
- Po úspěšném zapnutí funkce Bluetooth bliká kontrolka.
- Po instalaci ovladače Bluetooth do počítače ji aktivujte.
Více informací: Jak zapnout funkci Bluetooth v počítači
- Otevřete okno pro hledání nových připojení a vyberte "Bezdrátový řadič" .
- Systém stačí stáhnout a nainstalovat všechny potřebné ovladače.
Poznámka: Při připojování použijte kód "0000" .


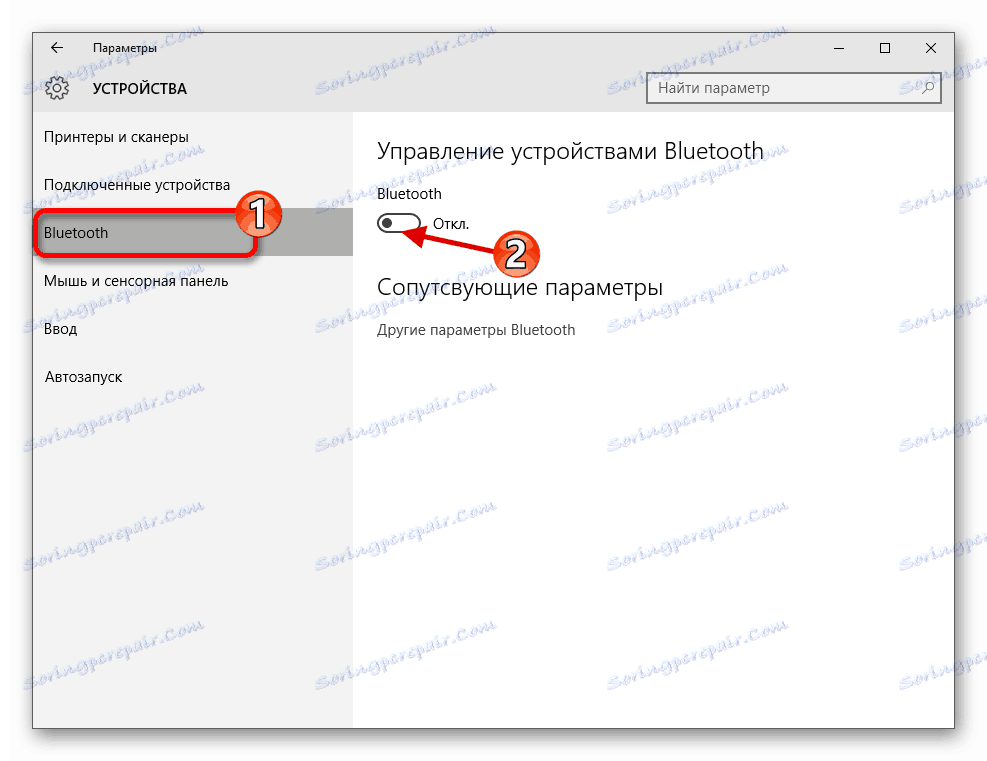
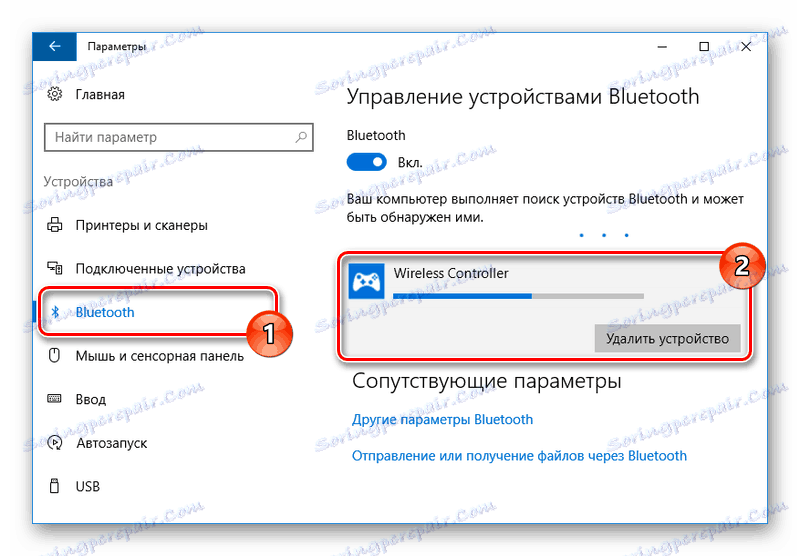
Instalace ovladačů
V některých případech, zvláště pokud jde o bezdrátové připojení, je třeba ovladače pro herní zařízení nainstalovat ručně. Software, který potřebujete k práci, můžete stáhnout pomocí odkazu, který nám poskytneme.
Stáhněte si ovladače DualShock 4 pro Windows
- Kliknutím na tlačítko Stáhnout nyní stáhněte soubor "DS4Windows" .
- Rozbalte obsah archivu na libovolném vhodném místě.
- Ze zvolené složky spusťte aplikaci "DS4Windows" .
- V počátečním okně vyberte jednu z možností uložení souborů pomocí nastavení programu.
- Přejděte na záložku "Nastavení" a klikněte na odkaz "Nastavení ovladače / ovladače" .
- Klepnutím na tlačítko Instalovat ovladač DS4 spusťte instalaci softwaru pro zařízení.
- Ručně je třeba potvrdit instalaci nového softwaru.
- Po zobrazení zprávy "Instalace dokončena" klikněte na tlačítko "Dokončit" .
- Tento program umožňuje nejen instalaci ovladačů pro DualShock 4, ale také přizpůsobení přiřazení tlačítek.
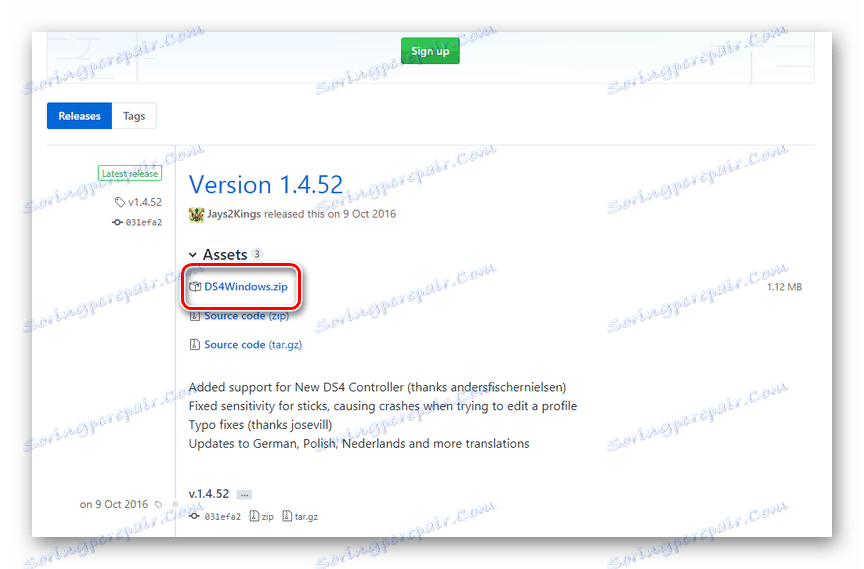
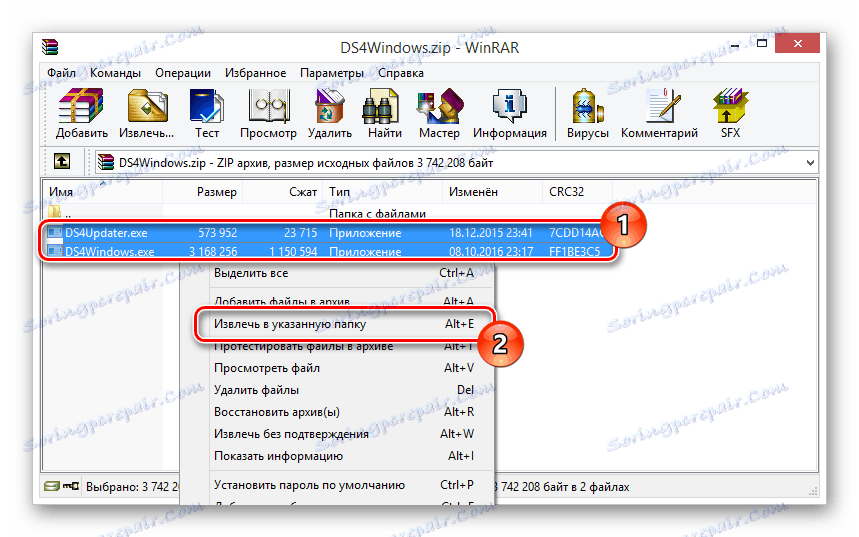
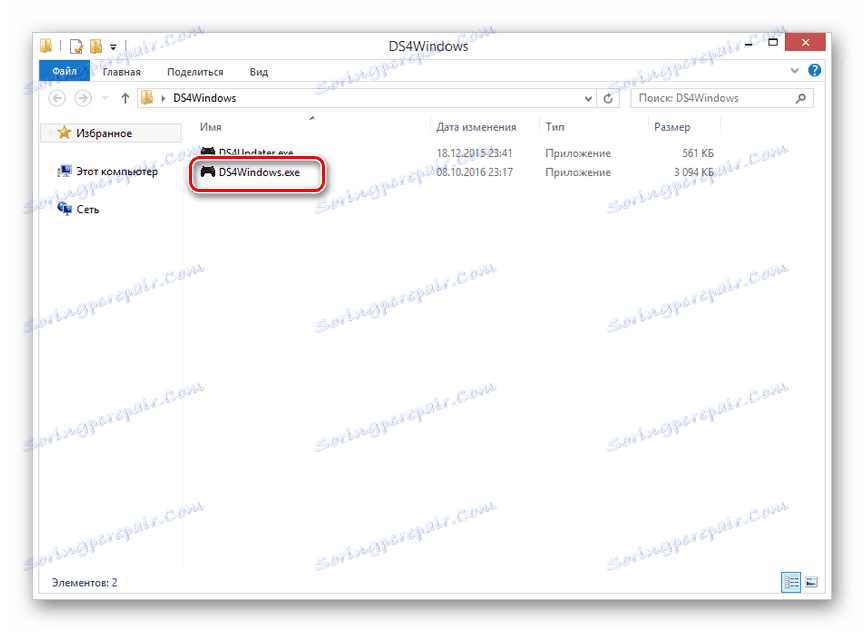
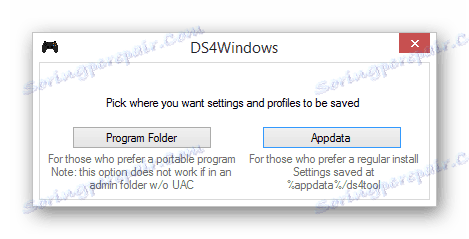
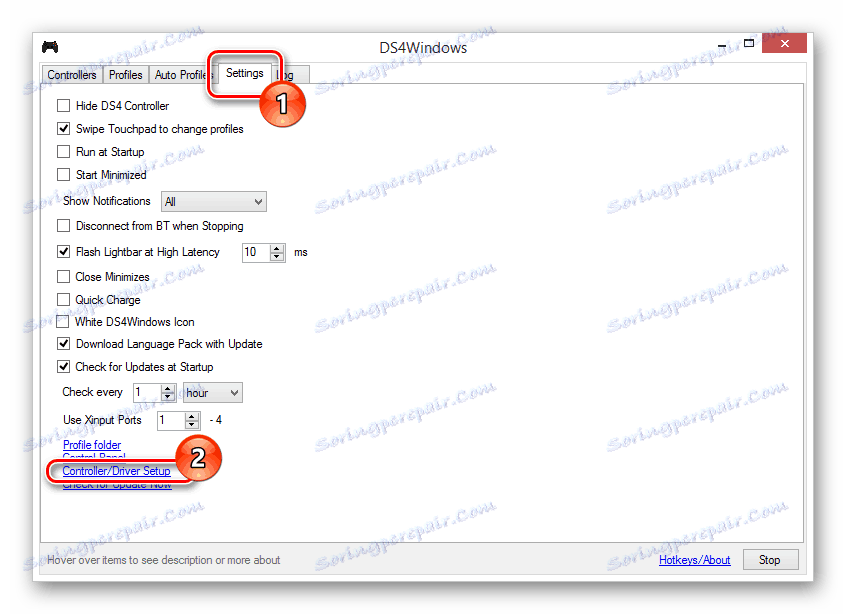
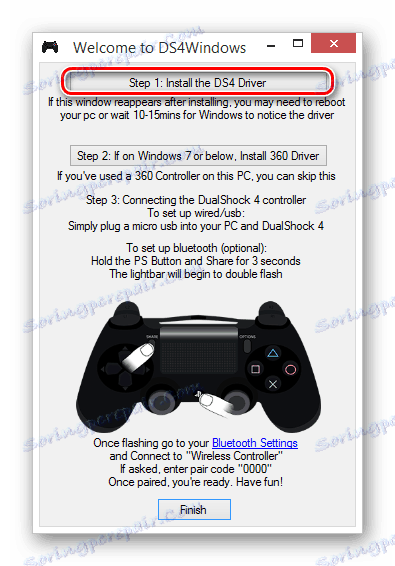
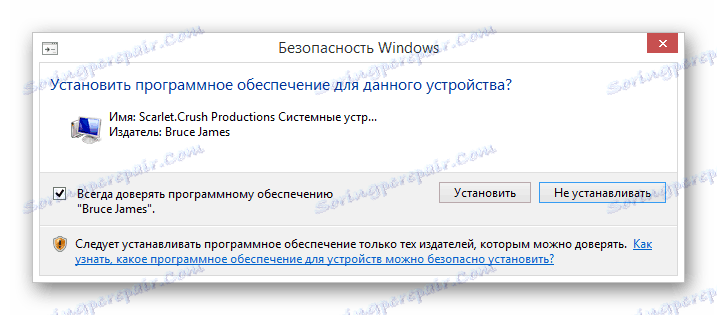
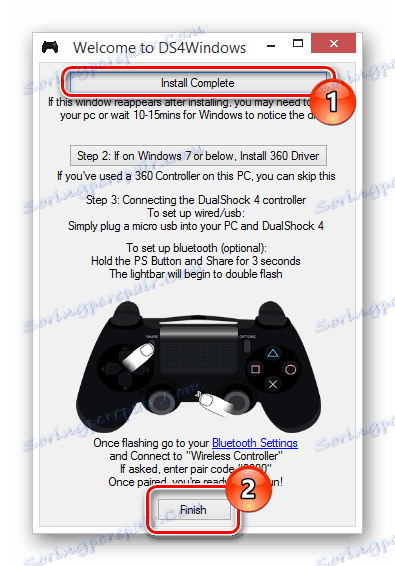
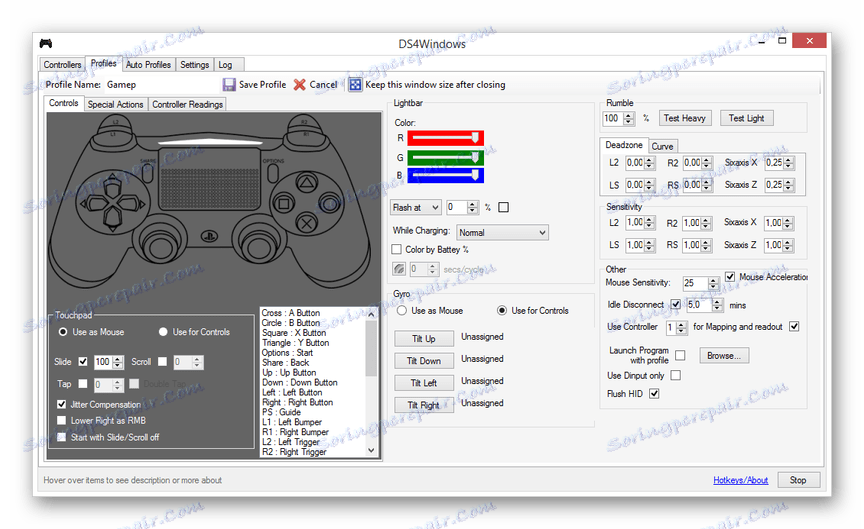
Doufáme, že se vám podařilo připojit a konfigurovat gamepad z PlayStation 4.
Možnost 3: Xbox 360 a One
Stejně jako v případě PlayStation, herní konzole Xbox 360 a One jsou plně kompatibilní s operačním systémem Windows a mohou být použity jako náhrada za myš a klávesnici v počítačových hrách. Zároveň samotný proces připojení závisí přímo na typu řadiče.
Viz též: Stažení ovladačů pro herní konzolu Xbox 360
Kabelové připojení
Pokud potřebujete připojit kabelový řadič, potřebnými akcemi je připojení konektoru USB s příslušným konektorem. Může však vyžadovat nejen připojení, ale také instalaci ovladačů.
- V případě herní konzole Xbox One budete potřebovat kabel USB USB na micro USB , který by měl být připojen k příslušnému konektoru na pouzdře.
- Do portu USB v počítači připojte kabel ze zařízení.
- Obvykle se automaticky nainstalují potřebné ovladače. Pokud tomu tak není, použijte nabídku Start pro otevření oddílu Správce zařízení .
Poznámka: Windows 10 výchozí hodnota je plně kompatibilní s herní konzolou Xbox One a nevyžaduje instalaci softwaru.
- Rozbalte seznam "Microsoft Xbox One Controller" a poklepejte na řádek s názvem herní plochy. V některých případech je požadovaná část označena jako "sdílený řadič (Microsoft) pro třídy Windows" nebo "periferní zařízení Xbox 360".
- V okně, které se otevře, přejděte na kartu "Ovladač" a klikněte na tlačítko "Aktualizovat" .
- Nyní musíte vybrat možnost "Automatické vyhledávání aktualizovaných ovladačů". V takovém případě budete potřebovat připojení k internetu.
- Pak zůstane pouze nainstalovat nalezený ovladač.


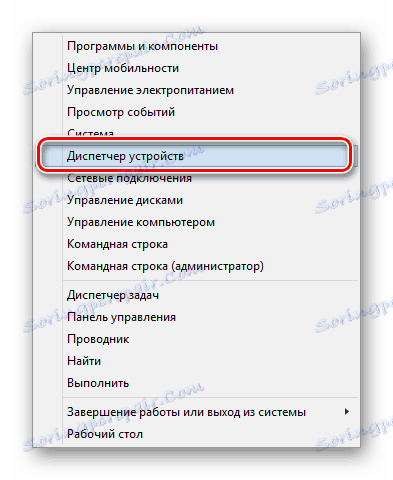
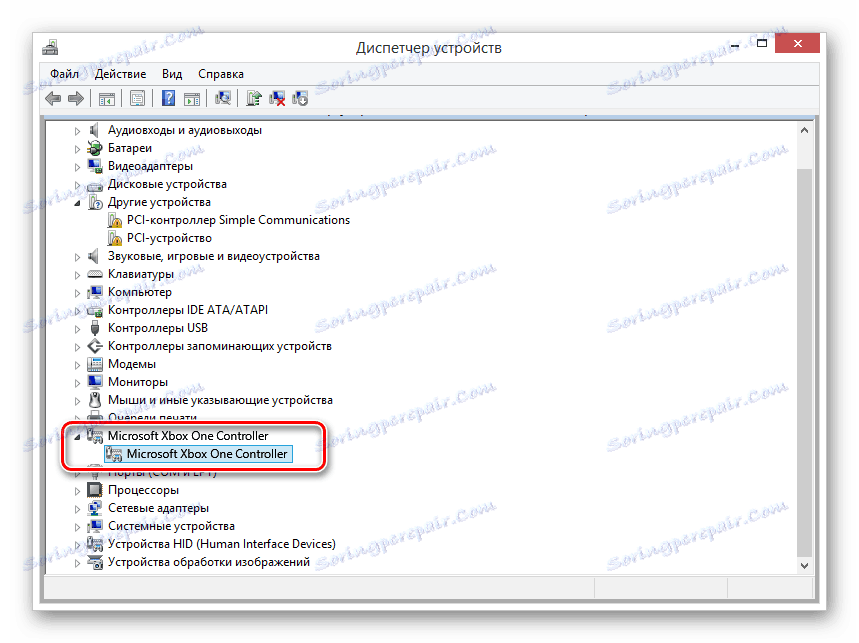
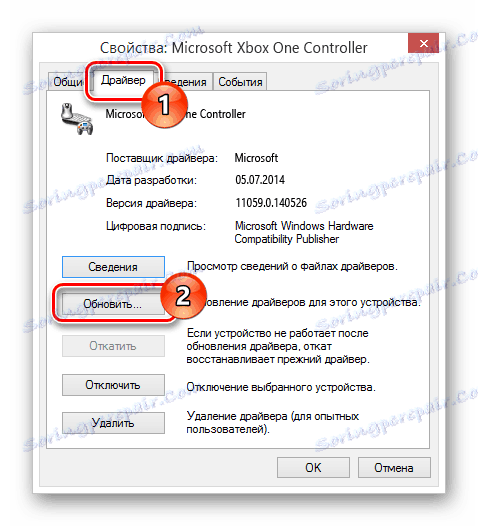
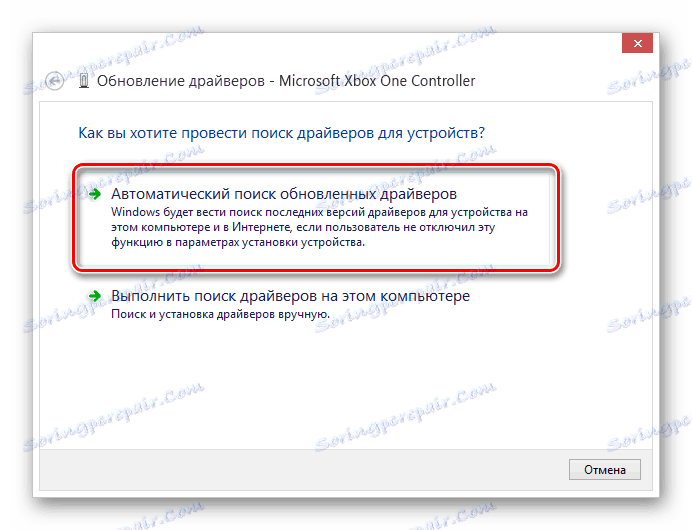
Po dokončení popsaných kroků může být zařízení zkontrolováno v libovolné vhodné hře.
Bezdrátové připojení
Kromě použití kabelu USB může být herní konzola Xbox One připojena k počítači bez použití kabelů. K tomu však kromě samotného zařízení potřebujete speciální adaptér Xbox One pro Windows.
- Připojte předem zakoupený adaptér k rozhraní USB vašeho počítače.
- Je-li to nutné, použijte expandér dodávaný v sadě tak, aby byl adaptér umístěn ve viditelné oblasti manipulátoru.
- Na straně adaptéru USB stiskněte tlačítko.
- Poté stiskněte centrální tlačítko "Xbox" na zařízení.




Během propojení indikátorů na herní ploše a adaptéru by měl blikat. Po úspěšném připojení budou neustále spálit.
Možnost 4: Ostatní modely
Vedle výše uvedených odrůd existují také řadiče, které přímo nesouvisí s konzolami. Joystick můžete připojit pomocí výše uvedených pokynů.

Nejlepší je získat gamepad se současnou podporou pro "DirectInput" a "XInput" . To vám umožní používat zařízení v mnoha hrách a zároveň přizpůsobit tlačítka.

Ve většině případů není nutné instalovat další software. V opačném případě stačí instalovat ovladač z oficiálních stránek výrobce nebo doprovodného disku.
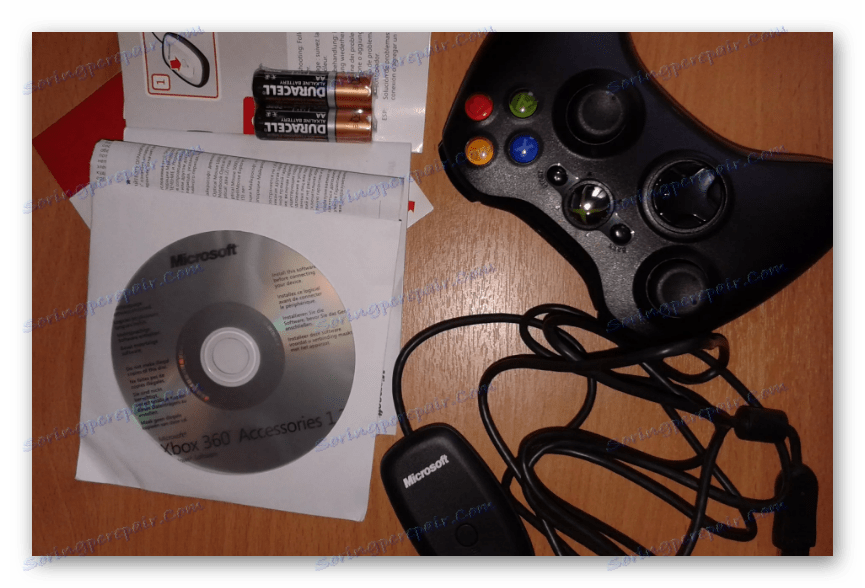
Abyste předešli potížím s podporou hry v herních hrách a nesprávným ovládáním některých tlačítek, můžete použít program x360ce. Tento software vám umožní manuálně změnit uspořádání manipulátoru a zlepšit kompatibilitu s hrami.
Stáhnout x360ce z oficiálních stránek
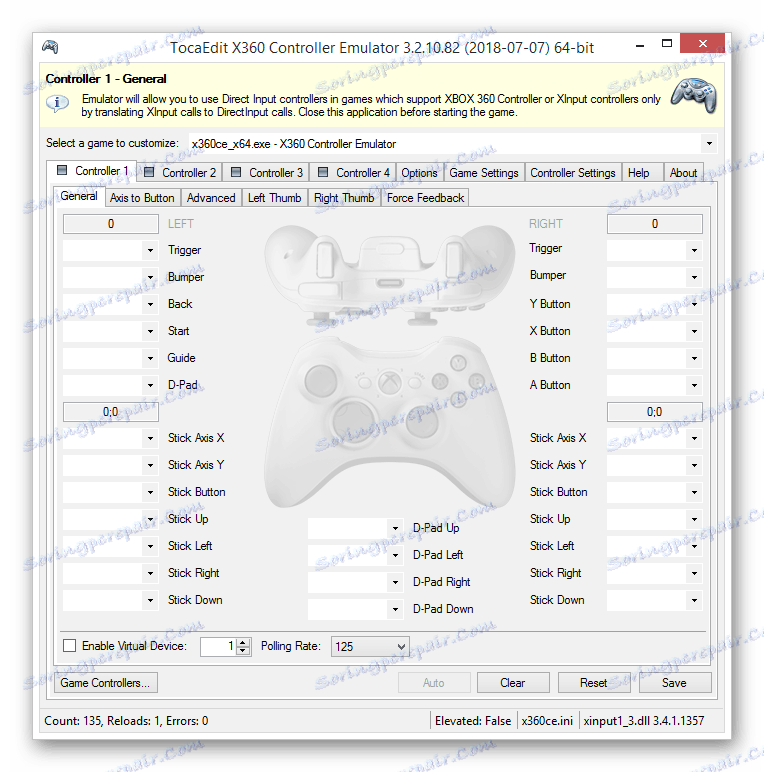
Kromě toho vám tento software umožňuje zkontrolovat výkon připojené herní hry bez použití vhodných aplikací.
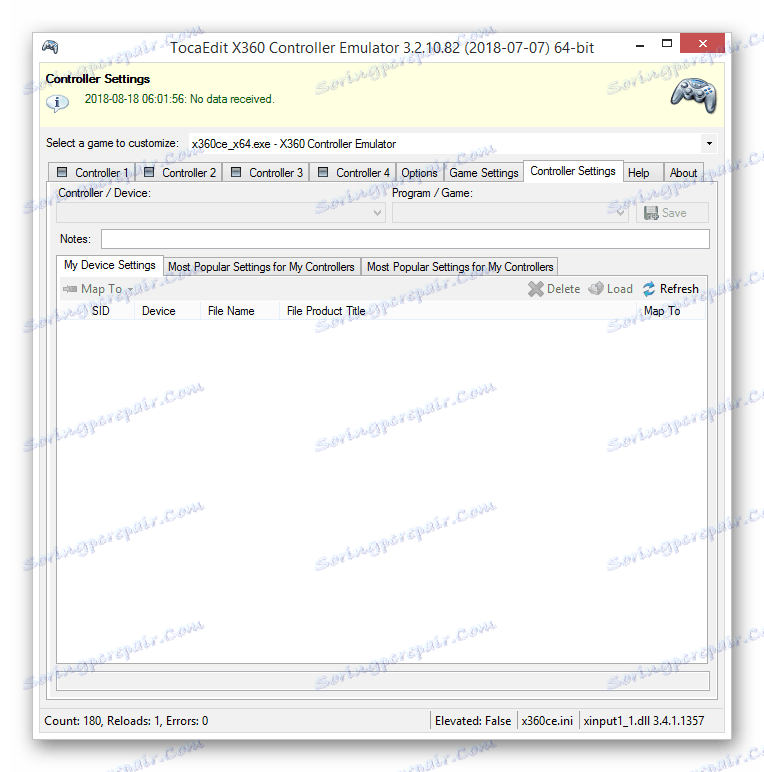
Pokud během fáze připojení dojde k nějakým problémům nebo otázkám, kontaktujte nás prosím v komentářích.
Viz též: Jak připojit volant k počítači
Závěr
Pomocí akcí popsaných v tomto článku můžete snadno připojit jakýkoli vhodný gamepad k počítači. V tomto případě je hlavní podmínkou úspěšného připojení kompatibilita zařízení a počítačové hry.