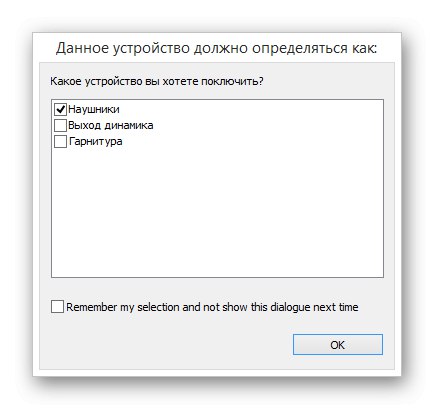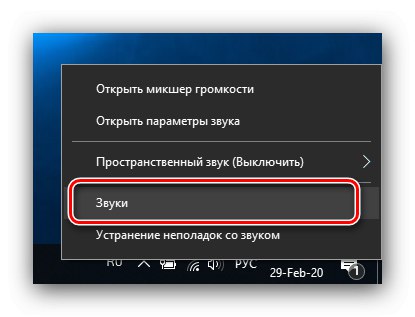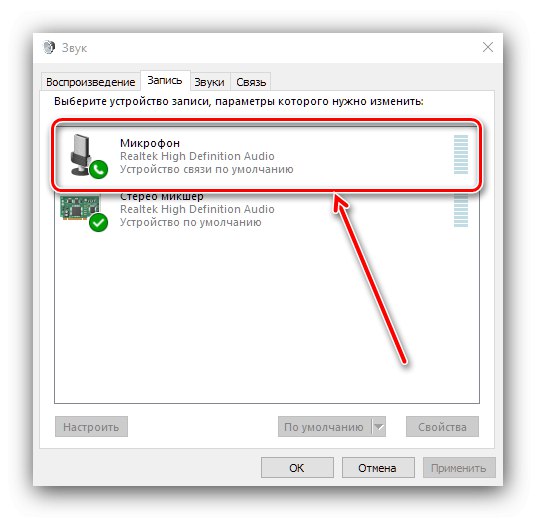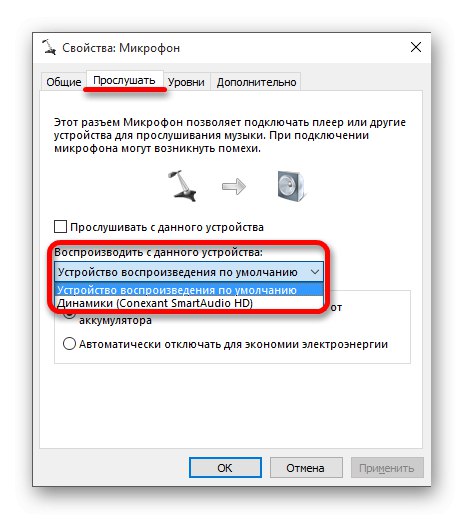Vyhrazené mikrofony nabízejí lepší kvalitu zvuku než mikrofony zabudované do většiny notebooků, takže není překvapením, že uživatelé často preferují externí možnosti. Dnes vás seznámíme se zvláštnostmi připojení těchto zařízení k notebookům se systémem Windows 10.
Fáze 1: Připojení
Začněme se specifiky postupu pro připojení řešení a cílového počítače.
- Mikrofony jsou obvykle připojeny ke speciálnímu výstupu, který je často umístěn vedle 3,5 mm konektoru pro sluchátka, ale je označen různými odstíny růžové a odpovídající ikonou.
- Pokud má váš notebook pouze jeden takový konektor, je pravděpodobné, že máte kombinovaný výstup pro náhlavní soupravy. Připojení k tomu vyhrazeného mikrofonu není snadné: v nejlepším případě vám výrobci umožňují programově ovládat výstup pomocí ovladačů.
![Konfigurace připojení mikrofonu k kombinovanému výstupu na notebooku se systémem Windows 10]()
Pokud tato funkce není k dispozici, budete si muset zakoupit speciální rozdělovač typu zobrazeného na obrázku níže.
![Rozdělovač zvuku pro připojení mikrofonu ke kombinovanému výstupu notebooku s Windows 10]()
Ale tady leží nepříjemná nuance v podobě pinout kontaktů. Faktem je, že v kombinovaném konektoru lze nalézt několik typů obvodů. Proto bude muset být rozdělovač vybrán konkrétně pro vaši možnost.
- Po nalezení správného konektoru (nebo zakoupení vhodného adaptéru) zbývá pouze připojit k němu zařízení: zasuňte zástrčku do portu a ujistěte se, že je pevně připojen.
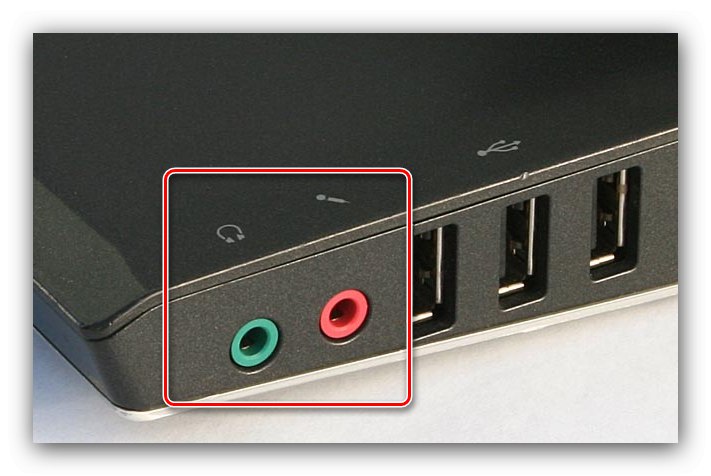
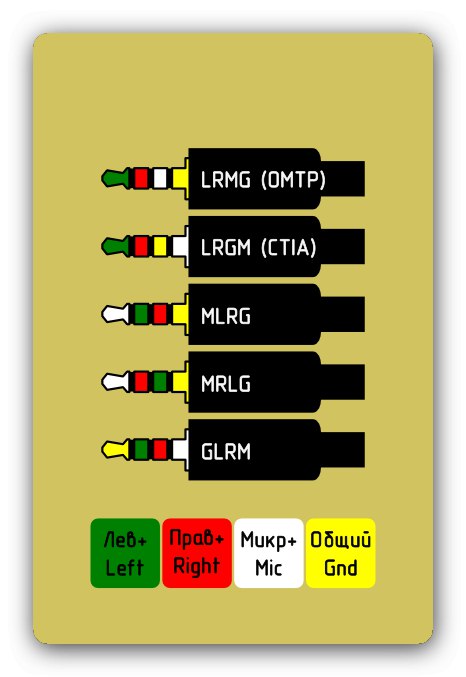
Po dokončení procesu připojení pokračujte v konfiguraci.
Fáze 2: Nastavení
Typický algoritmus pro konfiguraci připojeného zařízení vypadá takto:
-
Nejprve zkontrolujte, zda je mikrofon rozpoznán. Chcete-li to provést, najděte ikonu reproduktoru na hlavním panelu, klepněte na ni pravým tlačítkem a vyberte "Zvuky".
![Otevřením zvuků nakonfigurujte mikrofon připojený k notebooku s Windows 10]()
Po spuštění zvukových vlastností přejděte na kartu "Záznam" a podívejte se na seznam zařízení. Cílové zařízení musí být ve výchozím nastavení zapnuto a vybráno - pokud tomu tak není, přečtěte si průvodce řešením problémů.
![Zkontrolujte zařízení a nakonfigurujte mikrofon připojený k notebooku se systémem Windows 10]()
- Pokud je zařízení správně rozpoznáno, můžete jej nakonfigurovat. To se děje jak pomocí programů třetích stran, tak pomocí systémových nástrojů. Podrobnosti najdete v materiálu na níže uvedeném odkazu.
![Nastavení mikrofonu připojeného k notebooku s Windows 10]()
Řešení možných problémů
Při připojování nebo používání mikrofonu mohou často nastat problémy. Zvažme ty nejběžnější.
Mikrofon nebyl rozpoznán
Nejnepříjemnější situace je, když je zařízení připojeno, ale není rozpoznáno. Postup je v tomto případě následující:
- Většina notebooků má integrovaná řešení pro nahrávání a často mají přednost před externími. Když se setkáte s daným selháním, stojí za to pokusit se deaktivovat integrovaný nástroj jedním z několika způsobů:
- Stisknutím funkčních kláves;
- Přes "Správce zařízení";
- Prostřednictvím nastavení systému BIOS.
- Pokročilé instance externích mikrofonů přicházejí také se samostatnými ovladači, takže je nainstalujte nebo aktualizujte.
Více informací: Instalace ovladačů pro zařízení pomocí příkladu webové kamery
- Pečlivě zkontrolujte spojení mezi zařízením a notebookem: v připojovací zásuvce mohou být nečistoty. Zkontrolujte také stav konektoru a vodičů.
- Pokud jsou všechny výše uvedené kroky neúčinné, s největší pravděpodobností došlo k selhání hardwaru a zařízení je třeba opravit nebo vyměnit.
Mikrofon funguje, ale zvuk je příliš tichý
Hlasitost zvuku vstupujícího do záznamového zařízení závisí na jeho citlivosti, kterou lze ovládat pomocí softwaru.Jeden z našich autorů o tom již psal, takže vám doporučujeme přečíst si odpovídající článek.
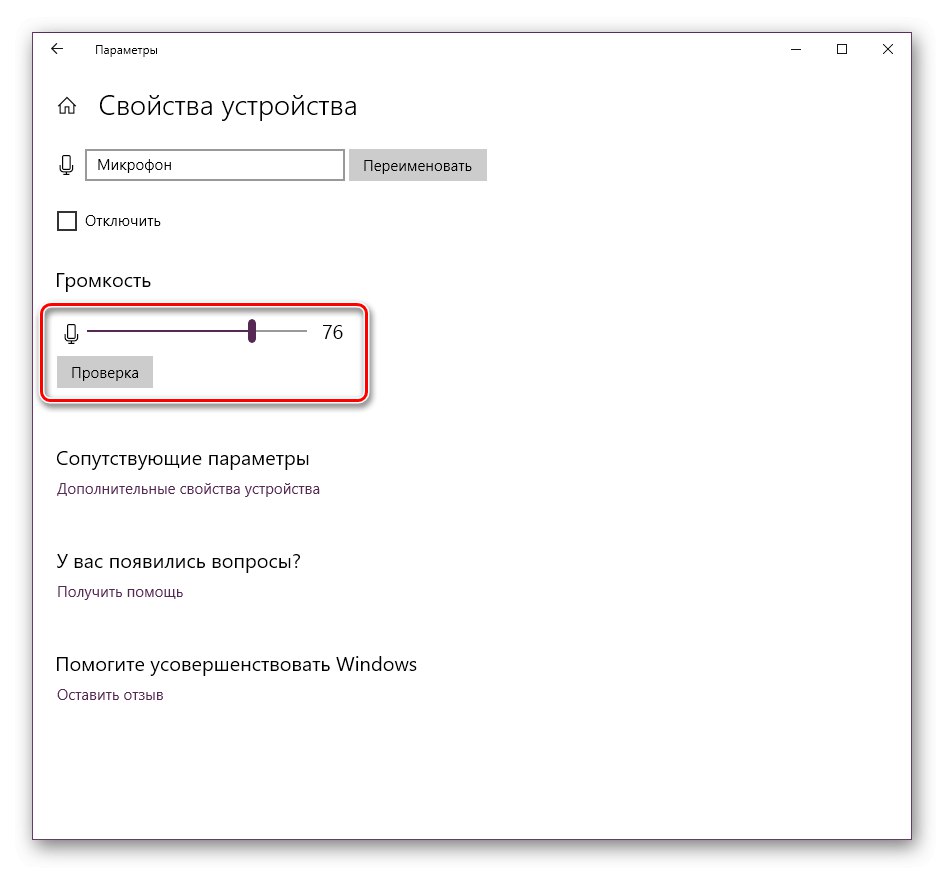
Lekce: Zvyšte hlasitost mikrofonu ve Windows 10
Při práci se zařízením se ozývá ozvěna
Někdy v procesu používání vyhrazeného záznamníku zvuku si uživatel všimne efektu ozvěny, který zabrání normálnímu využití všech funkcí zařízení. O tomto problému jsme již uvažovali také.
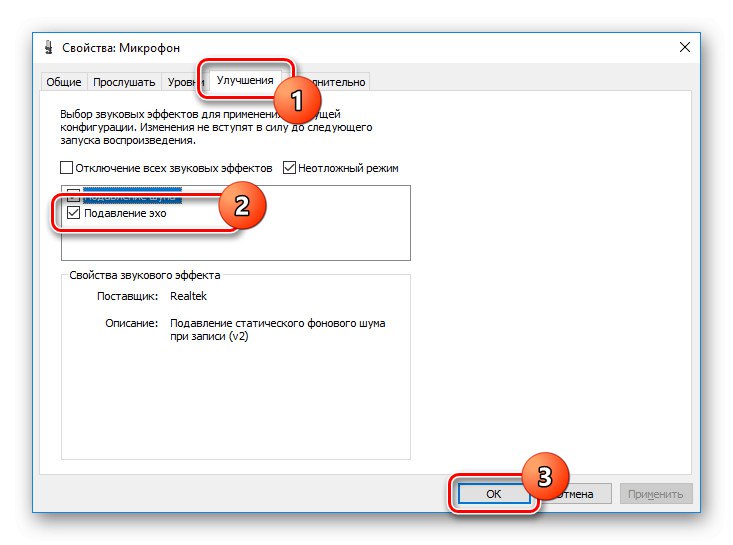
Více informací: Odstraňte ozvěnu mikrofonu ve Windows 10
Zkoumali jsme tedy specifika připojení mikrofonu k notebooku se systémem Windows 10 a poskytli jsme také způsoby, jak vyřešit možné problémy.