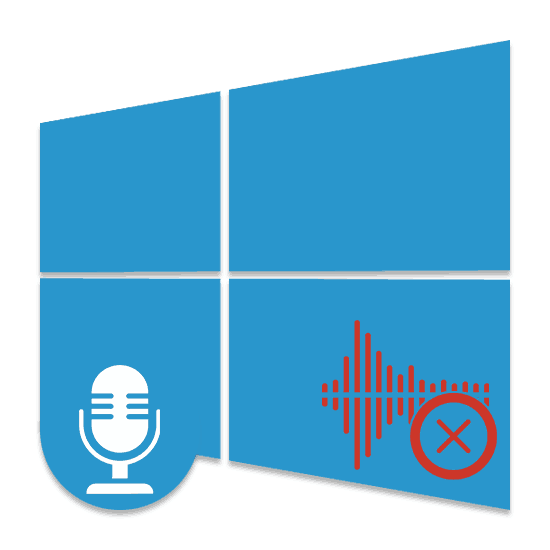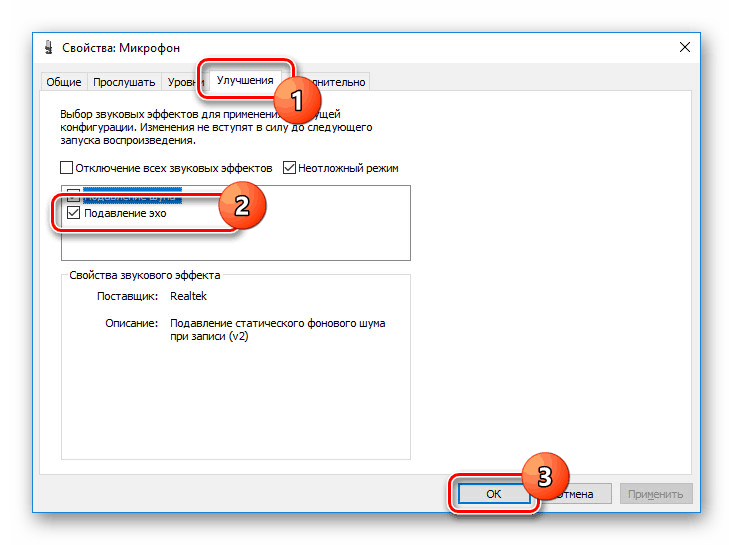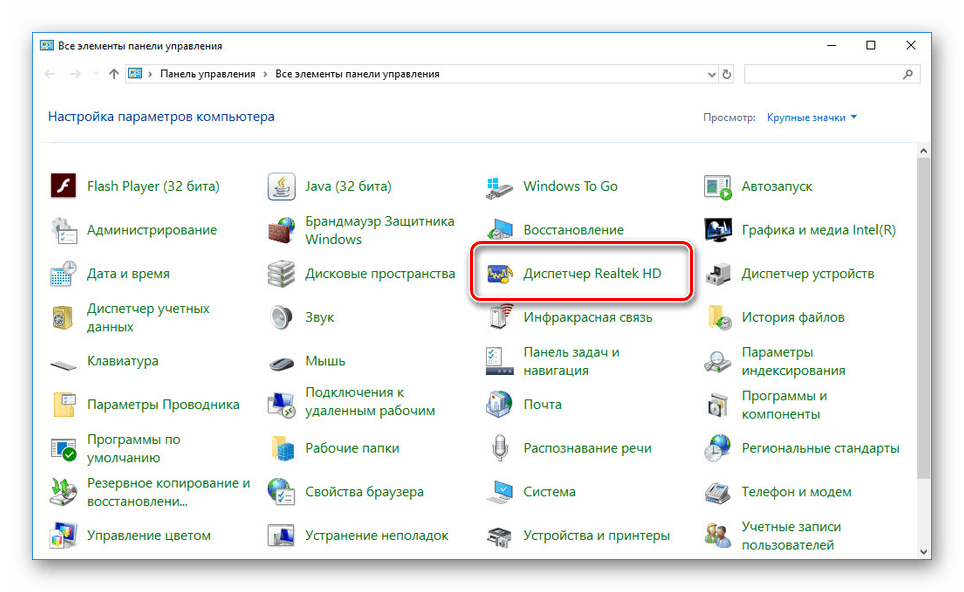Odstraníme echo v mikrofonu v systému Windows 10
Mikrofon připojený k počítači v systému Windows 10 může být nezbytný k provedení různých úloh, ať už je to nahrávání zvuku nebo hlasové ovládání . Někdy však v procesu jeho užívání existují obtíže v podobě zbytečného ozvěnového efektu. Budeme i nadále hovořit o tom, jak tento problém vyřešit.
Obsah
Odstraníme echo v mikrofonu v systému Windows 10
Existuje mnoho způsobů, jak odstraňovat ozvěnu v mikrofonu. Budeme zvažovat jen několik obecných řešení, zatímco v některých individuálních případech může být nutné důkladně analyzovat parametry programů třetích stran k opravě zvuku.
Viz též: Zapnutí mikrofonu na přenosném počítači se systémem Windows 10
Metoda 1: Nastavení mikrofonu
Každá verze operačního systému Windows standardně obsahuje řadu parametrů a pomocných filtrů pro nastavení mikrofonu. Tato nastavení jsme diskutovali podrobněji v samostatné instrukci pro níže uvedený odkaz. V tomto případě můžete v systému Windows 10 používat standardní ovládací panel a řadič Realtek.
Více informací: Nastavení mikrofonu v systému Windows 10
- Na hlavním panelu klikněte pravým tlačítkem myši na ikonu zvuku a v seznamu, který se otevře, zvolte možnost Otevřít nastavení zvuku .
- V okně "Parametry" na stránce "Zvuk" najděte blok "Input" . Zde musíte kliknout na odkaz "Vlastnosti zařízení" .
- Přejděte na kartu Vylepšení a zaškrtněte políčko Echo Cancellation. Upozorňujeme, že tato funkce je k dispozici pouze v případě, že je k dispozici aktuální a nejdůležitější ovladač zvukové karty.
![Povolení zrušení ozvěny v systému Windows 10]()
Je také vhodné aktivovat některé další filtry, jako je potlačení šumu. Chcete-li nastavení uložit, klikněte na tlačítko "OK" .
- Podobný postup, jak bylo zmíněno výše, lze provést v manažerovi Realtek. Chcete-li to provést, otevřete příslušné okno pomocí ovládacího panelu .
Viz též: Jak otevřít "Ovládací panely" v systému Windows 10
![Přejděte na službu Realtek Dispatcher v systému Windows 10]()
Přejděte na kartu "Mikrofon" a nastavte značku vedle možnosti "Zrušení ozvěny" . Uložení nových parametrů není nutné a okno můžete zavřít tlačítkem "OK" .
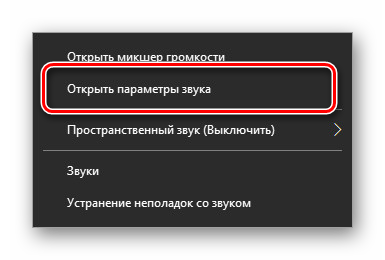
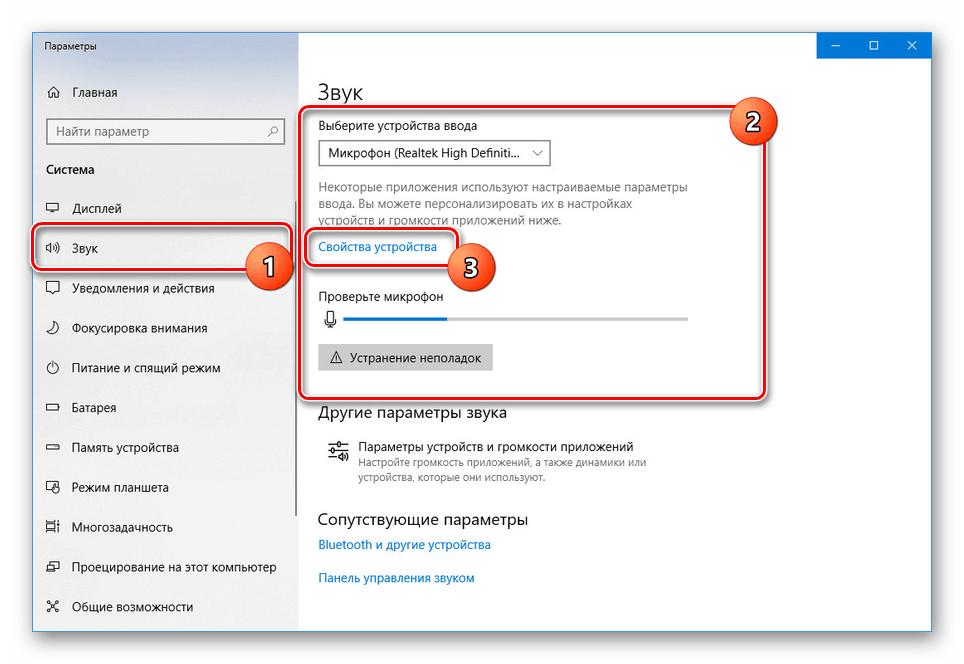
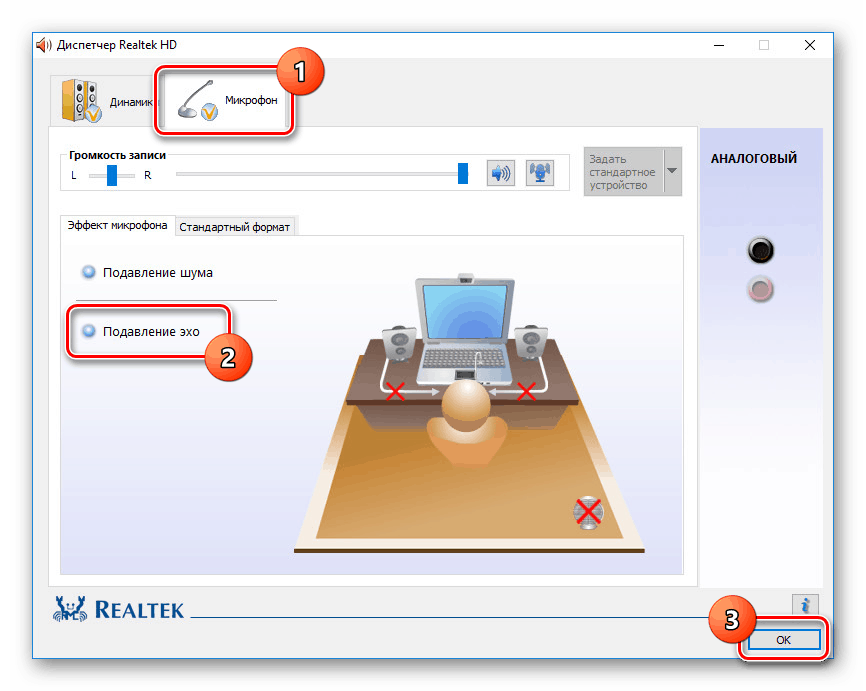
Popisované akce jsou dostatečné, aby eliminovaly účinek ozvěny z mikrofonu. Nezapomeňte zkontrolovat zvuk po změně parametrů.
Viz též: Jak zkontrolovat mikrofon v systému Windows 10
Metoda 2: Nastavení zvuku
Problém vzhledu ozvěny může být nejen v mikrofonu nebo jeho nesprávné nastavení, ale také v důsledku zkreslených parametrů výstupního zařízení. V takovém případě byste měli pečlivě zkontrolovat všechna nastavení, včetně reproduktorů nebo sluchátek. Zvláštní pozornost by měla být věnována parametrům systému v následujícím článku. Například filtr "Prostorový zvuk ve sluchátkách" vytváří efekt ozvěny, který se rozšiřuje na všechny zvuky počítače.
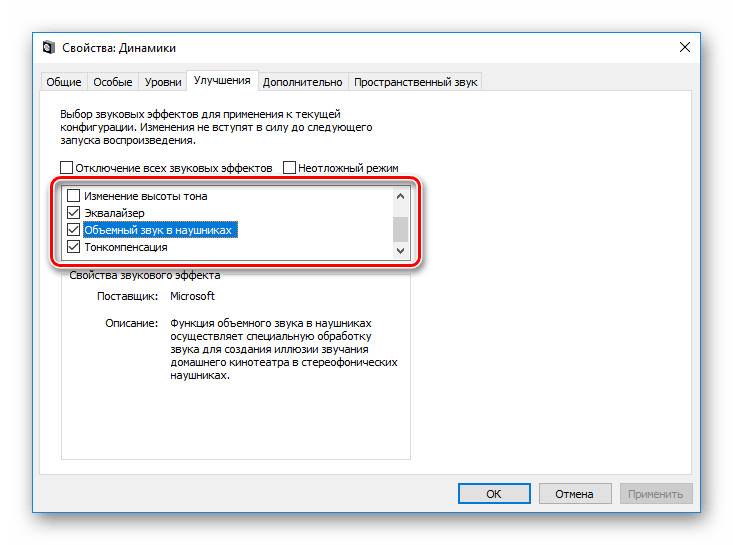
Více informací: Nastavení zvuku v počítači se systémem Windows 10
Metoda 3: Parametry softwaru
Používáte-li libovolný mikrofon nebo záznamník zvuku jiného výrobce, který má vlastní nastavení, musíte je také dvakrát zkontrolovat a vypnout nepotřebné efekty. Na příkladu programu Skype jsme o tom podrobně informovali v samostatném článku na webu. Navíc všechny popsané manipulace jsou stejně použitelné pro libovolný operační systém.
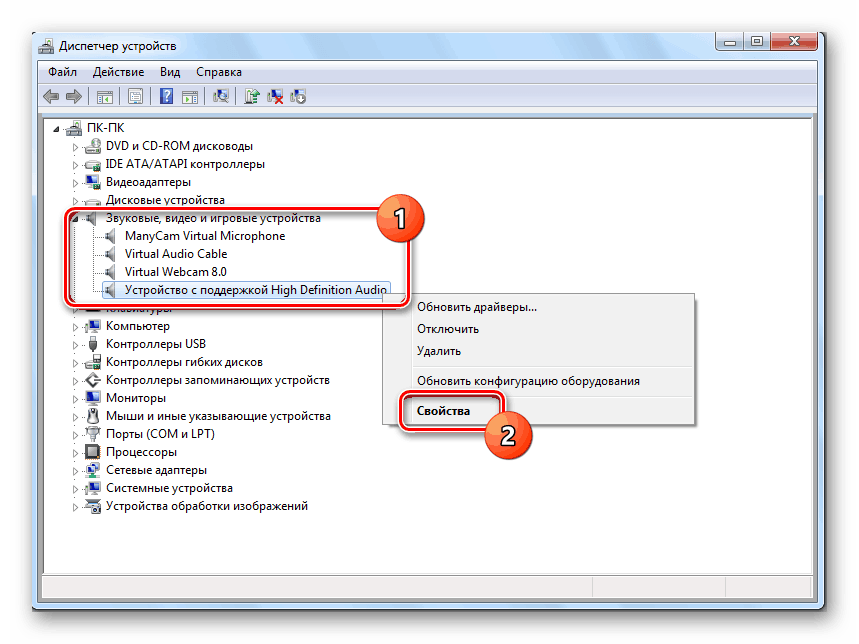
Více informací: Jak odstranit echo v programu Skype
Metoda 4: Odstraňování potíží
Často je příčina ozvěny omezena na nesprávné fungování mikrofonu bez vlivu filtrů třetích stran. V tomto ohledu musí být přístroj zkontrolován a pokud možno vyměněn. Informace o některých možnostech odstraňování problémů naleznete v příslušných pokynech na našich webových stránkách.
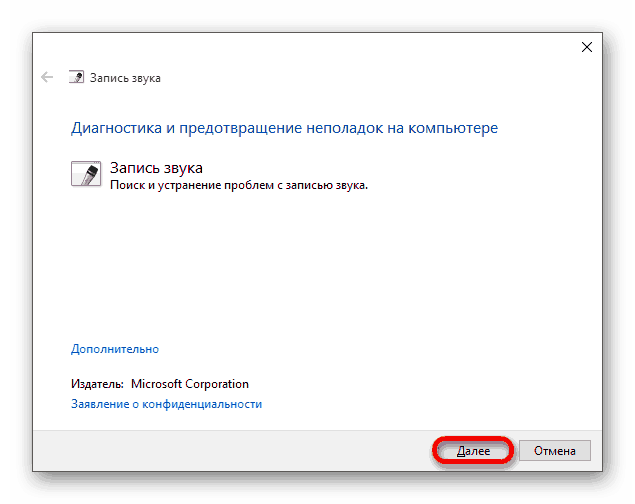
Více informací: Řešení problémů s mikrofonem v systému Windows 10
Ve většině situací, kdy k popsanému problému dochází k odstranění efektu ozvěny, postačí provádět akce v první části, zvláště pokud se situace vyskytne pouze v systému Windows 10. Navíc, vzhledem k existenci velkého počtu modelů záznamových zařízení, mohou být všechny naše doporučení také zbytečné. Tento aspekt by měl být vzat v úvahu a brát v úvahu nejen problémy operačního systému, ale také, například, řidiči výrobce mikrofonu.