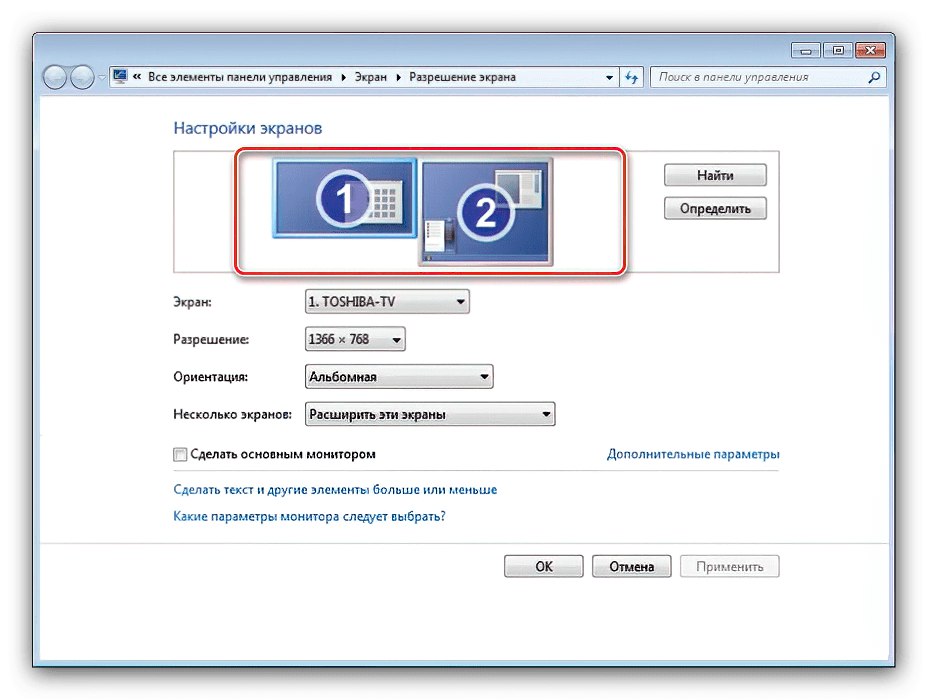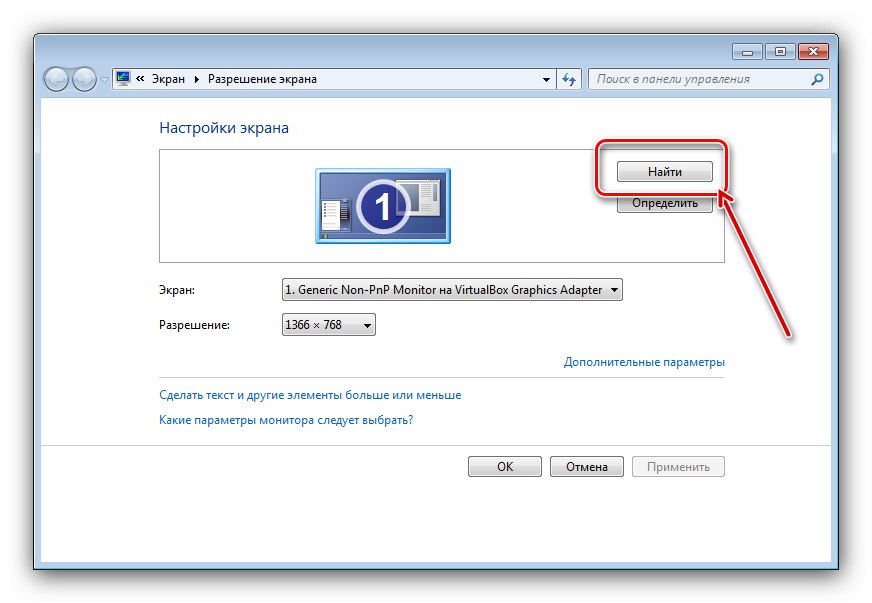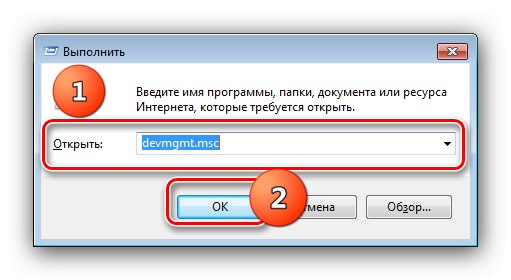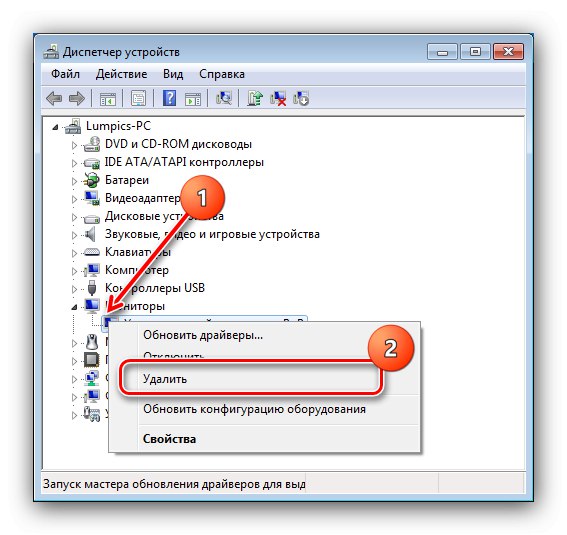Fáze 1: Příprava
Než budete pokračovat, měli byste zkontrolovat a připravit software i hardware. Začněme tím druhým.
- Prvním krokem je ujistit se, že váš počítač má dva konektory, ke kterým můžete připojit monitory - ve většině případů jsou umístěny na grafické kartě. Mezi tyto výstupy patří VGA, DVI, HDMI, Display Port.
Přečtěte si také: DVI vs HDMI: což je pro monitor lepší
- Pokud existuje pouze jeden port, budete muset do počítače přidat další grafickou kartu.
- Někdy se můžete setkat s situací, kdy jsou například prostřednictvím DVI připojeny dvě obrazovky. Grafická karta má však pouze jeden odpovídající výstup, zatímco druhý bude VGA. Řešením tohoto problému bude v našem příkladu adaptérové zařízení - DVI-VGA. Taková zařízení lze snadno zakoupit v obchodech s elektronikou nebo online.
- Nyní zkontrolujme software. Doporučujeme v případě potřeby aktualizovat GPU a sledovat ovladače.
Více informací:
Aktualizace ovladačů grafické karty
Příklad instalace ovladačů pro monitor


Fáze 2: Připojení a konfigurace
Po dokončení všech přípravných kroků můžete přejít přímo k připojení obou displejů.
- Připojte zařízení k příslušným konektorům a zapněte oba.
- Nyní přejdeme k nastavení. Umístěte kurzor na prázdné místo "Plocha počítače" a stiskněte pravé tlačítko myši. Poté vyberte položku v místní nabídce "Rozlišení obrazovky".
- Otevře se konfigurační nástroj - pro zobrazení obrázku musí být zobrazena obě zařízení.
![Vzhled nástroje pro konfiguraci dvou připojených monitorů v systému Windows 7]()
Pokud je zde zkontrolován pouze jeden monitor, podívejte se do příslušné části tohoto článku.
- Každá obrazovka je konfigurována samostatně - jedním kliknutím levého tlačítka myši vyberte tu, kterou potřebujete, a pomocí níže uvedených rozevíracích nabídek zadejte požadované parametry.
- Podívejme se na jedno z nastavení podrobněji - konkrétně „Více obrazovek“... V této nabídce jsou k dispozici následující možnosti:
- „Duplikovat tyto obrazovky“ - druhý displej zobrazuje obraz z primárního. Vhodné, pokud má hlavní zařízení nízké rozlišení nebo úhlopříčku;
- „Rozbalit tyto obrazovky“ - v tomto režimu slouží druhý displej jako pokračování prvního zobrazení rozšířené oblasti plochy, kde můžete otevírat další programy;
- „Zobrazit plochu pouze na ...“ - název nastavení mluví sám za sebe - oblast pracovního prostoru se zobrazí výhradně na jednom ze zadaných monitorů.
- Po provedení všech změn klikněte na "Aplikovat" a "OK".

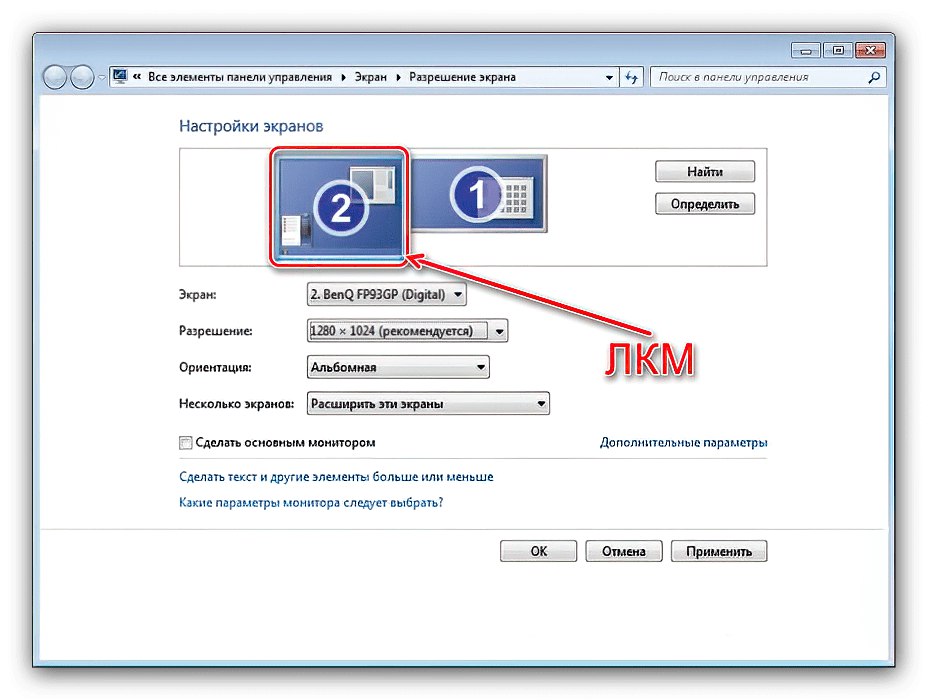

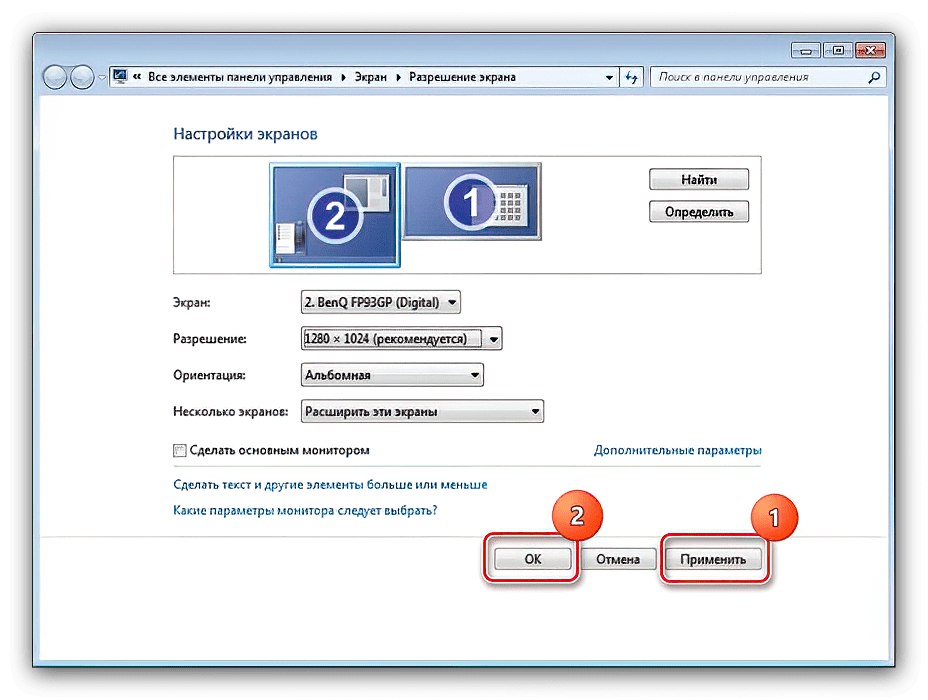
Sekundární displej bude nyní pracovat s možnostmi, které jste vybrali.
Windows 7 nevidí druhý monitor
Někdy se stane, že OS nerozpozná druhé zařízení pro zobrazení obrazu. V takové situaci postupujte podle následujícího algoritmu:
- Zkontrolujte kvalitu spojení mezi displejem a video konektory - může dojít k poškození. Pokud používáte adaptéry, ujistěte se, že je známo, že jsou zařízení funkční. Je také důležité zajistit, aby byly připojeny ke stejné grafické kartě.
- Pokud displej rozhodně funguje a připojení by mělo fungovat normálně, přejděte do nastavení rozlišení a použijte tlačítko "Najít" - operační systém nemusel být schopen sám uvést zařízení do provozu.
![Najděte nový monitor k řešení dvou problémů s připojenými monitory v systému Windows 7]()
Ve stejném okně se ujistěte, že je v řádku „Více obrazovek“ parametr není nastaven „Zobrazit plochu pouze na ...“.
- Šek "Správce zařízení": otevřete nástroj "Běh", zadejte do něj dotaz
devmgmt.msca klikněte "OK".![Otevřete Správce zařízení a odstraňte potíže se dvěma připojenými monitory v systému Windows 7]()
Rozbalte kategorii v modulu snap-in "Monitory" - tam by měly být zobrazeny oba displeje. Pokud je v ikoně některého z nich chyba, vyberte problematickou položku a klikněte na PKM a vyberte "Vymazat".
![Chcete-li vyřešit problémy se dvěma připojenými monitory v systému Windows 7, odeberte problémové zařízení]()
Poté použijte body "Akt" – „Update hardware configuration“.
- Znovu zkontrolujte verzi ovladače grafické karty a nainstalujte nejnovější dostupnou verzi (viz krok 3 v kroku 1).Pokud obrazovka po aktualizaci naopak přestala fungovat, měl by se software vrátit zpět.
Více informací: Vrácení ovladačů NVIDIA a AMD
- Pro uživatele, kteří připojují displej kabelem HDMI-VGA, bude důležité znát nuance - vaše grafická karta musí podporovat analogový výstup na digitálním výstupu, jinak kabel nebude fungovat.
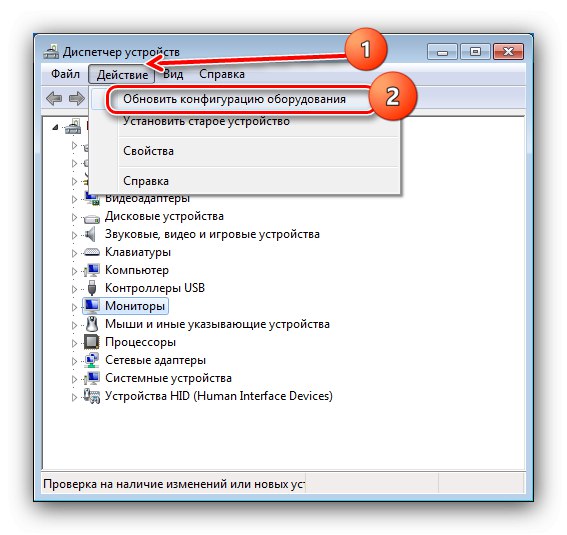
Tyto kroky by vám měly pomoci vyřešit problémy s rozpoznáním druhého monitoru.