Vyhledávání a instalace ovladačů pro monitor
V převážné většině případů počítačové monitory pracují bezprostředně po připojení a nevyžadují předinstalování speciálních ovladačů. Mnoho modelů však stále disponuje softwarem, který umožňuje přístup k dalším funkcím nebo vám umožňuje pracovat s nestandardními frekvencemi a rozlišeními. Podívejme se na všechny současné metody instalace takových souborů.
Obsah
Najděte a nainstalujte ovladače pro monitor
Následující metody jsou univerzální a vhodné pro všechny produkty, ale každý výrobce má své vlastní oficiální webové stránky s různým rozhraním a schopnostmi. Proto se v první metodě mohou některé kroky lišit. Pokud jde o ostatní, jsou všechny manipulace stejné.
Metoda 1: Oficiální zdroj výrobce
Tuto možnost jsme nastavili, abychom nejdříve našli a stahovali software. Oficiální stránky vždy obsahují nejnovější ovladače, a proto je tato metoda považována za nejefektivnější. Celý proces se provádí následovně:
- Přejděte na domovskou stránku webu zadáním adresy v prohlížeči nebo pomocí vhodného vyhledávače.
- V části "Servis a podpora" přejděte na část "Stažení" nebo "Ovladače" .
- Téměř každý zdroj má vyhledávací řetězec. Zadejte název modelu monitoru a otevřete jeho stránku.
- Navíc můžete vybrat produkt ze seznamu. Je pouze nutné specifikovat jeho typ, řadu a model.
- Na stránce zařízení máte zájem o kategorii "Ovladače" .
- Najděte nejnovější verzi softwaru, který bude vhodný pro váš operační systém a stáhněte si ho.
- Otevřete stažený archiv pomocí libovolného vhodného archivátoru.
- Vytvořte složku a rozbalte soubory z archivu.
- Vzhledem k tomu, že automatické instalátory jsou extrémně vzácné, bude muset uživatel provádět některé akce ručně. Nejprve v nabídce "Start" přejděte na položku "Ovládací panely" .
- Zde byste měli vybrat "Správce zařízení" . Uživatelé systému Windows 8/10 mohou spustit kliknutím pravým tlačítkem myši na tlačítko "Start" .
- V sekci s monitory klikněte pravým tlačítkem myši na požadovaný a vyberte možnost "Aktualizovat ovladače" .
- Druh hledání by měl být "Spustit hledání ovladačů v tomto počítači . "
- Vyberte umístění složky, ze které jste stáhli stažené soubory, a přejděte k dalšímu kroku.

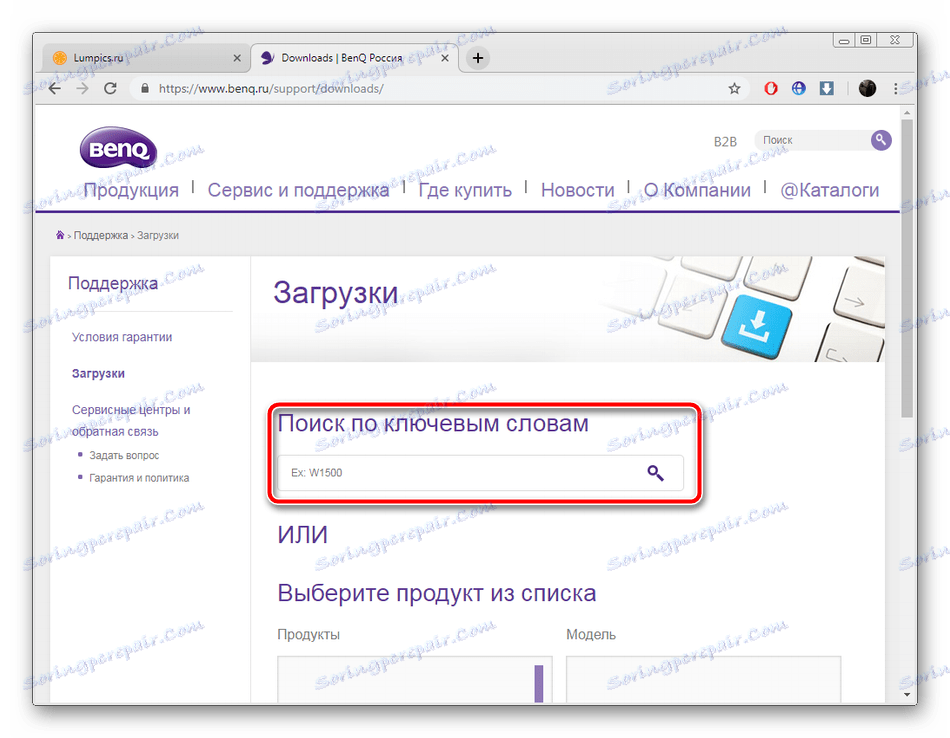
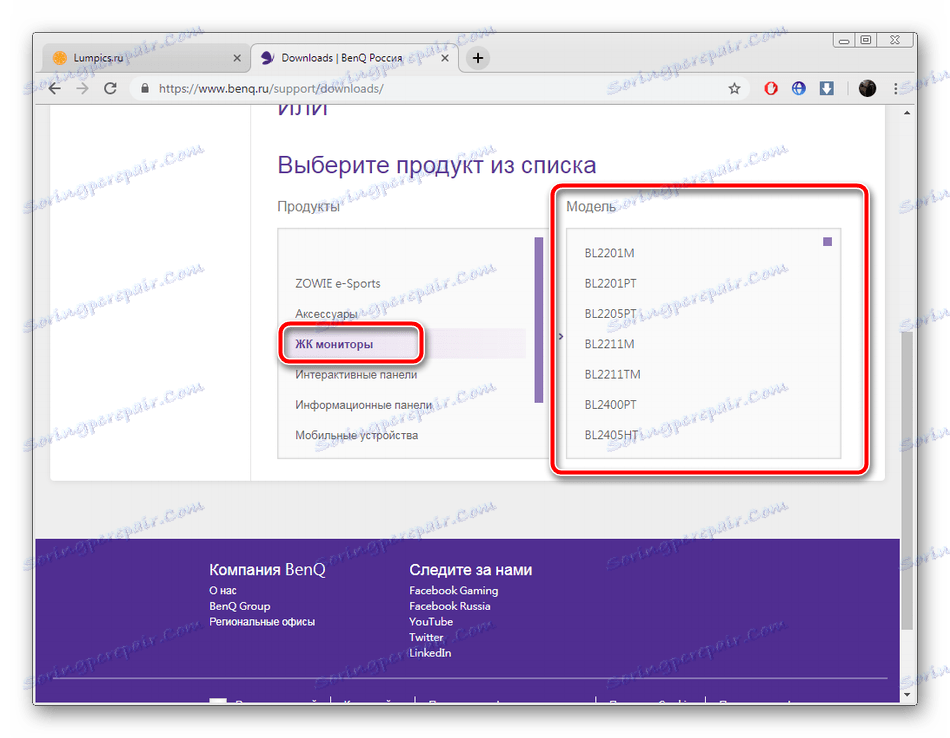
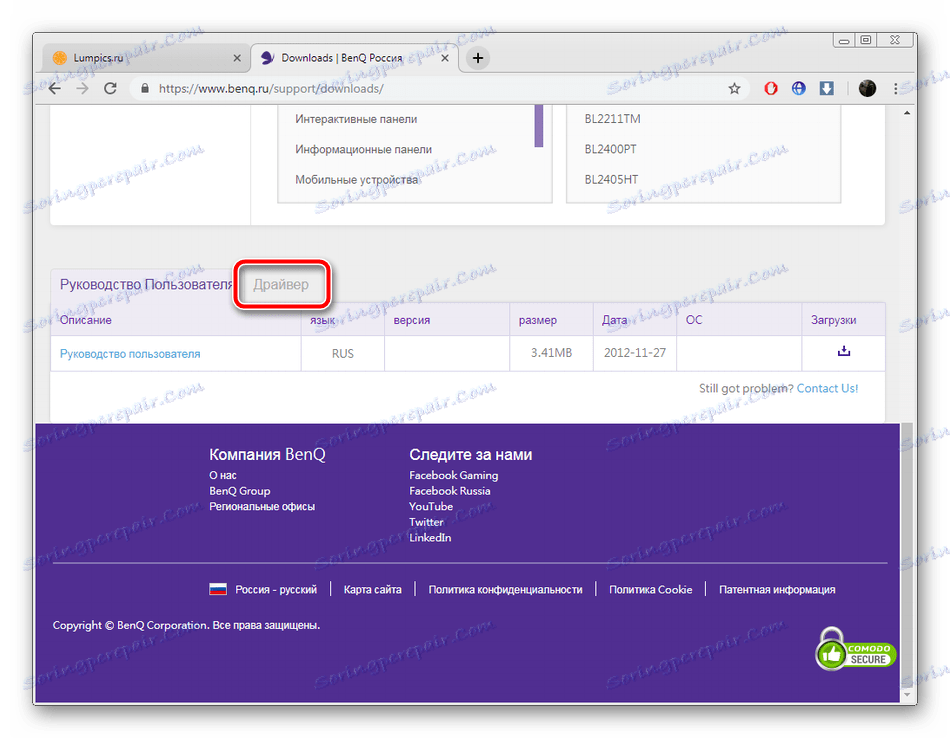
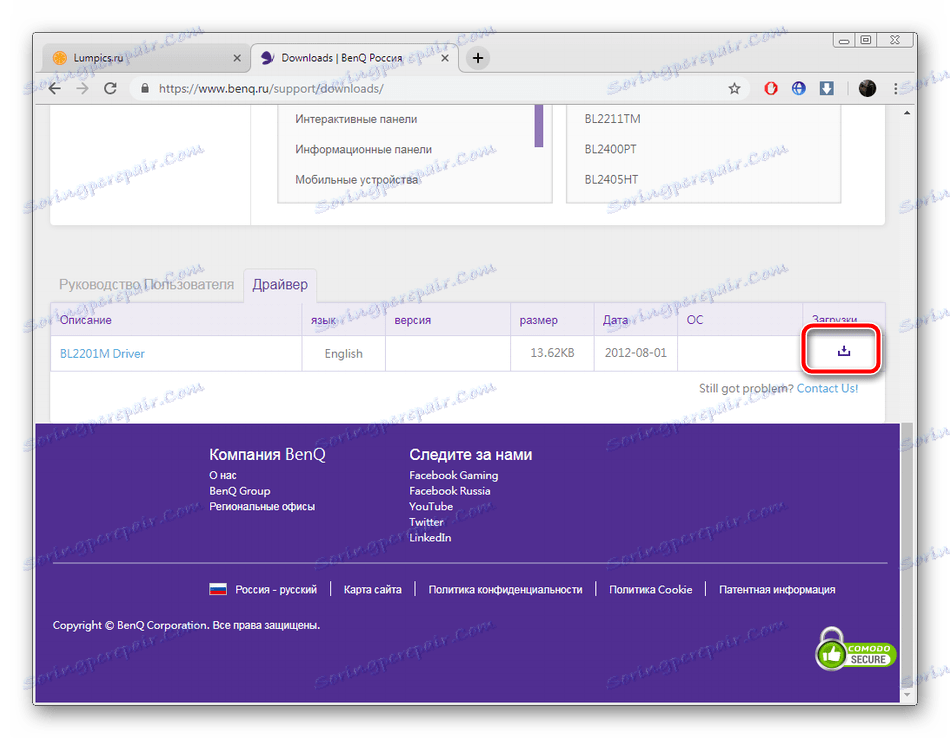
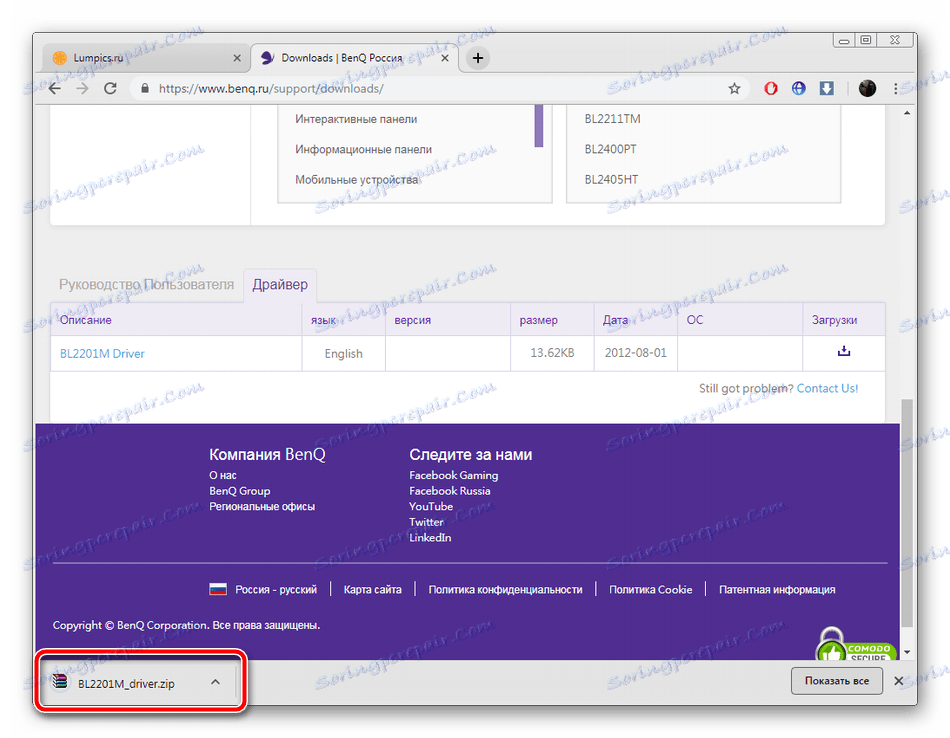
Viz též: Archivery pro Windows
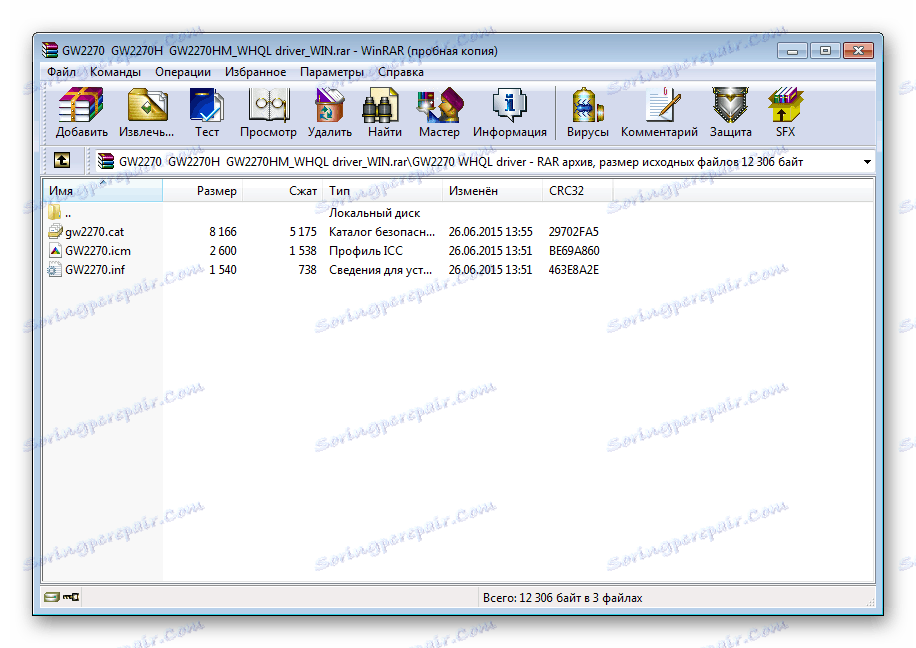
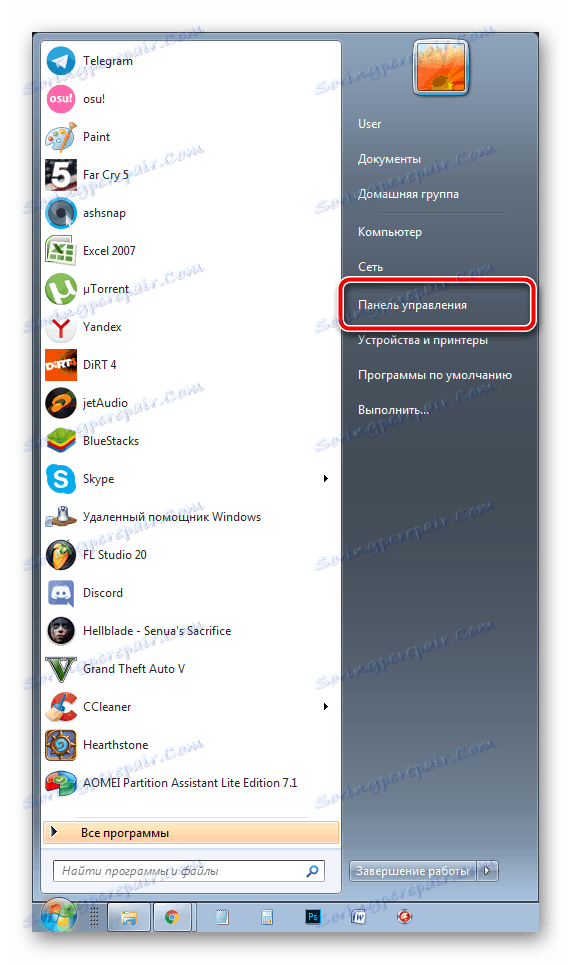
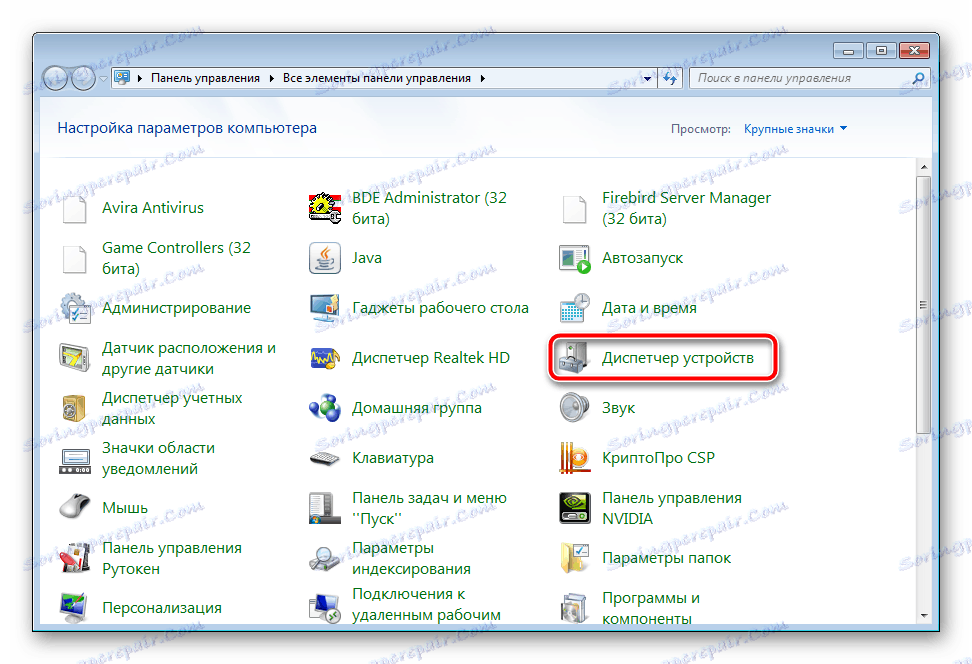
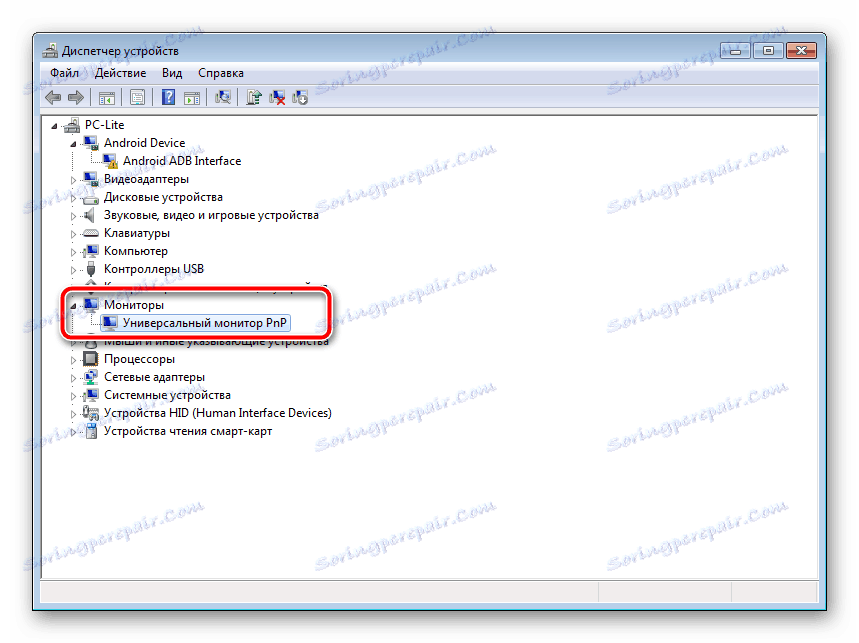
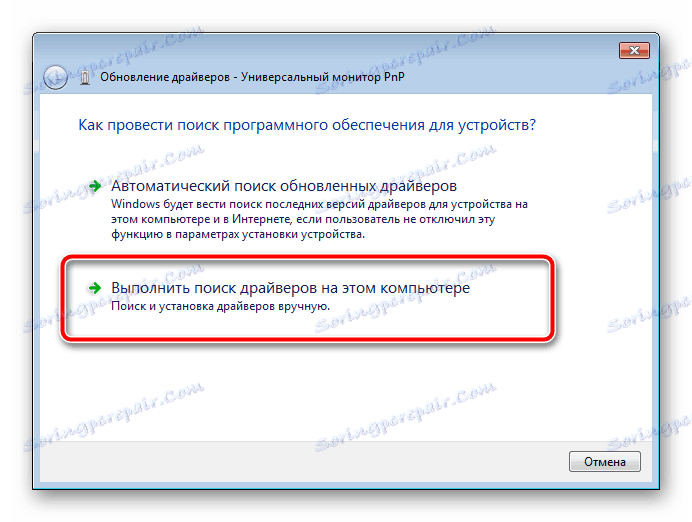
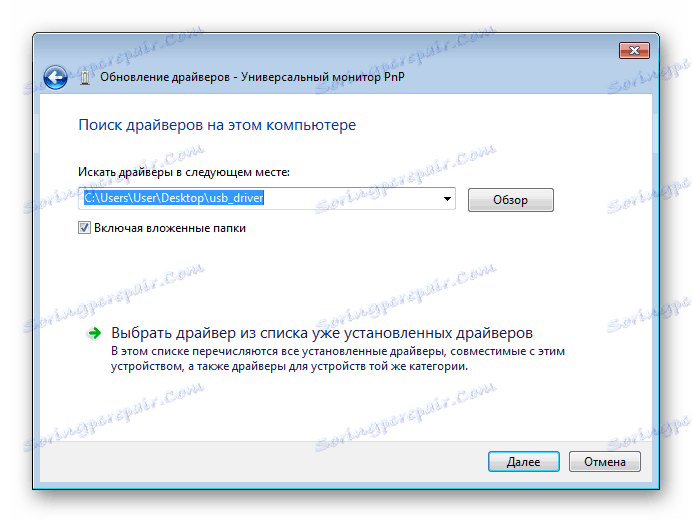
Počkejte, až se instalace dokončí automaticky. Poté se doporučuje restartovat počítač, aby se změny projevily.
Metoda 2: Další software
Nyní na internetu nebude těžké najít software pro jakékoli potřeby. Existuje velké množství zástupců programů, které provádějí automatické skenování a načítání ovladačů nejen do vestavěných komponent, ale také do periferních zařízení. To zahrnuje monitory. Tato metoda je o něco méně účinná než první, ale vyžaduje, aby uživatel provedl výrazně menší počet manipulací.
Více informací: Nejlepší software pro instalaci ovladačů
Dále jsme poskytli odkaz na náš článek, kde je seznam nejpopulárnějších softwaru pro vyhledávání a instalaci ovladačů. Navíc můžeme doporučit Řešení Driverpack a Drivermax . Podrobné pokyny pro práci s nimi naleznete v dalších níže uvedených materiálech.
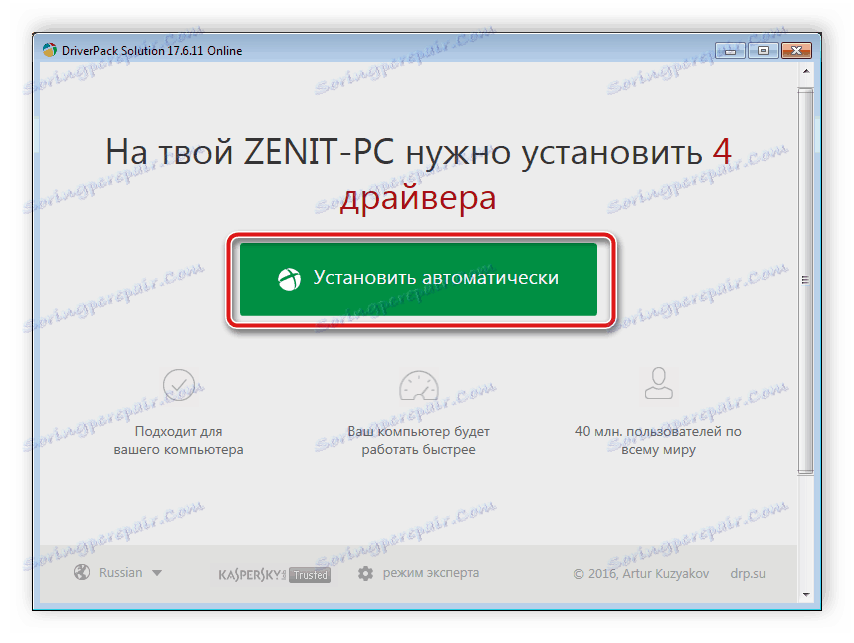
Více informací:
Jak aktualizovat ovladače v počítači pomocí programu DriverPack Solution
Vyhledávání a instalace ovladačů v programu DriverMax
Metoda 3: Jedinečný kód monitoru
Monitor je přesně stejný periferní zařízení jako například počítačová myš nebo tiskárna. Zobrazuje se ve Správci zařízení a má vlastní ID. Díky tomuto jedinečnému číslu najdete příslušné soubory. Tento proces je prováděn za pomoci speciálních služeb. Pokyny k tomuto tématu najdete na následujícím odkazu.

Více informací: Vyhledání ovladačů podle ID hardwaru
Metoda 4: Vestavěné nástroje systému Windows
Operační systém má vlastní řešení pro vyhledání a instalaci ovladačů pro zařízení, ale to není vždy efektivní. V každém případě, pokud první tři metody nevyhovují vám, doporučujeme, abyste tuto možnost zkontrolovali. Nepotřebujete sledovat dlouhou příručku nebo používat další software. Vše se provádí jen několika kliknutími.
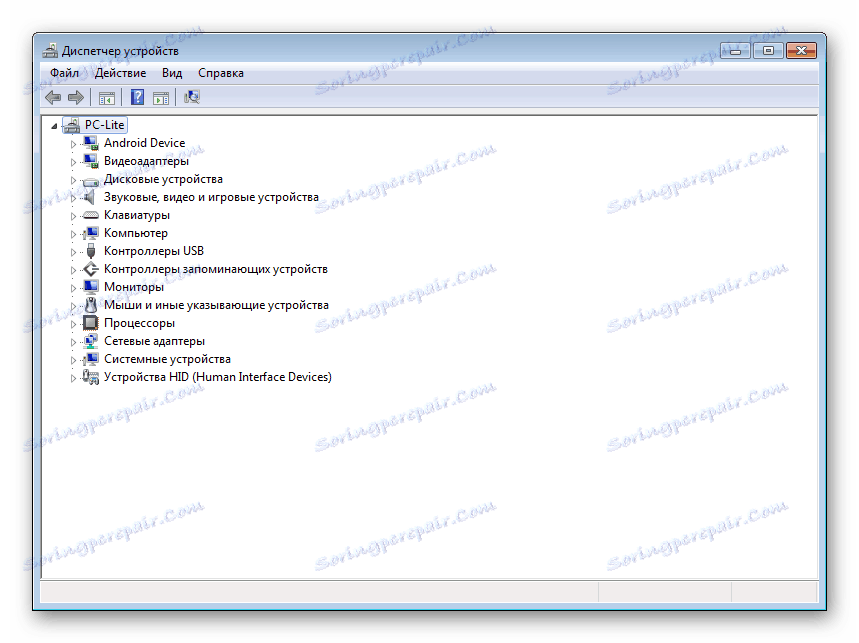
Více informací: Instalace ovladačů pomocí standardních nástrojů Windows
Dnes se můžete seznámit se všemi dostupnými způsoby vyhledávání a instalace ovladačů pro počítačový monitor. Již bylo řečeno, že všechny jsou univerzální, některé akce se liší pouze v první verzi. Proto i pro nezkušeného uživatele nebude obtížné se seznámit s poskytnutými pokyny a snadno najít software.
