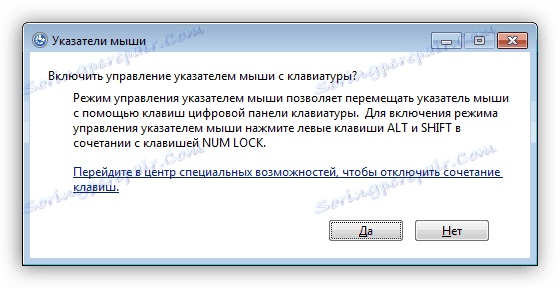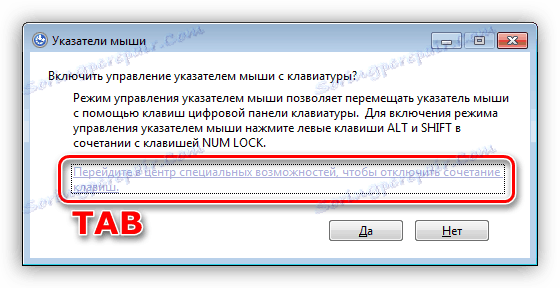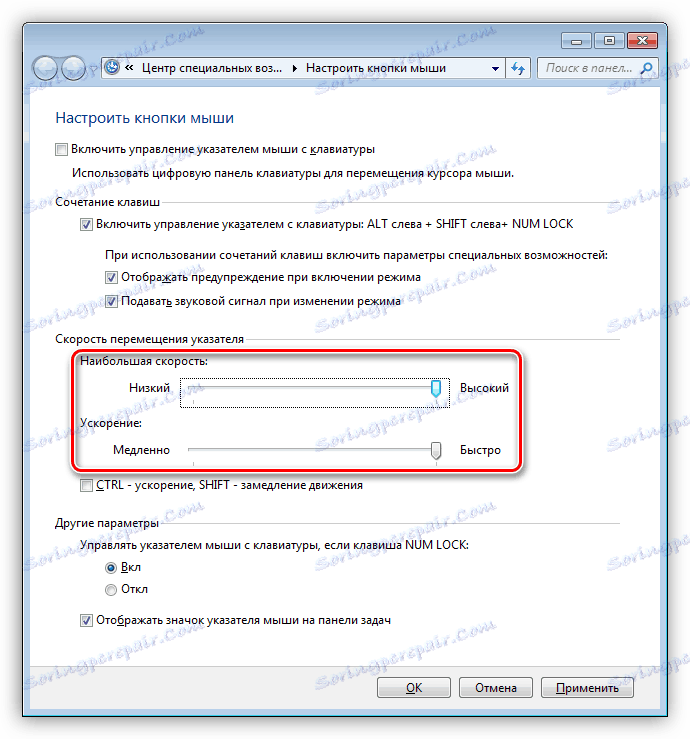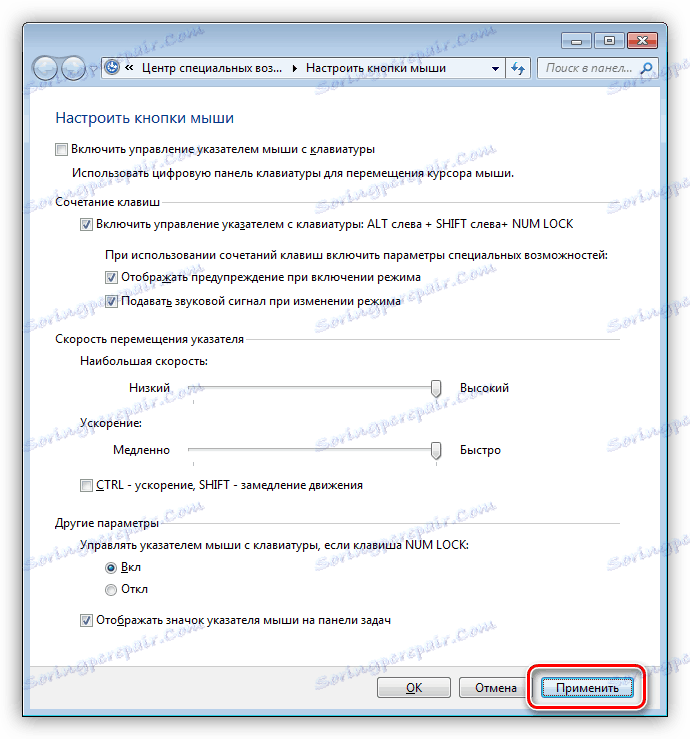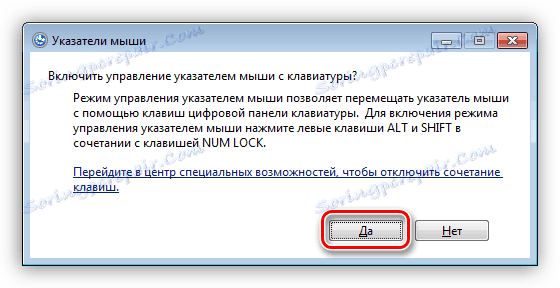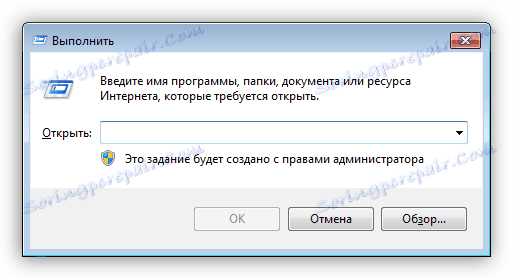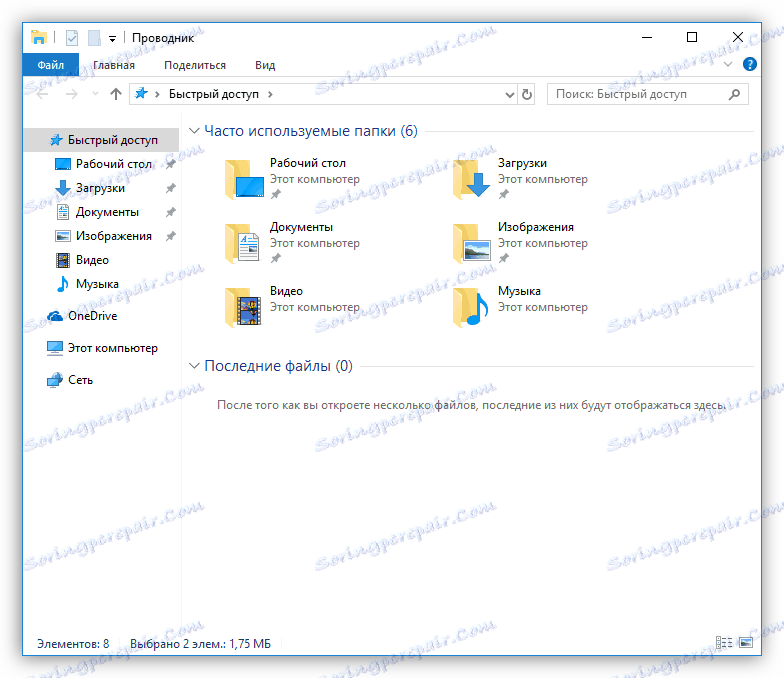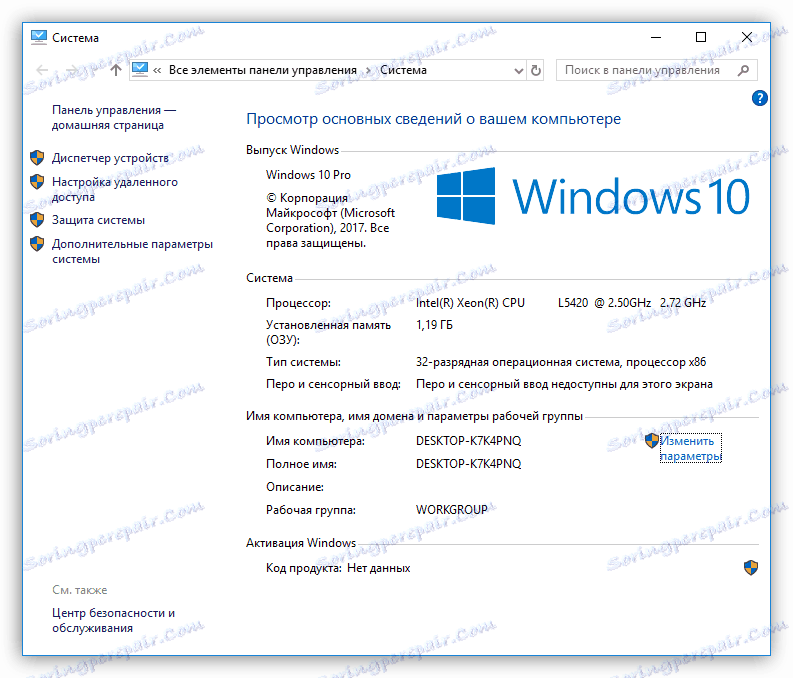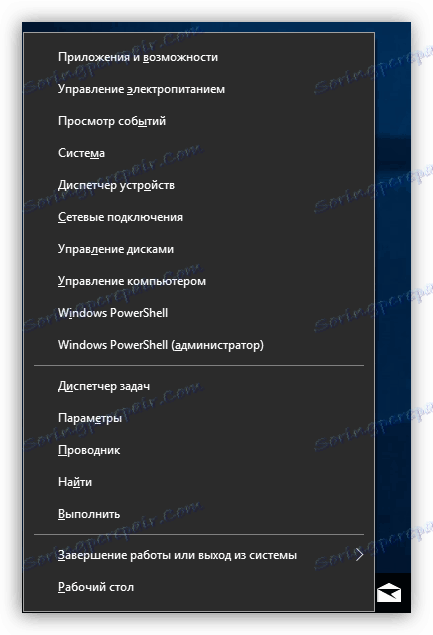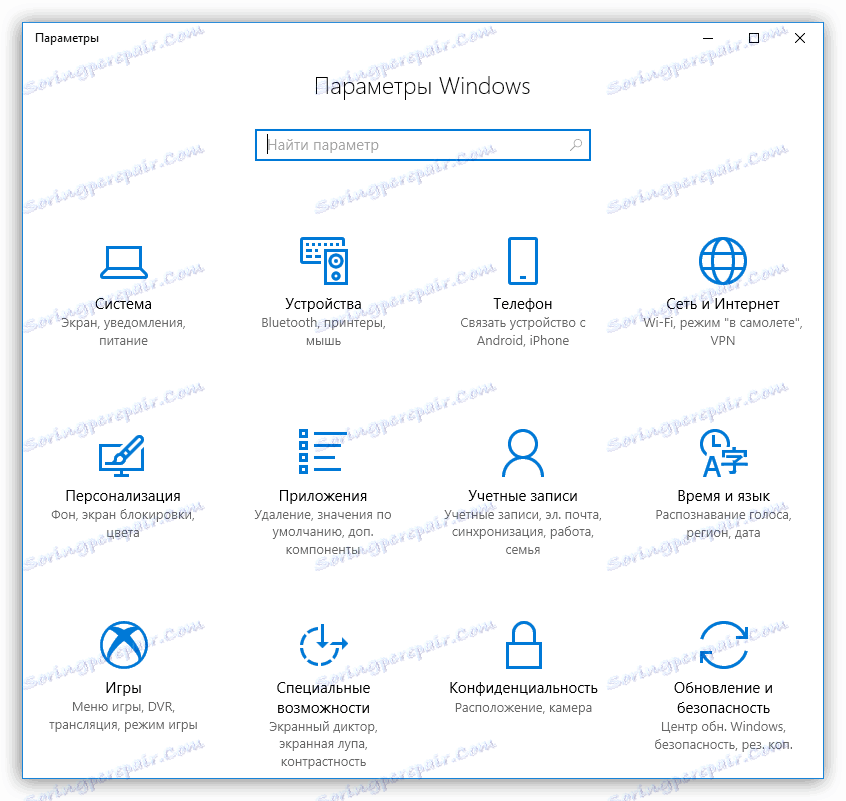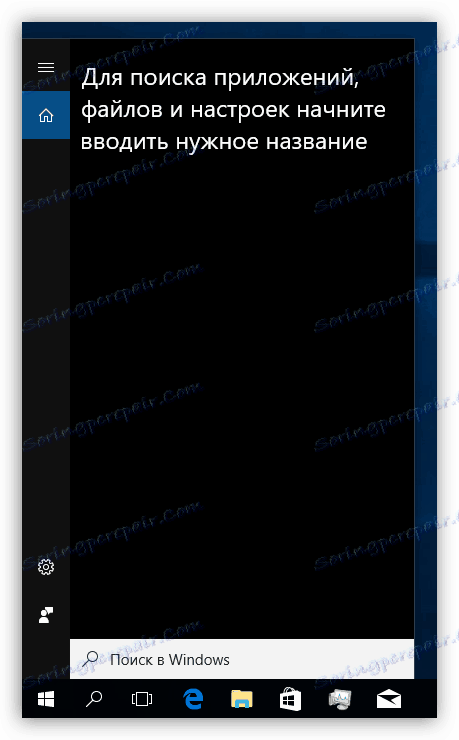Pracujeme na počítači bez myši
V situaci, kdy myš zcela odmítá pracovat, do ní vstoupil téměř každý uživatel. Ne každý ví, že počítač může být ovládán bez manipulátoru, takže všechny práce se zastaví a výlet do obchodu je organizován. V tomto článku budeme hovořit o tom, jak můžete provést některé standardní akce bez použití myši.
Obsah
Ovládejte počítač bez myši
Různé manipulátory a další vstupní nástroje již vstoupily do našeho každodenního života. Počítač lze dnes řídit i dotykem obrazovky nebo dokonce pomocí běžných gest, ale to nebylo vždy v pořádku. Dokonce před vynálezem myši a trackpadu byly všechny příkazy provedeny pomocí klávesnice. Navzdory skutečnosti, že vývoj technologií a softwaru dosáhl poměrně vysoké úrovně, zůstává možnost použití kombinací a jednotlivých kláves pro vyvolání nabídky a spouštění programů a řídících funkcí operačního systému. Tato "památka" a pomozte nám prodloužit čas před nákupem nové myši.
Viz též: 14 klávesových zkratek Windows, které urychlí váš počítač
Ovládání kurzoru
Nejviditelnější možností je nahradit myš pomocí klávesnice pro ovládání kurzoru na obrazovce monitoru. To nám pomůže numpad - číselný blok vpravo. Abychom ji mohli použít jako kontrolní nástroj, je třeba provést nějaké úpravy.
- Stiskněte kombinaci kláves SHIFT + ALT + NUM LOCK , po kterém zazní pípnutí a na obrazovce se objeví dialogové okno s funkcemi.
![Spuštění ovládacích prvků klávesnice v systému Windows 7]()
- Zde je třeba převést výběr na odkaz vedoucí k bloku nastavení. Děláme to pomocí klávesy TAB několikrát stisknutím tlačítka. Po zvýraznění odkazu klikněte na "Mezeru" .
![Zvýraznění odkazů v dialogovém okně přejde do nastavení klávesnice v systému Windows 7]()
- V okně nastavení, pomocí stejného tlačítka TAB , přejděte na posuvníky řízení rychlosti kurzoru. Šipky na klávesnici nastavují maximální hodnoty. To je nutné, protože ukazatel se ve výchozím nastavení pohybuje velmi pomalu.
![Nastavení rychlosti přesunutí ukazatele z klávesnice v systému Windows 10]()
- Poté přepněte na tlačítko "Použít" a stiskněte klávesu ENTER .
![Použijte nastavení ovládání kurzoru z klávesnice v systému Windows 7]()
- Zavřete okno stisknutím kombinace ALT + F4 jednou.
- Opět zavolejte dialogové okno ( SHIFT + ALT + NUM LOCK ) a výše popsaným způsobem (pohybem pomocí klávesy TAB) stiskněte tlačítko "Ano" .
![Spusťte funkci ovládání kurzoru z klávesnice v systému Windows 7]()
Nyní můžete ovládat kurzor z podložky. Všechny číslice, s výjimkou nuly a pěti, určují směr pohybu a klávesa 5 nahrazuje levé tlačítko myši. Pravé tlačítko je nahrazeno klávesou kontextové nabídky.

Chcete-li ovládací prvek zakázat, můžete stisknout klávesu NUM LOCK nebo zastavit provádění funkce voláním dialogového okna a stisknutím tlačítka "Ne" .
Správa stolních počítačů a panelu úloh
Vzhledem k tomu, že rychlost přesunu kurzoru pomocí numerické klávesnice je velmi žádoucí, můžete použít jiný a rychlejší způsob otevření složek a spuštění klávesových zkratek na ploše. To se provádí kombinací kláves Win + D , která "klikne" na plochu, čímž ji aktivuje. Na jedné z ikon se zobrazí výběr. Pohyb mezi prvky se provádí pomocí šipek a spuštění (otevření) - stisknutím klávesy ENTER .
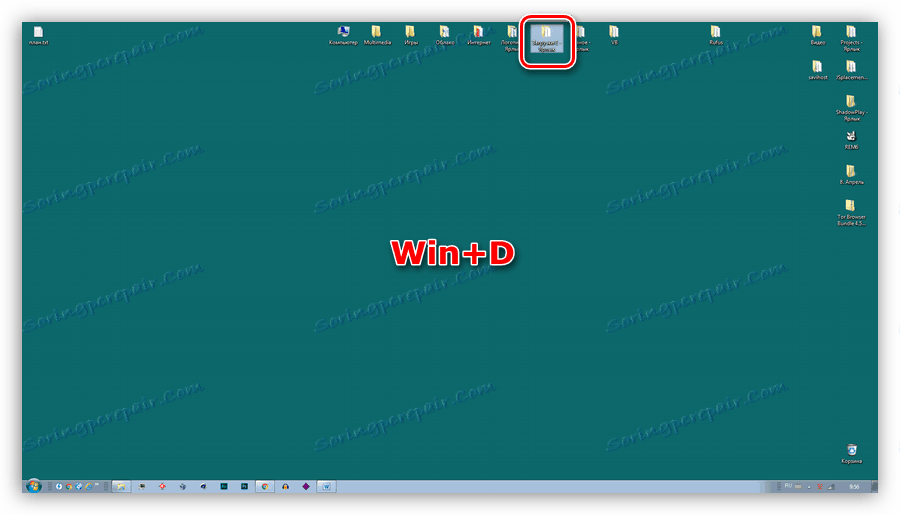
Pokud je přístup k ikonám na ploše bráněn otevřenými okny složek a aplikací, lze je vymazat pomocí kombinace Win + M.
Chcete-li přejít na správu prvků "Úkoly", musíte stisknout klávesu TAB, které je již známé na naší ploše. Panel dále obsahuje několik bloků (zleva doprava) - nabídka Start , vyhledávání , prezentace úloh (ve Win 10), oblast oznámení a tlačítko Minimalizovat všechna okna . Také mohou existovat vlastní panely. Přepínání mezi nimi probíhá pomocí klávesy TAB , pohybu mezi prvky pomocí šipek, počínaje klávesou ENTER a rozšiřováním rozbalovacích seznamů nebo seskupených prvků o mezeru .

Správa oken
Přepínání mezi bloky již otevřené složky nebo okna programu - seznam souborů, vstupních polí, adresního řádku, přechodové oblasti apod. Se provádí pomocí stejného tlačítka TAB a přesunutí uvnitř bloku je označeno šipkami. Zavolejte nabídku "Soubor" , "Upravit" atd. - Můžete použít klávesu ALT . Kontext se otevře stisknutím šipky dolů.

Okna jsou zase uzavřena kombinací ALT + F4 .
Zavolejte "Správce úloh"
"Správce úloh" je způsoben kombinací kláves CTRL + SHIFT + ESC . Pak můžete s ním pracovat jako s jednoduchým oknem - přepínáním mezi bloky, otevřením položek nabídky. Pokud potřebujete dokončit jakýkoli proces, můžete to provést stisknutím klávesy DELETE a potvrzením vašeho úmyslu v dialogovém okně.

Volání základních prvků operačního systému
Dále uvádíme zkratky pro rychlé navigování k některým základním prvkům operačního systému.
- Win + R otevírá řádek "Spustit" , ze kterého můžete pomocí libovolných aplikací otevřít libovolnou aplikaci včetně systémových aplikací a získat přístup k různým řídicím funkcím.
![Volání řádku Spustit z klávesnice v systému Windows 7]()
- Win + E v "sedm" otevře složku "Počítač" , a v "první desítce" spustí "Explorer" .
![Spuštění Průzkumníka z klávesnice v systému Windows 10]()
- WIN + PAUSE umožňuje přístup do okna "Systém" , odkud můžete spravovat parametry operačního systému.
![Spouštění vlastností systému z klávesnice v systému Windows 10]()
- Win + X v "osm" a "deset" zobrazuje systémové menu, které otevírá cestu k dalším funkcím.
![Spusťte systémové menu v klávesnici v systému Windows 10]()
- Služba Win + I umožňuje přístup k parametrům . Pracuje pouze ve Windows 8 a 10.
![Spuštění nastavení operačního systému v systému Windows 10]()
- Také pouze v "osmi" a "deseti nejlepších" vyvolá volání funkce hledání pomocí kombinace kláves Win + S.
![Spuštění vestavěného vyhledávání klávesnice v systému Windows 10]()
Zamknout a restartovat
Počítač je restartován pomocí známé kombinace CTRL + ALT + DELETE nebo ALT + F4 . Můžete také přejít do nabídky "Start" a vybrat požadovanou funkci.
Více informací: Jak restartovat notebook pomocí klávesnice
Uzamknutá obrazovka je vyvolána klávesovou zkratkou Win + L. To je nejjednodušší dostupný způsob. Existuje jedna podmínka, která musí být splněna, aby tento postup měl smysl - nastavení hesla účtu.
Více informací: Jak zamknout počítač
Závěr
Nepokládejte se a nezneužijte selhání myši. Můžete snadno ovládat počítač z klávesnice, nejdůležitější je zapamatovat si kombinace kláves a sled některých akcí. Informace uvedené v tomto článku pomohou nejen provést dočasně bez manipulátoru, ale také zrychlit práci s Windows za běžných pracovních podmínek.