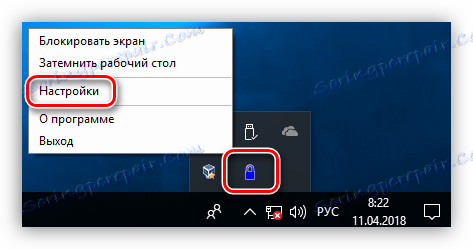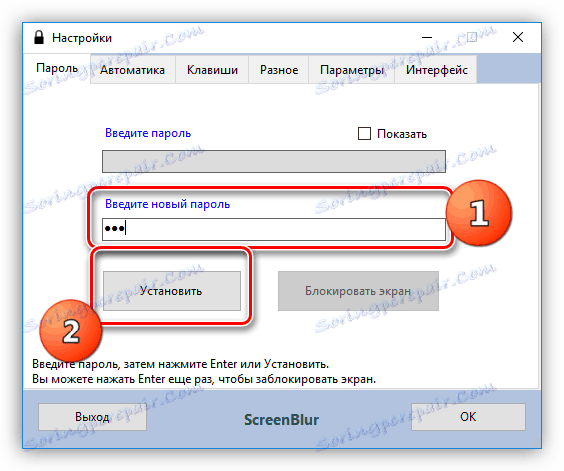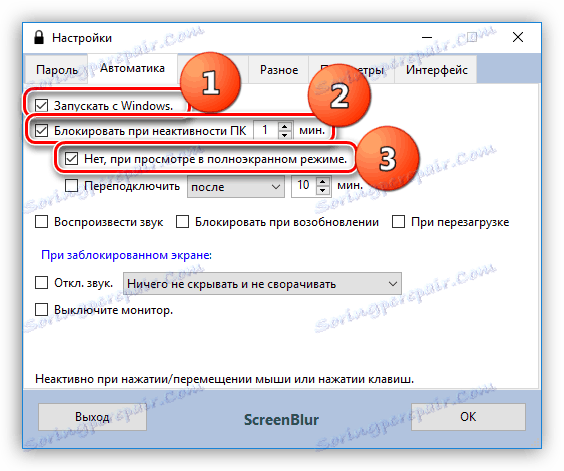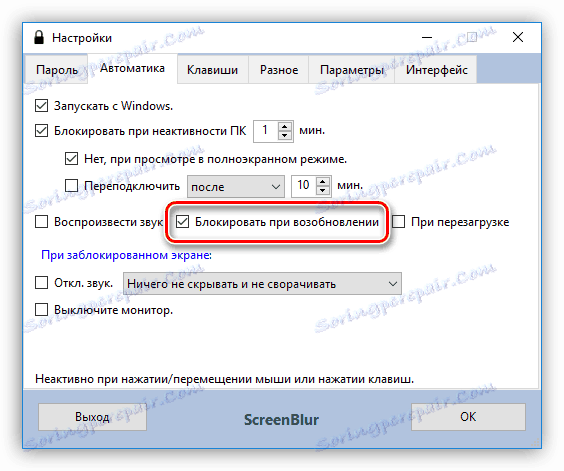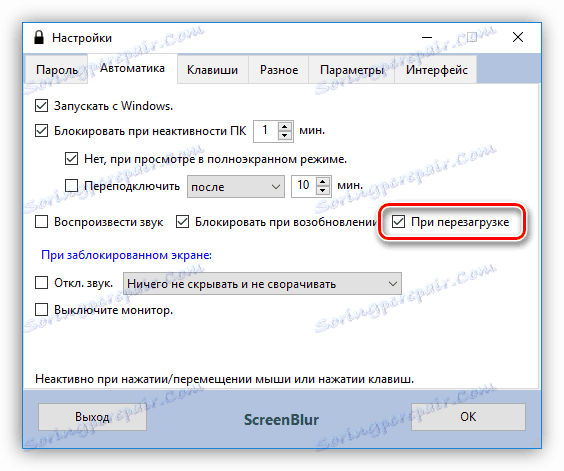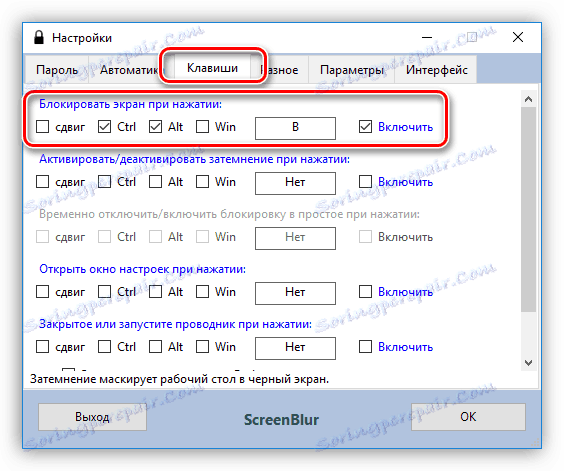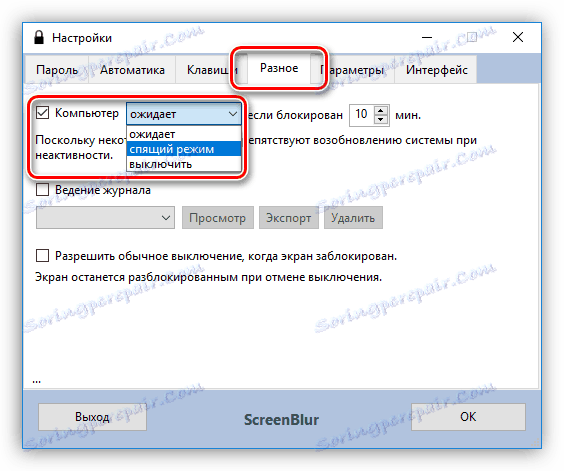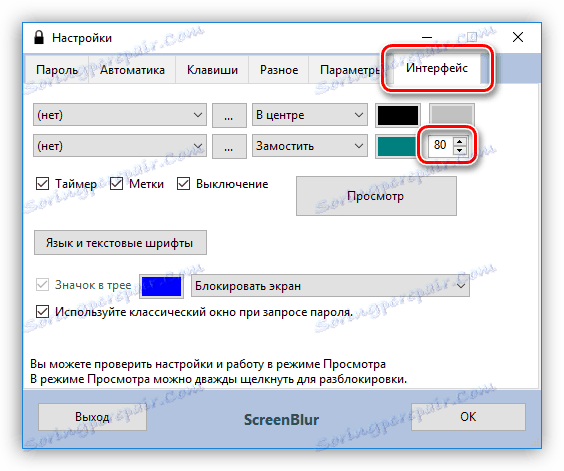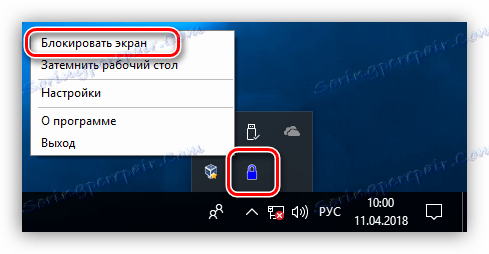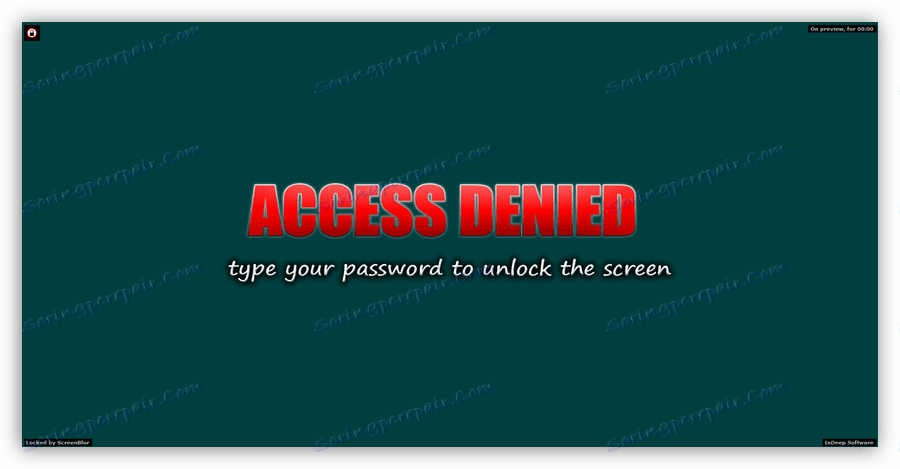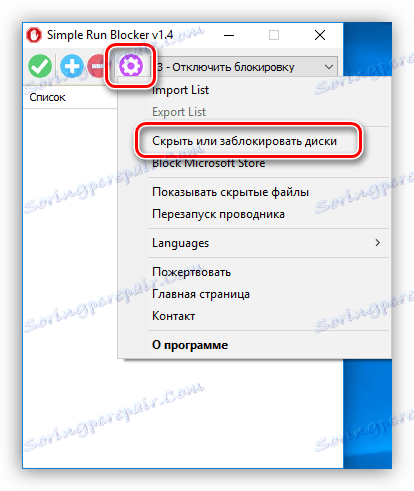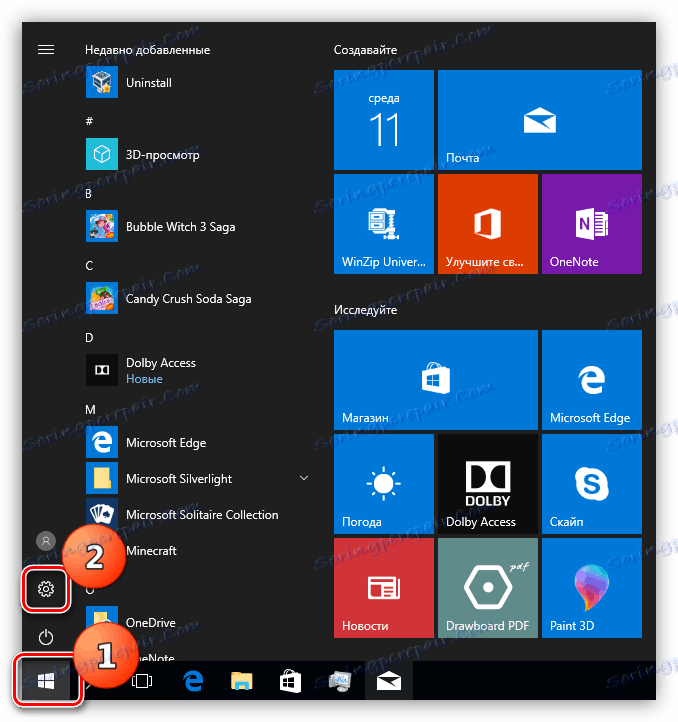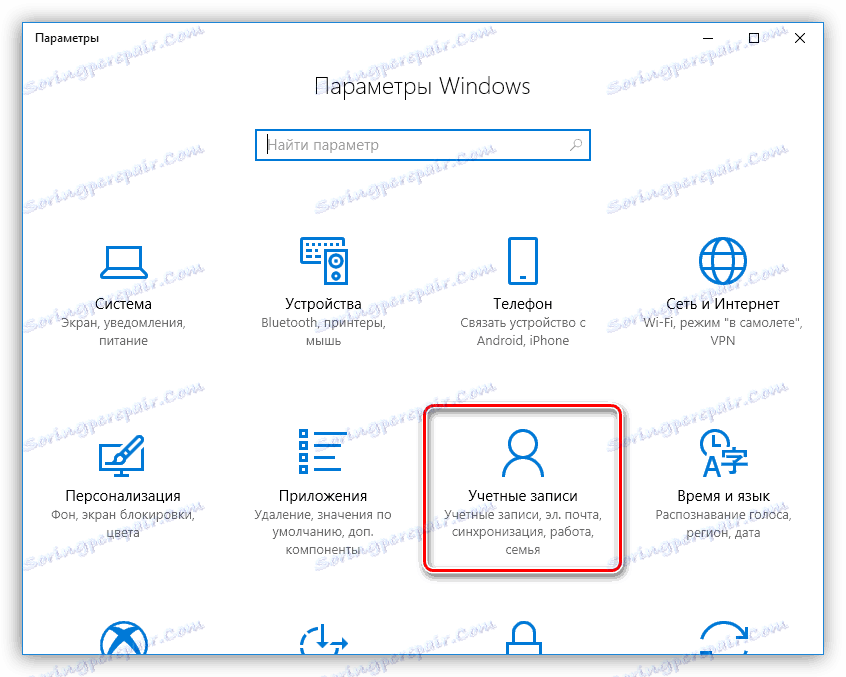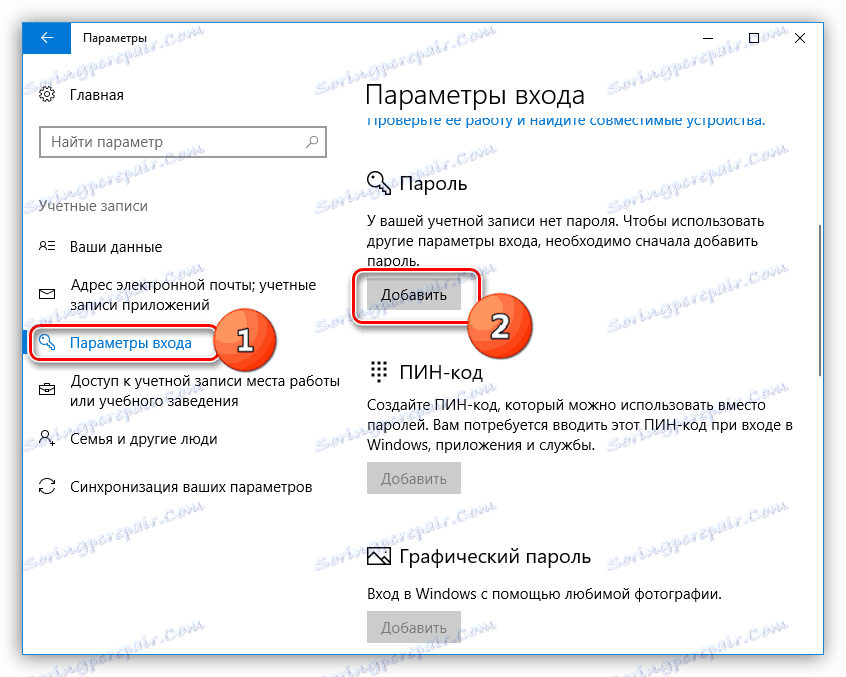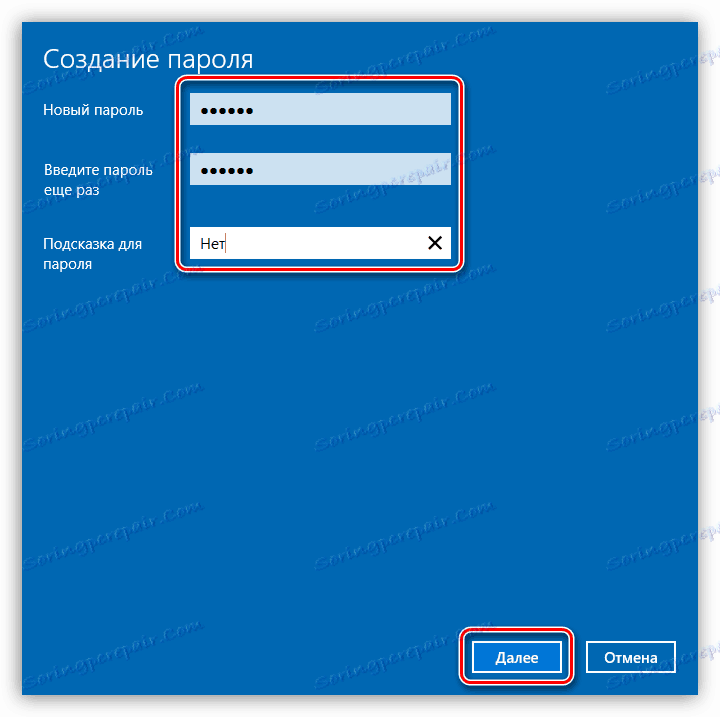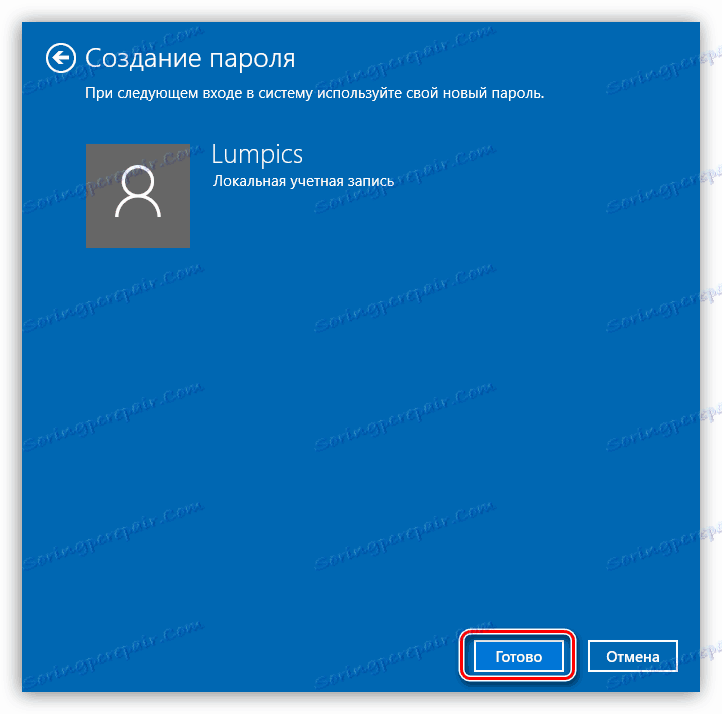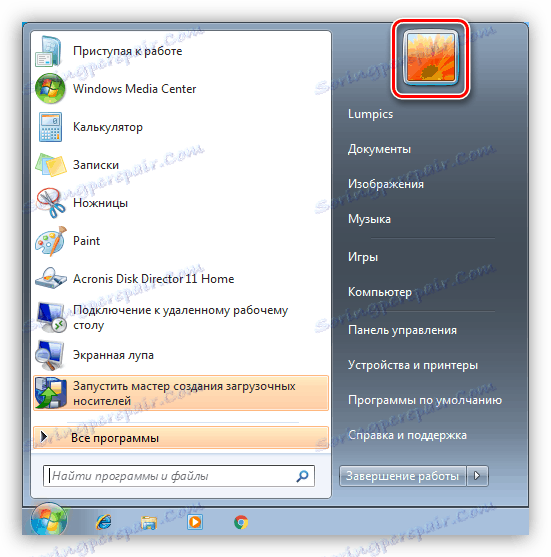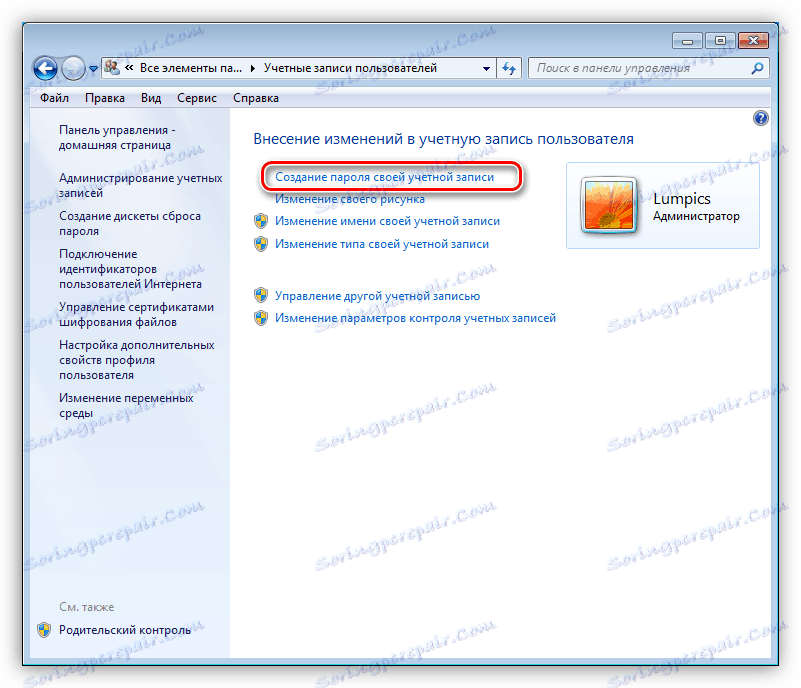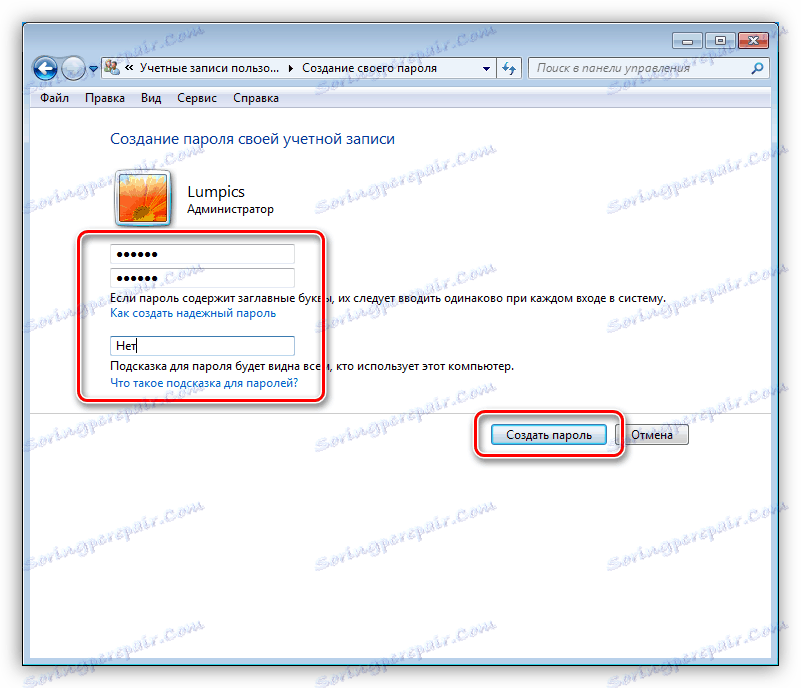Zamknout počítač se systémem Windows
Počítač, pracovník nebo doma je velmi zranitelný vůči všem druhům vnějších vniknutí. Mohou to být buď internetové útoky, nebo akce neoprávněných uživatelů, kteří obdrželi fyzický přístup k vašemu počítači. Ten může nejen tím, že nemá zkušenosti, poškodit důležité údaje, ale také jednat zlomyslně a snažit se zjistit nějaké informace. V tomto článku budeme hovořit o tom, jak chránit soubory a nastavení systému od těchto lidí pomocí zámku počítače.
Obsah
Zamkněte počítač
Způsoby ochrany, které budeme diskutovat níže, jsou jednou ze složek informační bezpečnosti. Používáte-li počítač jako pracovní nástroj a ukládáte osobní údaje a dokumenty, které nejsou určeny pro oči ostatních, měli byste se ujistit, že ve vaší nepřítomnosti nemůže k nim přistupovat nikdo. Můžete to udělat tak, že uzamknete pracovní plochu nebo se přihlásíte do systému nebo do celého počítače. Existuje několik nástrojů pro implementaci těchto programů:
- Zvláštní programy.
- Vestavěné funkce systému.
- Uzamkněte pomocí tlačítek USB.
Dále budeme podrobně analyzovat každou z těchto možností.
Metoda 1: Specializovaný software
Takové programy lze rozdělit do dvou skupin - omezovače přístupu do systému nebo plochy a blokátory jednotlivých komponent nebo disků. První je poměrně jednoduchý a pohodlný nástroj s názvem ScreenBlur od vývojářů softwaru InDeep. Software funguje správně ve všech verzích Windows, včetně "top ten", které nelze říci o svých konkurentů a zároveň je zcela zdarma.
ScreenBlur nevyžaduje instalaci a po spuštění je umístěn v systémové liště, kde můžete získat přístup k jeho nastavení a provést blokování.
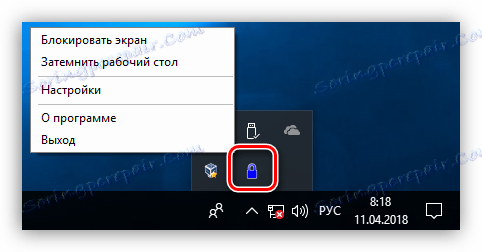
- Chcete-li nastavit program, klepněte pravým tlačítkem myši na ikonu a přejděte na příslušnou položku.
![Spouštění nastavení ScreenBlur ze systémové lišty]()
- V hlavním okně nastavte heslo pro odemčení. Pokud se jedná o první spuštění, stačí zadat požadovaná data do pole uvedeného na obrazovce. Následně chcete heslo nahradit, budete muset zadat starý a zadat nový. Po zadání dat klikněte na "Instalovat" .
![Nastavte heslo pro odemknutí v programu ScreenBlur]()
- Na kartě "Automatizace" nakonfigurujte nastavení.
- Umožňujeme autorun při spuštění systému, což umožní ruční spuštění aplikace ScreenBlur (1).
- Nastavíme čas nečinnosti, po kterém bude přístup k pracovní ploše uzavřen (2).
- Zakázání funkce při sledování filmů v režimu celé obrazovky nebo při hraní her vám pomůže vyhnout se falešným pozitivním ochranám (3).
![Nastavení času autoload a nečinnosti v aplikaci ScreenBlur]()
- Další užitečnou funkcí z hlediska zabezpečení je zámek obrazovky, když se počítač obnoví ze spánku nebo pohotovostního režimu.
![Při obnovení režimu hibernace v aplikaci ScreenBlur nastavte zámek počítače]()
- Dalším důležitým nastavením je zákaz restartu při uzamčení obrazovky. Tato funkce začne fungovat pouze tři dny po instalaci nebo při dalším změně hesla.
![Nastavení zakázání restartu při uzamčení obrazovky v programu ScreenBlur]()
- Přejděte na záložku "Klíče" , která obsahuje nastavení funkcí pro volání pomocí klávesových zkratek av případě potřeby zadání vlastních kombinací ("posun" je SHIFT - funkce lokalizace).
![Konfigurace klávesových zkratek pro uzamčení počítače v programu ScreenBlur]()
- Dalším důležitým parametrem umístěným na kartě "Různé" jsou akce blokování, které trvají určitou dobu. Je-li aktivována ochrana, pak v určitém intervalu program vypne počítač, uvede do režimu spánku nebo nechá jeho obrazovku viditelnou.
![Nastavení akce programu ScreenBlur ve stanoveném časovém intervalu]()
- Na kartě "Rozhraní" můžete změnit tapetu, přidat varování pro "vetřelce" a také upravit požadované barvy, písma a jazyk. Nesprávnost obrazu na pozadí musí být zvýšena na 100%.
![Přizpůsobte vzhled a neprůhlednost pozadí zámku v aplikaci ScreenBlur]()
- Chcete-li provést zámek obrazovky, klepněte na ikonu RMB na obrazovce ScreenBlur a vyberte požadovanou položku z nabídky. Pokud byly nakonfigurovány klávesové zkratky, můžete je použít.
![Spuštění funkce zámku obrazovky v programu ScreenBlur]()
- Chcete-li obnovit přístup k počítači, zadejte heslo. Vezměte prosím na vědomí, že se na tomto neobjeví žádné okno, takže data budou muset být zadána slepě.
![Vzhled obrazovky zámku počítače v programu ScreenBlur]()
Druhá skupina obsahuje speciální software pro blokování programů, například Simple Run Blocker. S ním můžete omezit spuštění souborů, stejně jako skrýt všechna média nainstalovaná v systému nebo zavřít přístup k nim. Může se jednat o externí i interní disky, včetně systémových disků. V kontextu dnešního článku se o tuto funkci zajímáme pouze.
Stáhněte si jednoduchý běh blokování
Program je také přenosný a může být spuštěn z libovolného místa na vašem PC nebo z vyměnitelného média. Při práci s ní musíte být opatrnější, protože neexistuje žádná "ochrana proti blázenovi". To se odráží v možnosti zamknutí disku, na kterém je tento software umístěn, což povede k dalším potížím při jeho spuštění a dalším důsledkům. Jak řešit situaci, o něco později mluvíme.
Viz též: Seznam programů kvality pro blokování aplikací
- Spusťte program, klikněte na ikonu ozubeného kola v horní části okna a vyberte možnost "Skrýt nebo zamknout jednotky".
![Přejděte na nastavení uzamčení a skrytí disků v programu Simple Run Blocker]()
- Zde vybereme jednu z možností pro provedení funkce a nastavíme křivky oproti požadovaným diskům.
![Výběr volby disku a zamykání v programu Simple Run Blocker]()
- Poté klikněte na tlačítko "Použít změny" a restartujte "Průzkumník" pomocí příslušného tlačítka.
![Použití změn a restartování aplikace Explorer v programu Simple Run Blocker]()
Pokud byla vybrána možnost skrýt disk, nezobrazí se ve složce Počítač , ale pokud nastavíte cestu v adresním řádku, aplikace Explorer ji otevře.
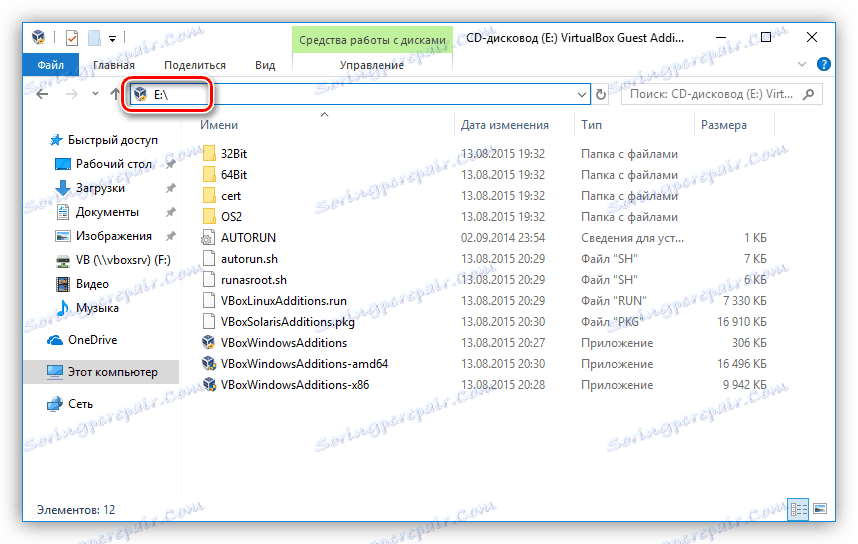
V případě, že jsme zvolili zámek, když se pokusíme otevřít disk, uvidíme následující okno:
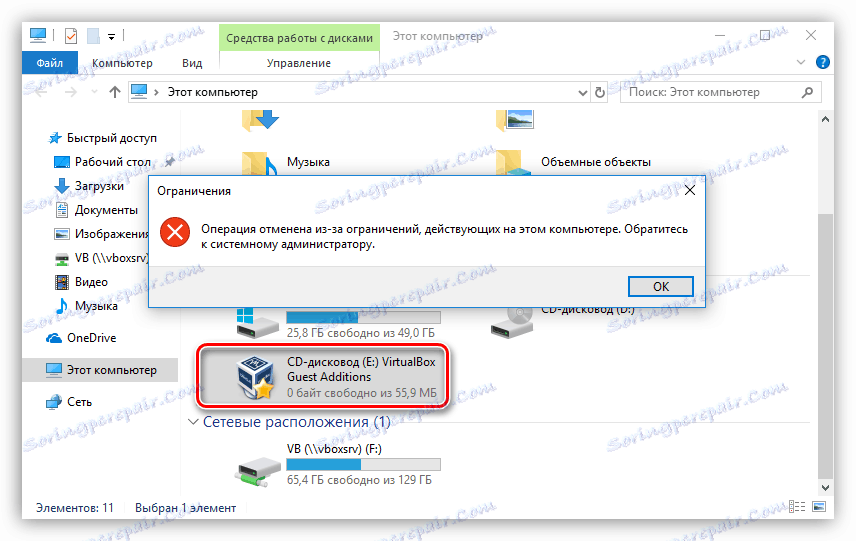
Chcete-li zastavit provádění funkce, je nutné zopakovat akce z bodu 1, pak zaškrtněte značku před nosičem, aplikujte změny a restartujte "Explorer" .
Pokud jste stále uzavřeli přístup k disku, kde je umístěna složka programu, jedinou cestou je spuštění z nabídky Run (Win + R). Do pole "Otevřít" musíte zadat úplnou cestu k spustitelnému souboru RunBlock.exe a klepnout na tlačítko OK . Například:
G:RunBlock_v1.4 RunBlock.exe
kde G: je písmeno jednotky, v tomto případě flash disk, RunBlock_v1.4 je složka s rozbaleným programem.

Za zmínku stojí, že tato funkce může být použita k dalšímu zvýšení bezpečnosti. Pokud se jedná o jednotku USB nebo jednotku USB flash, pak budou také zablokována jiná vyměnitelná média připojená k počítači a na kterou bude toto písmeno přiděleno.
Metoda 2: Standardní nástroje OS
Ve všech verzích systému Windows, počínaje "sedmi", můžete počítač zamknout pomocí známé kombinace kláves CTRL + ALT + DELETE , po stisknutí tlačítka se objeví okno s volbou možností. Stačí kliknout na tlačítko "Blokovat" a přístup na pracovní plochu bude uzavřen.
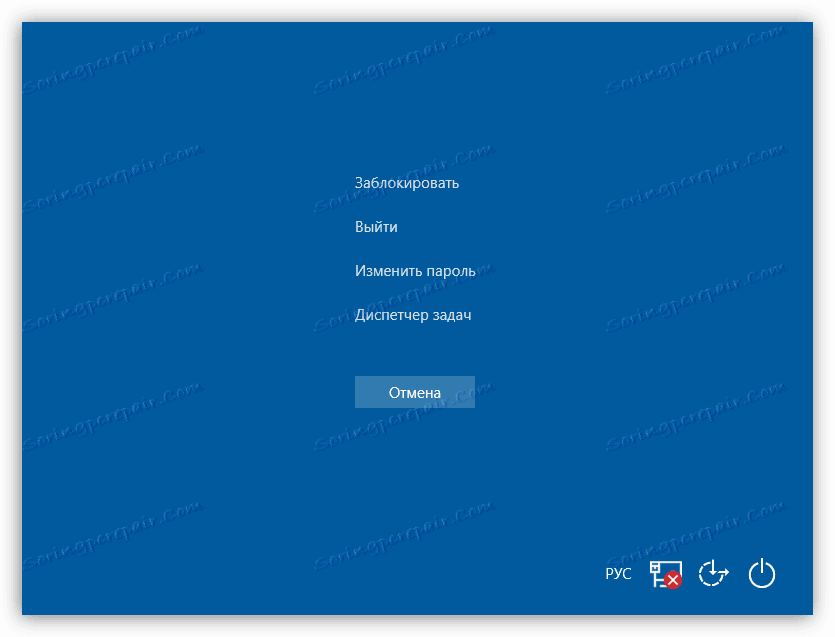
Rychlá verze výše popsaných akcí je univerzální kombinace Win + L pro všechny operační systémy Windows, které okamžitě blokují počítač.
Aby tato operace mohla mít nějaký význam, to znamená poskytnout zabezpečení, musíte nastavit heslo pro váš účet, popřípadě pro ostatní. Dále uvidíme, jak blokovat v různých systémech.
Viz též: Heslo jsme nastavili v počítači
Windows 10
- Přejděte do nabídky "Start" a otevřete nastavení systému.
![V nabídce Start v systému Windows 10 přejděte na systémová nastavení]()
- Poté přejděte do části, která vám umožní spravovat uživatelské účty.
![Přejděte do sekce Nastavení účtu v systému Windows 10]()
- Klikněte na položku Možnosti přihlášení . Pokud je v poli "Heslo" zapsáno tlačítko "Přidat" , znamená to, že "účet" není chráněn. Klikněte na tlačítko.
![V systému Windows 10 přejděte na nastavení hesla]()
- Dvakrát zadáme heslo, stejně jako nápovědu, po níž klikneme na tlačítko "Další" .
![Nastavení nového hesla v systému Windows 10]()
- V posledním okně klikněte na tlačítko Dokončit .
![Dokončení Průvodce heslem v systému Windows 10]()
Existuje další způsob, jak nastavit heslo v řádku " Deset" - "Příkazový řádek" .
Více informací: Nastavení hesla v systému Windows 10
Nyní můžete počítač uzamknout pomocí výše uvedených kláves - CTRL + ALT + DELETE nebo Win + L.
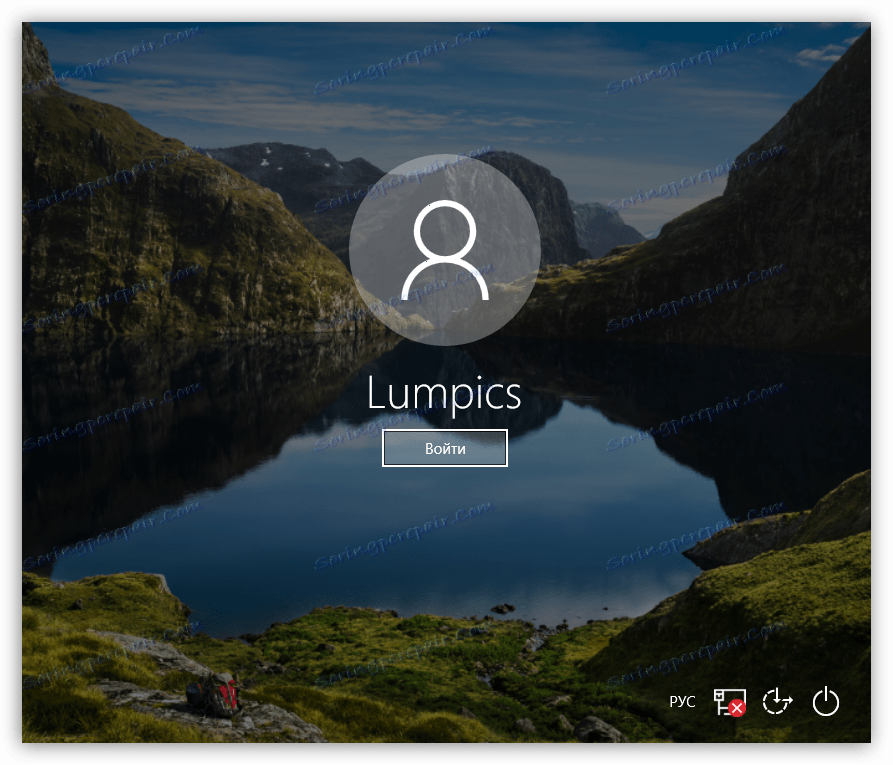
Windows 8
V "osmi" je vše jednodušší - prostě se dostanete k nastavení počítače na panelu aplikací a přejdete do nastavení účtu, kde je nastaveno heslo.
Více informací: Jak nastavit heslo v systému Windows 8
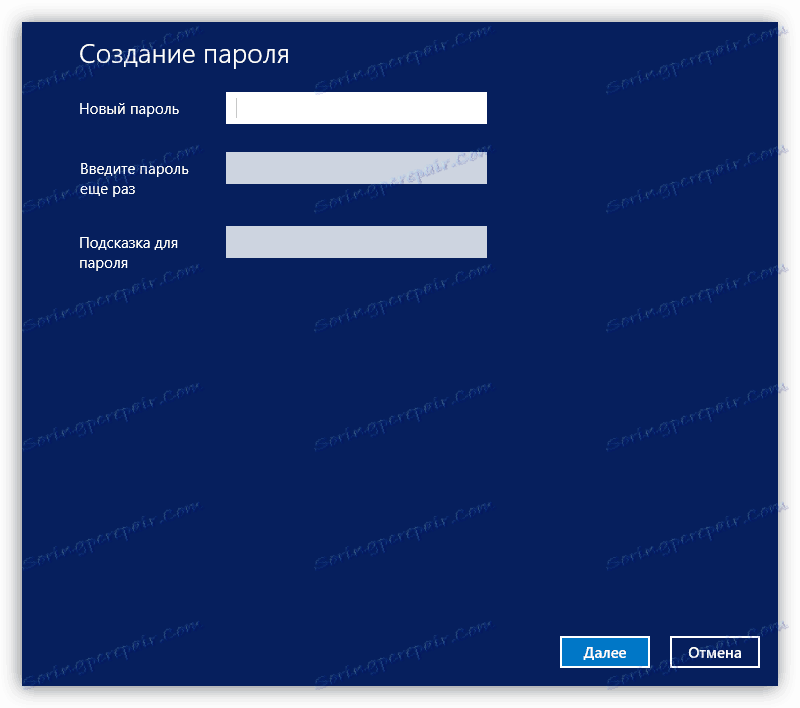
Počítač byl zamčen pomocí stejných kláves jako v systému Windows 10.
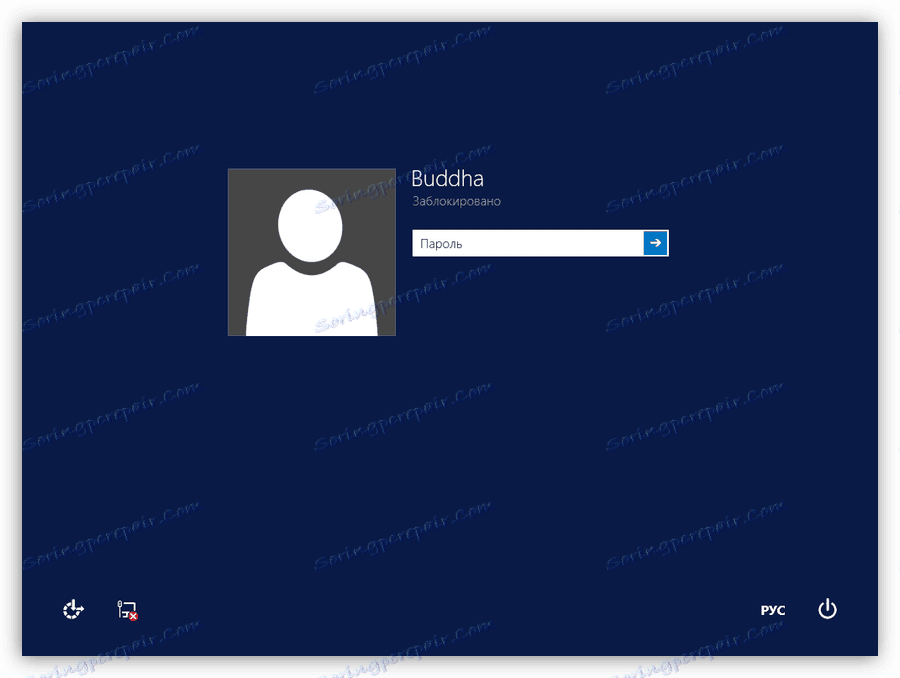
Windows 7
- Nejjednodušší způsob, jak nastavit heslo v programu Win 7, je vybrat odkaz na váš účet v nabídce Start , která má formu avataru.
![Přejděte k nastavení účtu z nabídky Start v systému Windows 7]()
- Dále musíte kliknout na položku "Vytvořit heslo pro váš účet".
![Přejděte k nastavení hesla účtu v systému Windows 7]()
- Nyní můžete pro svého uživatele nastavit nové heslo, potvrdit a přijít s nápovědou. Po dokončení uložte změny pomocí tlačítka "Vytvořit heslo" .
![Vytvoření nového hesla pro váš účet v systému Windows 7]()
Pokud na počítači vedle vás pracují jiní uživatelé, měly by být také chráněny jejich účty.
Více informací: Nastavení hesla v počítači se systémem Windows 7
Zamknutí plochy se provádí ve všech stejných klávesových zkratek jako v systému Windows 8 a 10.
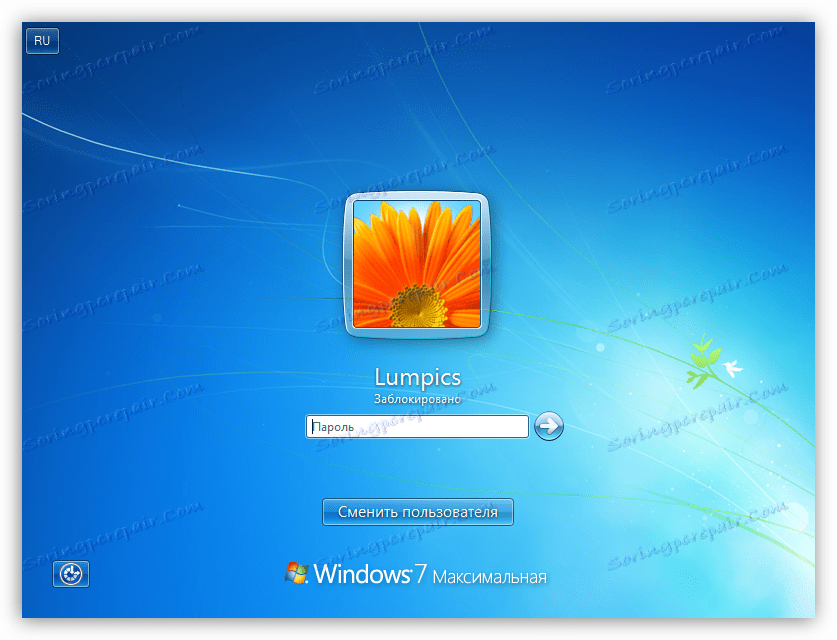
Windows XP
Postup nastavení hesla v XP není obtížný. Jednoduše přejděte na "Ovládací panely" , vyhledejte sekci nastavení účtu, kde provést potřebná opatření.
Více informací: Nastavení hesla v systému Windows XP

Chcete-li zablokovat počítač s tímto operačním systémem, můžete použít kombinaci kláves Win + L. Pokud stisknete kombinaci kláves CTRL + ALT + DELETE , otevře se okno Správce úloh , ve kterém je třeba přejít do nabídky Vypnout a vybrat příslušnou položku.
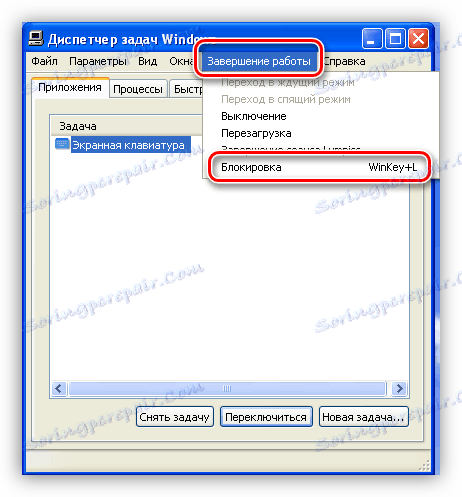
Závěr
Zablokování počítače nebo jednotlivých komponent systému může výrazně zlepšit zabezpečení uložených dat. Hlavním pravidlem při práci s programy a systémovými nástroji je vytváření složitých vícehodnotových hesel a uložení těchto kombinací na bezpečném místě, z čehož nejlepší je uživatelská hlava.