Vytvoření zaváděcí jednotky UEFI flash s operačním systémem Windows 10
Opakovaně jsme se zmínili o tom, že dříve nebo později všichni uživatelé počítačů a notebooků čelí potřebě instalace operačního systému. V počáteční fázi tohoto postupu může dojít k problému, kdy operační systém odmítne vidět jednotku. S největší pravděpodobností je fakt, že byla vytvořena bez podpory UEFI. Proto v dnešním článku vám řekneme, jak vytvořit zaváděcí USB flash disk s UEFI pro Windows 10 .
Obsah
Vytvořte zaváděcí USB flash disk s Windows 10 pro UEFI
UEFI je rozhraní pro správu, které umožňuje operačnímu systému a firmwaru komunikovat správně. Nahradil dobře známý systém BIOS. Problémem je, že k instalaci operačního systému do počítače s UEFI musíte vytvořit disk s odpovídající podporou. V opačném případě může dojít k potížím s instalací. Existují dvě hlavní metody, které vám umožní dosáhnout požadovaného výsledku. Budeme o nich dále informovat.
Metoda 1: Nástroje pro vytváření médií
Rádi bychom Vás okamžitě upozornili na skutečnost, že tato metoda je vhodná pouze v případě, že je na počítači nebo notebooku s UEFI vytvořena zaváděcí USB flash disk. V opačném případě bude jednotka vytvořena s "ostřením" pod BIOSem. Chcete-li implementovat svůj plán, budete potřebovat nástroj Nástroje pro vytváření médií. Stáhněte si ji na níže uvedeném odkazu.
Samotný proces bude vypadat takto:
- Připravte jednotku USB flash, která bude později načtena operačním systémem Windows 10. Kapacita paměti jednotky by měla být alespoň 8 GB. Kromě toho je nutné předformátovat.
Více informací: Nástroje pro formátování flash disků a disků
- Spusťte nástroj pro vytváření médií. Bude nutné chvíli počkat, až bude aplikace a operační systém dokončeny. Zpravidla trvá několik sekund až minut.
- Po nějaké době se na obrazovce zobrazí text licenční smlouvy. Podívejte se na to. V každém případě pokračujte, musíte přijmout všechny tyto podmínky. Chcete-li to provést, klikněte na tlačítko se stejným názvem.
- Pak se znovu zobrazí okno pro přípravu. Musíme znovu čekat.
- V další fázi program nabídne volbu: upgradovat počítač nebo vytvořit instalační jednotku s operačním systémem. Vyberte druhou možnost a klikněte na tlačítko "Další" .
- Nyní je třeba zadat parametry, jako je jazyk Windows 10, verze a architektura. Nezapomeňte zrušit zaškrtnutí políčka vedle možnosti "Použití doporučených nastavení pro tento počítač". Pak klikněte na tlačítko Další .
- Posledním krokem bude výběr operátora pro budoucí operační systém. V takovém případě je třeba zvolit položku "USB flash zařízení" a kliknout na tlačítko "Další" .
- Zbývá pouze zvolit ze seznamu jednotku USB flash, na které bude v budoucnu nainstalována Windows 10. Vyberte zařízení v seznamu a znovu klepněte na tlačítko Další .
- Při této vaší účasti skončí. Poté budete muset počkat, dokud program načte obrázek. Doba provedení této operace závisí na kvalitě připojení k Internetu.
- Nakonec začne proces nahrávání stažených informací na dříve vybraných médiích. Musíme znovu čekat.
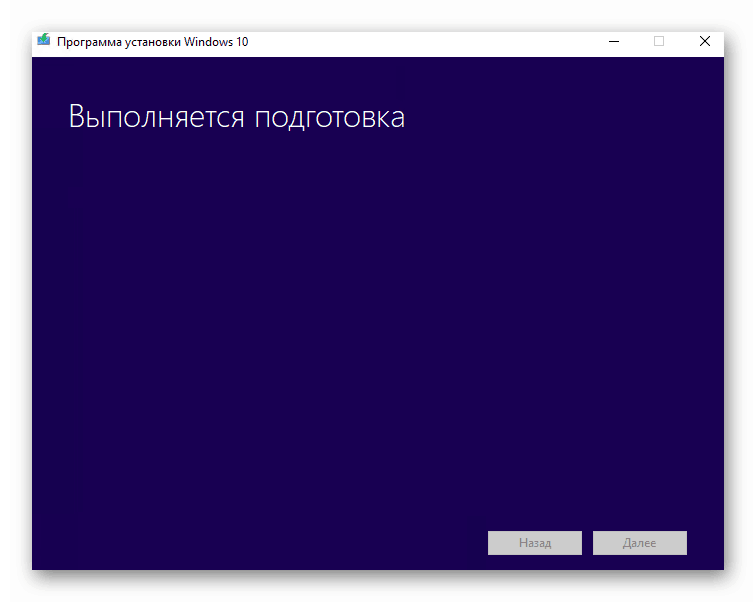
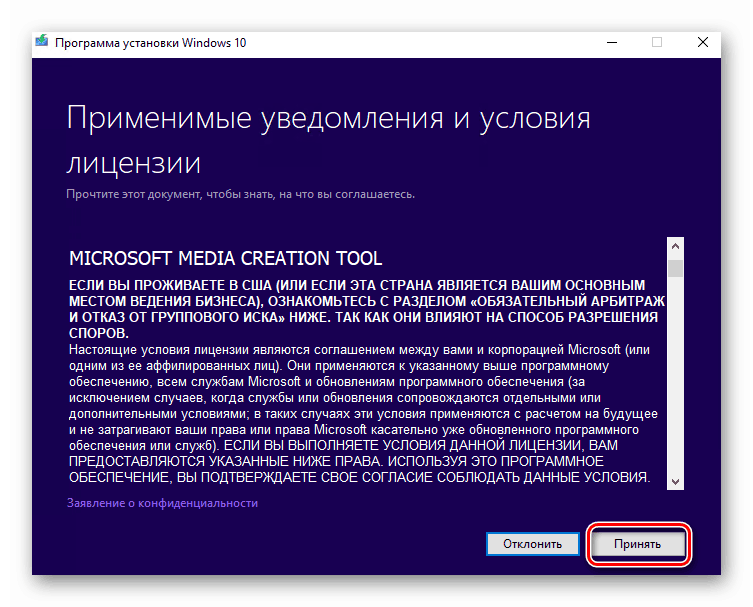
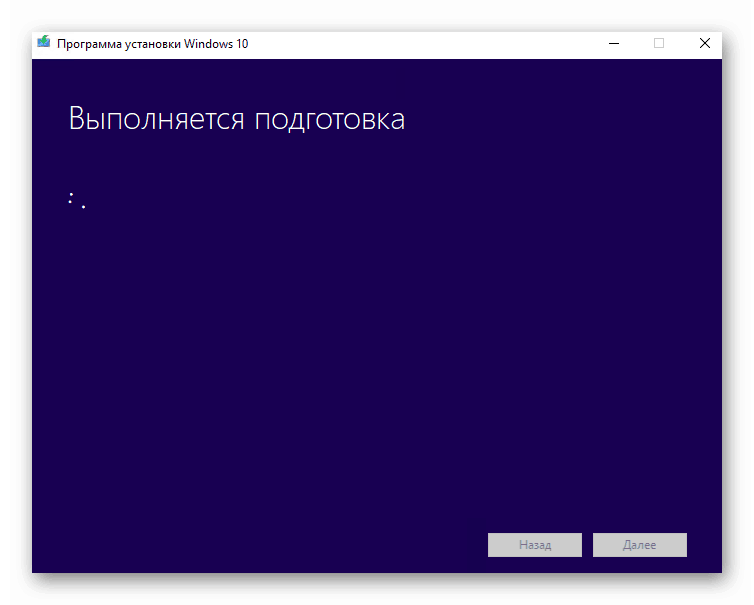
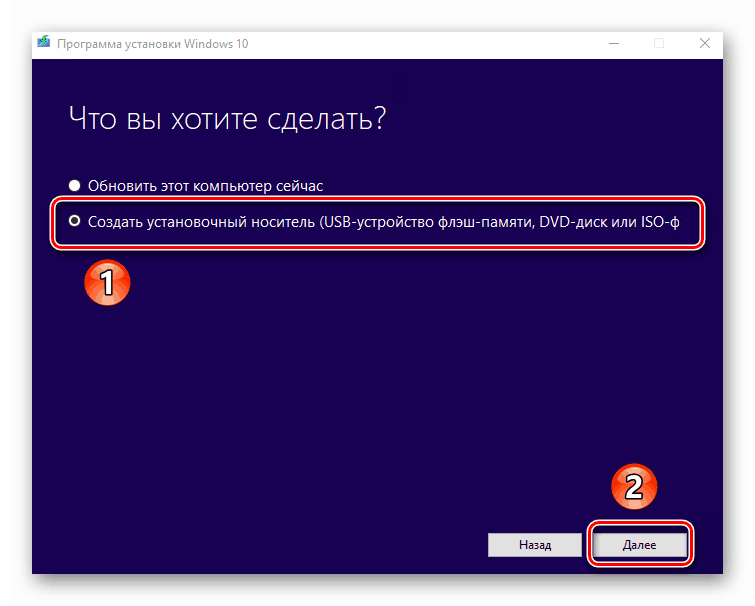
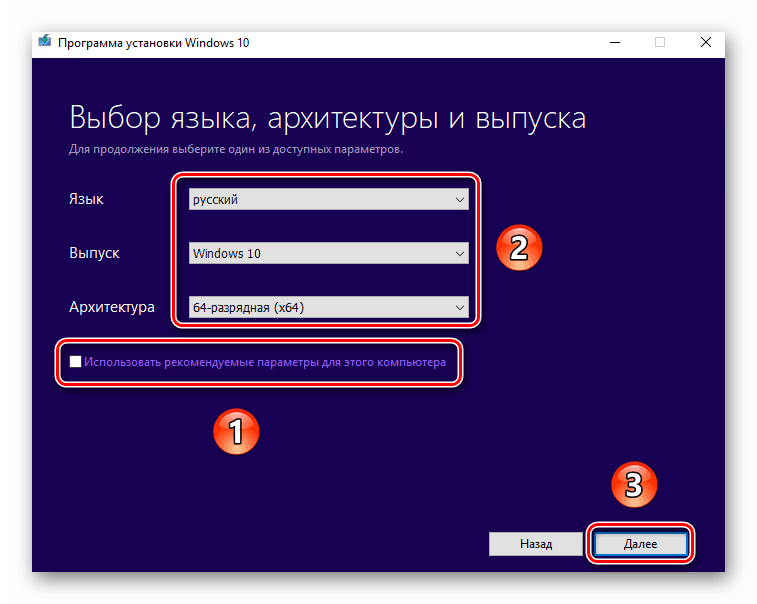
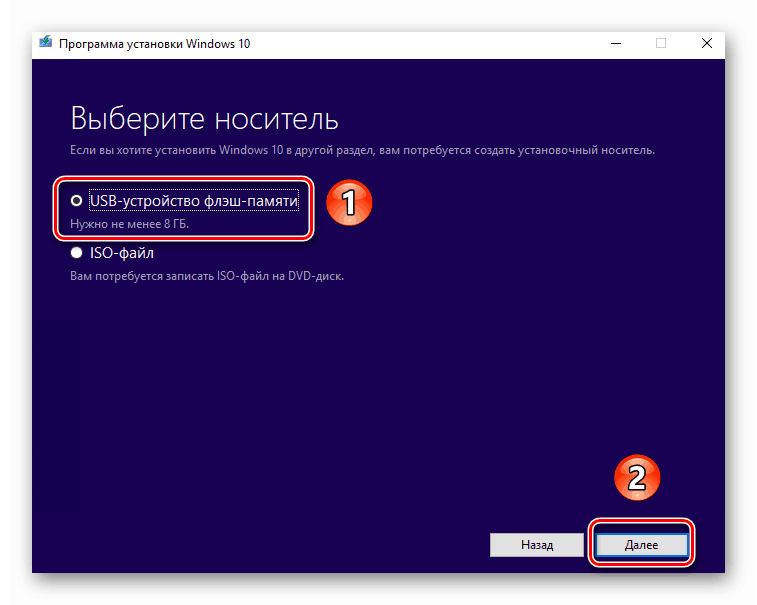
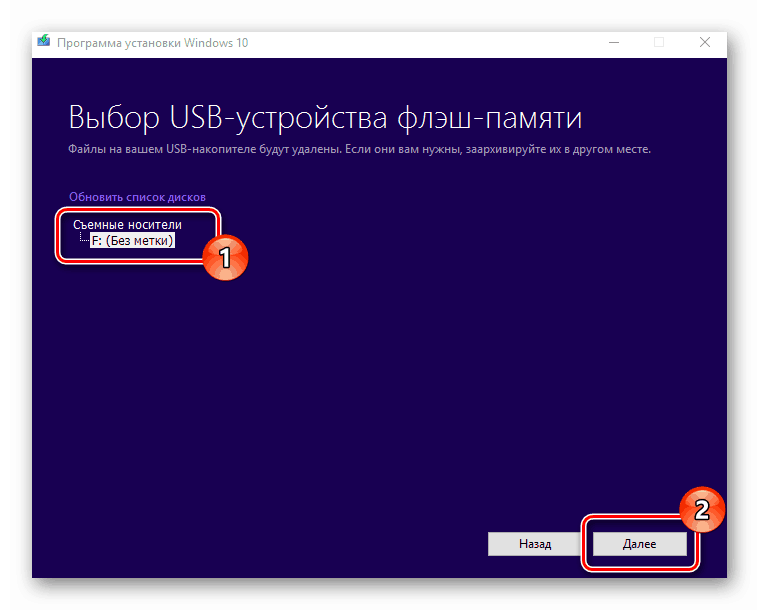
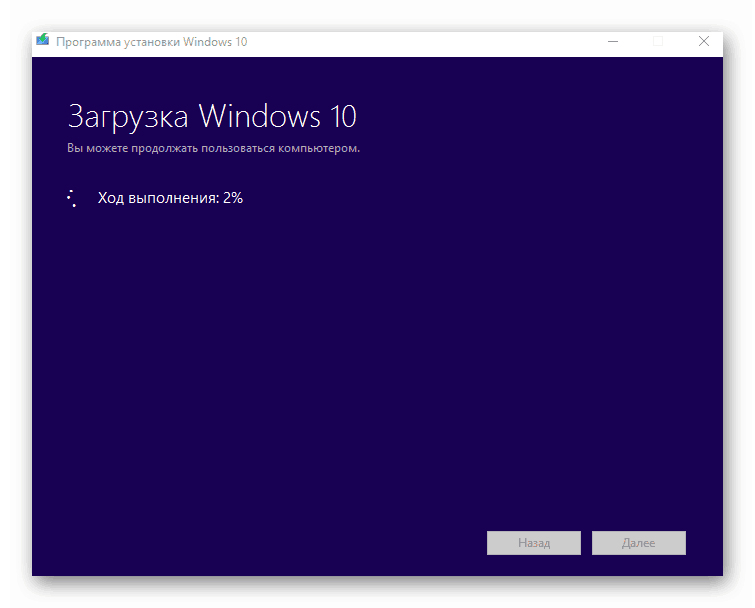
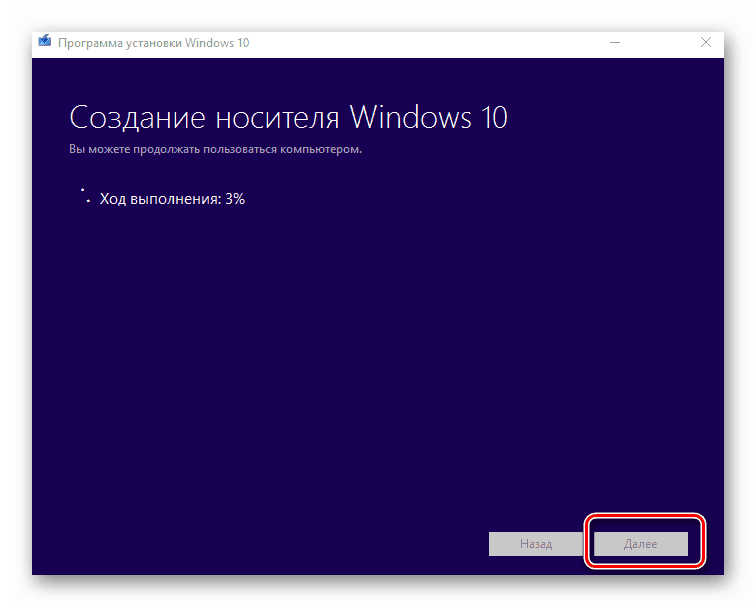
Po určité době se na obrazovce objeví zpráva o úspěšném dokončení prováděného postupu. Zbývá pouze zavřít okno programu a můžete pokračovat v instalaci systému Windows. Pokud nejste přesvědčeni o svých schopnostech, doporučujeme si přečíst samostatný vzdělávací článek.
Více informací: Windows 10 Instalační příručka z USB flash disku nebo disku
Metoda 2: Rufus
Chcete-li použít tuto metodu, budete potřebovat pomoc Rufus, nejvhodnější aplikace pro řešení našeho aktuálního problému.
Viz též: Programy k vytvoření spouštěcí jednotky flash
Rufus se od konkurentů liší nejen svým uživatelsky přívětivým rozhraním, ale také možností výběru cílového systému. A to je přesně to, co je v tomto případě třeba.
- Otevřete okno programu. Prvním krokem je nastavit odpovídající parametry v horní části. V poli " Zařízení" byste měli zadat jednotku USB flash, na které bude obraz zaznamenán jako výsledek. Jako metodu zavádění vyberte možnost Disk nebo obrázek ISO . Nakonec budete muset zadat cestu k samotnému obrazu. Chcete-li to provést, klikněte na tlačítko "Vybrat" .
- V okně, které se otevře, přejděte do složky, kde je uložen požadovaný snímek. Vyberte jej a klikněte na tlačítko "Otevřít" .
- Mimochodem, můžete si stáhnout obrázek z internetu nebo se vrátit k bodu 11 první metody, vyberte položku "ISO-image" a postupujte podle dalších pokynů.
- Potom vyberte cílový a souborový systém ze seznamu a vytvořte zaváděcí USB flash disk. Jako první zadejte "UEFI (non-CSM)" a druhý - "NTFS" . Po nastavení všech potřebných parametrů stiskněte tlačítko "Start" .
- Zobrazí se varování, že v procesu s jednotkou flash budou vymazány všechny dostupné údaje. Klikněte na "OK" .
- Proces přípravy a vytvoření nosiče začne, což bude trvat jen několik minut. Na samém konci uvidíte následující obrázek:
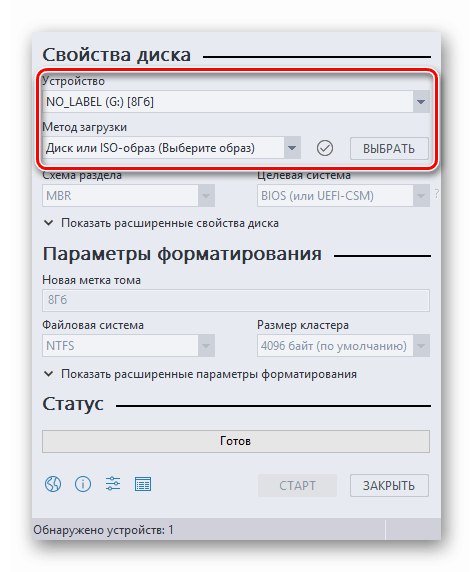
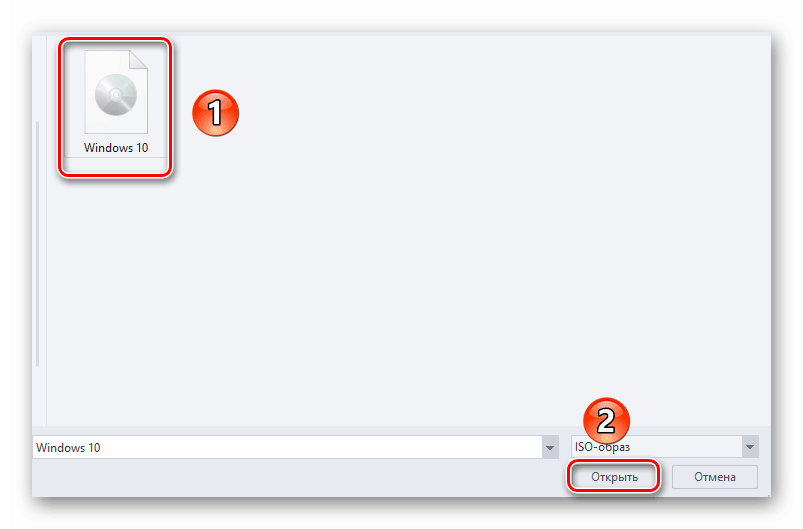
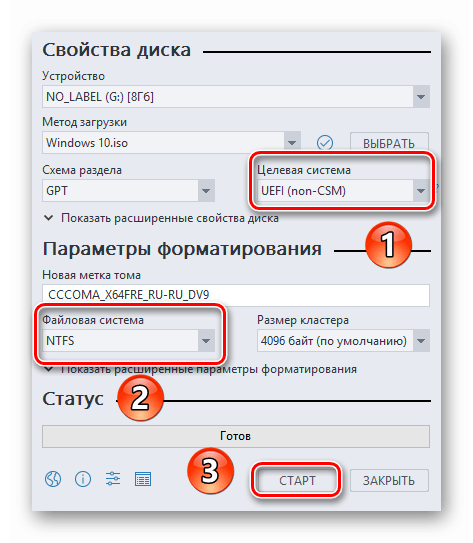
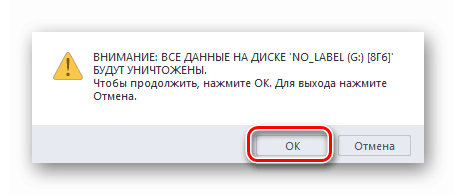
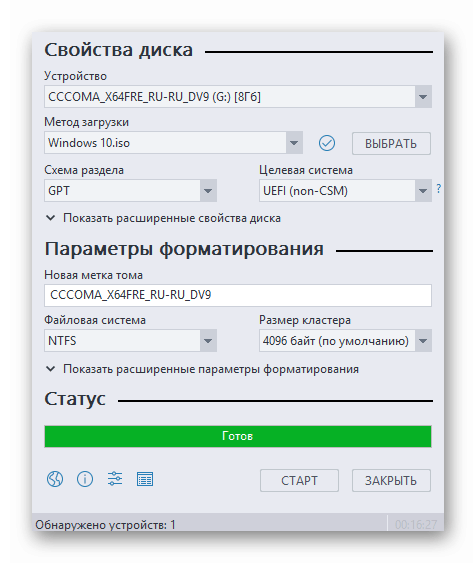
To znamená, že všechno fungovalo dobře. Zařízení můžete odebrat a pokračovat v instalaci operačního systému.
Náš článek dospěl k logickému závěru. Doufáme, že v procesu nebudete mít potíže a problémy. Pokud budete muset v systému BIOS vytvořit instalační flash disk s operačním systémem Windows 10, doporučujeme vám přečíst další článek, který podrobně popisuje všechny známé metody.
Více informací: Průvodce vytvořením spouštěcí jednotky flash v systému Windows 10