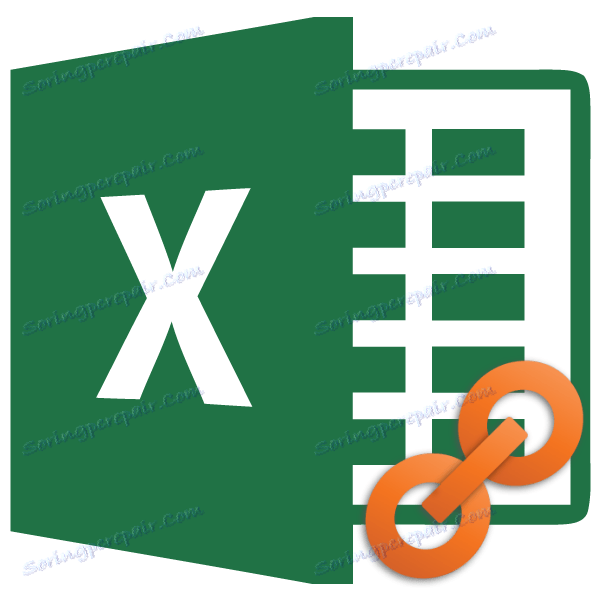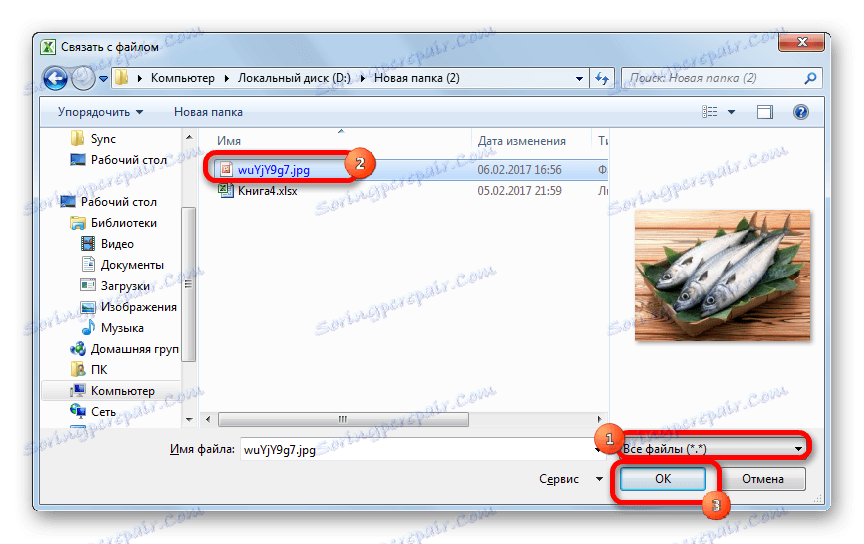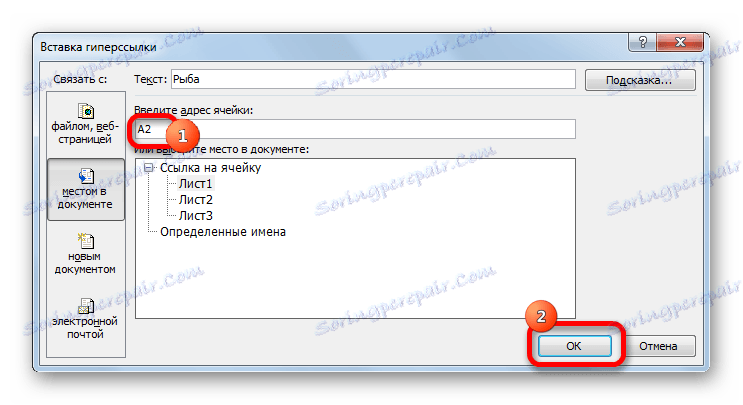Vytvořit a odstranit hypertextové odkazy v aplikaci Microsoft Office Excel
Pomocí odkazů v aplikaci Excel můžete odkazovat na jiné buňky, tabulky, listy, sešity aplikace Excel, soubory jiných aplikací (obrázky atd.), Různé objekty, zdroje webu atd. Slouží k rychlému přeskočení na určený objekt po kliknutí na buňku, do které jsou vloženy. Nepochybně v komplexně strukturovaném dokumentu je použití tohoto nástroje vítáno. Uživatel, který se chce naučit pracovat v aplikaci Excel, se proto musí snadno naučit dovednost vytvářet a odstraňovat hypertextové odkazy.
Zajímavé: Vytvoření hypertextových odkazů v aplikaci Microsoft Word
Obsah
- Přidání hypertextových odkazů
- Metoda 1: Vložení neprůzvučných hypertextových odkazů
- Metoda 2: odkaz na soubor nebo webovou stránku prostřednictvím kontextové nabídky
- Metoda 3: Odkaz na místo v dokumentu
- Metoda 4: Hypertextový odkaz na nový dokument
- Metoda 5: Komunikace s e-mailem
- Metoda 6: Vložení hypertextového odkazu pomocí tlačítka na pásku
- Metoda 7: Funkce HYPERLINK
- Smazání hypertextových odkazů
- Otázky a odpovědi
Přidání hypertextových odkazů
Nejprve zvažte způsoby, jak přidat hypertextové odkazy k dokumentu.
Metoda 1: Vložení neprůzvučných hypertextových odkazů
Nejjednodušší způsob, jak vložit nezakotvený odkaz na webovou stránku nebo e-mailovou adresu. Bezankornaya hypertextový odkaz je toto spojení, jehož adresa je přímo registrována v buňce a je viditelná na listu bez další manipulace. Funkcí aplikace Excel je, že jakýkoli odkaz bezankornaya, který je v buňce, se změní na hypertextový odkaz.
Zadejte odkaz do libovolné oblasti listu.
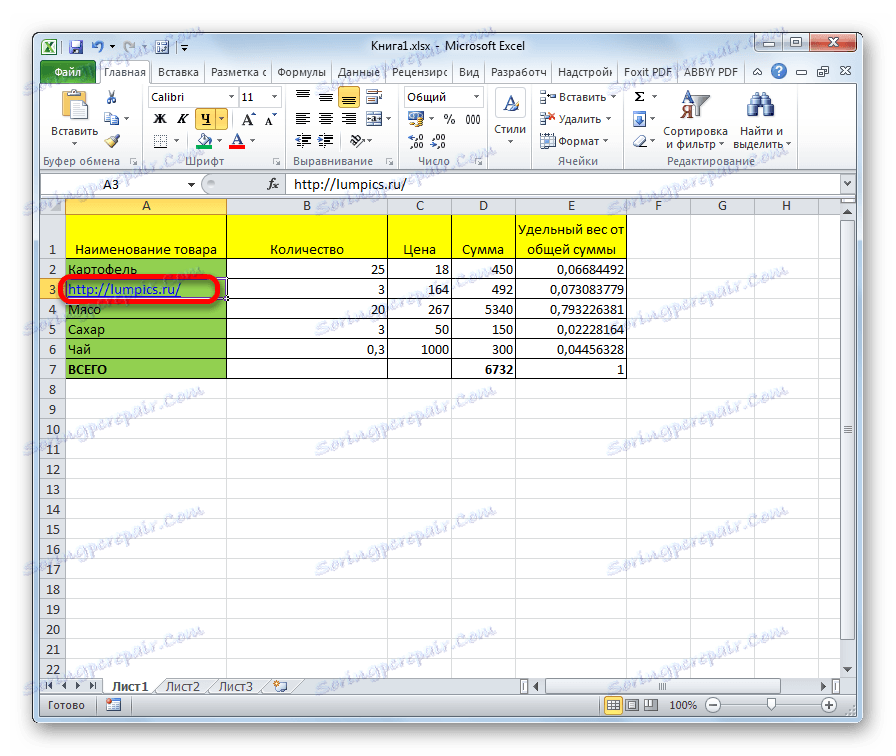
Nyní, když kliknete na tuto buňku, bude spuštěn prohlížeč, který je ve výchozím nastavení nainstalován a přejde na zadanou adresu.
Stejně tak můžete napsat e-mailovou adresu a okamžitě se stanou aktivními.
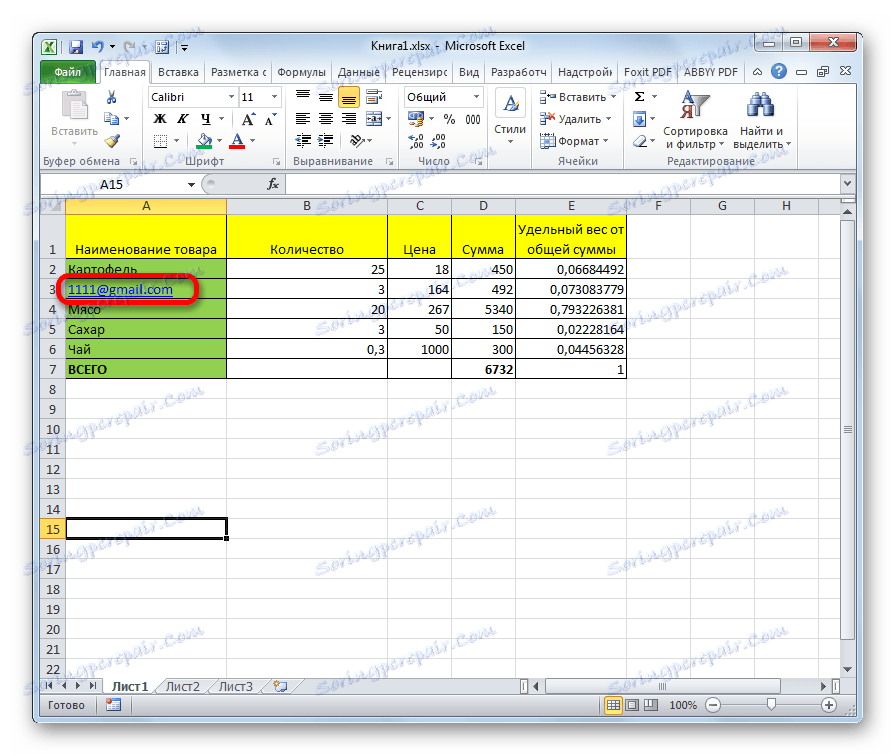
Metoda 2: odkaz na soubor nebo webovou stránku prostřednictvím kontextové nabídky
Nejpopulárnějším způsobem, jak přidat odkazy na list, je použít kontextové menu.
- Vyberte buňku, do které vložíme odkaz. Klepněte pravým tlačítkem na něj. Otevře kontextovou nabídku. V tom vybereme položku "Hyperlink ..." .
- Okamžitě se otevře okno pro vkládání. V levé části okna se nacházejí tlačítka, na něž se klikne na jeden, který má uživatel specifikovat, s cílem jakého typu chce spojit buňku:
- s externím souborem nebo webovou stránkou;
- s místem v dokumentu;
- s novým dokumentem;
- s e-mailem.
Vzhledem k tomu, že chceme tímto způsobem přidat odkaz na soubor nebo webovou stránku, pak vybereme první položku. Vlastně ji nemusíte vybírat, protože je implicitně zobrazen.
- Ve střední části okna je oblast Průzkumníka pro výběr souboru. Ve výchozím nastavení je aplikace Explorer otevřena ve stejném adresáři jako aktuální sešit aplikace Excel. Pokud je požadovaný objekt v jiné složce, klikněte na tlačítko "Vyhledávání souborů" umístěné těsně nad zobrazovací oblastí.
- Potom se otevře standardní okno pro výběr souboru. Přejdeme do požadovaného adresáře, najdeme soubor, se kterým chceme propojit buňku, vybereme ji a klikneme na tlačítko "OK" .
![Vyberte soubor v aplikaci Microsoft Excel]()
Pozor prosím! Chcete-li do vyhledávacího okna připojit buňku se souborem s libovolným rozšířením, musíte přepnout přepínač typu souboru na pozici "Všechny soubory" .
- Poté se souřadnice zadaného souboru dostanou do pole "Adresa" v okně vkládání hypertextových odkazů. Stačí kliknout na tlačítko "OK" .
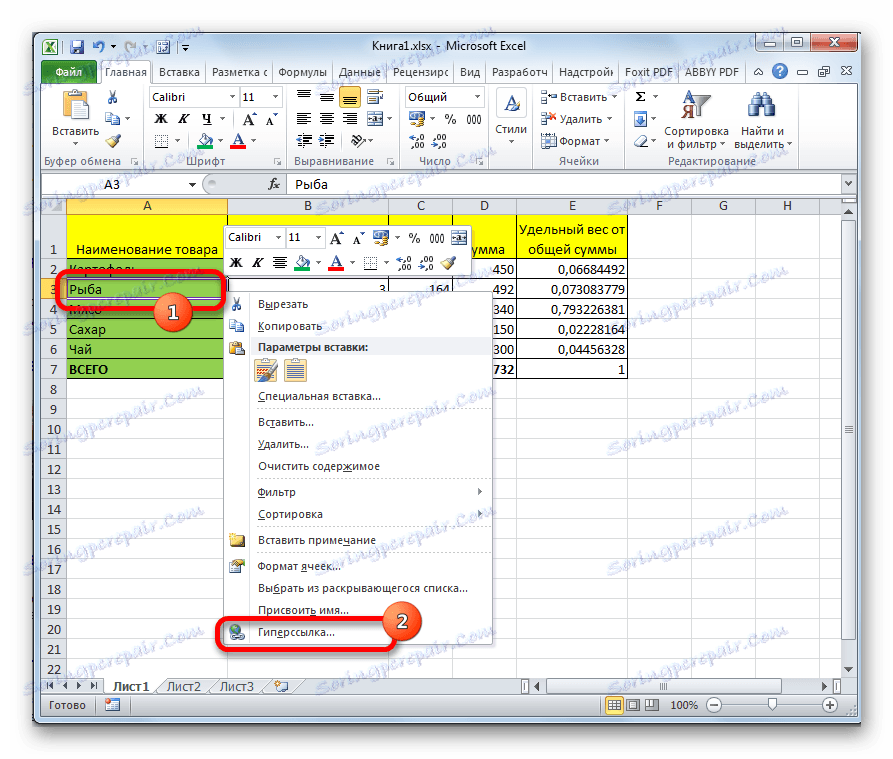
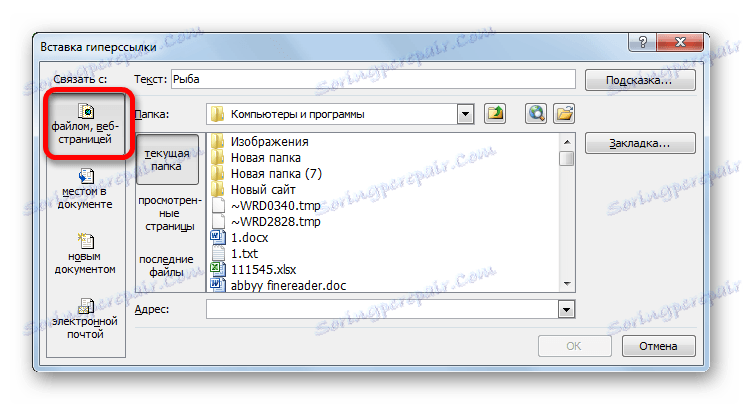
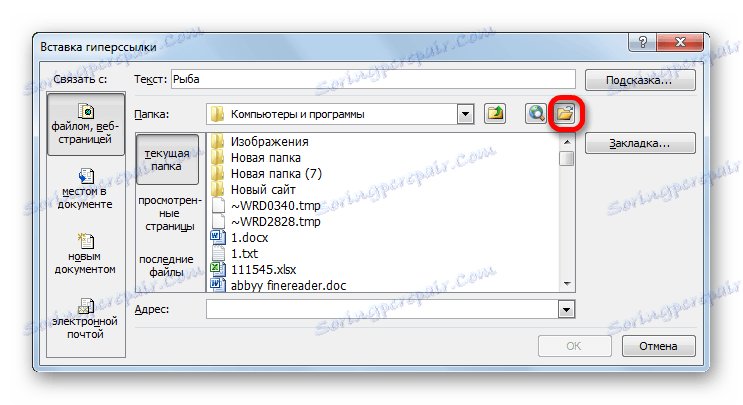
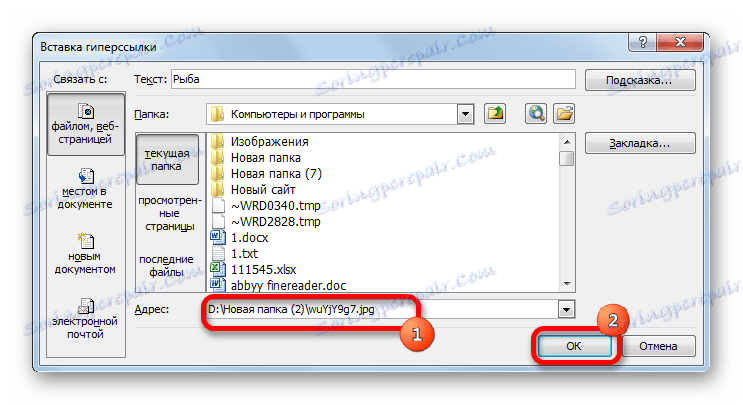
Nyní je přidán hypertextový odkaz a klepnutím na příslušnou buňku se otevře zadaný soubor v programu, který je nainstalován, aby byl ve výchozím nastavení zobrazen.
Pokud chcete vložit odkaz na webový zdroj, pak v poli "Adresa" musíte zadat adresu URL ručně nebo jej zkopírovat. Poté klikněte na tlačítko "OK" .
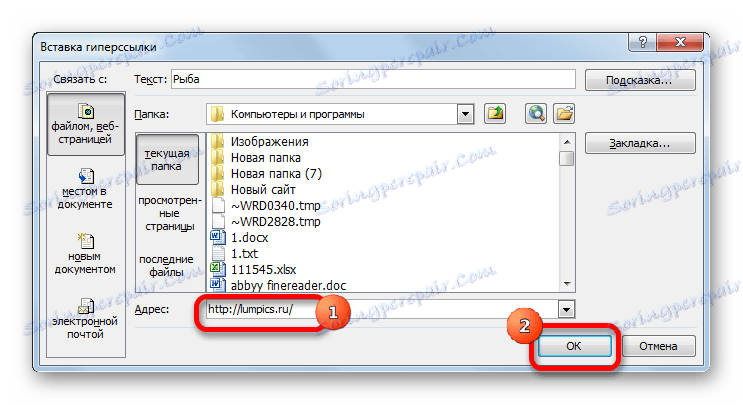
Metoda 3: Odkaz na místo v dokumentu
Navíc je možné v aktuálním dokumentu spojit hypertextový odkaz s buňkou s libovolným místem.
- Poté, co je požadovaná buňka vybrána a vyvolána prostřednictvím kontextového menu okna pro zasílání hypertextových odkazů, přepínáme tlačítko v levé části okna na pozici "Odkaz na místo v dokumentu" .
- V poli "Zadejte adresu buňky" musíte zadat souřadnice buňky, na kterou chcete odkazovat.
![Odkaz na jinou buňku v aplikaci Microsoft Excel]()
Místo toho můžete také vybrat list tohoto dokumentu v dolním poli, kde přechod nastane při kliknutí na buňku. Po provedení výběru klikněte na tlačítko "OK" .
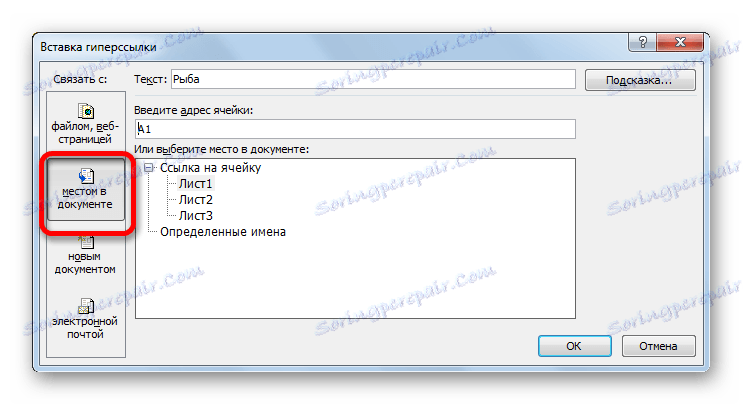
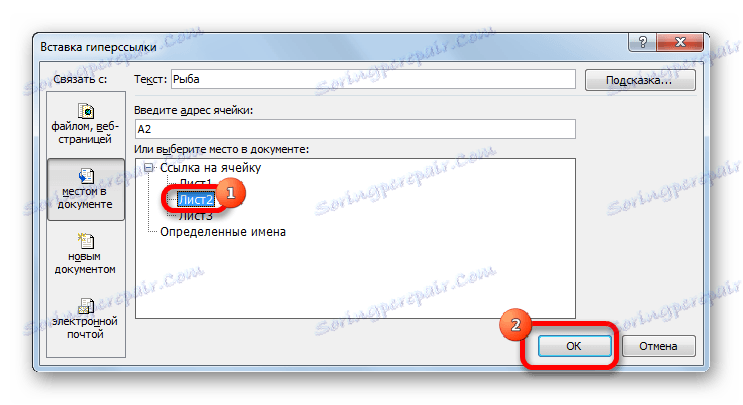
Nyní buňka bude spojena s konkrétním místem aktuální knihy.
Metoda 4: Hypertextový odkaz na nový dokument
Další možností je hypertextový odkaz na nový dokument.
- V okně "Vložit hypertextový odkaz" vyberte možnost "Odkaz na nový dokument" .
- Ve střední části okna v poli "Název nového dokumentu" byste měli specifikovat, jak se má vytvořit vytvořená kniha.
- Ve výchozím nastavení bude tento soubor umístěn ve stejném adresáři jako aktuální kniha. Chcete-li změnit umístění, musíte kliknout na tlačítko "Změnit ..." .
- Poté se otevře standardní okno pro vytváření dokumentu. Budete muset vybrat složku pro její umístění a formát. Poté klikněte na tlačítko "OK" .
- V bloku nastavení "Kdy provést opravy nového dokumentu" můžete nastavit jeden z následujících parametrů: Právě nyní otevřete dokument pro úpravu nebo nejprve vytvořte samotný dokument a odkaz a potom po uzavření aktuálního souboru upravte jej. Po provedení všech nastavení stiskněte tlačítko "OK" .
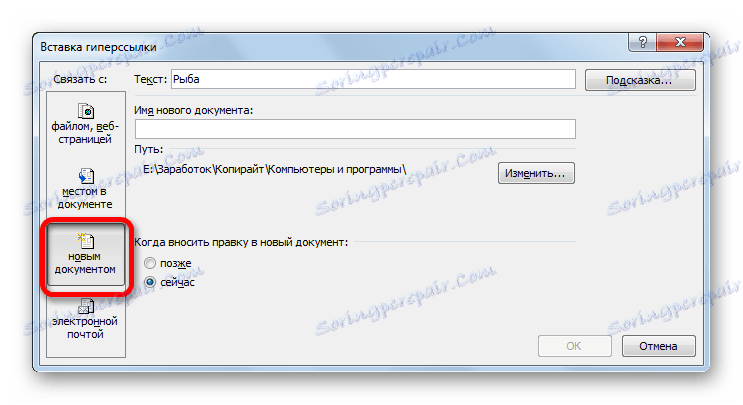
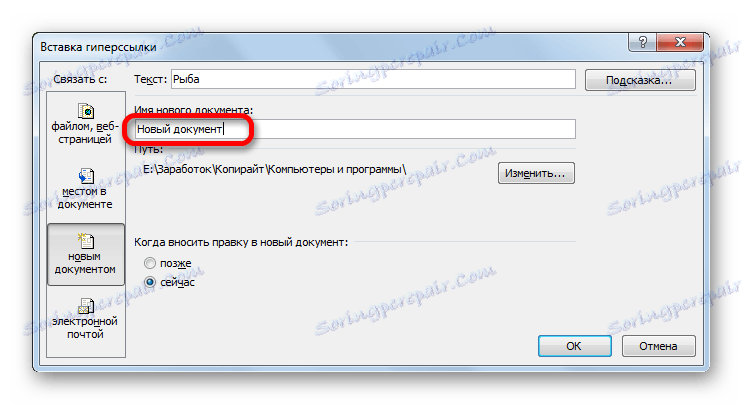
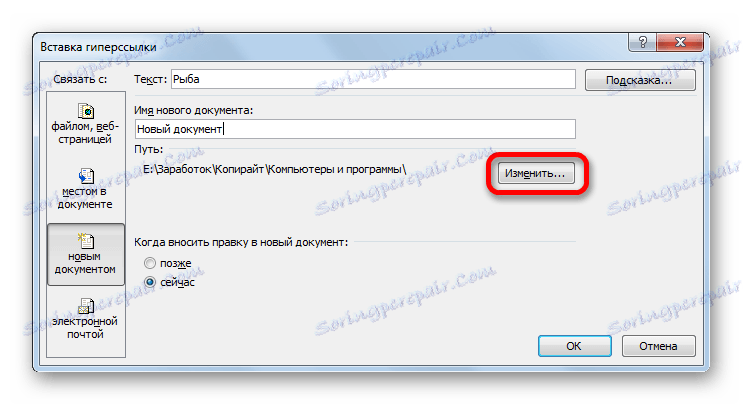
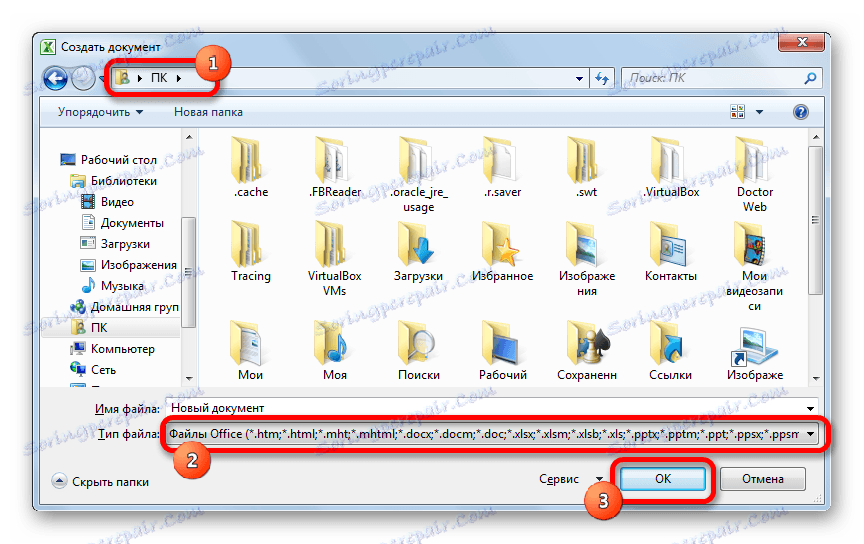
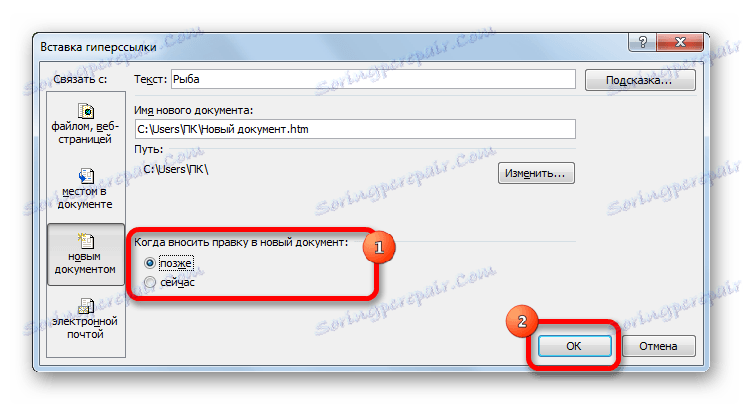
Po provedení této akce bude buňka na aktuálním listu propojena s hypertextovým odkazem na nový soubor.
Metoda 5: Komunikace s e-mailem
Tato buňka může být propojena s odkazem i po odeslání e-mailu.
- V okně "Vložit hypertextový odkaz" klikněte na tlačítko "Odkaz na e-mail" .
- V poli "E-mailová adresa" zadejte e-mail, se kterým chceme propojit buňku. V poli Předmět můžete psát předmět dopisu. Po dokončení nastavení klikněte na tlačítko "OK" .
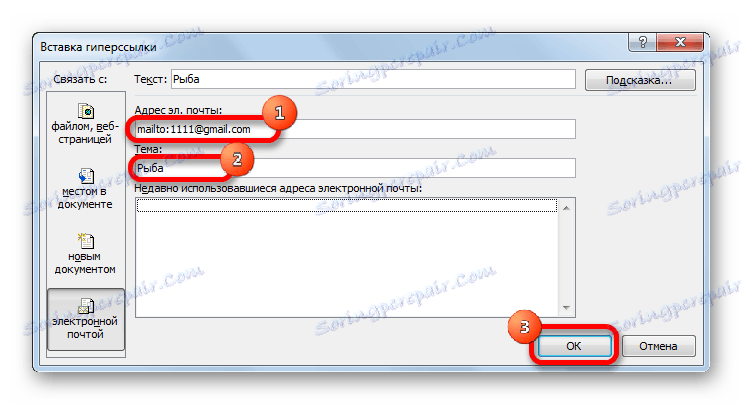
Buňka bude nyní spojena s e-mailovou adresou. Po klepnutí na něj se spustí výchozí poštovní klient. Ve svém okně se vyplní e-mail a předmět zprávy.
Metoda 6: Vložení hypertextového odkazu pomocí tlačítka na pásku
Hypertextový odkaz lze také vložit přes speciální tlačítko na pásu.
- Přejděte na kartu "Vložit" . Klikněte na tlačítko "Hyperlink" umístěné na pásu karet v panelu nástrojů "Odkazy" .
- Poté je spuštěn okno "Vložit hypertextový odkaz" . Všechna další akce jsou přesně stejná jako při vložení do kontextového menu. Ty závisí na typu odkazu, který chcete použít.
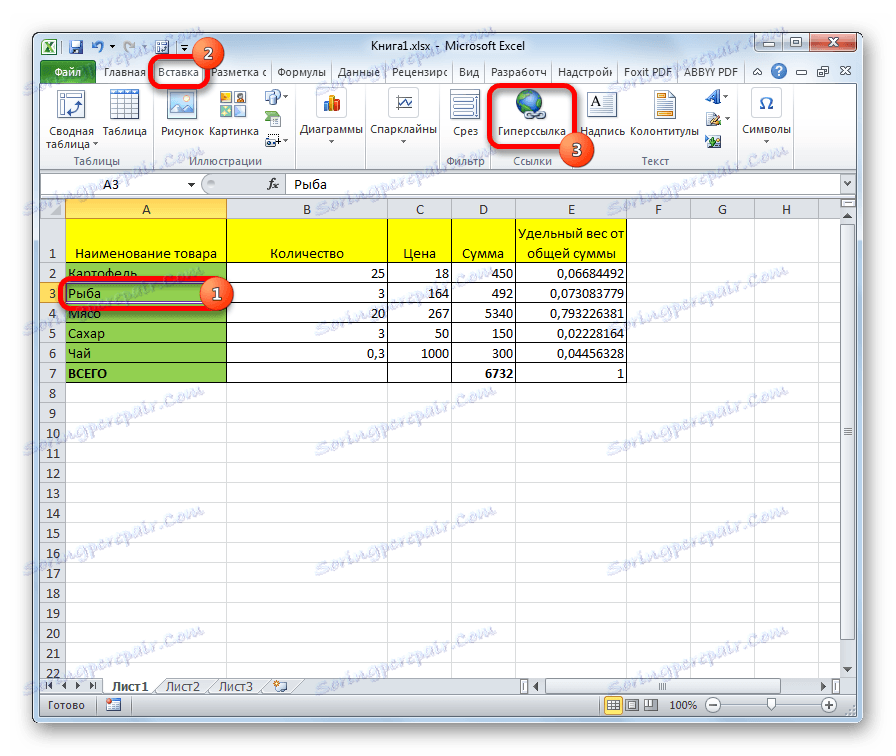
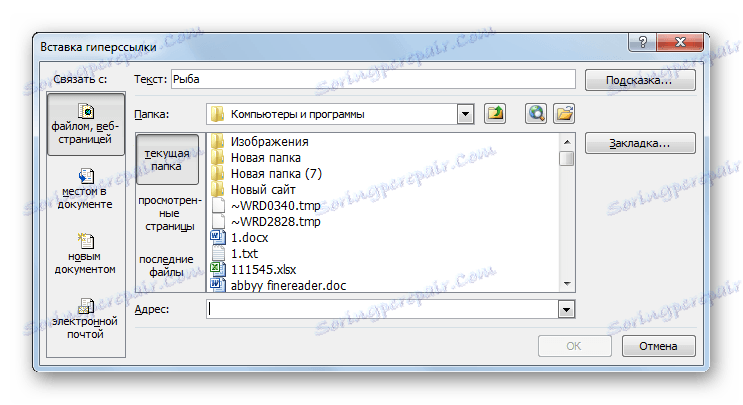
Metoda 7: Funkce HYPERLINK
Kromě toho můžete vytvořit hypertextový odkaz pomocí speciální funkce.
- Vyberte buňku, do které bude vložen odkaz. Klikněte na tlačítko "Vložit funkci" .
- V otevřeném okně Průvodce funkcí vyhledáme název "HYPERLINK" . Po nalezení záznamu jej vyberte a klikněte na tlačítko "OK" .
- Otevře okno s argumenty funkcí. HYPERLINK má dva argumenty: adresu a jméno. První z nich je povinné a druhá je nepovinná. Pole "Adresa" určuje adresu webu, e-mailovou adresu nebo umístění souboru na pevném disku, se kterým chcete buňku propojit. V poli "Jméno" můžete v případě potřeby napsat jakékoliv slovo, které bude v buňce vidět, čímž bude kotva. Pokud toto pole ponecháte prázdné, buňka bude jednoduše zobrazovat odkaz. Po provedení nastavení klikněte na tlačítko "OK" .
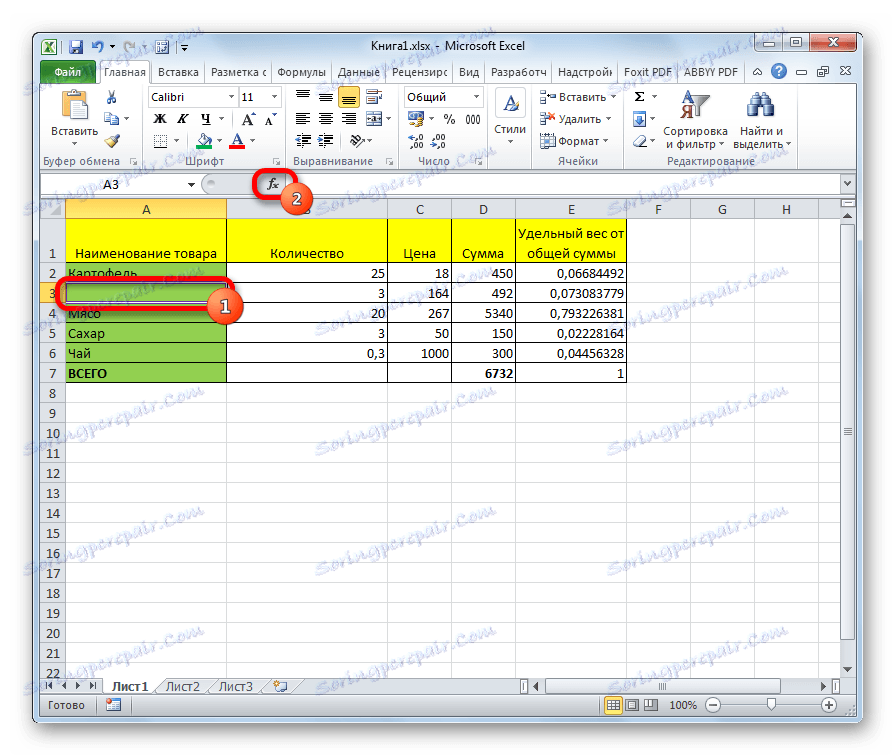
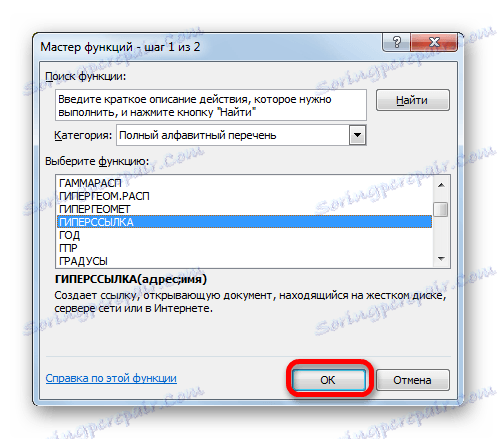
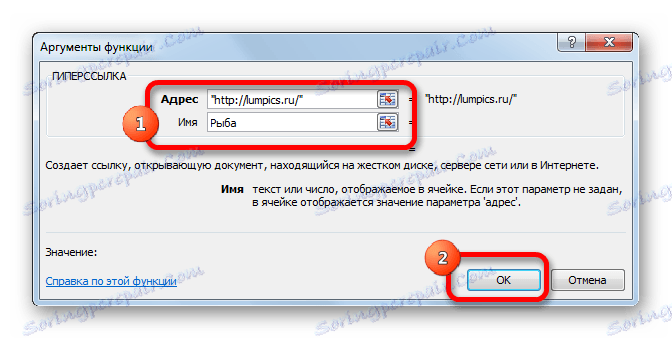
Po těchto akcích bude buňka přidružena k objektu nebo webu určenému v odkazu.
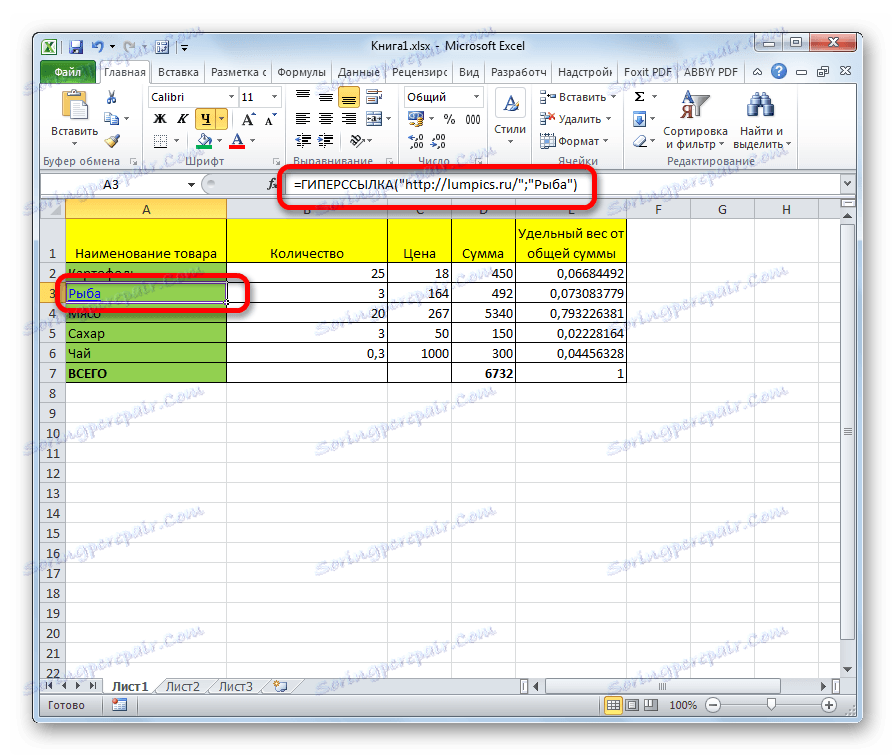
Lekce: Průvodce funkcemi v aplikaci Excel
Smazání hypertextových odkazů
Neméně důležitá je otázka, jak odstranit hypertextové odkazy, protože mohou být zastaralé, nebo z jiných důvodů je třeba změnit strukturu dokumentu.
Zajímavé: Jak odebrat hypertextové odkazy v aplikaci Microsoft Word
Metoda 1: Smazání pomocí kontextové nabídky
Nejjednodušší způsob, jak odstranit odkaz, je použít místní nabídku. Chcete-li to provést, stačí kliknout pravým tlačítkem na buňku, ve které je odkaz umístěn. V místní nabídce vyberte položku "Odstranit hypertextový odkaz" . Poté bude smazán.
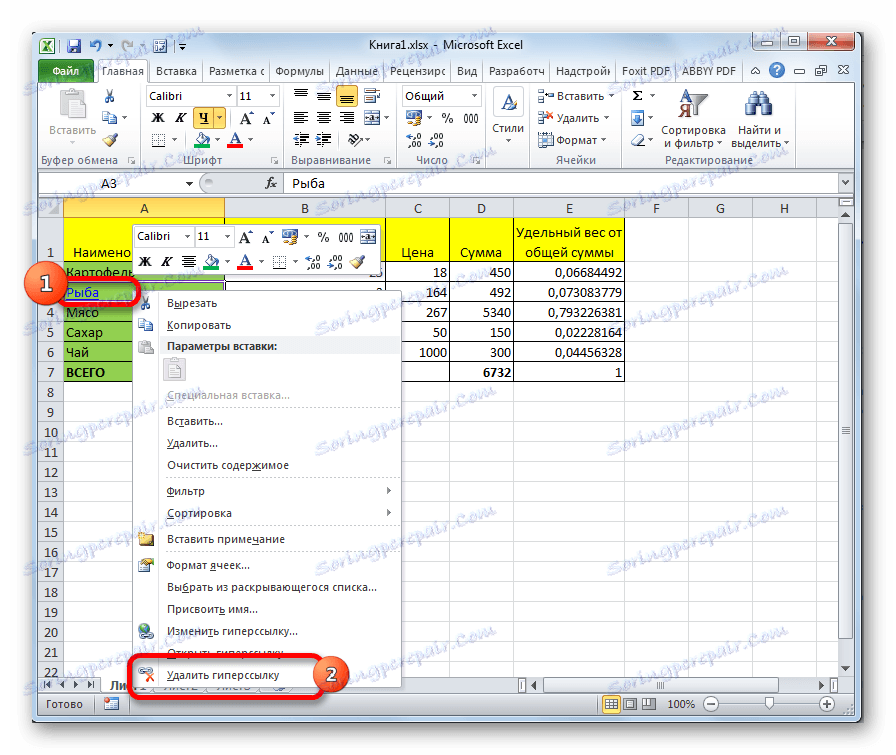
Metoda 2: Odeberte funkci HYPERLINK
Pokud máte v buňce odkaz pomocí speciální funkce HYPERLINK , nemůžete ji smazat výše. Chcete-li odstranit, vyberte buňku a stiskněte klávesu Delete na klávesnici.
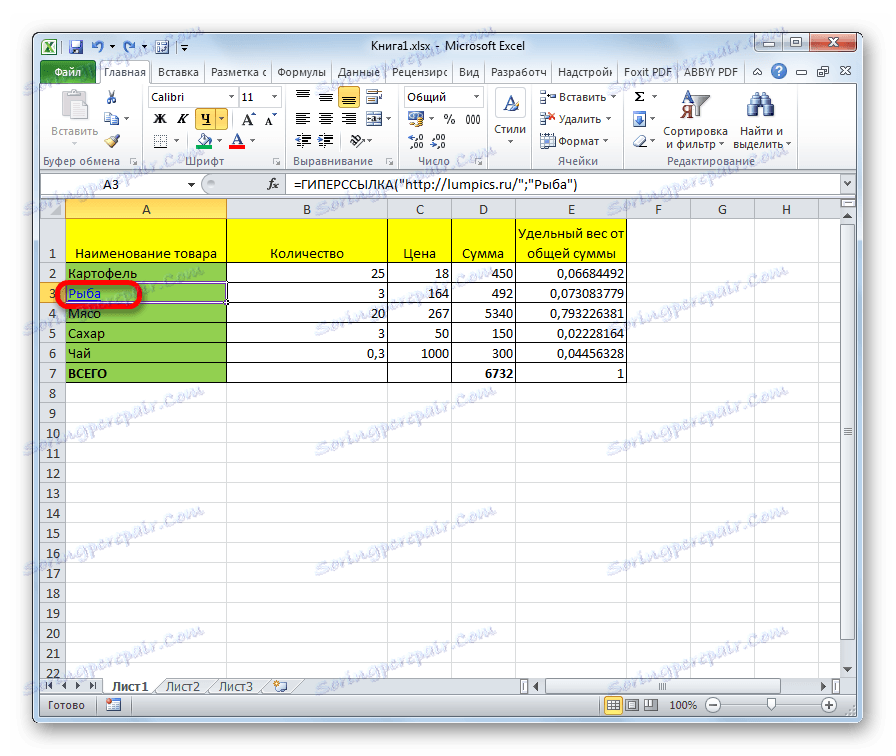
V takovém případě nebudou odstraněny pouze samotné odkazy, ale i text, protože v této funkci jsou zcela propojeny.
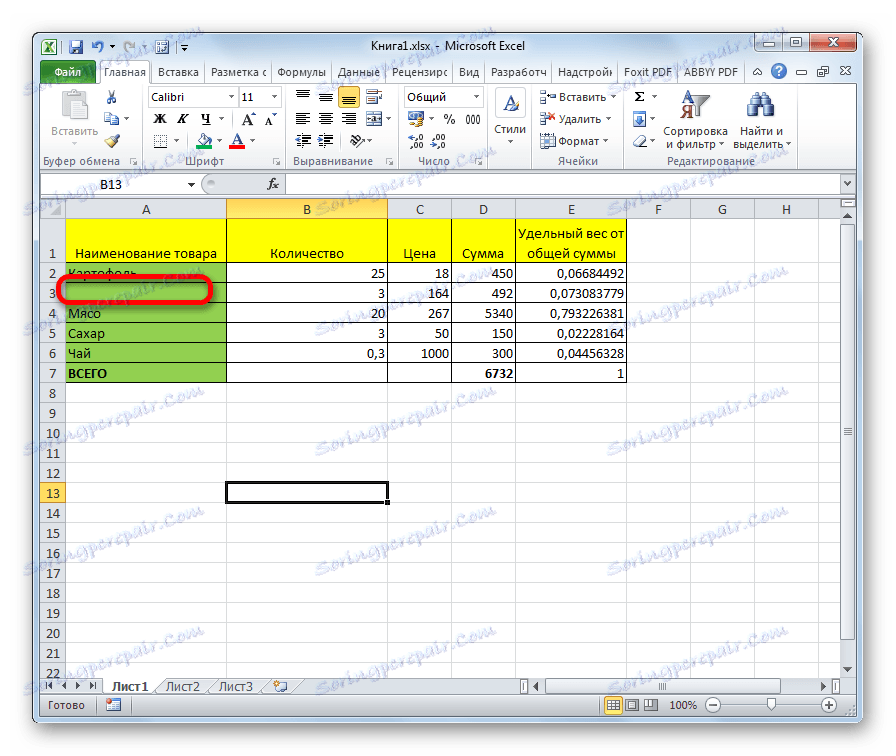
Metoda 3: Masivní odstranění hypertextových odkazů (verze aplikace Excel 2010 a vyšší)
Ale co když je v dokumentu spousta hypertextových odkazů, protože manuální odstranění bude trvat značné množství času? Ve verzi aplikace Excel 2010 a vyšší existuje speciální funkce, pomocí které můžete smazat několik komunikací v buňkách najednou.
Vyberte buňky, ve kterých chcete odkazy odstranit. Klepněte pravým tlačítkem myši na místní nabídku a vyberte možnost "Odstranit hypertextové odkazy" .
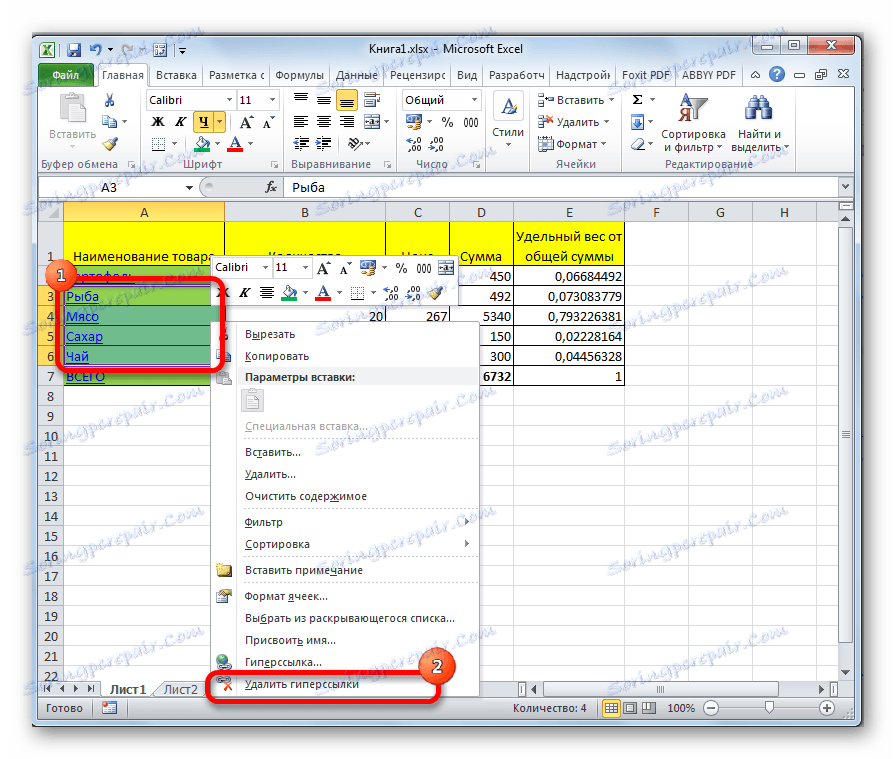
Poté budou ve vybraných buňkách odstraněny hypertextové odkazy a samotný text zůstane.
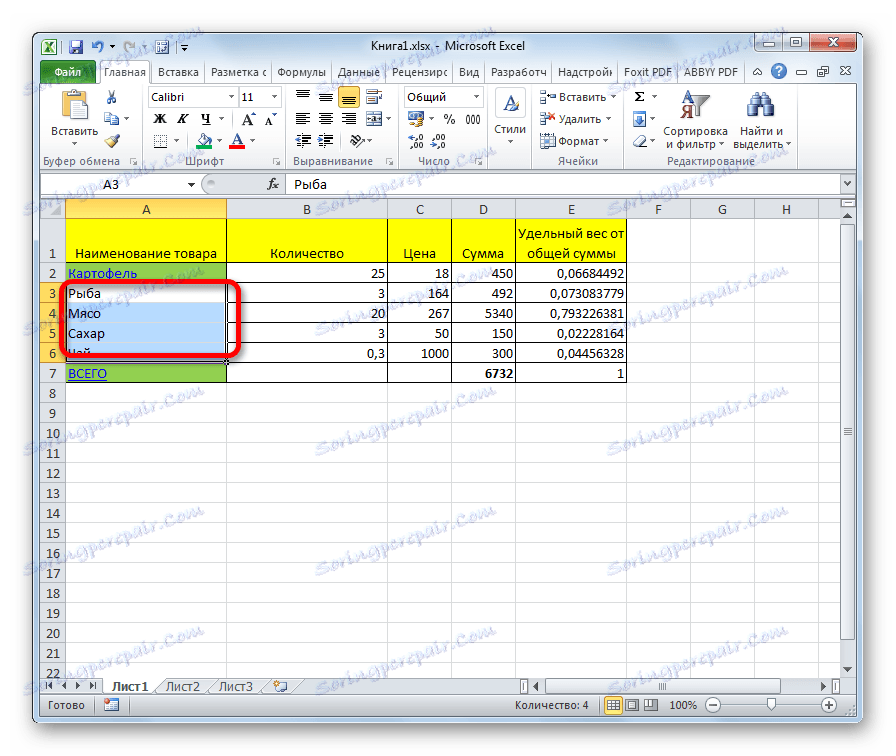
Chcete-li odstranit celý dokument, zadejte nejprve klávesu Ctrl + A. Tím se vybere celý list. Potom klepnutím pravým tlačítkem myši zavoláte do kontextové nabídky. V něm vyberte "Odstranit hypertextové odkazy" .
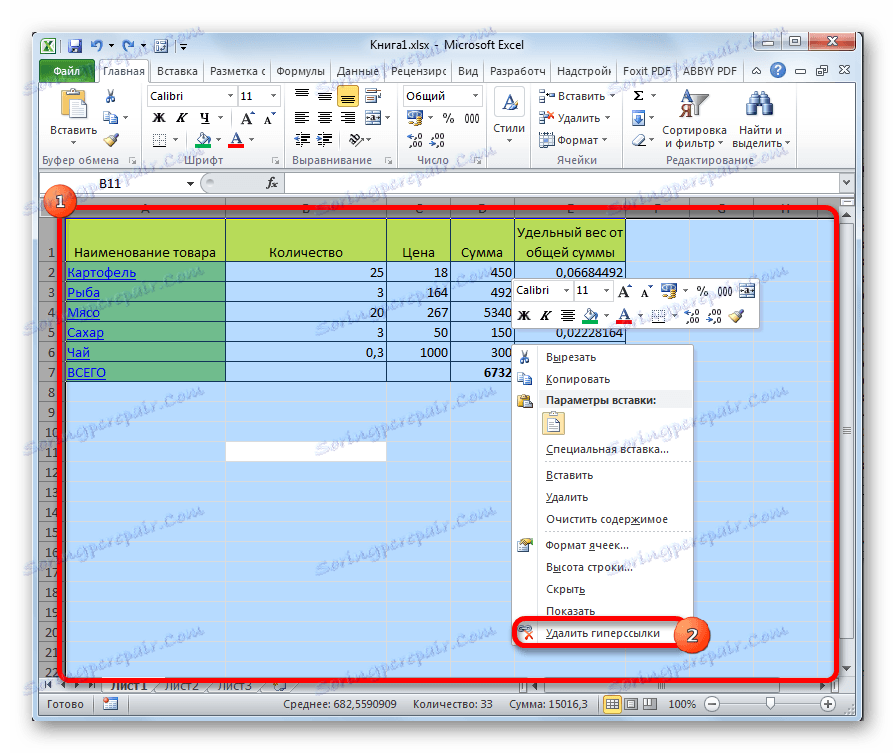
Pozor prosím! Tato metoda není vhodná pro odstranění odkazů, pokud jste propojili buňky pomocí funkce HYPERLINK .
Metoda 4: Hromadné odstranění hypertextových odkazů (starší verze aplikace Excel 2010)
Co mohu udělat, pokud máte v počítači nainstalovanou verzi aplikace Excel 2010? Opravdu potřebujete odstranit všechny odkazy ručně? V tomto případě je také výstup, i když je poněkud komplikovanější než postup popsaný v předchozí metodě. Mimochodem, stejnou možnost lze použít i v případě potřeby a v pozdějších verzích.
- Vyberte libovolnou prázdnou buňku na listu. Vložte jej do obrázku 1. Klepněte na tlačítko "Kopírovat" na kartě "Domů" nebo jednoduše zadejte klávesovou zkratku Ctrl + C.
- Vyberte buňky, ve kterých jsou umístěny hypertextové odkazy. Chcete-li vybrat celý sloupec, klikněte na jeho název v horizontálním panelu. Chcete-li vybrat celý list, zadejte Ctrl + A. Klepněte na vybranou položku pravým tlačítkem myši. V kontextovém menu poklepejte na položku "Speciální vložit ..." .
- Otevře se speciální okno vložky. V bloku nastavení "Operation" přepněte přepínač do polohy "Multiply" . Klikněte na tlačítko "OK" .
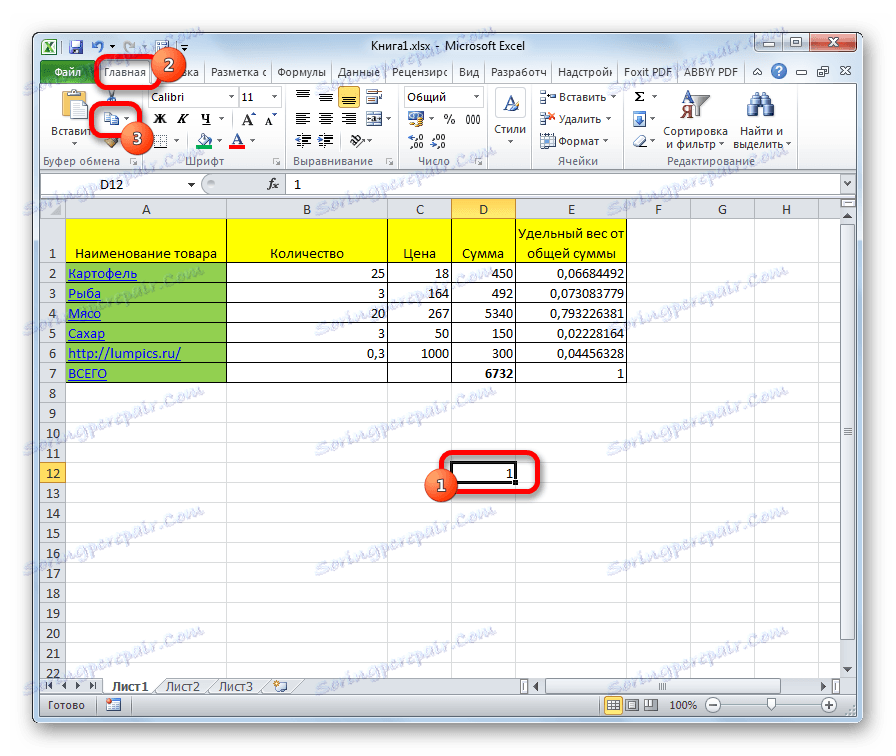
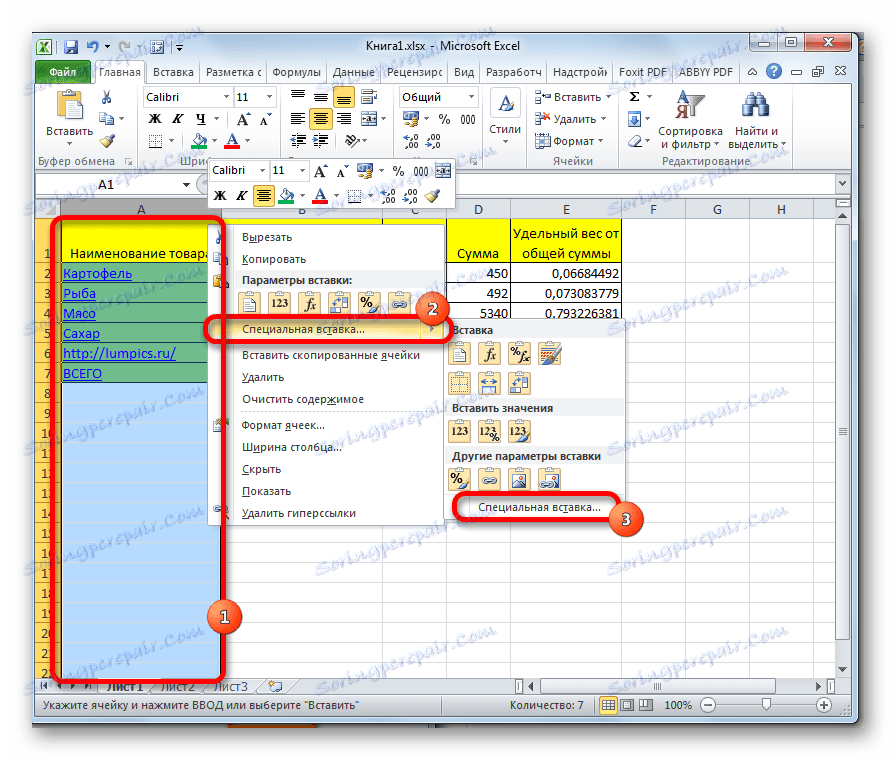

Poté budou všechny hypertextové odkazy smazány a formátování vybraných buněk se vynuluje.
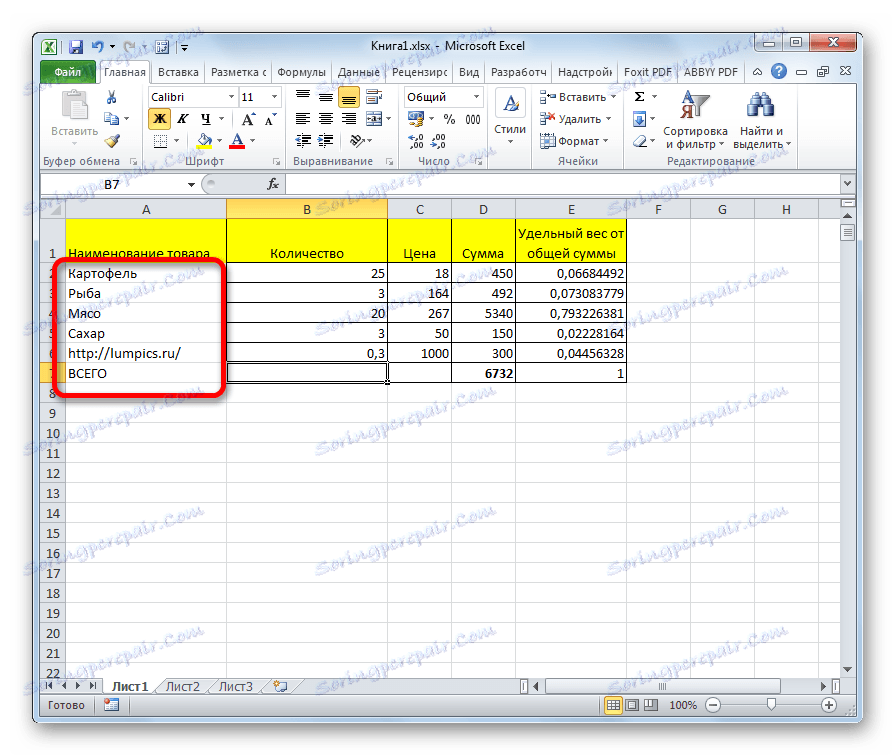
Jak můžete vidět, hypertextové odkazy se mohou stát pohodlným navigačním nástrojem, který spojuje nejen různé buňky jednoho dokumentu, ale i komunikaci s externími objekty. Odstranění odkazů je snadnější provádět v nových verzích aplikace Excel, ale ve starších verzích programu je také možnost použít hromadné manipulace k mazání odkazů.