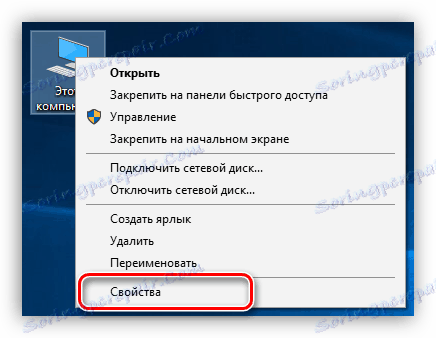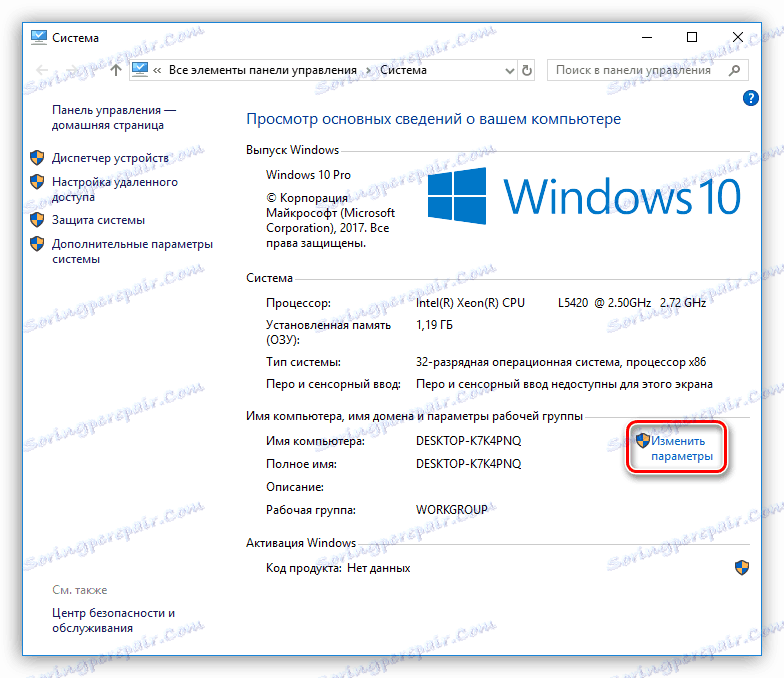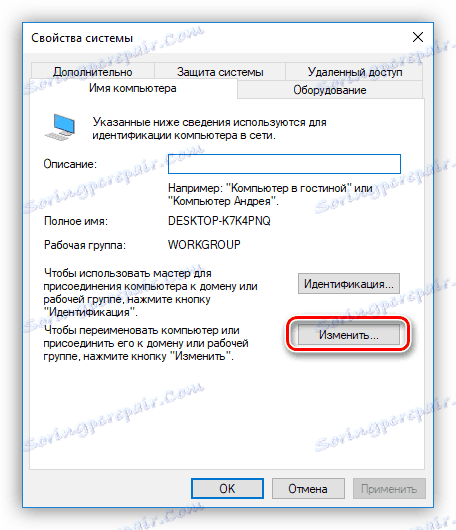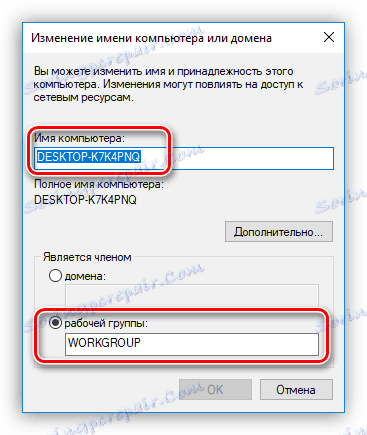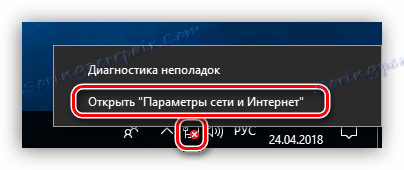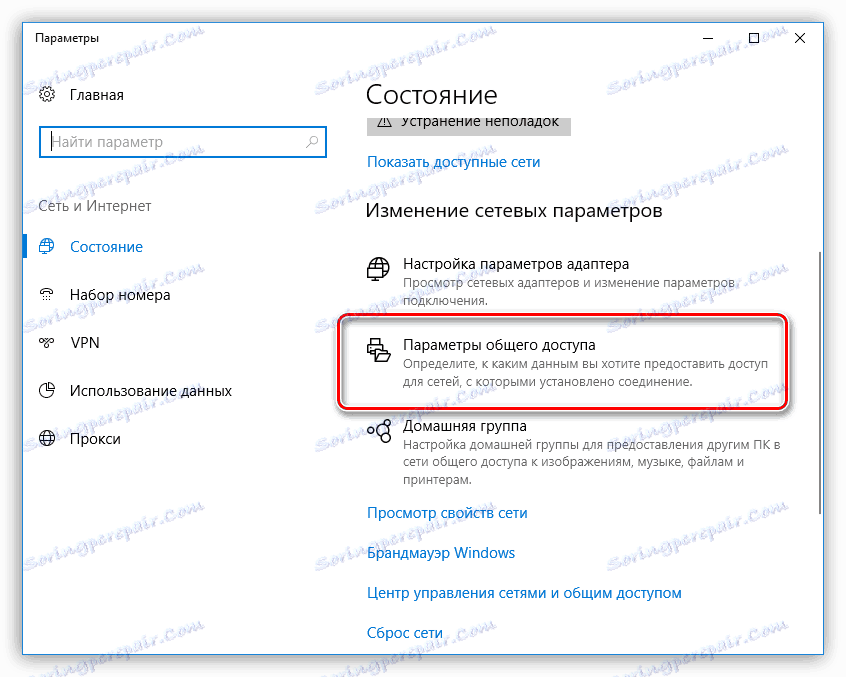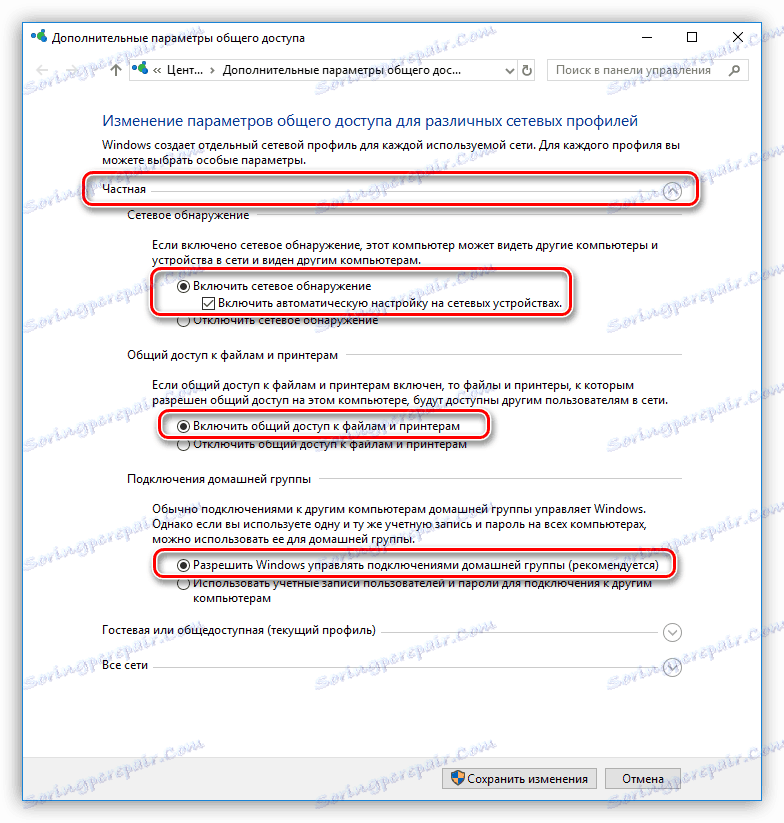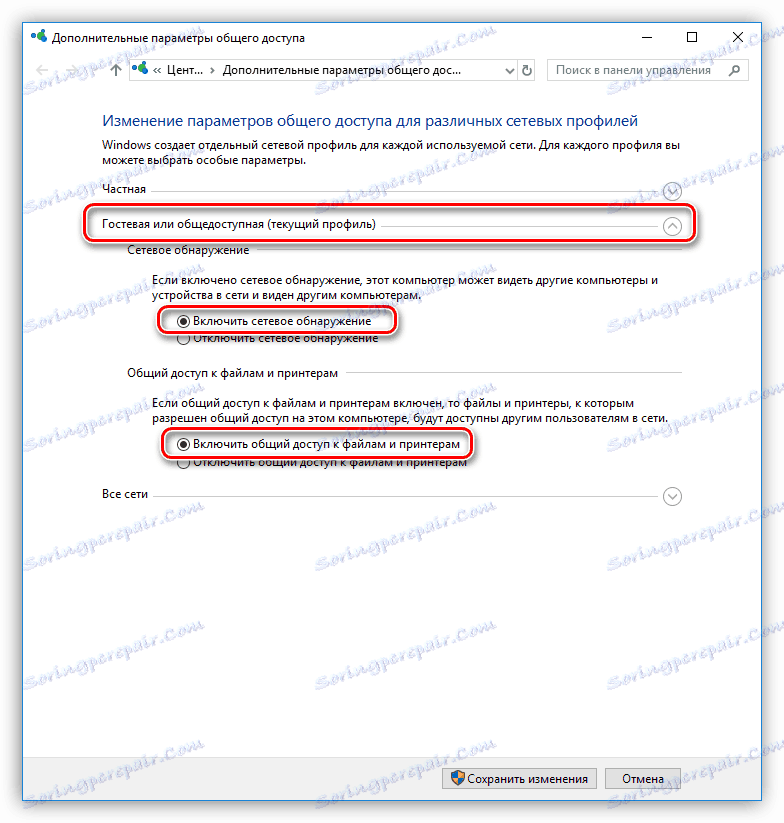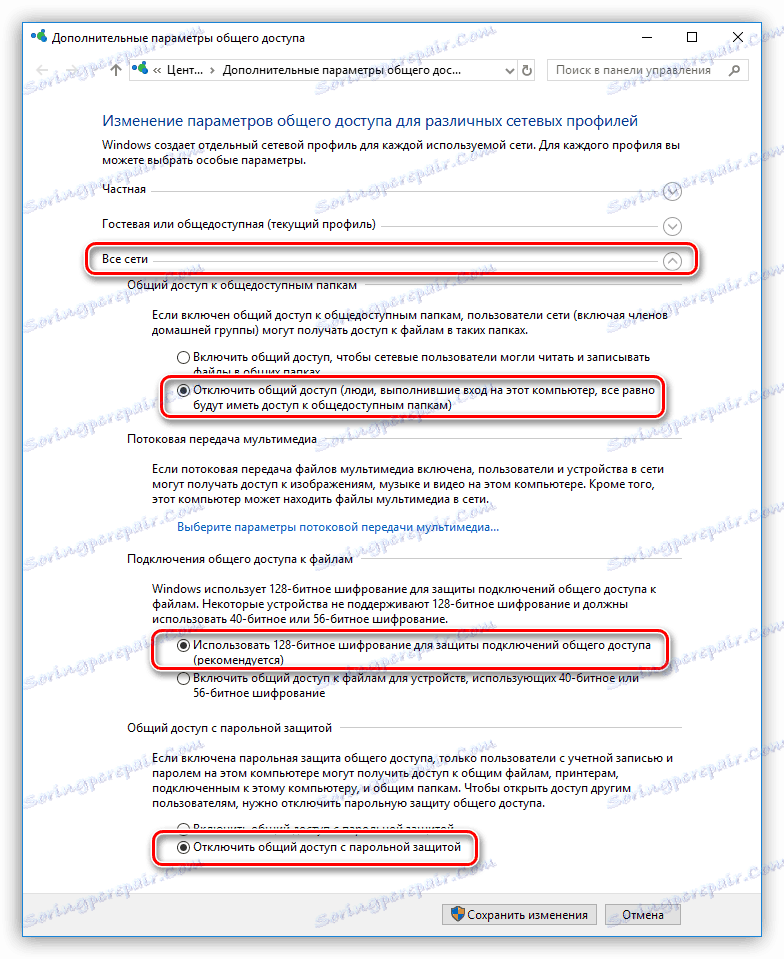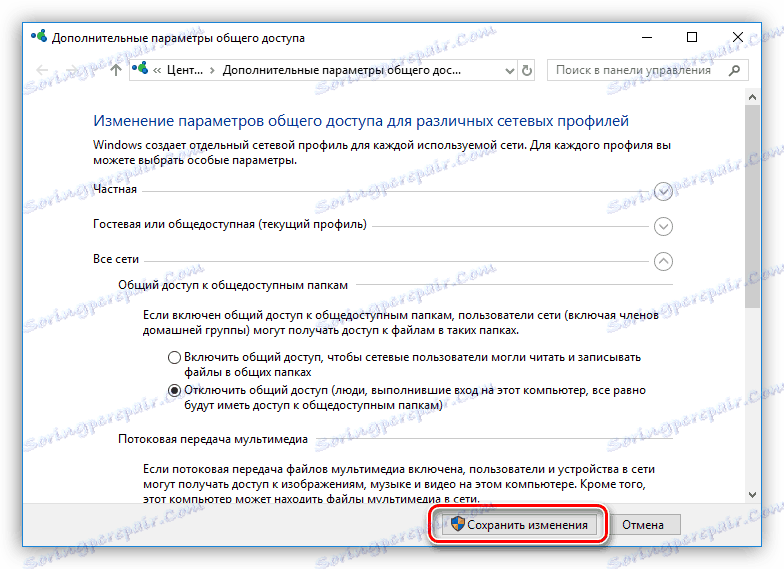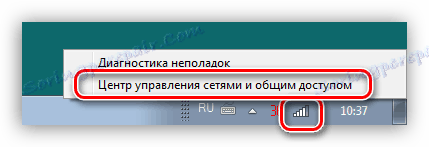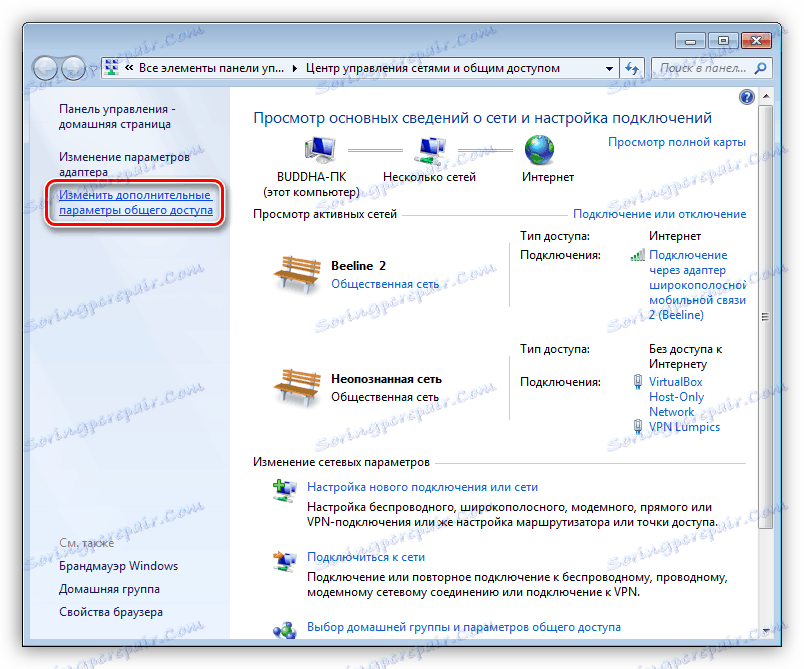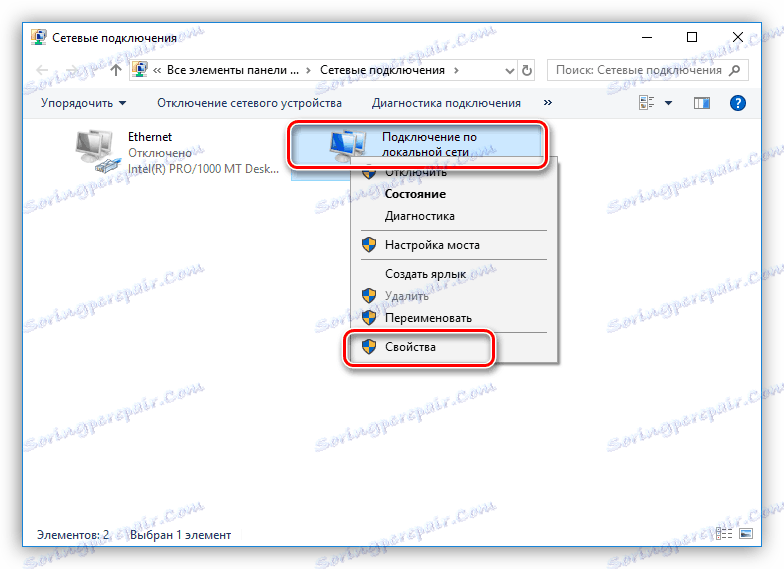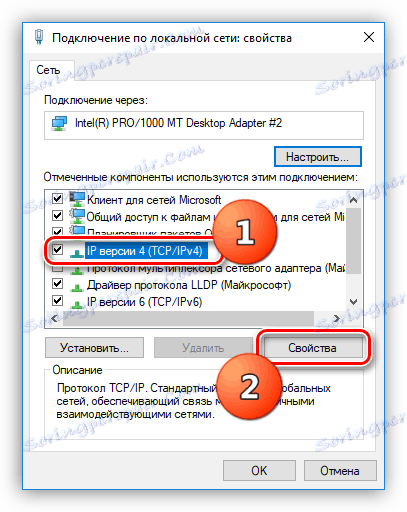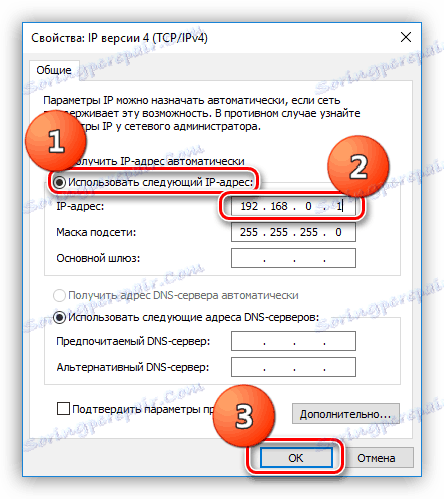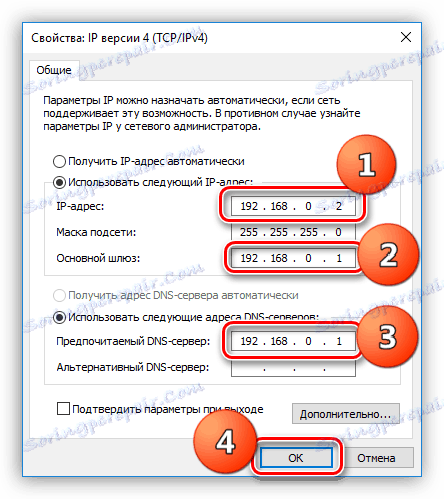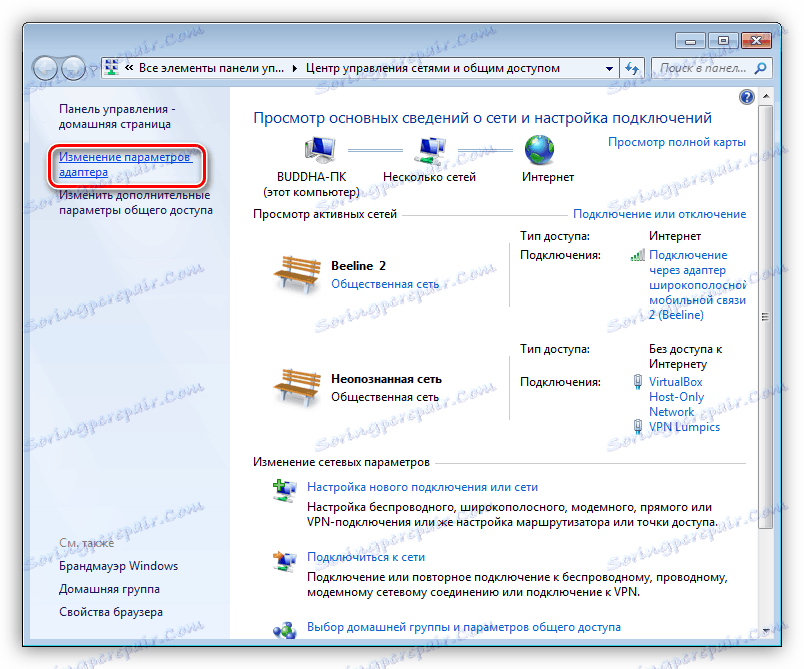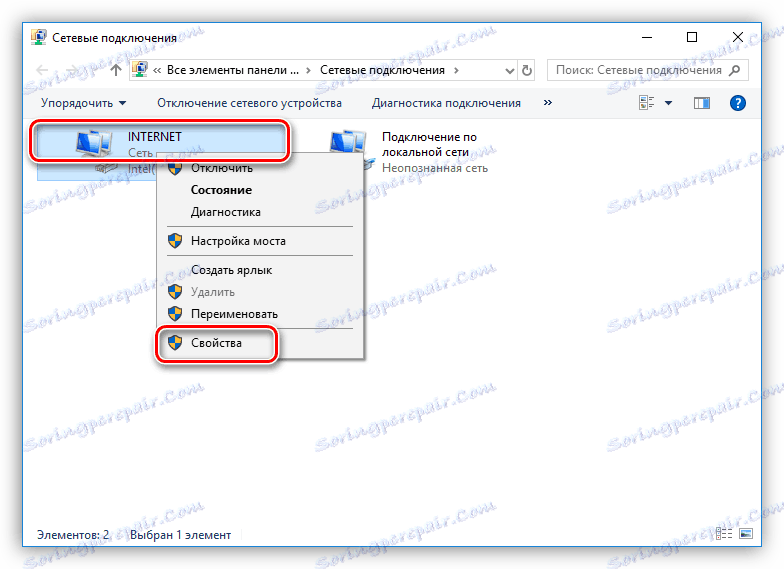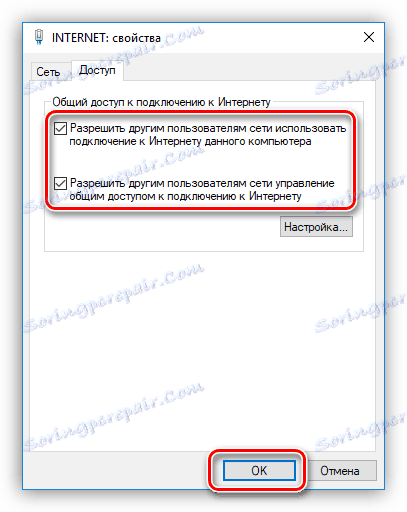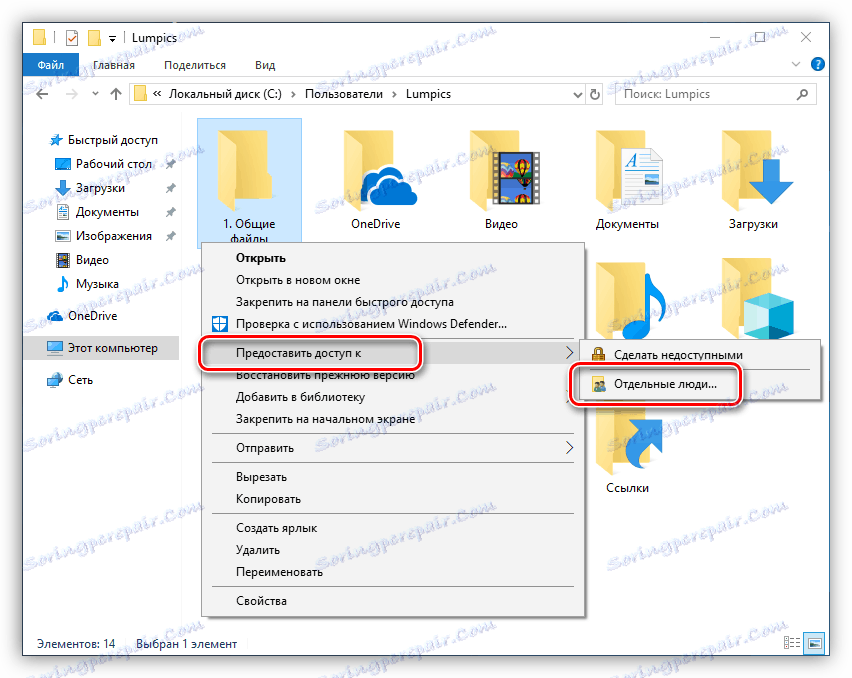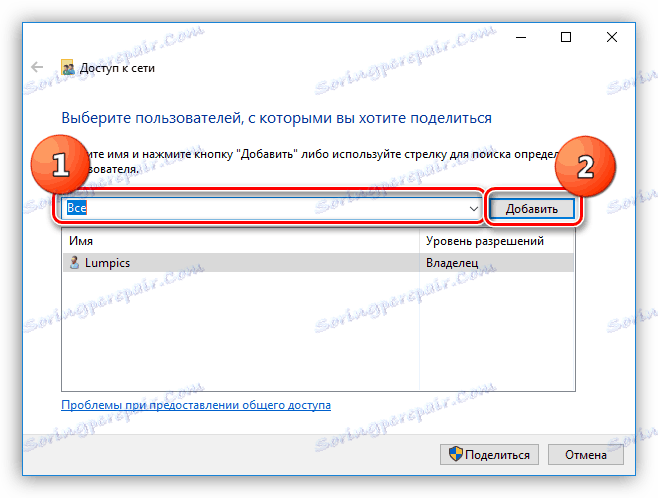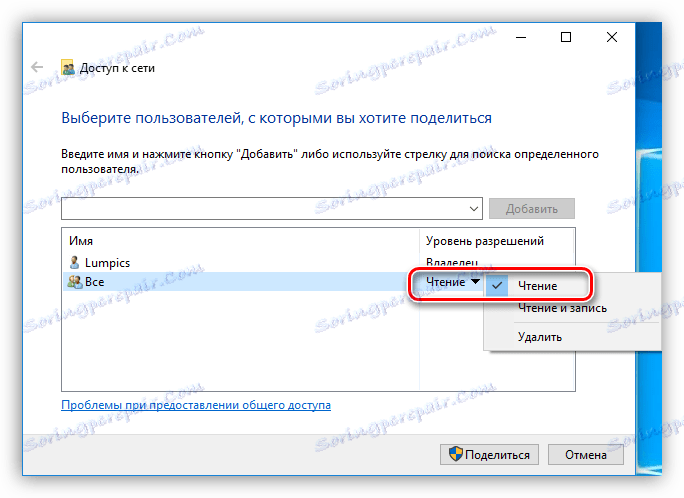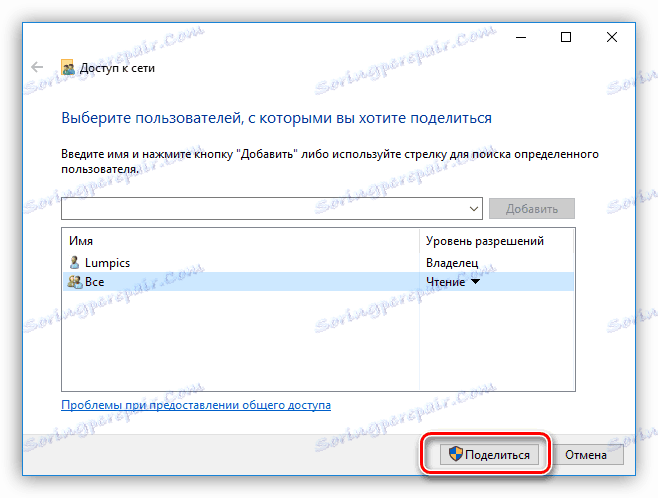Spojíme dva počítače do lokální sítě
Místní síť nebo LAN jsou dva nebo více počítačů připojených k sobě přímo nebo prostřednictvím směrovače (směrovače) a schopných vyměňovat si data. Takové sítě obvykle pokrývají malou kancelář nebo domácí prostor a používají se ke sdílenému internetovému připojení, stejně jako k jiným účelům - sdílení souborů nebo hraní her přes síť. V tomto článku budeme hovořit o tom, jak vytvořit místní síť dvou počítačů.
Obsah
Připojíme počítače k síti
Jak je z úvodu jasné, je možné kombinovat dva počítače do "LAN" dvěma způsoby - přímo, pomocí kabelu a směrovačem. Obě tyto možnosti mají své klady i zápory. Níže je podrobněji analyzujeme a zjistíme, jak nastavit systém pro výměnu dat a online.
Možnost 1: Přímé připojení
Tímto připojením funguje jeden z počítačů jako brána k připojení k Internetu. To znamená, že musí mít alespoň dva síťové porty. Jeden pro globální síť a druhý pro místní. Pokud se však internet nepotřebuje nebo "přichází" bez použití kabelů, například prostřednictvím modemu 3G, můžete to udělat s jedním LAN portem.

Schéma zapojení je jednoduché: kabel je zapojen do odpovídajících konektorů na základní desce nebo síťové kartě obou zařízení.

Vezměte prosím na vědomí, že pro naše účely potřebujete kabel (propojovací kabel), který je určen k přímému připojení počítačů. Takový typ se nazývá "crossover". Moderní zařízení je však schopno nezávisle určit dvojice pro příjem a přenos dat, takže obvyklá patch kabel bude s největší pravděpodobností pracovat také normálně. Pokud se vyskytnou nějaké problémy, musí být kabel opraven nebo nalezen v obchodě, což je velmi obtížné.

Z výhod této možnosti můžete zvýraznit snadné připojení a minimální hardwarové požadavky. Ve skutečnosti potřebujeme pouze patch kabel a síťovou kartu, která je ve většině případů již zabudována do základní desky. Druhým plusem je vysoká rychlost přenosu dat, ale již závisí na schopnosti karty.
Tyto nevýhody mohou být nazývány velkým úsekem - jedná se o reset při instalaci systému, stejně jako neschopnost přístupu k Internetu, když je počítač vypnutý, což je brána.
Přizpůsobení
Po připojení kabelu musíte na obou počítačích konfigurovat síť. Nejprve je třeba přiřadit každému stroji do našeho "lokace" jedinečný název. To je nezbytné, aby software mohl najít počítače.
- Klepněte pravým tlačítkem myši na ikonu "Počítač" na ploše a přejděte na vlastnosti systému.
![Přepnutí na vlastnosti operačního systému z plochy v systému Windows 10]()
- Zde následuje odkaz "Změnit parametry" .
![Přechod na změnu názvu počítače a pracovní skupiny v systému Windows 10]()
- V okně, které se otevře, klikněte na tlačítko Upravit .
![Pokračujte v nastavení nastavení pracovní skupiny a počítače v systému Windows 10]()
- Poté zadejte název stroje. Mějte na paměti, že musí být nutně napsáno latinkou. Pracovní skupina se nedá dotknout, ale pokud změníte její jméno, pak musí být stejné na druhém počítači. Po zadání klikněte na tlačítko OK . Aby se změny projevily, musíte stroj restartovat.
![Nastavení názvu počítače a pracovní skupiny v systému Windows 10]()
Nyní je třeba na místní síti nakonfigurovat sdílený přístup k prostředkům, protože je ve výchozím nastavení omezen. Tyto akce je také třeba provést na všech strojích.
- Klikněte pravým tlačítkem myši na ikonu připojení v oznamovací oblasti a otevřete "Nastavení sítě a Internetu" .
![Přejděte na nastavení místní sítě a Internetu v systému Windows 10]()
- Přejděte k nastavení možností sdílení.
![Přejděte k nastavení možností sdílení v systému Windows 10]()
- Pro soukromou síť (viz screenshot) povolit detekci, povolit sdílení souborů a tiskáren a umožnit systému Windows spravovat připojení.
![Nakonfigurujte možnosti sdílení pro privátní síť v systému Windows 10]()
- Pro hostující síť také umožňujeme detekci a sdílení.
![Nastavení možností sdílení pro hostující síť v systému Windows 10]()
- Ve všech sítích deaktivujte sdílení, nastavte šifrování pomocí 128bitových klíčů a zakažte přístup k heslu.
![Konfigurovat možnosti sdílení pro všechny sítě v systému Windows 10]()
- Uložte nastavení.
![Uložení nastavení pro možnosti sdílení v systému Windows 10]()
Ve Windows 7 a 8 lze tento blok parametrů najít takto:
- Kliknutím pravým tlačítkem myši na ikonu sítě otevřete kontextové menu a vyberte položku vedoucí do "Centra řízení sítě" .
![Přesuňte se na Centrum sítí a sdílení v systému Windows 7]()
- Dále přejděte na konfiguraci dalších parametrů a proveďte výše uvedené kroky.
![Přejděte k nastavení pokročilých možností sdílení v systému Windows 7]()
Více informací: Jak nastavit místní síť v systému Windows 7
Dále musíte nakonfigurovat adresy pro oba počítače.
- Na prvním počítači (svazku, který se připojuje k Internetu) po přechodu na parametry (viz výše) klikněte na položku nabídky "Nastavení adaptéru" .
![Přejděte k nastavení parametrů lokální sítě adepter v systému Windows 10]()
- Zde vybereme "Připojení k místní síti" , kliknete na něj pomocí PCM a přejdete na vlastnosti.
![Přejděte na vlastnosti připojení k síti LAN v systému Windows 10]()
- V seznamu komponent naleznete protokol IPv4 a postupně pokračujeme v jeho vlastnostech.
![Přepněte na konfiguraci nastavení protokolu IPv4 v systému Windows 10]()
- Přepněte na ruční zadání a do pole "Adresa IP" zadejte následující čísla:
192.168.0.1V poli "Maska podsítě" budou automaticky nahrazeny potřebné hodnoty. Není třeba nic měnit. Toto nastavení je dokončeno. Klepněte na tlačítko OK.
![Nastavení adresy IP pro připojení k místní síti v systému Windows 10]()
- Na druhém počítači ve vlastnostech protokolu je třeba zaregistrovat následující adresu IP:
192.168.0.2Masku necháváme ve výchozím nastavení, ale v polích brány a adres serverů DNS určete ip prvního počítače a klepněte na tlačítko OK .
![Nastavení adresy IP a serveru DNS pro připojení k místní síti v systému Windows 10]()
V G7 a G8 přejděte do oblasti pro správu sítě z oznamovací oblasti a klikněte na odkaz "Změnit nastavení adaptéru" . Další manipulace se provádějí ve stejném scénáři.
![Přejděte na nastavení parametrů adaptéru LAN v systému Windows 7]()
Konečným postupem je umožnit sdílení internetu.
- Najdeme mezi síťovými připojeními (na počítači brány), přes které se připojujeme k Internetu. Klepněte na něj pravým tlačítkem myši a otevřete vlastnosti.
![Přejděte k nastavení sdílení Internetu v systému Windows 10]()
- Na kartě "Přístup" vložíme všechna zaškrtávací políčka, která umožňují použití a správu připojení všem uživatelům "locale" a klikněte na tlačítko OK .
![Nastavení sdíleného přístupu k Internetu v místní síti v systému Windows 10]()
Nyní bude druhý stroj schopen pracovat nejen v místní síti, ale i v globální síti. Pokud chcete vyměňovat data mezi počítači, budete muset provést další nastavení, ale o tom budeme hovořit zvlášť.
Možnost 2: Připojení přes směrovač
Pro takové spojení potřebujeme ve skutečnosti samotný směrovač, soubor kabelů a samozřejmě odpovídající porty na počítačích. Typ kabelů pro připojení strojů k routeru může být nazýván "přímým", na rozdíl od přechodu, tj. Vodiče v takovém vodiči jsou připojeny "přímo" (viz výše). Takové vodiče s již namontovanými konektory lze snadno najít v maloobchodě.

Směrovač má několik portů připojení. Jeden pro internet a několik pro připojení počítačů. Rozlišování je jednoduché: Konektory LAN (pro počítače) jsou seskupeny podle barvy a očíslovány a port pro příchozí signál je sám a má odpovídající název, obvykle napsaný na případu. Schéma připojení je v tomto případě také poměrně jednoduché - kabel od poskytovatele nebo modemu je připojen k konektoru "Internet" nebo v některých modelech k "Link" nebo "ADSL" a počítačům k portům označeným jako "LAN" nebo "Ethernet" .

Výhodou takového schématu je možnost uspořádání bezdrátové sítě a automatické určování parametrů systému.
Viz též: Jak připojit notebook k notebooku přes WiFi
Z mínusů můžeme zaznamenat potřebu zakoupit směrovač a jeho předběžnou konfiguraci. To se provádí pomocí pokynů obsažených v balení a obvykle nezpůsobuje potíže.
Viz též: Konfigurace směrovače TP-LINK TL-WR702N
Chcete-li nakonfigurovat nezbytné parametry v systému Windows takovým připojením, nevyžaduje se žádná akce - všechny instalace se provádějí automaticky. Je nutné pouze zkontrolovat způsob získání adres IP. Ve vlastnostech připojení IPv4 LAN musíte přepnout přepínač na příslušnou pozici. Jak se dostat k nastavení parametrů, které jsou uvedeny výše.
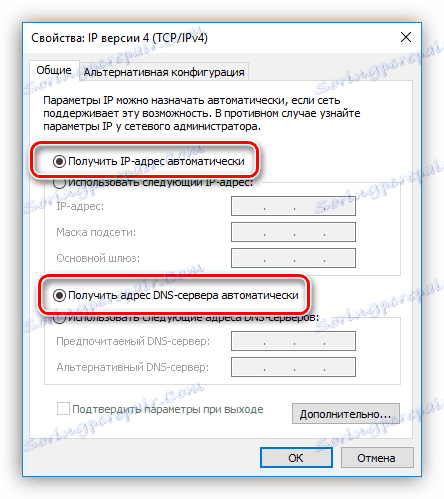
Samozřejmě musíte také pamatovat na nastavení oprávnění pro sdílení a zjišťování sítě, stejně jako pro připojení kabelů.
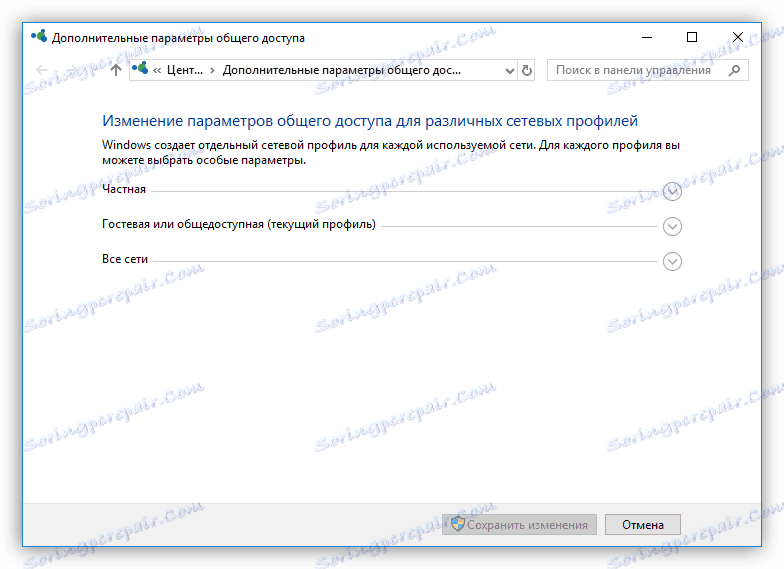
Dále budeme hovořit o tom, jak zajistit práci se sdílenými zdroji - složkami a soubory - v naší "LAN".
Nastavení přístupu k prostředkům
Obecný přístup znamená možnost využívat všechna data všemi uživateli místní sítě. Chcete-li "sdílet" složku na disku, musíte provést následující:
- Klepněte pravým tlačítkem myši na složku a vyberte položku kontextového menu s názvem "Udělit přístup" a v podnabídce - "Jednotlivci" .
![Přejděte do nastavení sdílení složek v systému Windows 10]()
- Pak vyberte v rozevíracím seznamu všech uživatelů a klikněte na "Přidat" .
![Povolení přístupu ke složce všem uživatelům v místní síti v systému Windows 10]()
- Nastavením oprávnění k provádění operací uvnitř složky. Doporučuje se nastavit hodnotu na hodnotu "Číst" - umožní účastníkům sítě zobrazit a kopírovat soubory, ale nedovolí je změnit.
![Nastavte úroveň oprávnění pro uživatele LAN v systému Windows 10]()
- Uložte nastavení tlačítkem "Sdílet" .
![Aplikujte nastavení sdílení do složky v místní síti v systému Windows 10]()
Přístup k "sdíleným" adresářům se provádí z navigačního pole "Průzkumník" nebo ze složky "Počítač" .
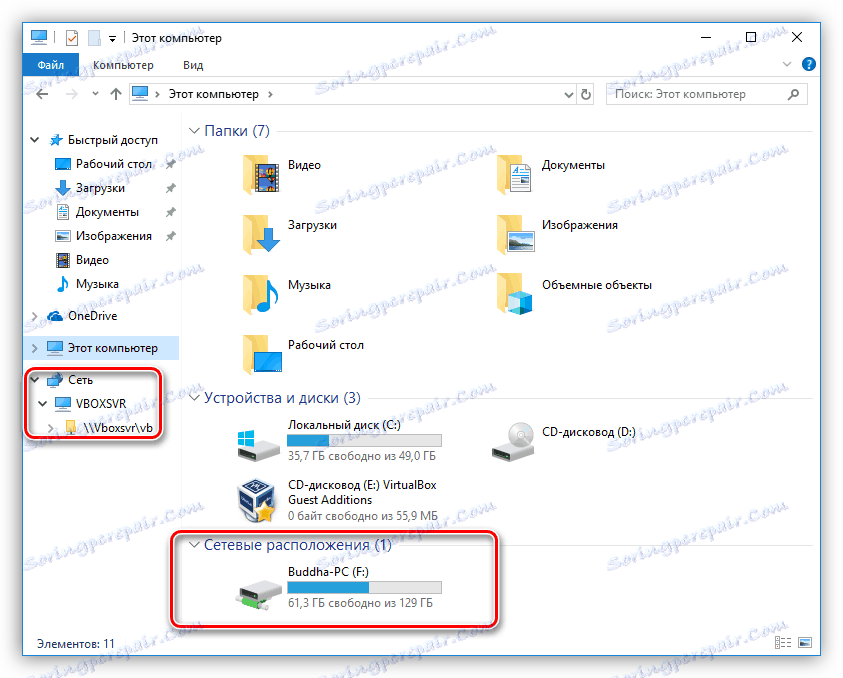
V systémech Windows 7 a 8 se názvy položek menu mírně liší, ale princip fungování je stejný.
Více informací: Povolit sdílené složky v počítači se systémem Windows 7
Závěr
Organizace lokální sítě mezi dvěma počítači není komplikovaným postupem, ale od uživatele vyžaduje určitou pozornost. Oba metody jsou uvedeny v tomto článku, mají své vlastní charakteristiky. Nejjednodušší, co se týče minimalizace nastavení, je volba s routeru. Pokud takové zařízení není k dispozici, je to docela možné provést pomocí kabelového připojení.