Pokyny pro vytváření vícebodového USB flash disku
Každý uživatel neodmítne mít dobrý multi-boot flash disk, který by mohl poskytnout všechny potřebné distribuce. Moderní software umožňuje ukládat několik obrázků operačních systémů a užitečných programů na jedno zaváděcí médium USB.
Obsah
Jak vytvořit multiboot USB flash disk
Chcete-li vytvořit multibootovou flash disk, budete potřebovat:
- Jednotka USB s hlasitostí minimálně 8 GB (je žádoucí, ale není nutné);
- program, který vytváří takovýto disk;
- obrazy distribucí operačních systémů;
- soubor užitečných programů: antivirové programy, nástroje pro diagnostiku, zálohovací nástroje (také žádoucí, ale není nutné).
ISO-obrazy operačních systémů Windows a Linux lze připravovat a otevírat pomocí nástrojů Alkohol 120% , UltraISO nebo CloneCD . Informace o tom, jak vytvořit ISO v alkoholu, naleznete v naší lekci.
Lekce: Jak vytvořit virtuální disk v Alcohol 120%
Než začnete používat níže uvedený software, vložte USB flash disk do počítače.
Metoda 1: RMPrepUSB
Chcete-li vytvořit paměťovou kartu, potřebujete kromě toho i archiv Easy2Boot. Obsahuje strukturu potřebnou pro zápis.
- Pokud program RMPrepUSB není nainstalován v počítači a poté jej nainstalujte. Poskytuje se bezplatně a lze ho stáhnout na oficiálních stránkách nebo jako součást archivu s jinou utilitou WinSetupFromUsb . Nainstalujte nástroj RMPrepUSB podle všech standardních kroků v tomto případě. Na konci instalace vás program vyzve k jeho spuštění.
V programu se zobrazí multifunkční okno. Pro další práci je nutné správně nainstalovat všechny přepínače a vyplnit všechna pole:- zaškrtněte políčko "Neptejte se" ;
- v nabídce "Práce s obrázky" vyberte režim "Image -> USB" ;
- při výběru souborového systému vložte značku do systému "NTFS" ;
- V dolním okně okna stiskněte tlačítko "Procházet" a vyberte cestu ke staženému nástroju Easy2Boot.
Poté klikněte na "Připravit disk" .
- Zobrazí se okno s přístupem k procesu přípravy jednotky flash.
- Po dokončení klikněte na tlačítko "Nainstalovat Grub4DOS" .
- V zobrazeném okně klikněte na "Ne" .
- Přejděte na jednotku USB flash a zapište připravené snímky ISO do příslušných složek:
- pro Windows 7 do složky
«_ISOWINDOWSWIN7»; - pro Windows 8 do složky
«_ISOWINDOWSWIN8»; - pro Windows 10 v
«_ISOWINDOWSWIN10».
Po dokončení nahrávání stiskněte současně tlačítka "Ctrl" a "F2" .
- pro Windows 7 do složky
- Počkejte, až se objeví zpráva o úspěšném nahrávání souborů. Vaše multibootová flash disk je připravena!
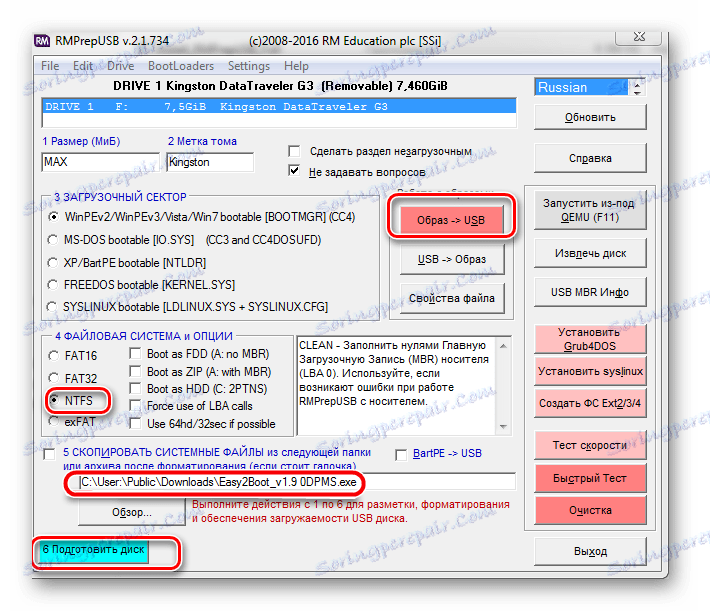
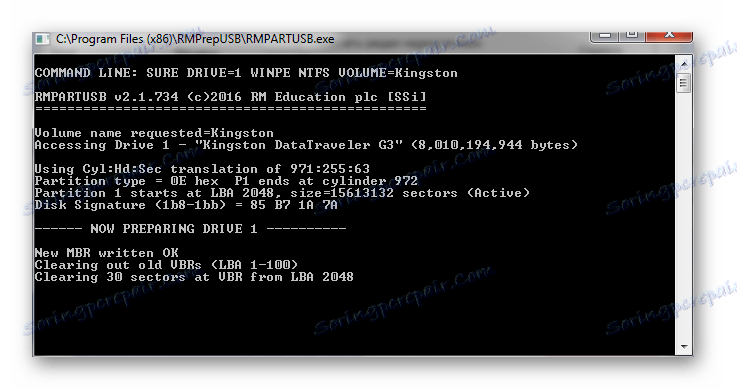


Funkci ověřte pomocí emulátoru RMPrepUSB. Chcete-li jej spustit, stiskněte klávesu "F11" .
Čtěte také: Jak vytvořit zaváděcí USB flash disk v systému Windows
Metoda 2: Bootice
Jedná se o multifunkční nástroj, jehož hlavním úkolem je vytvořit bootovací flash disky.
Stáhnout BOOTICE spolu s WinSetupFromUsb . Pouze v hlavní nabídce budete muset kliknout na tlačítko "Bootice" .
Použití tohoto nástroje je následující:
- Spusťte program. Objeví se multifunkční okno. Zkontrolujte, zda je výchozí pole v cílovém disku požadovaná jednotka flash.
- Klikněte na tlačítko "Správa součástek" .
- Poté zkontrolujte, zda není aktivní tlačítko "Aktivovat" , jak je znázorněno na obrázku níže. Zvolte možnost "Formátovat tuto část" .
- V rozbalovacím okně vyberte typ systému souborů "NTFS" , umístěte štítek svazku do pole "Označení svazku" . Klikněte na tlačítko "Start" .
- Na konci operace přejděte do hlavní nabídky a klikněte na "OK" a "Zavřít" . Chcete-li přidat bitovou kopii do jednotky USB flash, vyberte položku "Proces MBR" .
- V novém okně vyberte poslední typ MBR "Windows NT 5.x / 6.x MBR" a klikněte na tlačítko "Instal / Config" .
- V následujícím dotazu vyberte možnost "Windows NT 6.x MBR" . Poté se vrátíte do hlavního okna a kliknete na tlačítko Zavřít .
- Spusťte nový proces. Klikněte na položku "Zpracovat PBR" .
- V zobrazeném okně zkontrolujte typ "Grub4Dos" a klikněte na "Instal / Config" . V novém okně potvrďte tlačítkem "OK" .
- Chcete-li se vrátit do hlavního okna programu, klikněte na tlačítko Zavřít .
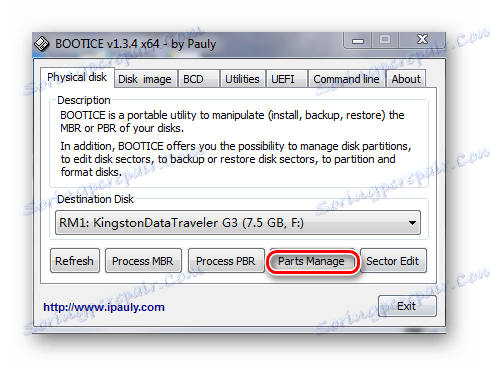
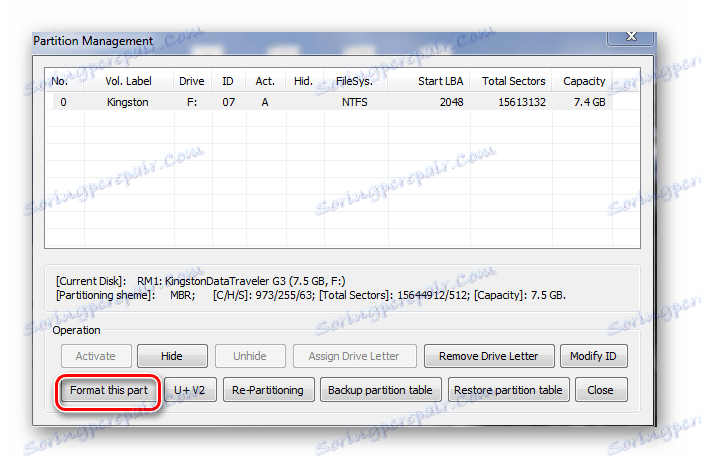
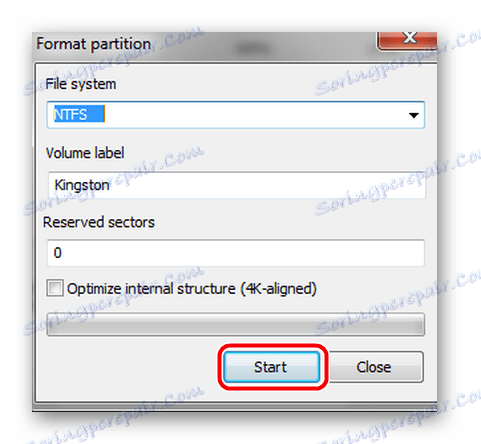
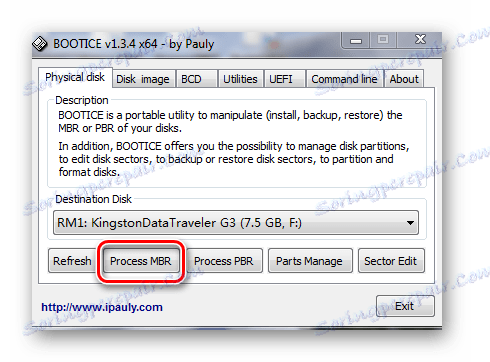
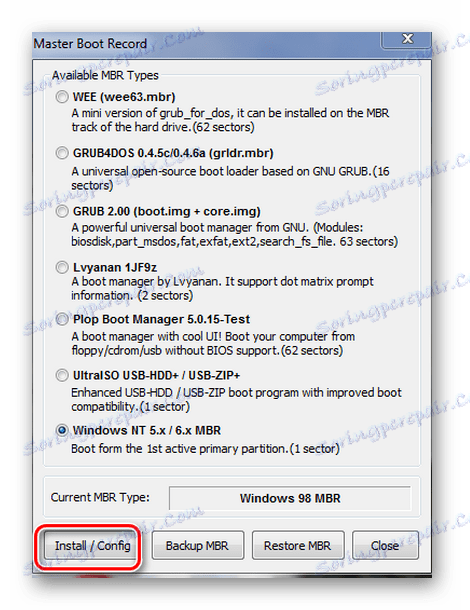
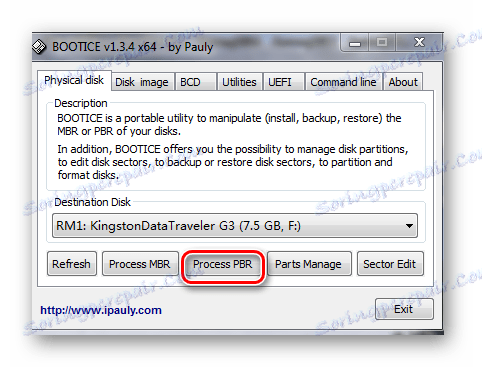
To je všechno. Nyní na jednotce flash byly zaznamenány informace o spouštění operačního systému Windows.
Metoda 3: WinSetupFromUsb
Jak jsme řekli výše, tento program má několik vestavěných nástrojů, které pomáhají při plnění tohoto úkolu. Ale ona sama to může udělat i bez pomocných prostředků. V takovém případě postupujte takto:
- Spusťte nástroj.
- V hlavním okně nástroje v horním poli vyberte jednotku USB flash pro zápis.
- Zaškrtněte políčko vedle položky "Automatické nastavení formátu FBinst" . Tato položka znamená, že při spuštění programu je flash disk automaticky formátován podle zadaných kritérií. Musí být vybrána pouze tehdy, když je obraz nejprve zaznamenán. Pokud jste již vložili zaváděcí jednotku USB flash a potřebujete přidat ještě jeden snímek, formátování není hotovo a kontrola není vybrána.
- Níže zaškrtněte políčko vedle systému souborů, kde bude formátována vaše jednotka USB. Na níže uvedené fotografii je vybrána možnost "NTFS" .
- Dále vyberte, které distribuce budete instalovat. Označte tyto řádky znaky zaškrtnutí na bloku "Přidat do USB disku" . V prázdném poli zadejte cestu k souborům ISO pro nahrávání nebo klikněte na tlačítko ve tvaru elipsy a vyberte snímky ručně.
- Stiskněte tlačítko GO .
- Na dvou upozorněních odpovězte kladně a počkejte na dokončení procesu. Pokrok je viditelný v zelené škále v poli "Výběr procesu" .
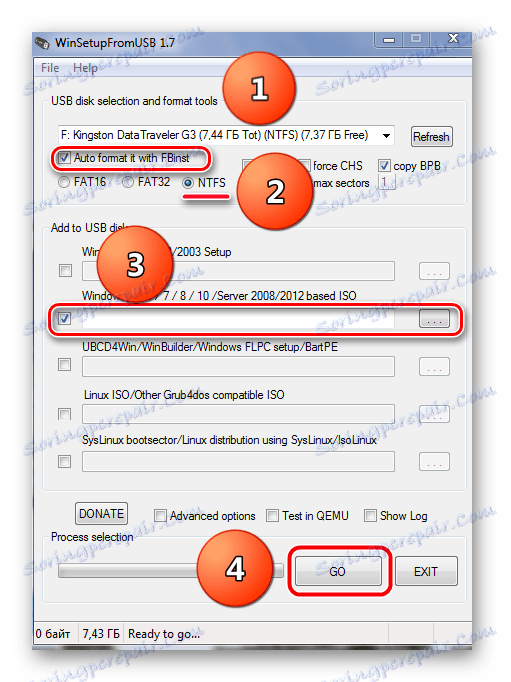
Metoda 4: XBoot
Jedná se o jeden z nejjednodušších nástrojů pro vytváření zaváděcích jednotek flash. Pro správné fungování nástroje v počítači je nutno nainstalovat .NET Framework verze 4 .
Stáhněte si XBoot z oficiálních stránek
Poté postupujte podle několika jednoduchých kroků:
- Spusťte nástroj. Přetáhněte obrázky ISO do okna programu pomocí kurzoru myši. Nástroj získá všechny potřebné informace ke stažení.
- Pokud potřebujete zapsat data do zaváděcí jednotky, klikněte na položku "Vytvořit USB" . Položka "Vytvořit ISO" je určena ke sloučení vybraných snímků. Vyberte požadovanou možnost a klikněte na příslušné tlačítko.
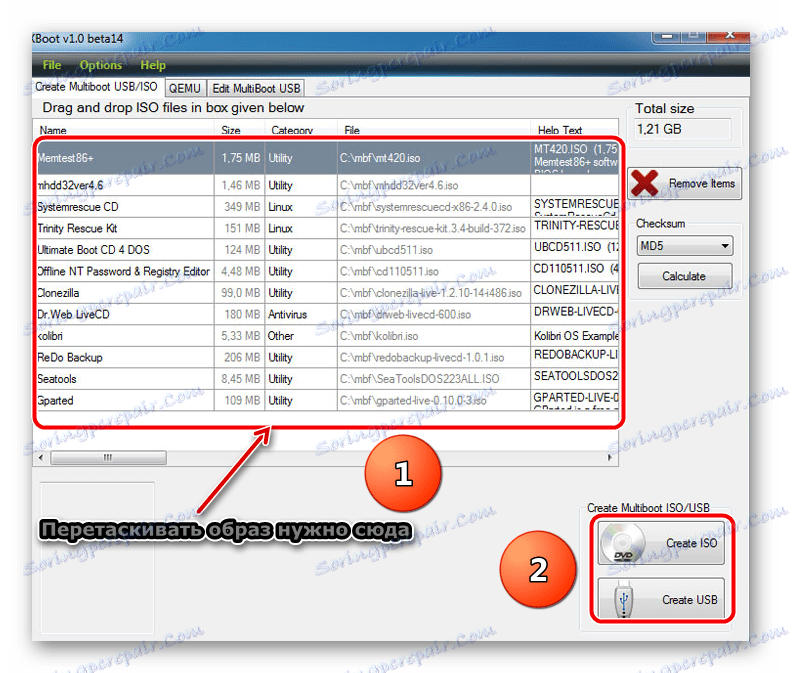
Vlastně je to všechno. Pak začne proces záznamu.
Čtěte také: Manuál v případě, že počítač neuvidí USB flash disk
Metoda 5: YUMI Multiboot USB Creator
Tento nástroj má široké spektrum účelů a jedním z jeho hlavních směrů je vytvoření flash disků s více operačními systémy s více operačními systémy.
Stáhněte si YUMI z oficiálních stránek
- Stáhněte a spusťte nástroj.
- Proveďte následující nastavení:
- Vyplňte informace v části "Krok 1" . Níže vyberte jednotku flash, která se stane multiboot.
- Na stejném řádku vyberte typ souboru systému a zaškrtněte.
- Vyberte instalační balíček, který chcete nainstalovat. Chcete-li to provést, klepněte na tlačítko pod položkou "Krok 2" .
Vpravo od kroku 3 klepněte na tlačítko "Procházet" a zadejte cestu k obrázku s distribucí.
- Spusťte program pomocí položky "Vytvořit" .
- Na konci procesu byl vybraný obrázek úspěšně zapsán na jednotku USB flash, objeví se okno s dotazem, zda chcete přidat ještě jednu distribuci. V případě vašeho potvrzení se program vrátí do původního okna.
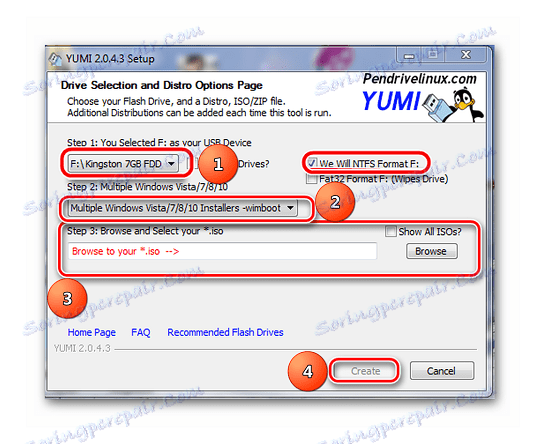
Většina uživatelů souhlasí s tím, že tento nástroj může být zábavný.
Čtěte také: Jak provádět formátování jednotky flash na nižší úrovni
Metoda 6: FiraDisk_integrator
Program (skript) FiraDisk_integrator úspěšně integruje distribuci libovolného operačního systému Windows na USB flash disk.
Stáhněte si FiraDisk_integrator
- Stažení skriptu. Některé antivirové programy blokují jeho instalaci a provoz. Proto pokud máte takové problémy, pozastavte antivirus po dobu trvání této akce.
- Vytvořte složku s názvem "FiraDisk" v kořenovém adresáři vašeho počítače (nejspíše na jednotce C :) a zapište tam ISO snímky, které potřebujete.
- Spusťte nástroj (doporučujeme to udělat jménem správce - stačí kliknout na zástupce pravým tlačítkem myši a kliknout na příslušnou položku v rozevíracím seznamu).
- Objeví se okno s připomenutím položky 2 tohoto seznamu. Klepněte na tlačítko OK .
![Spuštění nástroje FiraDisk]()
- Integrace produktu FiraDisk začne, jak je znázorněno na obrázku níže.
- Na konci procesu se objeví zpráva "Skript skončil svou práci" .
- Ve složce FiraDisk se po ukončení skriptu objeví soubory s novými obrázky. Budou duplikáty z formátů "[image name] -FiraDisk.iso" . Například pro obrázek Windows_7_Ultimatum.iso se objeví obraz Windows_7_Ultimatum-FiraDisk.iso zpracovaný skriptem.
- Zkopírujte přijaté snímky na jednotku USB flash do složky "WINDOWS" .
- Defragmentujte disk. Jak to udělat, přečtěte si naše pokyny . Integrace distribuce systému Windows do vícebodové jednotky Flash je dokončena.
- Pro usnadnění práce s takovým médiem je však potřeba vytvořit také bootovací nabídku. To lze provést v souboru Menu.lst. Chcete-li, aby se zaváděcí USB flash disk s bootováním spustil pod systémem BIOS, musíte jej nejprve vložit do jednotky flash.

Díky popsaným metodám můžete velmi rychle vytvořit flash disk s více bootmi.

