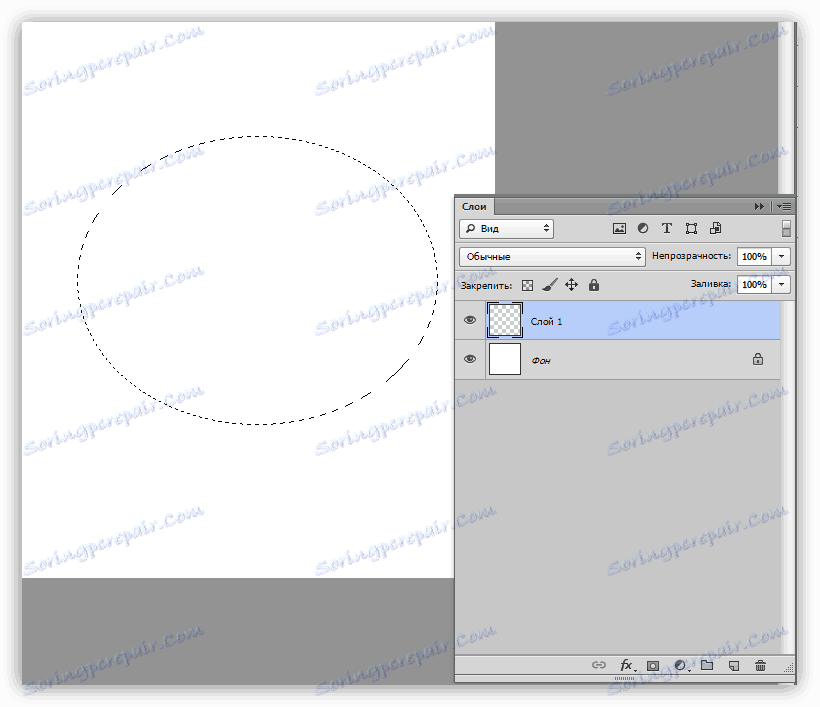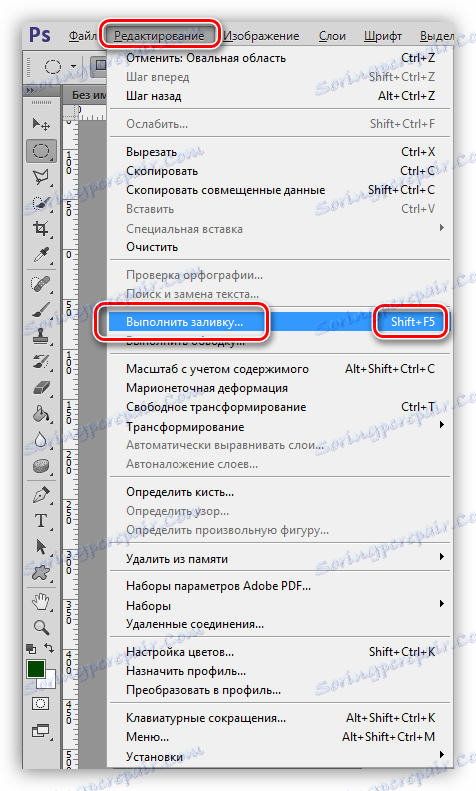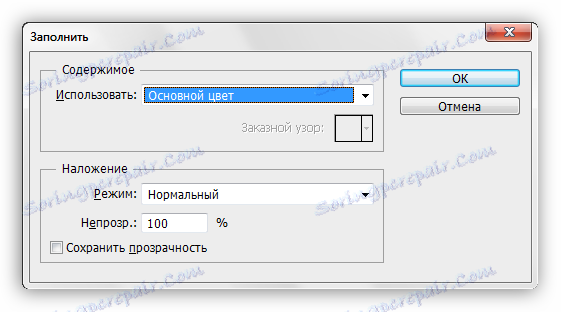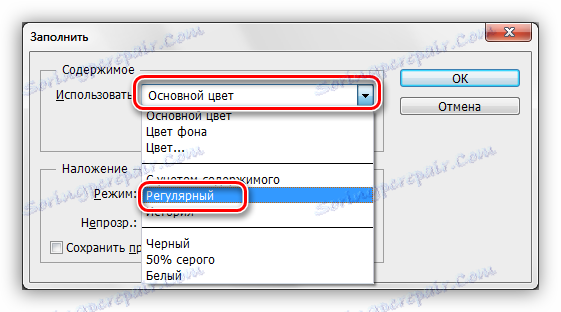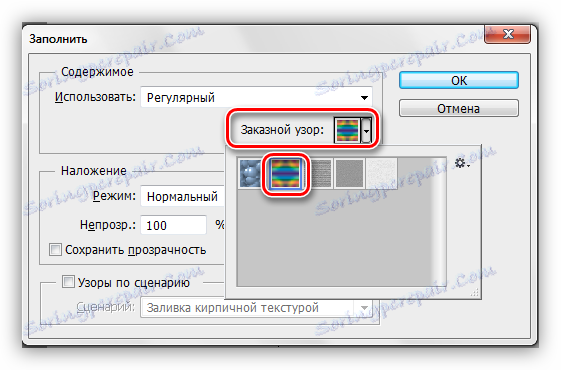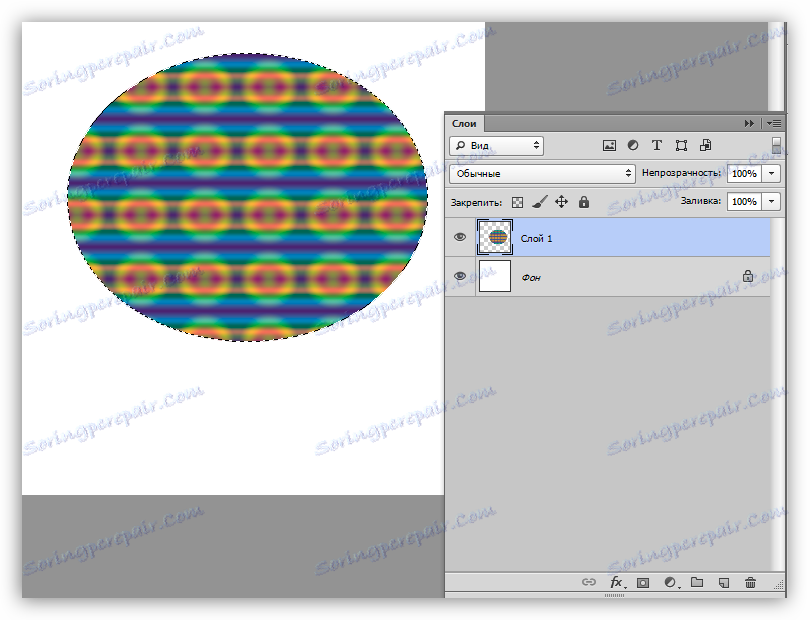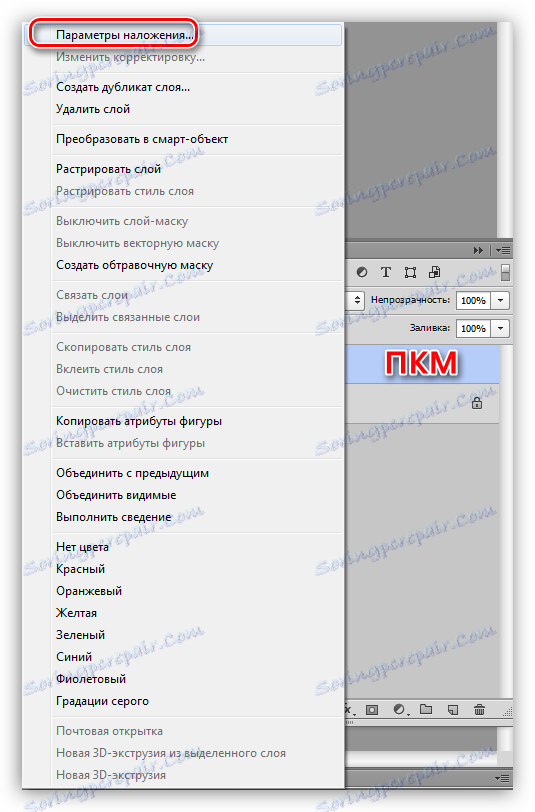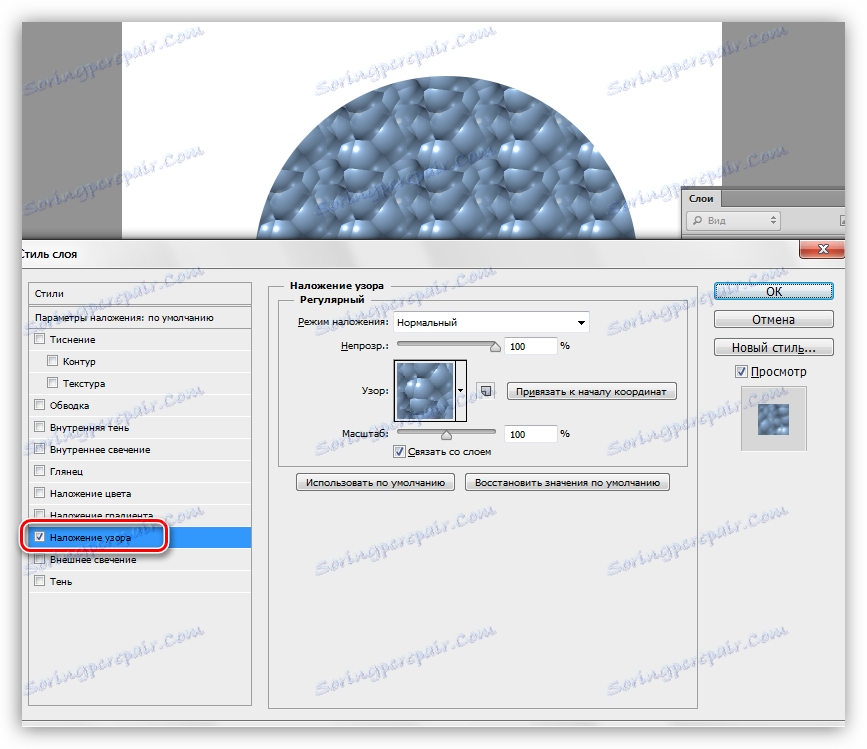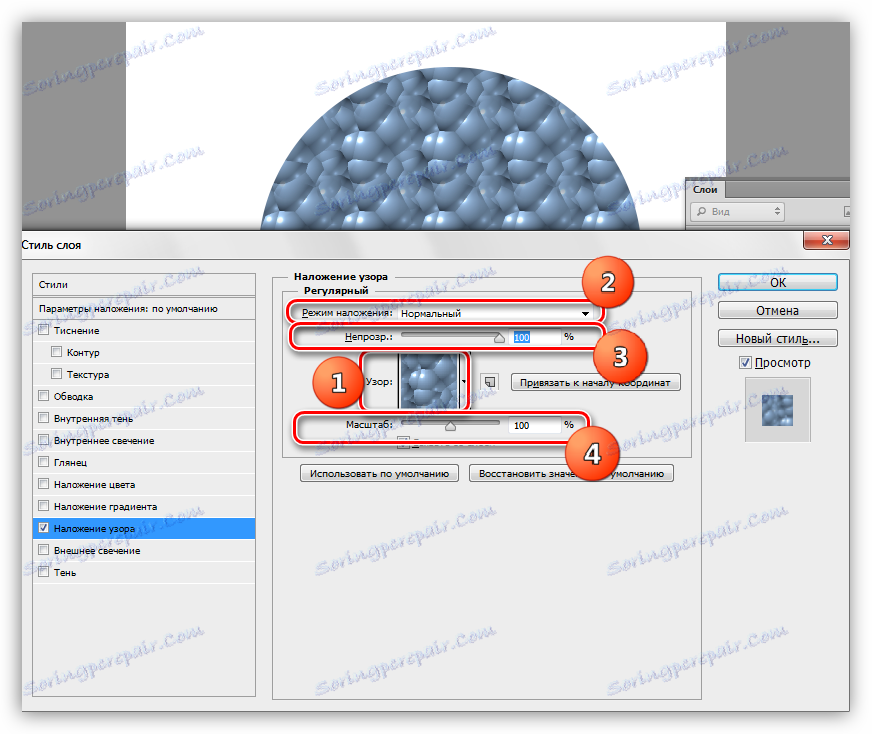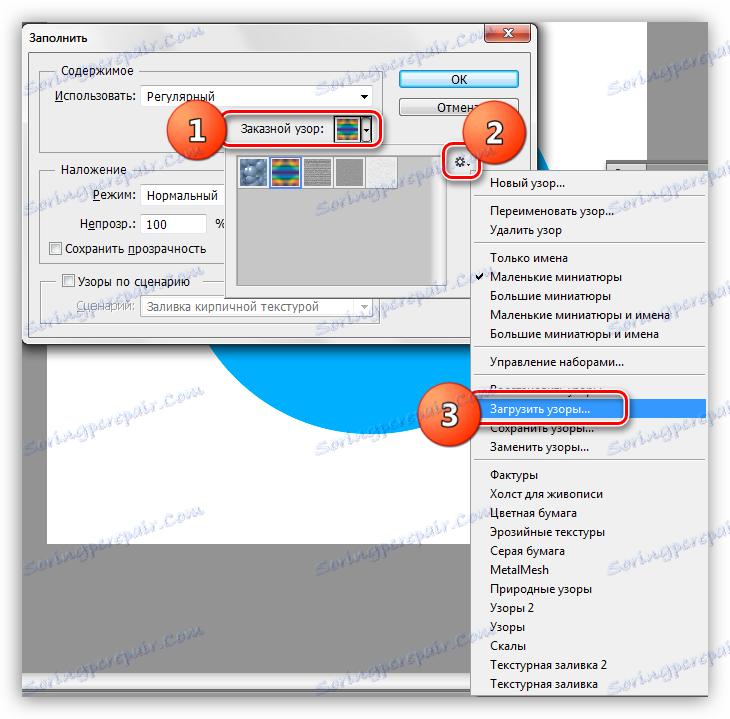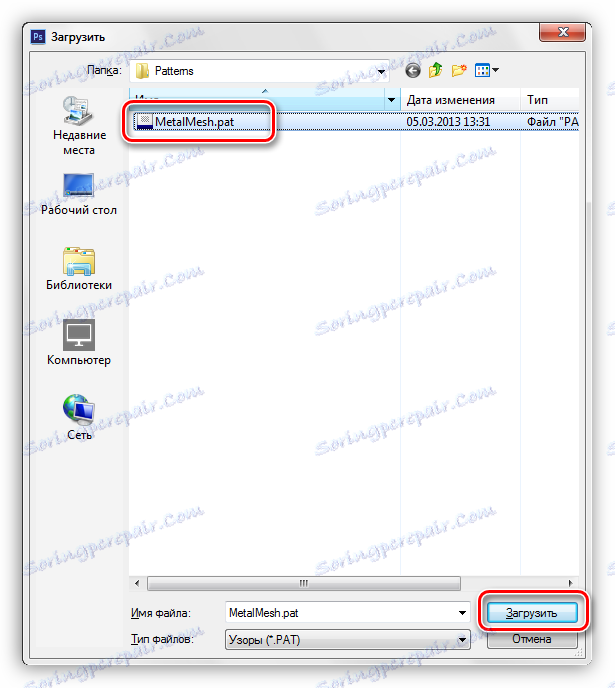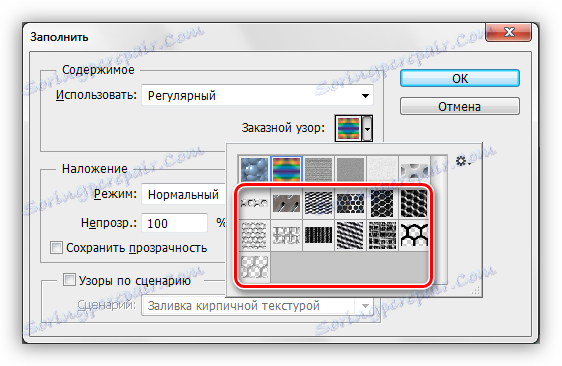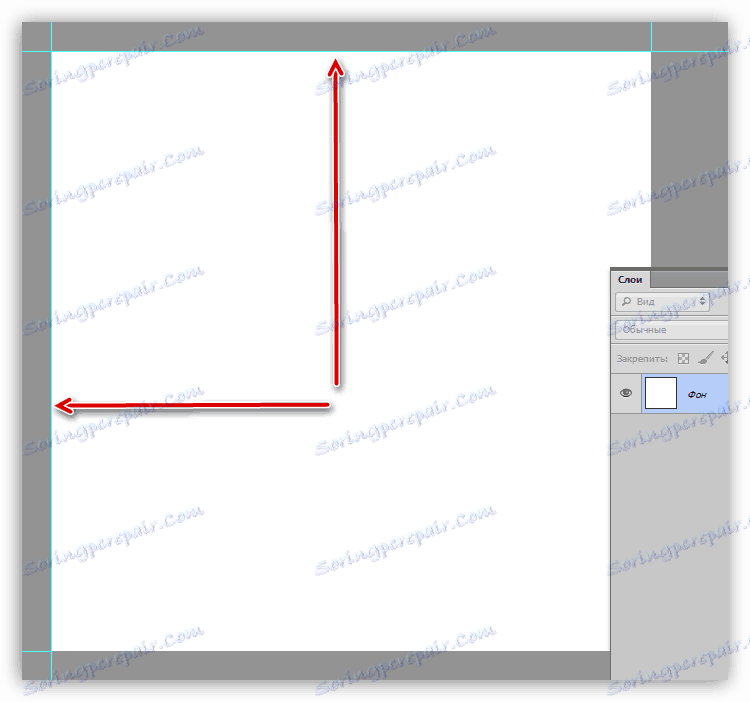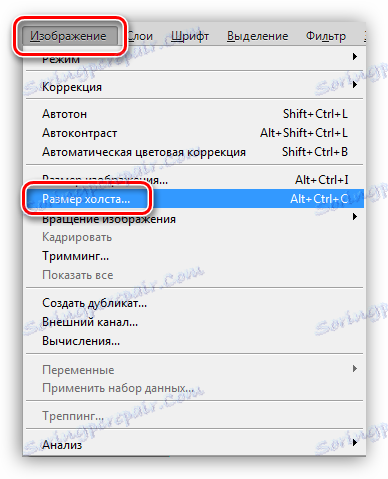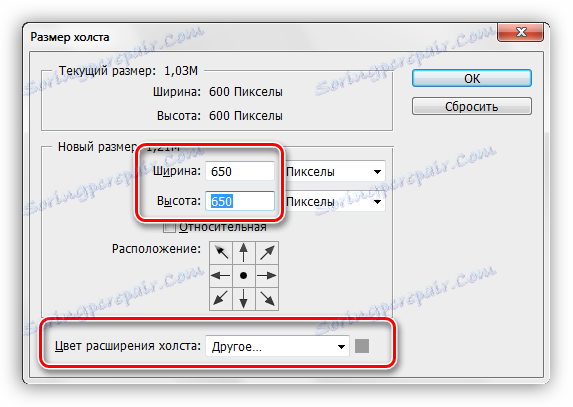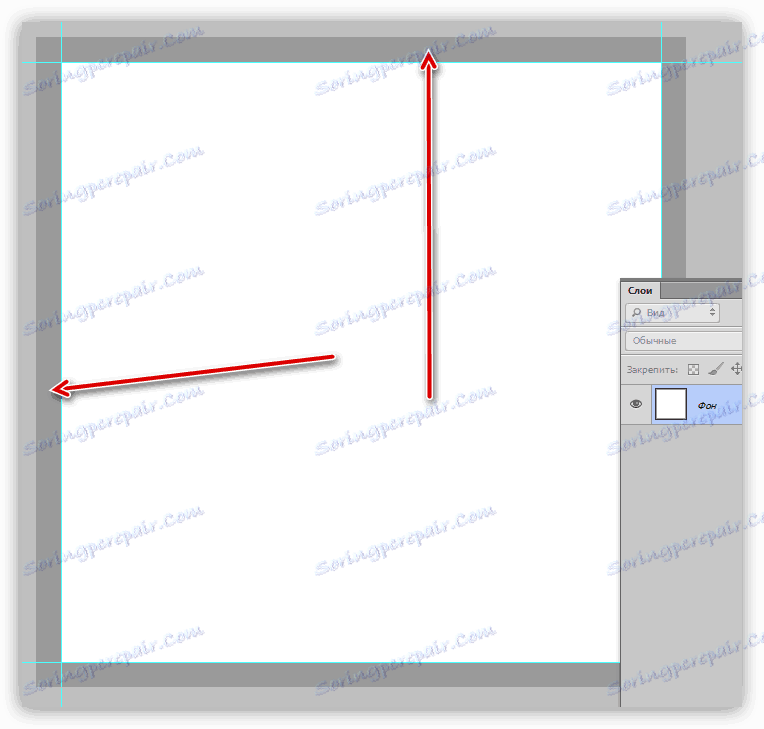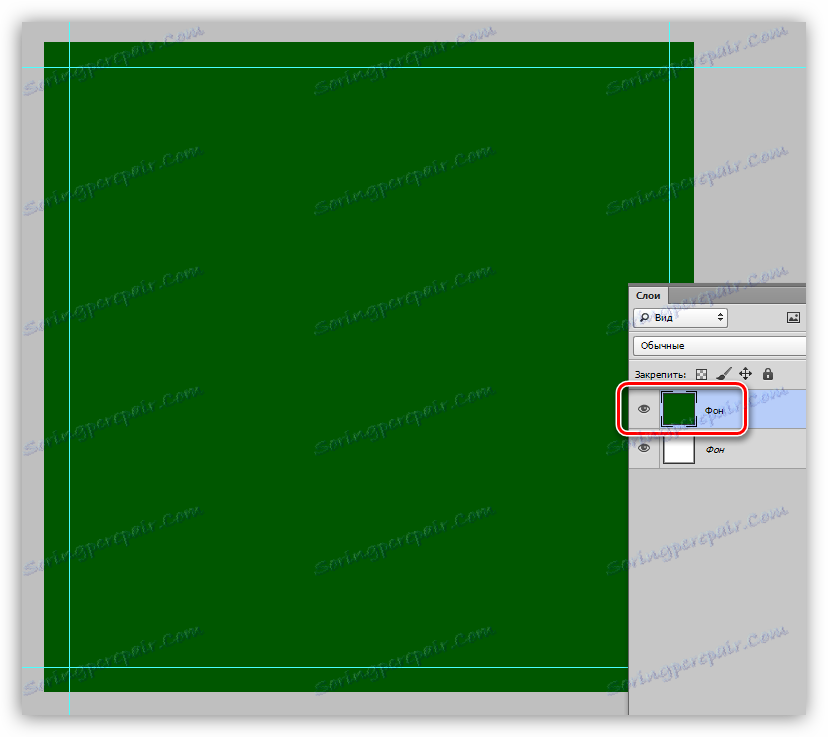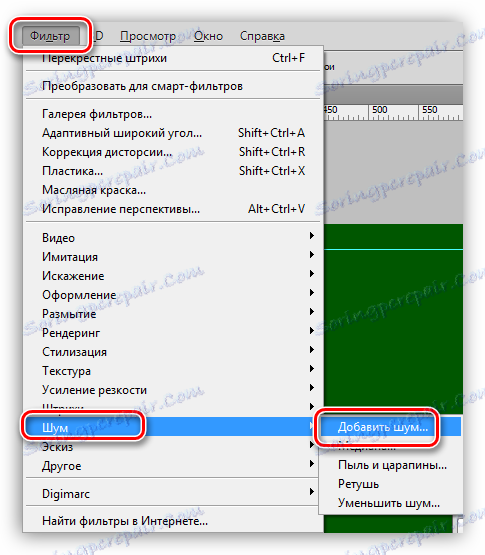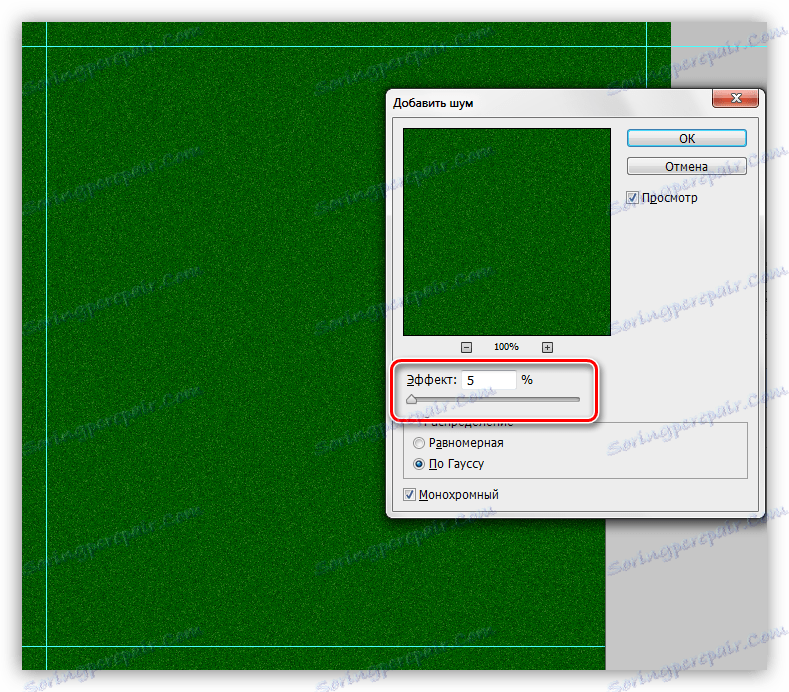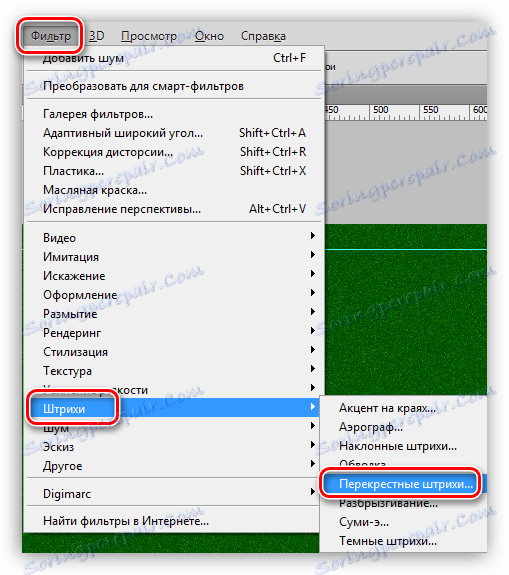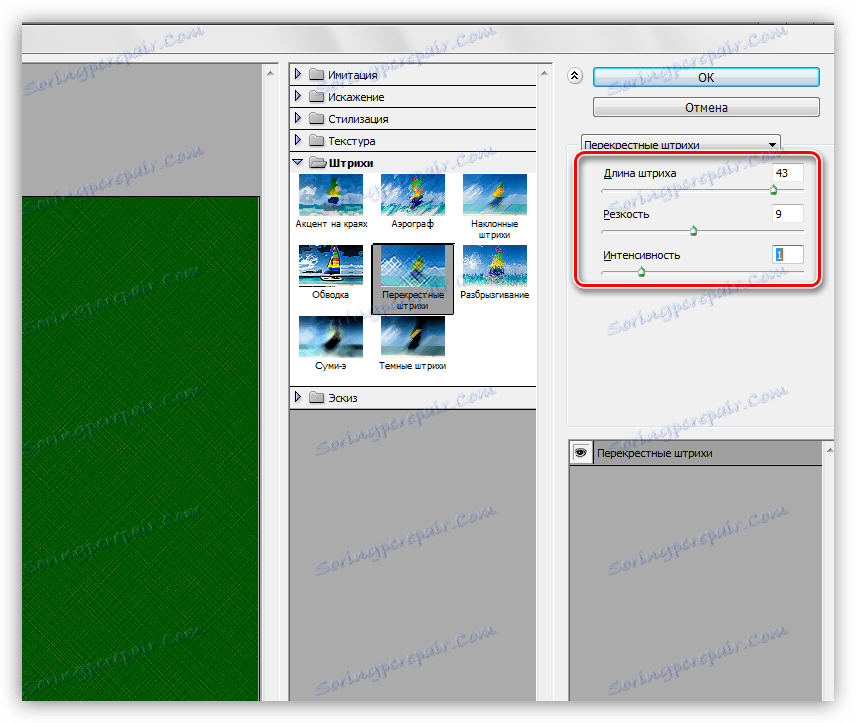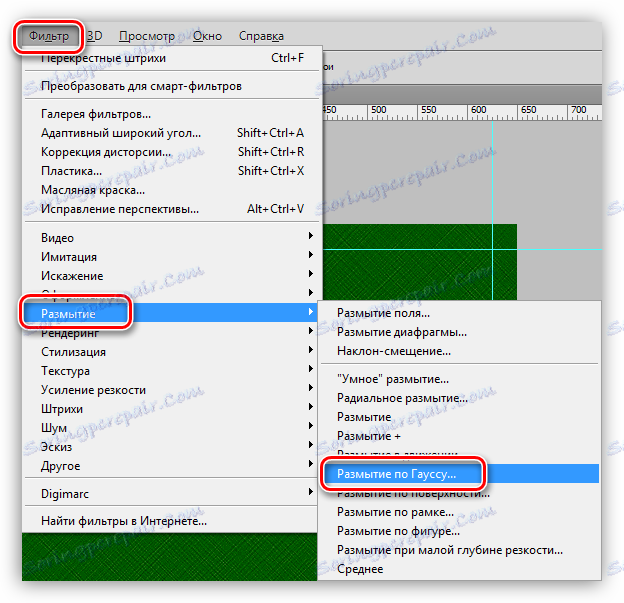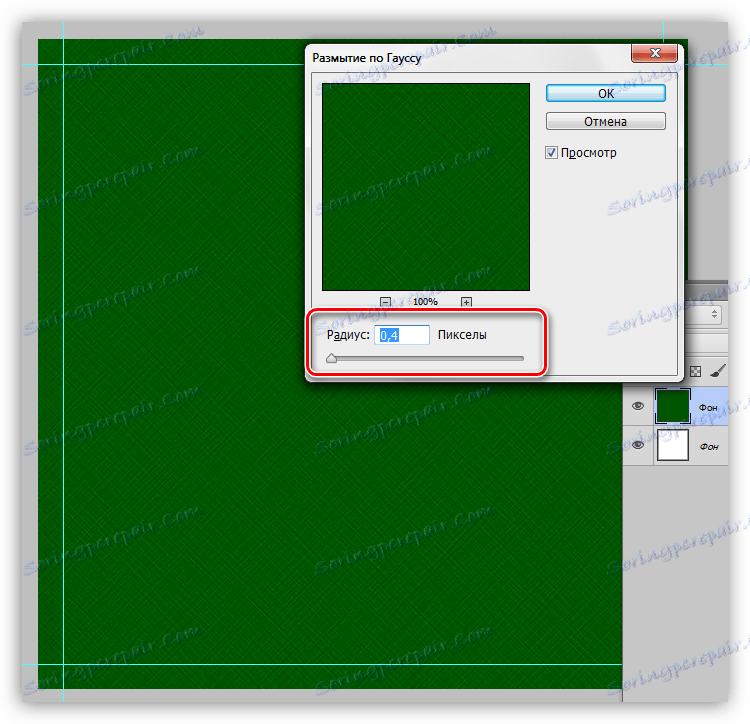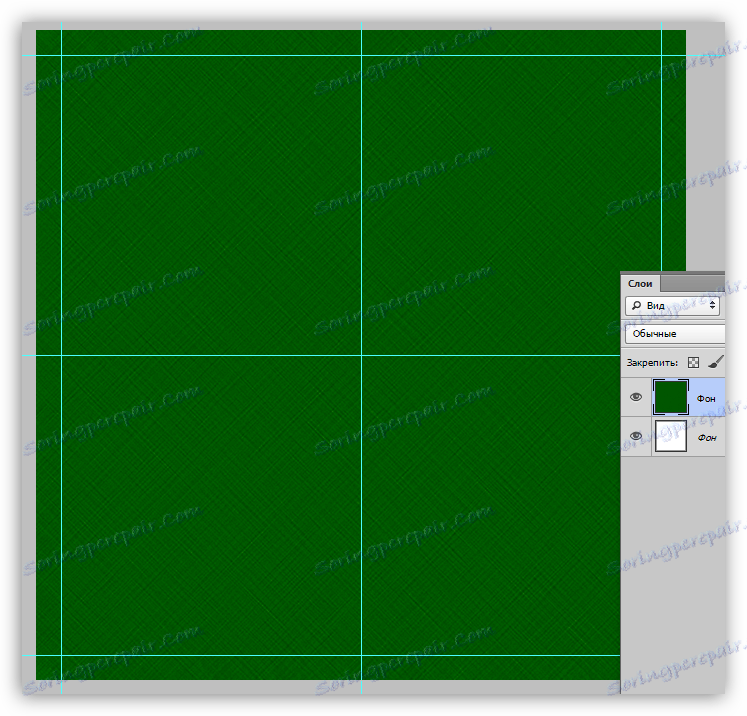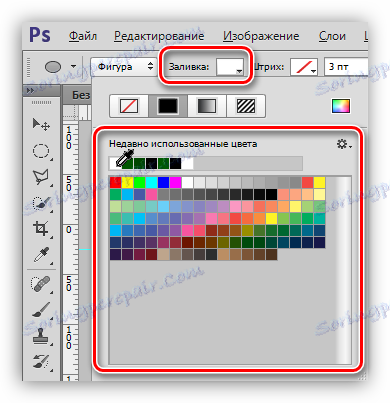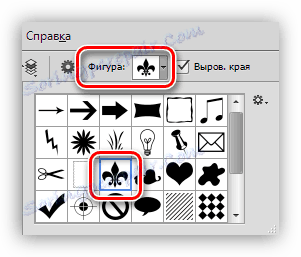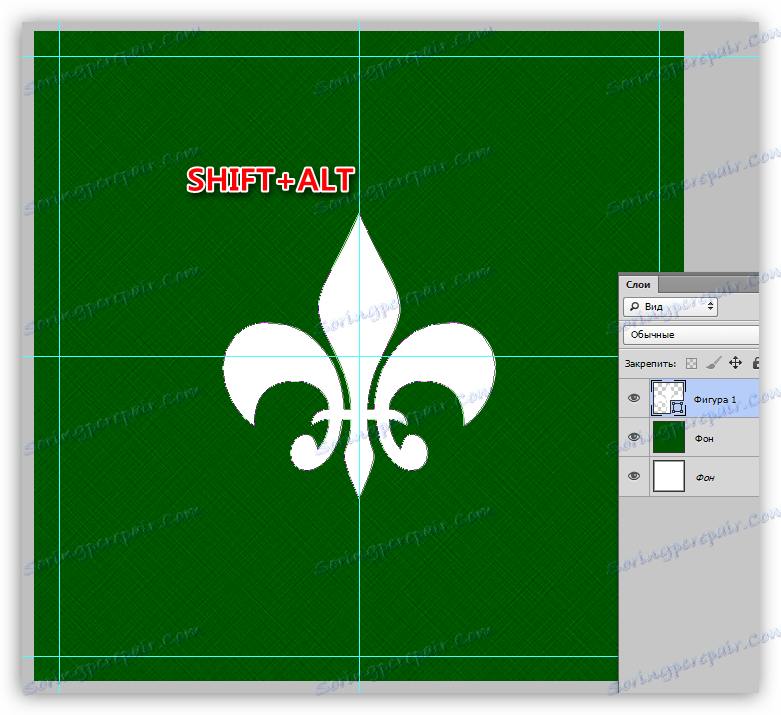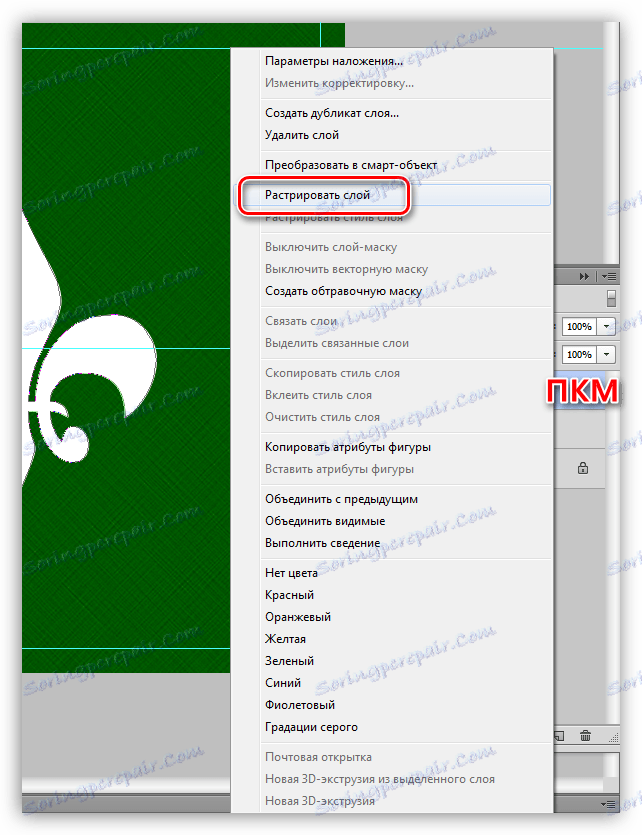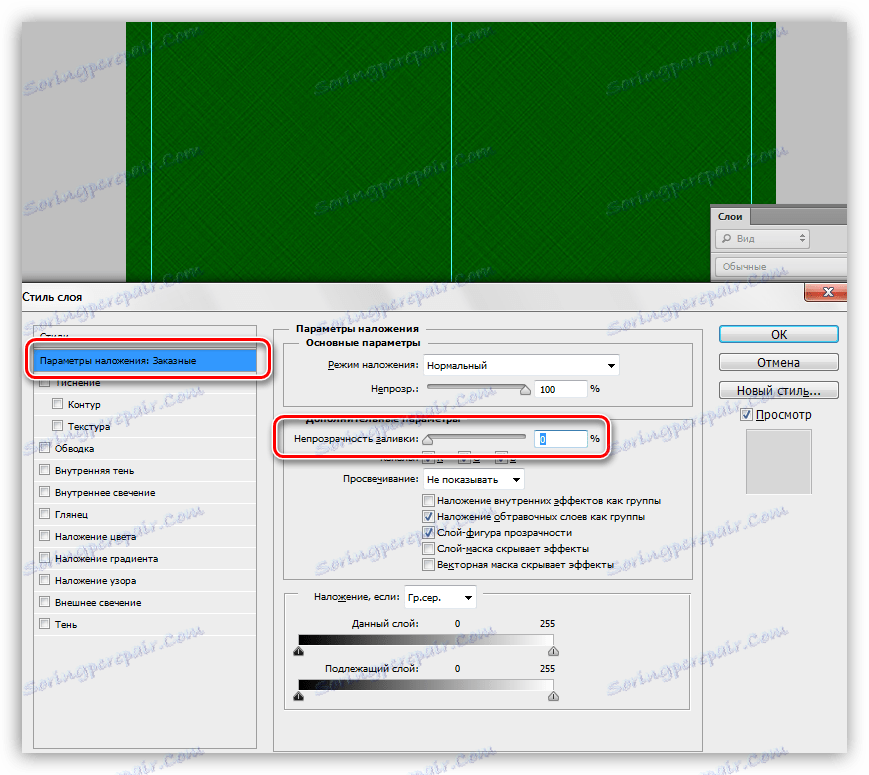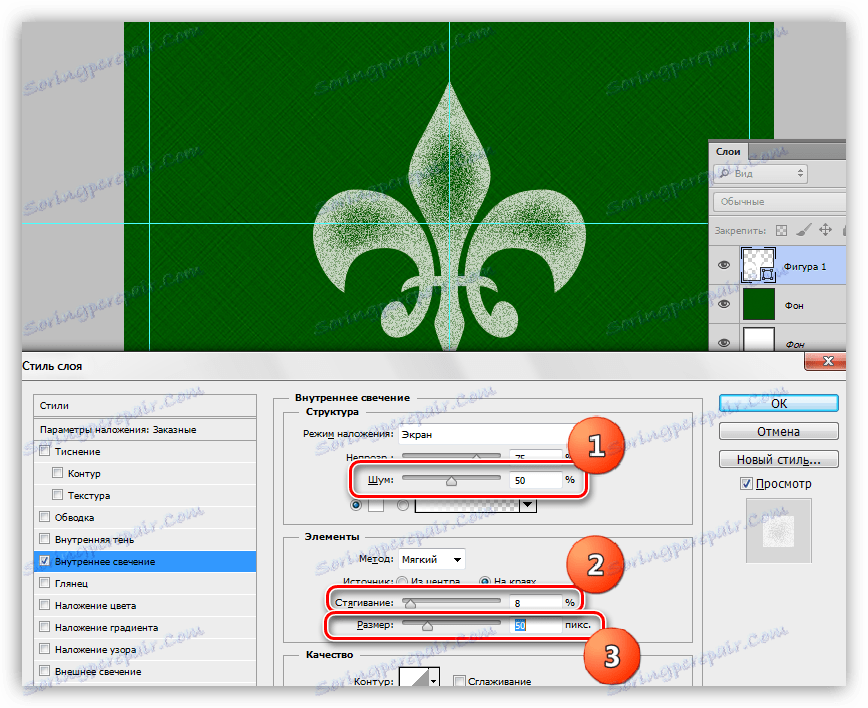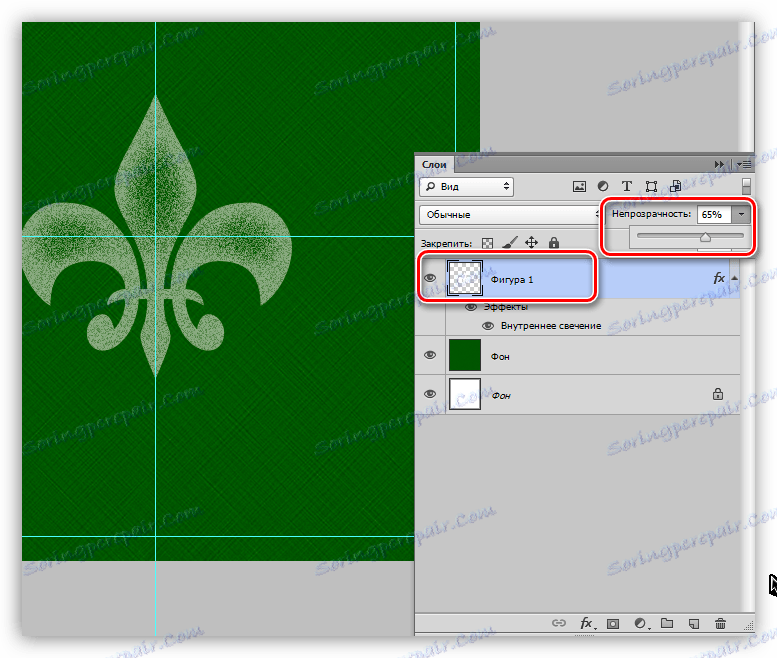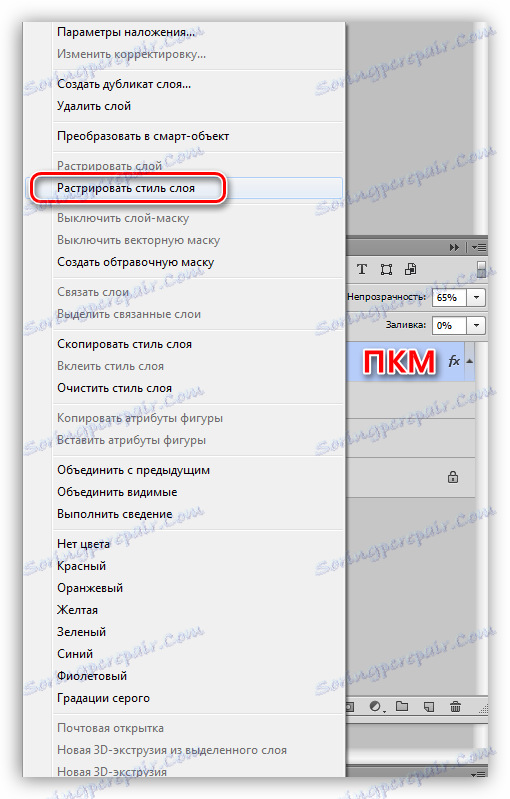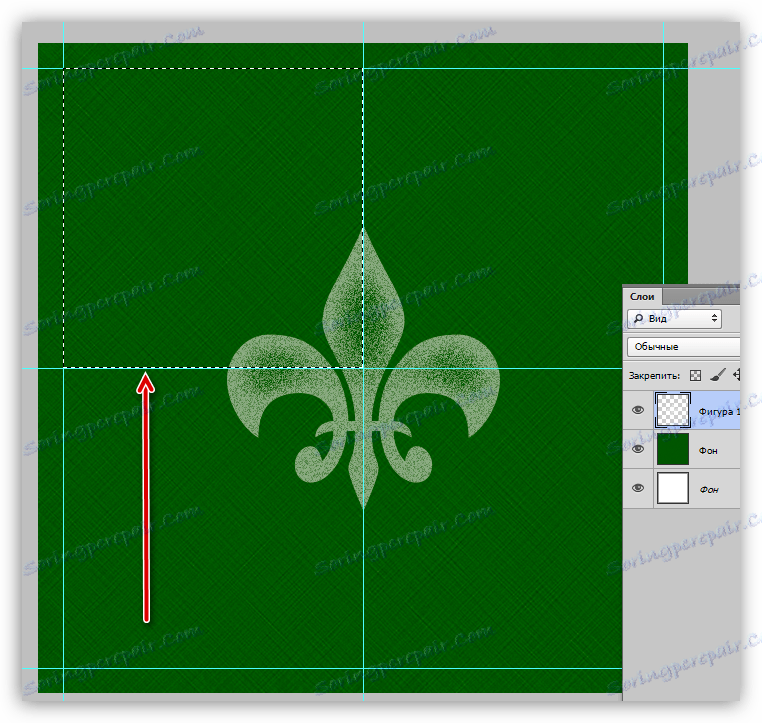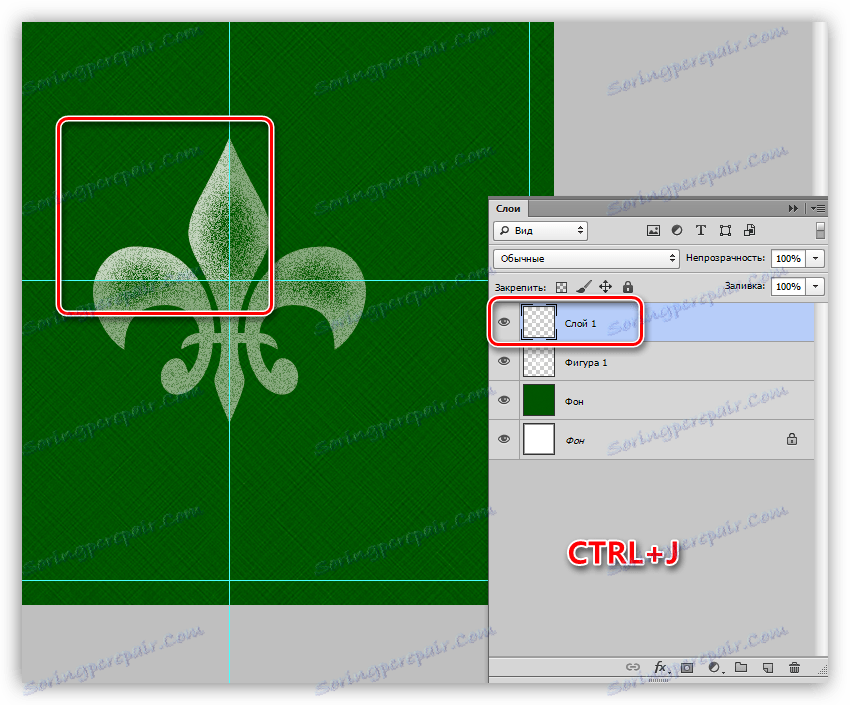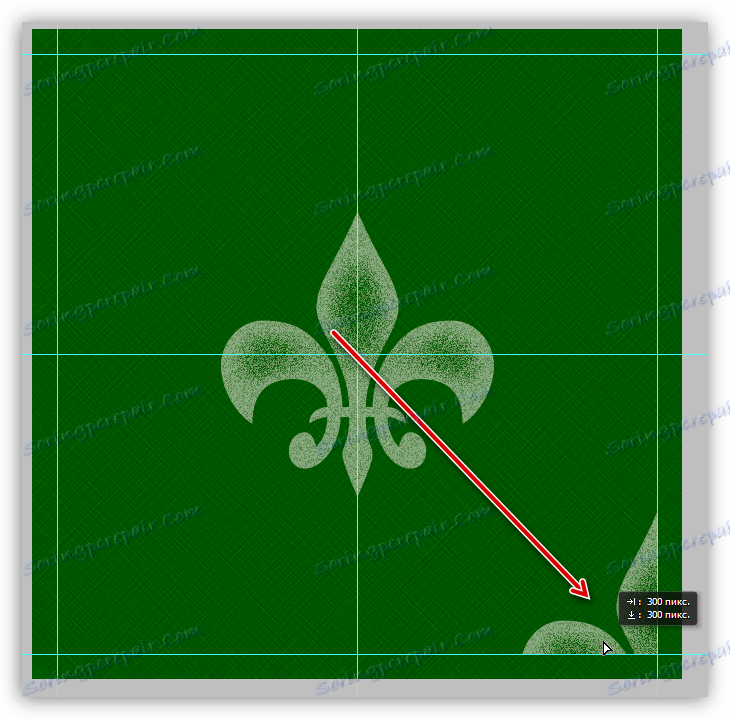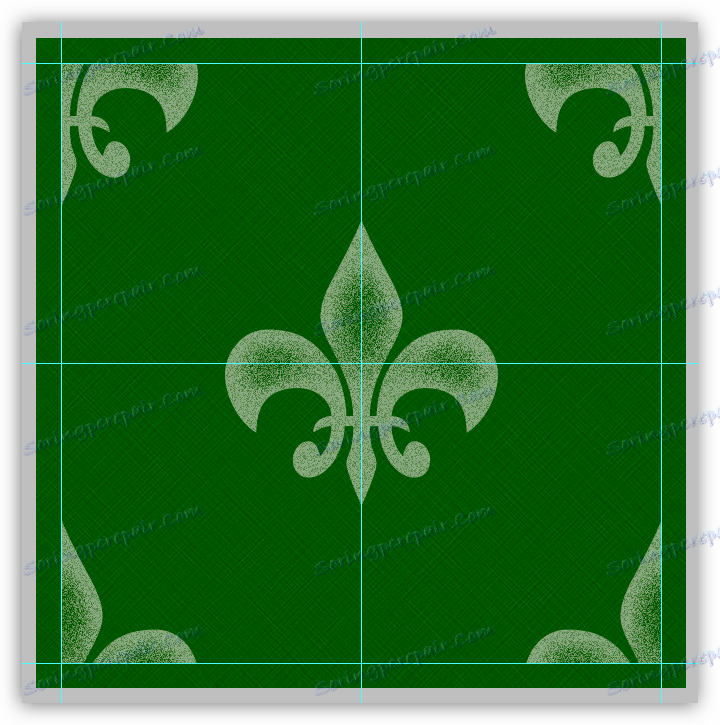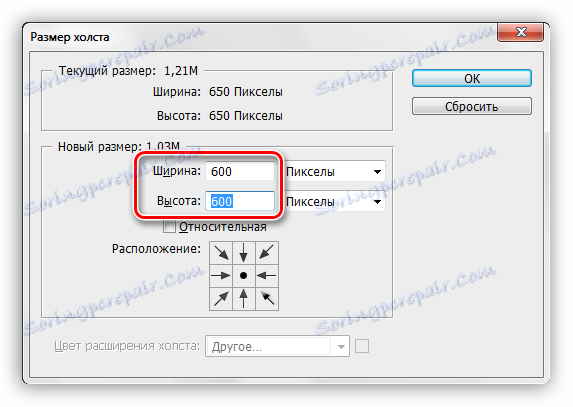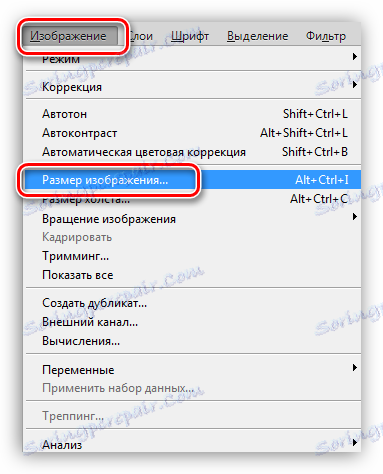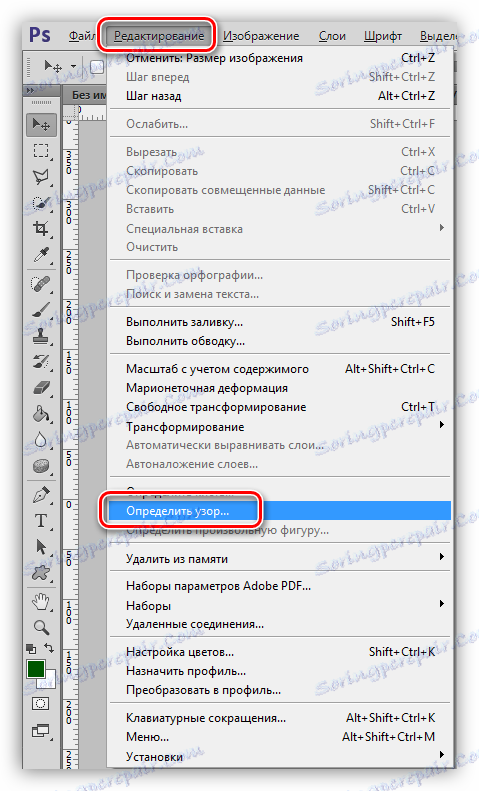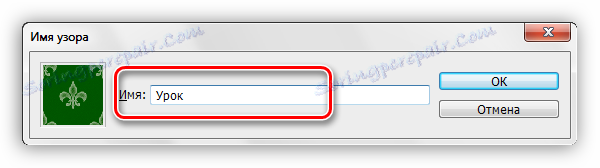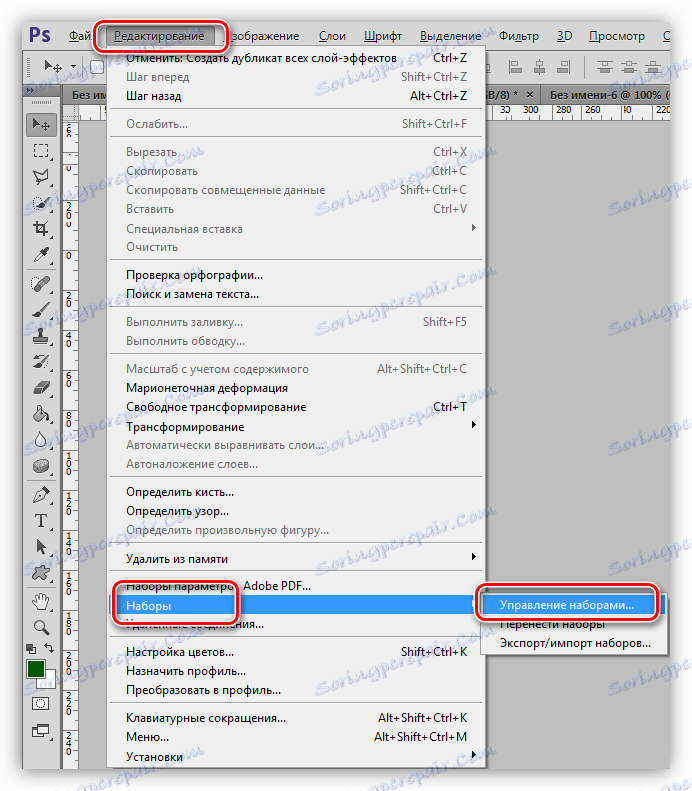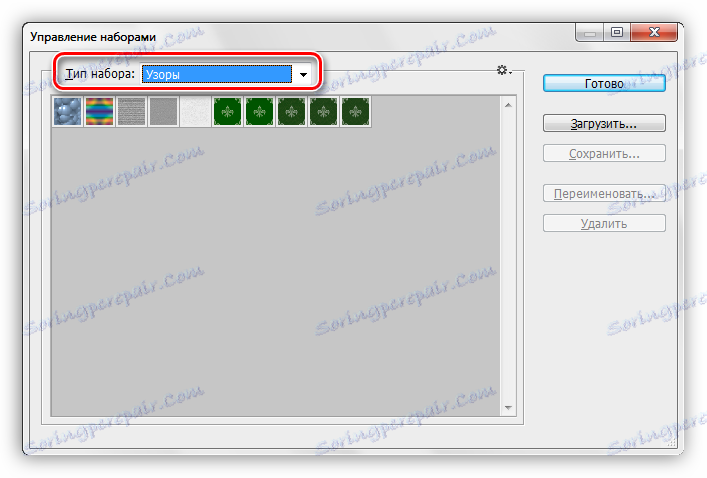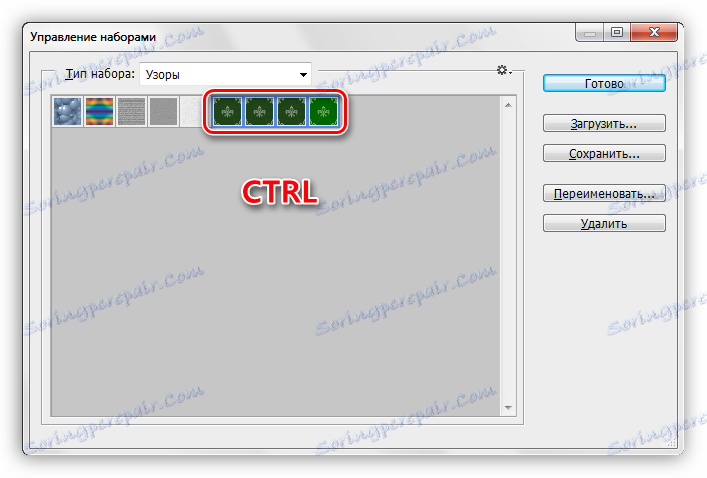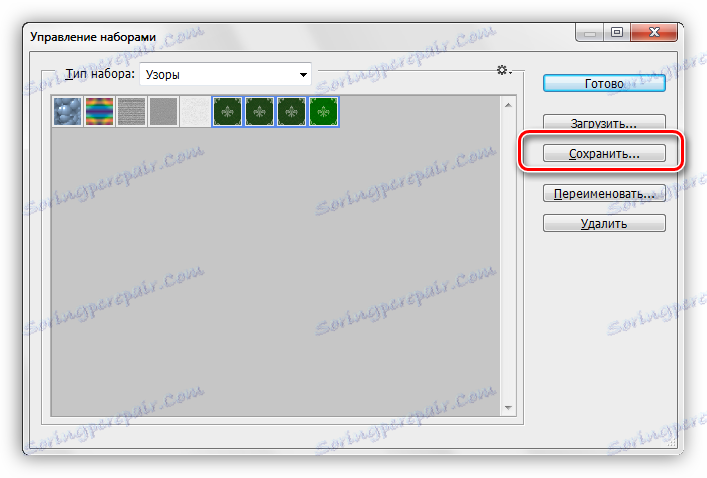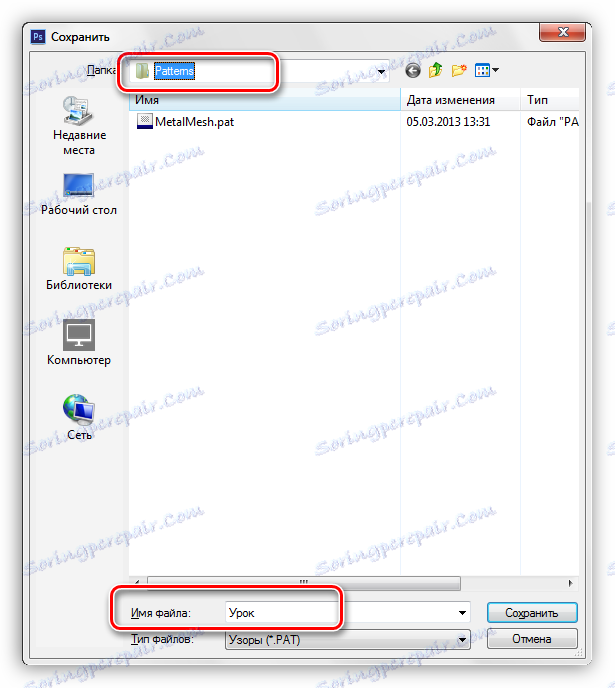Vzory ve Photoshopu: teorie, stvoření, použití
Vzory nebo "vzory" ve Photoshopu - fragmenty obrazů navržených pro vyplnění vrstev s nepřetržitým opakujícím se pozadím. Kvůli funkcím programu můžete také vyplnit masky a vybrané oblasti. Při tomto vylévání se fragment automaticky klonuje na obě osy souřadnic, dokud se prvek, na který se volba aplikuje, zcela nenahradí.
Vzory se používají hlavně při vytváření pozadí pro kompozice.
Pohodlí této funkce aplikace Photoshop nelze příliš zvýraznit, protože ušetří obrovské množství času a úsilí. V této lekci si promluvme o vzorech, o tom, jak nainstalovat, aplikovat a jak si můžete vytvořit vlastní opakující se pozadí.
Obsah
Vzory ve Photoshopu
Lekce bude rozdělena do několika částí. Nejdříve si promluvme o způsobu použití a potom o tom, jak používat bezproblémové textury.
Aplikace
- Nakonfigurujte výplň.
Pomocí této funkce můžete vyplnit prázdnou nebo na pozadí (ukotvenou) vrstvu se vzorem, stejně jako vybranou oblast. Zvažme metodu na příkladu alokace.- Vezmeme nástroj "Oválná oblast" .
![Oválná oblast pro vzorování ve Photoshopu]()
- Vyberte oblast ve vrstvě.
![Vytvořte oválnou oblast výběru pro vzorování ve Photoshopu]()
- Přejděte do nabídky "Upravit" a klikněte na "Spustit výplň" . Tuto funkci lze také vyvolat stisknutím kombinace kláves SHIFT + F5 .
![Funkce Vyplňte v nabídce Úpravy, když je výběr vyplněn vzorem ve Photoshopu]()
- Po aktivaci funkce se otevře okno s názvem "Vyplnit" .
![Okno nastavení výplně vyplní vybranou oblast se vzorem ve Photoshopu]()
- V části s názvem "Obsah" v rozevíracím seznamu "Použít" vyberte možnost "Pravidelné" .
![Výběr pravidel v rozevíracím seznamu Použijte nastavení výběru výběru výplně uzlem ve Photoshopu]()
- Poté otevřete paletu "Vlastní vzorek" a v otevřené sadě vyberte ten, který si myslíme, že je nutné.
![Výběr vzoru v Vlastním vzorku palety výběru výplně vzoru výplně ve vzorku Photoshopu]()
- Stiskněte tlačítko OK a podívejte se na výsledek:
![Výsledek vyplnění vybrané oblasti se vzorem ve Photoshopu]()
- Vezmeme nástroj "Oválná oblast" .
- Vyplňte styly vrstev.
Tato metoda předpokládá přítomnost objektu nebo plné výplně na vrstvě.- Klepněte na PCM ve vrstvě a vyberte položku "Možnosti překrytí" a otevře se okno pro nastavení stylů. Stejný výsledek lze dosáhnout dvojitým kliknutím levým tlačítkem myši.
![Položka kontextové nabídky Blending Options for Calling Styles při vyplňování vrstvy se vzorem ve Photoshopu]()
- V okně nastavení přejděte na část "Pattern Overlay" .
![Část Překrývání vzoru v okně nastavení stylu vrstvy při malování se vzorem ve Photoshopu]()
- Zde otevřete paletu, můžete vybrat požadovaný vzor, režim překrytí vzoru na existujícím objektu nebo výplň, nastavit neprůhlednost a měřítko.
![Nastavení překryvu pro objekt nebo pozadí ve Photoshopu]()
- Klepněte na PCM ve vrstvě a vyberte položku "Možnosti překrytí" a otevře se okno pro nastavení stylů. Stejný výsledek lze dosáhnout dvojitým kliknutím levým tlačítkem myši.
Vlastní pozadí
Ve výchozím nastavení ve Photoshopu je standardní sada vzorků, které můžete vidět v nastavení výplně a stylů, a to není limit snů tvůrčího člověka.
Internet nám dává příležitost využít zkušenosti a zkušenosti ostatních lidí. V síti existuje mnoho stránek s vlastními tvary, kartáčkami a vzory. Chcete-li vyhledat takové materiály, stačí, abyste se do Google nebo Yandex dostali k takové žádosti: "Vzory pro Photoshop" bez uvozovek.
Po stažení vzorků, které se vám líbí, obvykle získáme archiv obsahující jeden nebo více souborů s rozšířením PAT .
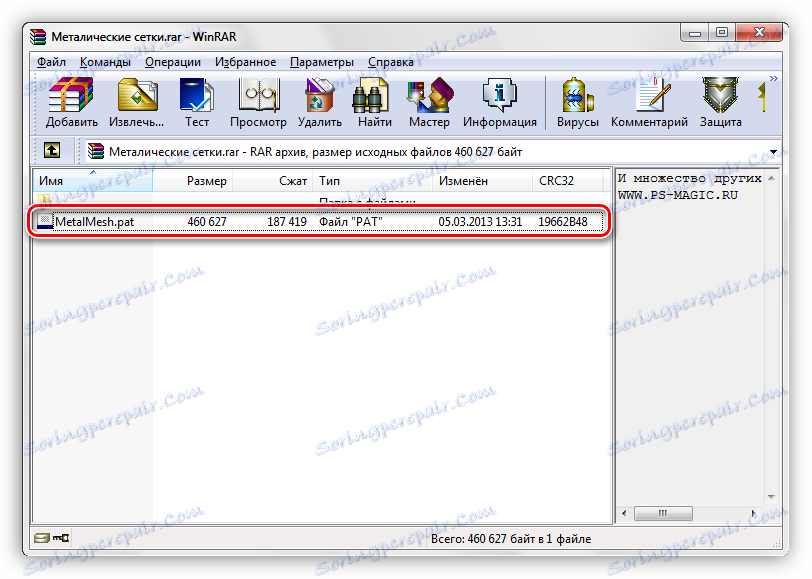
Tento soubor musí být rozbalen (přetahován) do složky
C:ПользователиВаша учетная записьAppDataRoamingAdobeAdobe Photoshop CS6PresetsPatterns

Tento adresář se ve výchozím nastavení otevře při pokusu o načtení vzorků do Photoshopu. O trochu později pochopíte, že toto místo pro rozbalení není povinné.
- Po vyvolání funkce "Run Fill" a vzhledu okna "Fill" otevřete paletu "Custom Pattern" . V pravém horním rohu klikněte na ikonu ozubeného kola a otevřete kontextové menu, kde naleznete položku "Načíst vzory" .
![Načíst vzory v kontextovém menu Nastavení výplně ve Photoshopu]()
- Složka, o které jsme hovořili výše, se otevře. V něm vybereme náš rozbalený soubor PAT a klikneme na tlačítko "Stáhnout" .
![Stáhněte soubor PAT obsahující vzory pro použití ve Photoshopu]()
- Vložené vzory se automaticky zobrazí v paletě.
![Načtené vzory v paletě Vlastní vzorek okna Vyplnění okna ve Photoshopu]()
Jak jsme říkali dříve, není vůbec nutné rozbalit soubory do složky "Patterns" . Při načítání vzorků můžete vyhledávat soubory na všech discích. Například můžete vytvořit samostatný adresář na bezpečném místě a dát soubory tam. Pro tyto účely je vhodný externí pevný disk nebo flash disk.
Vytvoření vzoru
Na internetu najdete mnoho vlastních vzorků, ale co když nikdo z nás není vhodný? Odpověď je jednoduchá: vytvořte si vlastní, individuální. Proces vytváření bezproblémové textury je kreativní a zajímavý.
Potřebujeme dokument čtvercového tvaru.
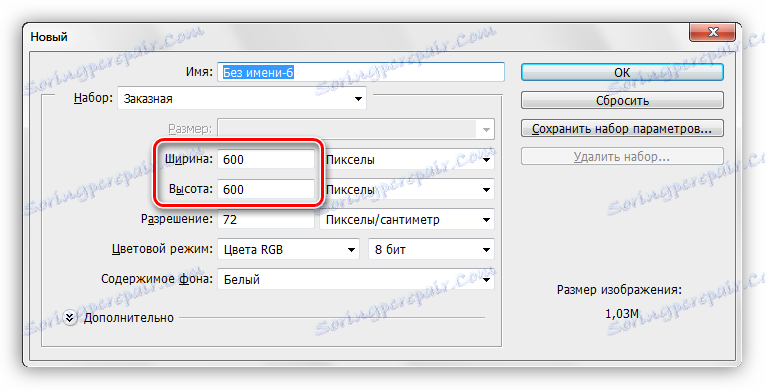
Při vytváření vzoru je nutné vědět, že při použití efektů a použití filtrů se na okrajích plátna mohou objevit pruhy světla nebo tmavé barvy. Tyto artefakty se při použití na pozadí změní na řady, které jsou velmi patrné. Abyste předešli takovým potížím, musíte trochu rozložit plátno. S tímto a začít.
- Omezujeme vodítka plátna ze všech stran.
![Omezení vodítka plátna při vytváření vlastního vzoru ve Photoshopu]()
- Přejděte do nabídky "Image" a klikněte na položku "Velikost plátna" .
![Položka nabídky Velikost plátna pro vytvoření vlastního vzoru ve Photoshopu]()
- Přidejte 50 pixelů k rozměrům šířky a výšky. Barva nástavby plátna je neutrální, například světle šedá.
![Přizpůsobte rozšíření plátna a vytvořte vlastní vzorek ve Photoshopu]()
Tyto akce povedou k vytvoření takové zóny, jejíž následné prořezávání nám umožní odstranit možné artefakty:
![Zóna zabezpečení obsahu pro vytvoření vlastního vzoru ve Photoshopu]()
- Vytvořte novou vrstvu a naplňte ji tmavě zelenou barvou.
Lekce: Jak vyplnit vrstvu ve Photoshopu
![Při vytváření vlastního vzoru ve Photoshopu vyplňte pozadí tmavě zelenou barvou]()
- Přidejte nějaké pozadí k našemu pozadí. Chcete-li to provést, přejděte do nabídky "Filtr" a otevřete sekci "Hluk" . Potřebný filtr se nazývá "přidat šum" .
![Přidat šum, chcete-li vytvořit vlastní vzorek ve Photoshopu]()
Velikost zrna je zvolena podle našeho uvážení. Z toho závisí struktura, kterou vytvoříme v příští fázi.
![Nastavení filtru Přidání šumu při vytváření vlastního vzoru ve Photoshopu]()
- Poté použijte filtr "Křížové zdvihy" z příslušného bloku nabídky "Filtr" .
![Filtr Křížové tahy pro vytvoření vlastního vzoru ve Photoshopu]()
Zásuvný modul také nakonfigurujeme "podle oka". Musíme získat texturu, která vypadá jako nekvalitní, hrubá tkanina. Plná podobnost by se neměla hledat, protože obraz bude několikrát redukován a textury budou odhadnuty pouze.
![Přizpůsobení křížového filtru při vytváření vlastního vzoru ve Photoshopu]()
- Aplikujte na pozadí ještě jeden filtr nazvaný "Gaussian Blur" .
![Filtr Gaussian Blur vytvořte vlastní vzorek ve Photoshopu]()
Poloměr rozostření je nastaven na minimum, takže struktura netrpí příliš.
![Nastavení filtru Gaussian Blur pro vytvoření vlastního vzoru ve Photoshopu]()
- Stavíme další dva průvodky, které určují střed plátna.
![Další centrální návody pro vytváření vlastního vzoru ve Photoshopu]()
- Aktivujte nástroj "Volný tvar" .
![Volné tvary pro vytváření vlastního vzoru ve Photoshopu]()
- Na horním panelu parametrů nastavíme vyplnění bílé barvy.
![Přizpůsobte výplň libovolného tvaru při vytváření vlastního vzoru ve Photoshopu]()
- Zde si zvolíme takovou postavu ze standardní sady Photoshopu:
![Vyberte libovolný tvar ze standardní sady pro vytváření vlastního vzoru ve Photoshopu]()
- Kurzor umístíme na průsečík centrálních průvodců, podržte klávesu SHIFT a začněte roztahovat tvar, pak přidejte klávesu ALT tak, aby konstrukce byla provedena rovnoměrně ve všech směrech od středu.
![Vytváření libovolného tvaru ze středu při vytváření vlastního vzoru ve Photoshopu]()
- Otočte vrstvu kliknutím na PCM a výběrem příslušné položky v místní nabídce.
![Rastrujte vrstvu libovolného tvaru při vytváření vlastního vzoru ve Photoshopu]()
- Zavolejte okno nastavení stylu (viz výše) a v části "Parametry překrytí" snížíme hodnotu "Naplnit opacitu" na nulu.
![Snížení opacity vyplnění okna nastavení stylu při vytváření vlastního vzoru ve Photoshopu]()
Dále přejděte na část "Vnitřní záře". Zde nastavte šum (50%), zmenšení (8%) a velikost (50 pixelů). Tímto dokončíte nastavení stylu, klepněte na tlačítko OK.
![Upravuje vnitřní záře tvaru při vytváření vlastního vzoru ve Photoshopu]()
- Pokud je to nutné, mírně snížíte opacitu vrstvy s tvarem.
![Snižování opacity vrstvy tvaru při vytváření vlastního vzoru ve Photoshopu]()
- Klikněte na vrstvu PKM a rastrojte styl.
![Rastrujte styl vrstvy s tvarem při vytváření vlastního vzoru ve Photoshopu]()
- Vyberte nástroj "Obdélníkový prostor" .
![Obdélník nástroj pro vytvoření vlastní vzorek ve Photoshopu]()
Vybíráme jeden z čtvercových částí ohraničených vodítky.
![Výběr čáry ohraničené průvodci při vytváření vlastního vzoru ve Photoshopu]()
- Zkopírujte vybranou oblast do nové vrstvy pomocí klávesových zkratek CTRL + J.
![Při vytváření vlastního vzoru ve Photoshopu zkopírujte vybranou oblast do nové vrstvy]()
- Pomocí nástroje "Přesunout" přetáhněte zkopírovaný fragment do protějšího rohu plátna. Nezapomínáme, že veškerý obsah by měl být uvnitř zóny, kterou jsme definovali dříve.
![Přetažením zlomeného fragmentu na opačný konec plátna při vytváření vlastního vzoru ve Photoshopu]()
- Vrátíme se zpět k vrstvě s původním tvarem a zopakujeme akce (výběr, kopírování, pohyb) se zbytky částí.
![Umístěte prvky do rohů plátna při vytváření vlastního vzoru ve Photoshopu]()
- Při dokončení návrhu nyní přejděte do nabídky "Obraz - velikost plátna" a vraťte velikost na původní hodnoty.
![Nastavení velikosti plátna na původní hodnoty při vytváření vlastního vzoru ve Photoshopu]()
Obdržíme takovou přípravu:
![Zadávání vlastního vzoru ve Photoshopu]()
Z dalších akcí závisí na tom, jak malý (nebo velký) vzorec máme.
- Opět přejděte do nabídky "Image" , ale tentokrát zvolte "Velikost obrazu" .
![Položka nabídky Velikost obrázku pro vytvoření vlastního vzoru ve Photoshopu]()
- Pro experiment nastavte velikost vzoru na 100x100 pixelů .
![Snižte velikost obrázku a vytvořte vlastní vzorek ve Photoshopu]()
- Nyní přejděte do nabídky "Upravit" a vyberte "Definovat vzorek" .
![Položka nabídky Definujte vzorek a vytvořte vlastní vzorek ve Photoshopu]()
Zadejte vzorek název a klepněte na tlačítko OK .
![Přiřazení názvu novému vzoru ve Photoshopu]()
Nyní máme v našem souboru nový, samo-vytvořený vzor.
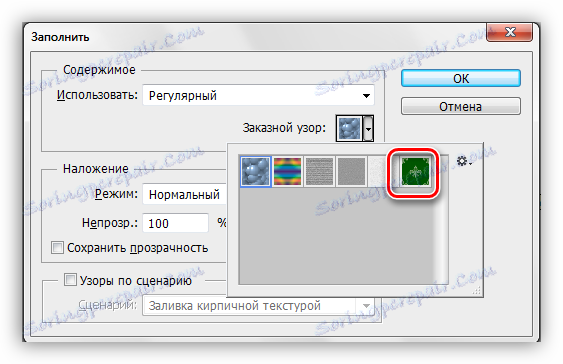
Vypadá to takto:
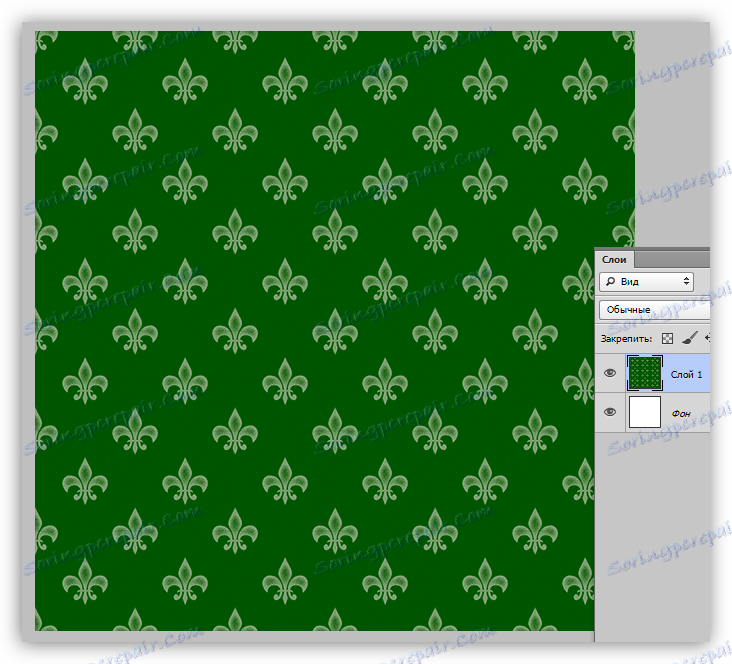
Jak můžeme vidět, struktura je velmi slabě vyjádřena. To lze korigovat zvýšením stupně vlivu filtru "Cross-hatching" na vrstvu pozadí. Konečný výsledek vytvoření vlastního vzoru ve Photoshopu:
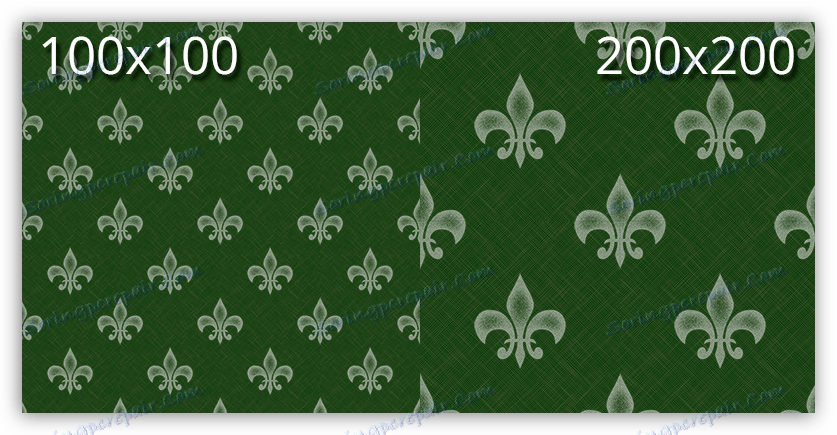
Uložení sady se vzory
Tak jsme vytvořili několik našich vlastních vzorů. Jak je zachráníte pro potomky a pro vlastní potřebu? Je to docela jednoduché.
- Musíte jít do menu "Upravit - Nastaví - Spravovat sady" .
![Položka nabídky Spravovat sady pro vytváření vlastní sady vzorků ve Photoshopu]()
- V okně, které se otevře, vyberte typ sady "Vzorky"
![Výběr typu sady při vytváření vlastní sady vzorků ve Photoshopu]()
Podržte klávesu CTRL a postupně vyberte požadované vzory.
![Výběr požadovaných vzorů při vytváření vlastní sady ve Photoshopu]()
- Klikněte na tlačítko Uložit .
![Uložit tlačítko pro vytvoření vlastní sady vzorků ve Photoshopu]()
Vyberte umístění, které chcete uložit, a název souboru.
![Uložit umístění a název souboru vlastní vzorek ve Photoshopu]()
Hotovo, sestava se vzory je uložena, nyní ji můžete přenést na kamaráda, nebo ho můžete použít sami, aniž byste se báli, že ztratíte několik hodin práce.
To uzavírá lekci o vytváření a používání bezešvých textur ve Photoshopu. Vytvořte si vlastní zázemí, abyste neměli záležet na chuti a preferencích jiných lidí.