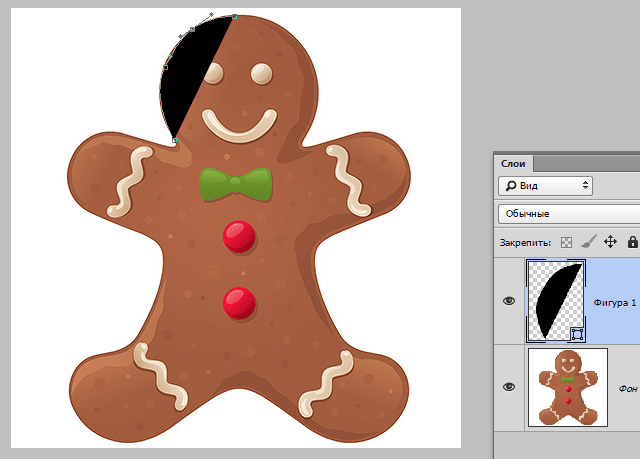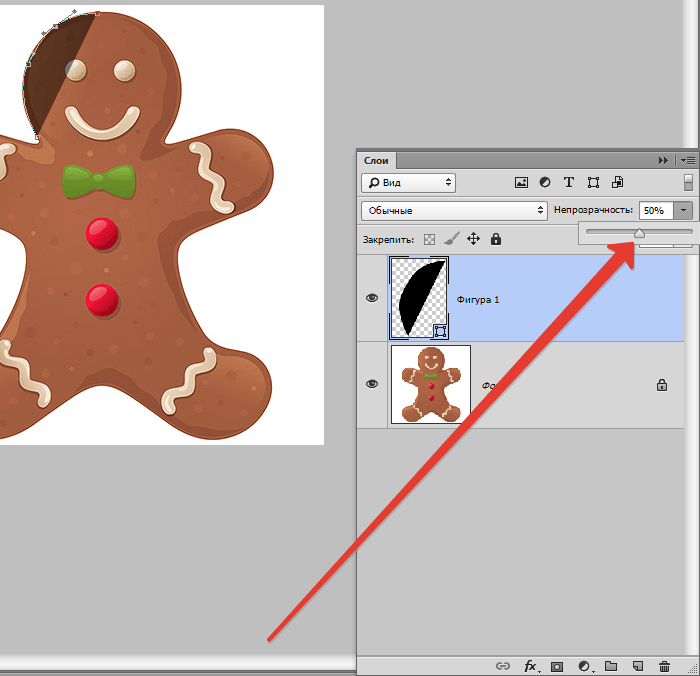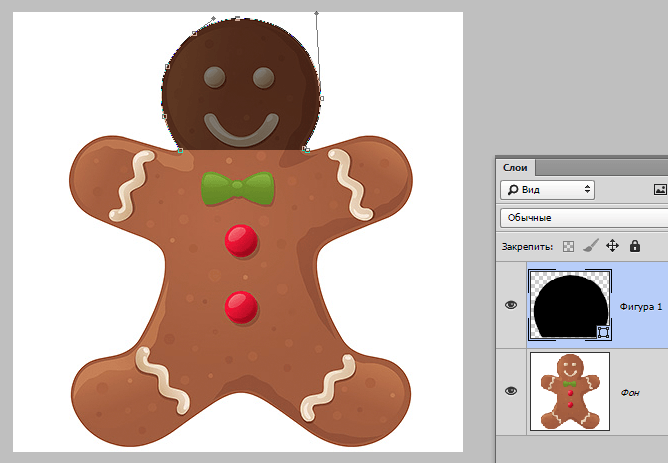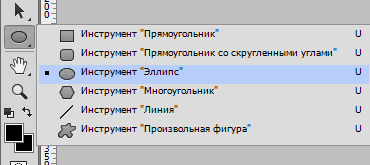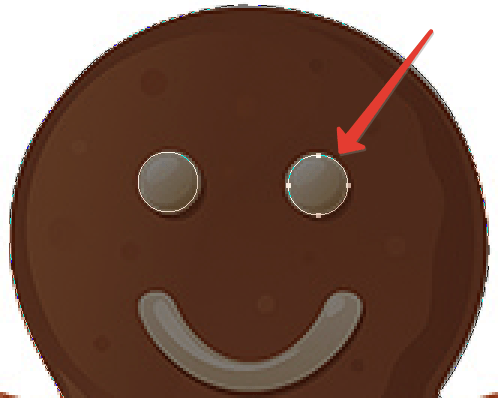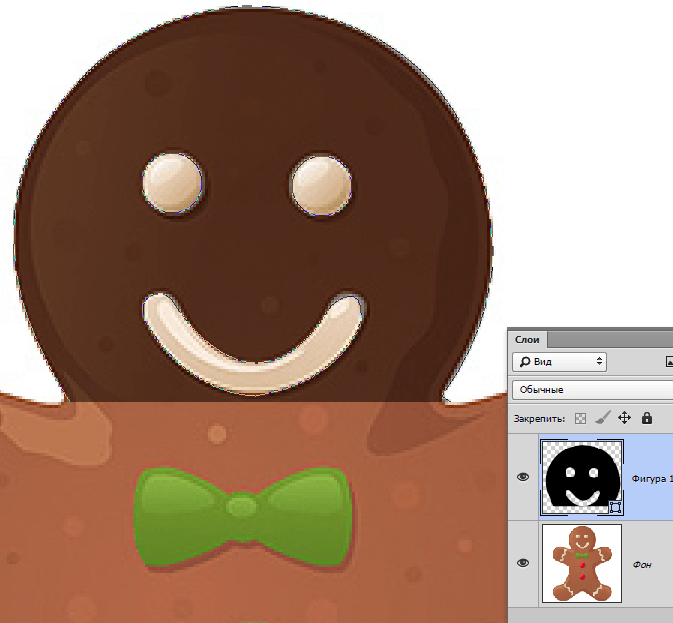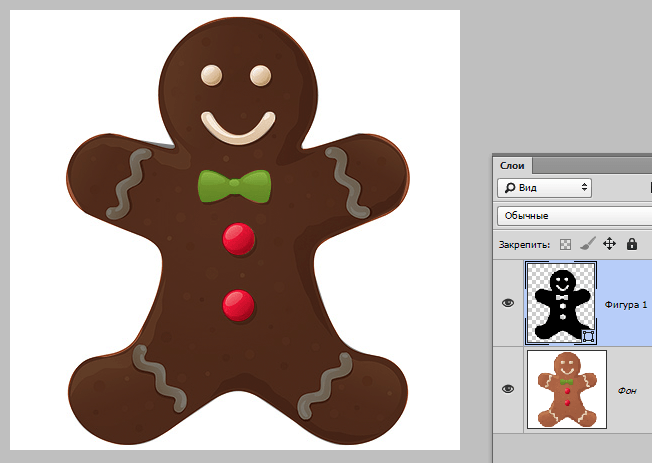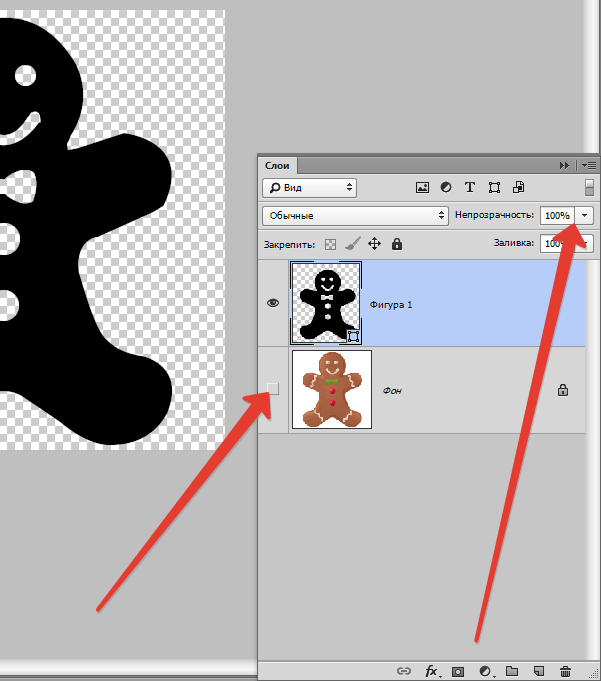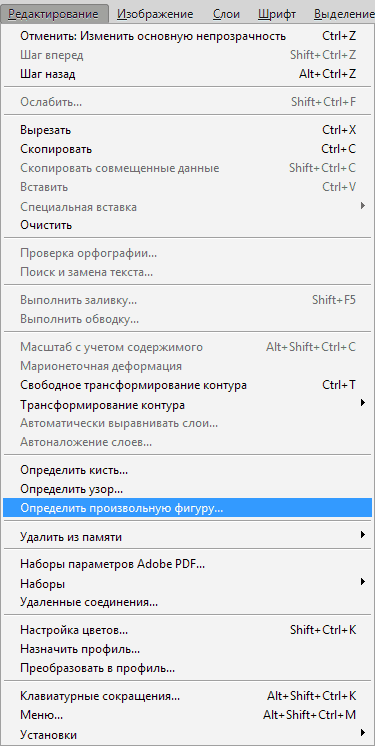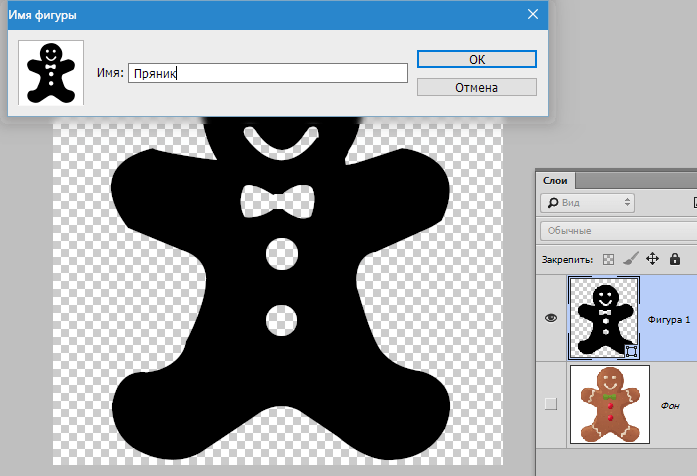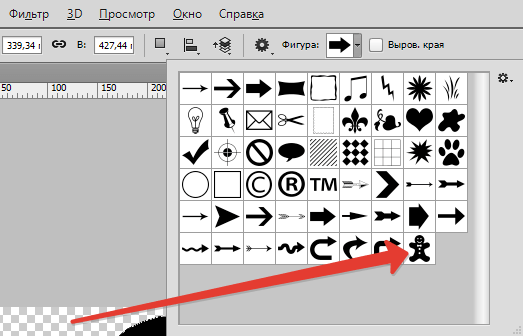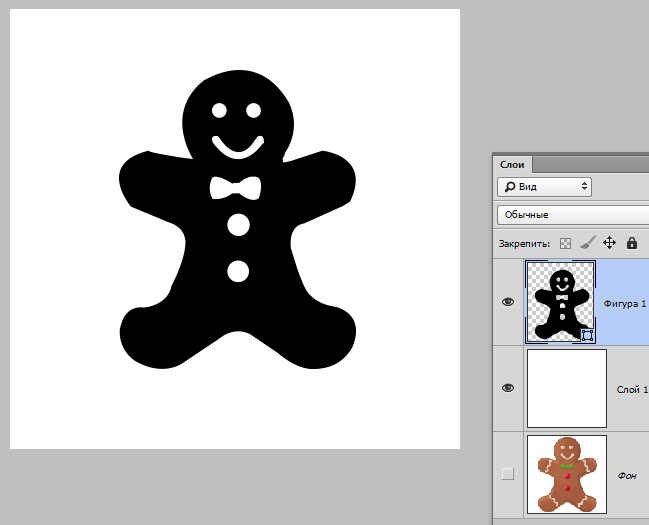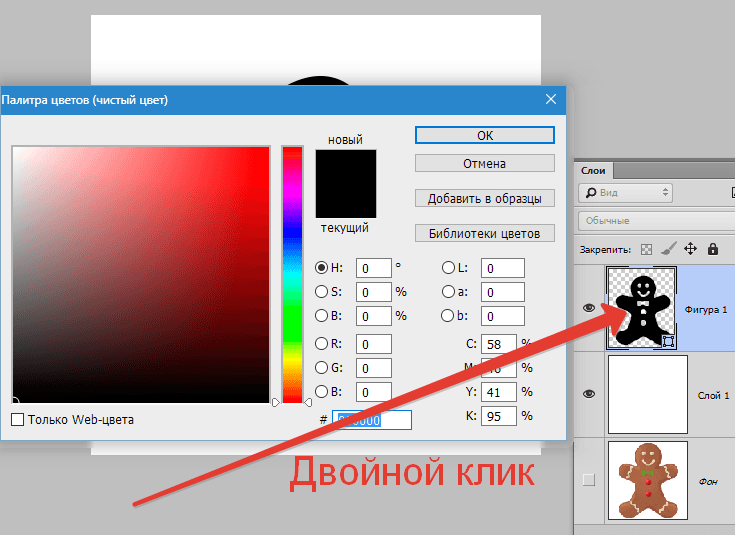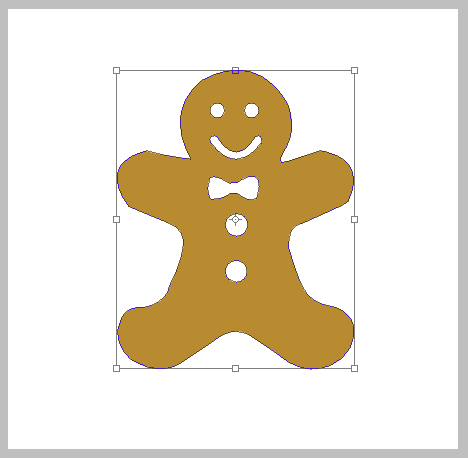Vytvořte libovolný tvar ve Photoshopu

Dnes vám řekneme, jak si ve Photoshopu vytvořit libovolnou postavu. Připravte se na to, že zde bude spousta užitečných materiálů. Vyloučte pár volných hodin, abyste se mohli poučit z této lekce.
Obsah
Vytvořte tvar ve Photoshopu
Musíte se toho naučit, jak si vyrobit libovolnou postavu a co s ní v budoucnu můžete udělat. Budete se cítit jako profesionál, když pochopíte princip programu a naučíte se, jak si můžete sami vytvářet různé vektorové tvary. Zpočátku se může zdát, že je obtížné to udělat, ale ve skutečnosti si je můžete sami vytvořit pomocí všemocného Photoshopu. Vytvoření takových prvků je docela fascinující proces. Když se naučíte, jak vytvářet různé tvary, můžete je použít jako dekor v designu obrázků a kreseb.
Chcete-li začít ve Photoshopu, musíte se seznámit s nástroji, které musíme pracovat. Nezačínejte vytvářet obrázky, pokud neznáte základy programu.
Nejdůležitější nástroj, s nímž vytvoříme tvar - „Pen“ , pro ty, kteří již rozumí programu a jeho podstatě, můžete zkusit použít nástroje jako „Ellipse“ , „Rectangle“ . Ale tyto nástroje nebudou fungovat, pokud potřebujete vytvořit složitý tvar, v této situaci vyberte „Pero“ .
Další podrobnosti: Nástroj pero ve Photoshopu - teorie a praxe
Zkusme vytvořit postavu muže z perníku.
Fáze 1: Vytváření formulářů

- Nejprve vyberte nástroj, se kterým budete pracovat - pero . Pro urychlení procesu můžete také stisknout pouze klávesu P na klávesnici.
![sozdanie-proizvolnoy-figuryi-v-fotoshope-2]()
- Pokud jste již vybrali nástroj, se kterým budete pracovat, věnujte pozornost hornímu panelu programu. Pro naše účely musíme vybrat rozbalovací nabídku nazvanou „Obrázek“ . Při použití pera by tento parametr měl být používán programem ve výchozím nastavení, takže obvykle nebudete muset nic měnit v počáteční fázi.
![sozdanie-proizvolnoy-figuryi-v-fotoshope-3]()
- Po výběru správného nástroje a nastavení parametrů můžete začít sledovat budoucí mistrovské dílo. Musíte začít s nejsložitějším prvkem - hlavou obrázku. Několikrát stiskněte levé tlačítko myši a nastavte kotevní body kolem hlavy. Poté přetáhněte čáry budoucí hlavy stiskem klávesy CTRL, abyste je ohnuli vhodným směrem.
![sozdanie-proizvolnoy-figuryi-v-fotoshope-4]()
- Samotný program Photoshop neví, co je třeba získat v důsledku všech akcí, takže ve výchozím nastavení vykreslí obrys tvaru barvou pozadí, které jste vybrali. To vás vyzve k provedení následujících akcí - ke snížení neprůhlednosti kontur. Nastavením neprůhlednosti vrstvy omezíte neprůhlednost cest pro vrstvu, kterou jste vytvořili. Na panelu vrstev jsou dvě možnosti - spodní vrstva, kde je umístěna původní fotografie, a vámi vytvořený tvar je vidět nahoře. Snižte krytí prvku na 50% .
![sozdanie-proizvolnoy-figuryi-v-fotoshope-5]()
- Po těchto manipulacích se hlava zviditelní a práce může pokračovat pohodlnějším způsobem. Je pohodlnější pracovat, když je původní fotografie viditelná skrz výplň. Náš budoucí perník má teď hlavu, ale něco chybí? Musíte přidat oči a ústa. Nyní čelíte obtížnému úkolu. Jak přidat tyto prvky do obrázku? Uděláme to jako další krok.
![sozdanie-proizvolnoy-figuryi-v-fotoshope-6]()
Budeme potřebovat nástroj Ellipse .
![sozdanie-proizvolnoy-figuryi-v-fotoshope-7]()
- Nejlepší možností je začít od nejlehčího, v tomto případě z očí. Pokud můžete myší nakreslit jasný a rovnoměrný kruh, můžete zkusit pracovat perem. Existuje však jednodušší způsob - pro práci použijte nástroj Ellipse , který nakreslí správný kruh (s přidrženou klávesou SHIFT ).
![sozdanie-proizvolnoy-figuryi-v-fotoshope-8]()
Na panelu nastavení nástroje najdete možnost „Odečíst z oblasti tvaru“ . Jak název napovídá, umožňuje vám odstranit část existujícího segmentu vytvořením nového formuláře.
![sozdanie-proizvolnoy-figuryi-v-fotoshope-9]()
Nezapomeňte, že do budoucího mistrovského díla budete muset přidat malé detaily, které jej ozdobí a udělají z obrázku dekorativní a krásný obraz. Pokračujte od nejjednoduššího k nejtěžšímu. Pokud je zakázána funkce „Odečíst přední tvar“ , vložte ji znovu, protože s ní stále pracujeme. Náš pohledný muž stále nemá ústa, a tak ho přitahujte, aby vypadal jako původní obrázek.
![sozdanie-proizvolnoy-figuryi-v-fotoshope-10]()
Lekce ukazuje příklad zvýraznění pomocí pera pouze na hlavě muže, vyberete celou postavu a vystřihnete knoflíky, motýl a další prvky. Něco takového:
![sozdanie-proizvolnoy-figuryi-v-fotoshope-11]()
- Zde můžeme říci, že číslo je téměř připravené. Zbývá udělat jen několik závěrečných akcí a můžete obdivovat svůj úspěch. Po všech provedených krocích uvidíte celý obrázek, což znamená, že již nebudeme potřebovat zdrojový kód. Proto vraťte neprůhlednost obrázku na 100%. Původní obrázek již nepotřebujete, takže jej můžete skrýt kliknutím na ikonu oka vlevo od vrstvy. Bude tedy vidět pouze číslo, které jste sami nakreslili.
![sozdanie-proizvolnoy-figuryi-v-fotoshope-12]()
Fáze 2: Uložení tvaru do sady
V této lekci jsme se naučili nejen kreslit postavu podle zdroje, ale libovolnou postavu, takže musíme provést několik dalších kroků, aby se výsledná osoba stala libovolnou postavou.
- Před zahájením akcí na obrázku vyberte vrstvu s obrázkem a ne s původním obrázkem - šablonou. Když vyberete vrstvu kolem tvaru, nakreslí se obrys. Po výběru vrstvy, kterou potřebujete v této fázi, přejděte do nabídky a vyberte „Upravit - Definujte libovolný tvar“.
![sozdanie-proizvolnoy-figuryi-v-fotoshope-13]()
- Poté se otevře záložka, kde budete vyzváni k zadání názvu prvku. Říkejte mu jakékoli jméno, kterému rozumíte. Potvrďte své akce kliknutím na OK .
![sozdanie-proizvolnoy-figuryi-v-fotoshope-14]()
Nyní máte libovolný tvar, který jste vytvořili. Akce k vytvoření libovolné postavy jsou u konce. Ale poté byste měli mít otázku: „Kde najít samotnou postavu a jak ji v praxi aplikovat?“ Toto bude popsáno v dalších akcích.
Fáze 3: uvedení postavy do praxe
- Vyberte nástroj „Free Shape “ .
![sozdanie-proizvolnoy-figuryi-v-fotoshope-15]()
- Hledáme soubor našeho právě stvořeného muže. Bude na samém spodku seznamu.
![sozdanie-proizvolnoy-figuryi-v-fotoshope-16]()
- Podržte pravé tlačítko myši a potom pohybem myši vytvořte tvar. Chcete-li zachovat proporce, podržte klávesu SHIFT . Je také užitečné vědět, že pokud upnete ALT , číslo se přesune do středu, je to výhodné. Polohu obrázku můžete změnit pomocí „mezerníku“ . Přesuňte figurku na místo, kde je to pro vás výhodné, a přidržte mezeru . Když ji uvolníte, postava se zafixuje na místo, kam ji umístíte. Nebojte se, že v průběhu práce nebudete moci zcela libovolně vidět libovolnou postavu. Viditelný by měl být pouze tenký obrys.
![sozdanie-proizvolnoy-figuryi-v-fotoshope-17]()
- Photoshop ve výchozím nastavení maří libovolný tvar v barvě pozadí, vše záleží na tom, jakou barvu nastavíte. Zbývá pár kroků, kde pochopíte, jak změnit velikost a barvu libovolné postavy. Chcete-li změnit primární barvu prvku, poklepejte na miniaturu vrstvy. Otevře se paleta barev, ze které si již můžete vybrat jakoukoli barvu, která bude použita k malování postavy. Protože máme perník, je vhodné ho zbarvit béžově, ale zde můžete ukázat představivost. Potvrďte své akce a obrázek okamžitě změní barvu.
![sozdanie-proizvolnoy-figuryi-v-fotoshope-18]()
- Chcete-li změnit rozměr libovolného tvaru, přejděte na panel vrstev a stiskněte klávesy CTRL + T. Otevře se transformační rámeček, po kterém můžete kliknutím na libovolný úhel změnit tvar podle potřeby. Chcete-li uložit vybrané proporce, stiskněte klávesu SHIFT . Když stisknete klávesu ALT, velikost obrázku se změní od středu. Kvalita obrazu při změně velikosti netrpí, takže se nemusíte starat.
![sozdanie-proizvolnoy-figuryi-v-fotoshope-20]()
Chcete-li obrázek otočit, přetáhněte mimo transformační rámec a přesuňte kurzor požadovaným směrem. Pro uložení provedené práce stačí stisknout klávesu ENTER a číslo zůstane ve vámi vybrané velikosti. Pokud jej chcete přesunout později nebo zmenšit velikost, proveďte tyto kroky znovu.
Ve Photoshopu můžete vytvořit několik kopií libovolného tvaru, který jste vytvořili tolikrát, kolikrát chcete. Můžete libovolně upravovat polohu, velikost a barvu a tvary, nezapomeňte své akce uložit. Každá postava má vždy jasné obrysy a úhly, obraz při změně parametrů neztrácí své kvality.
Děkujeme, že jste se naučili lekci, doufáme, že zde zvládnete všechny manipulace libovolnými tvary. Hodně štěstí v dalším vývoji tak zajímavého a užitečného programu, jako je Photoshop.