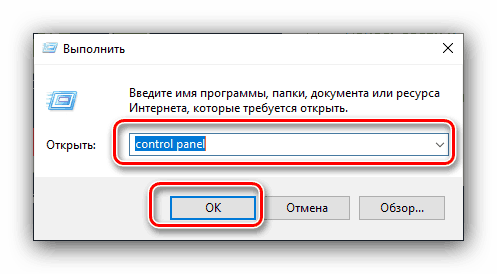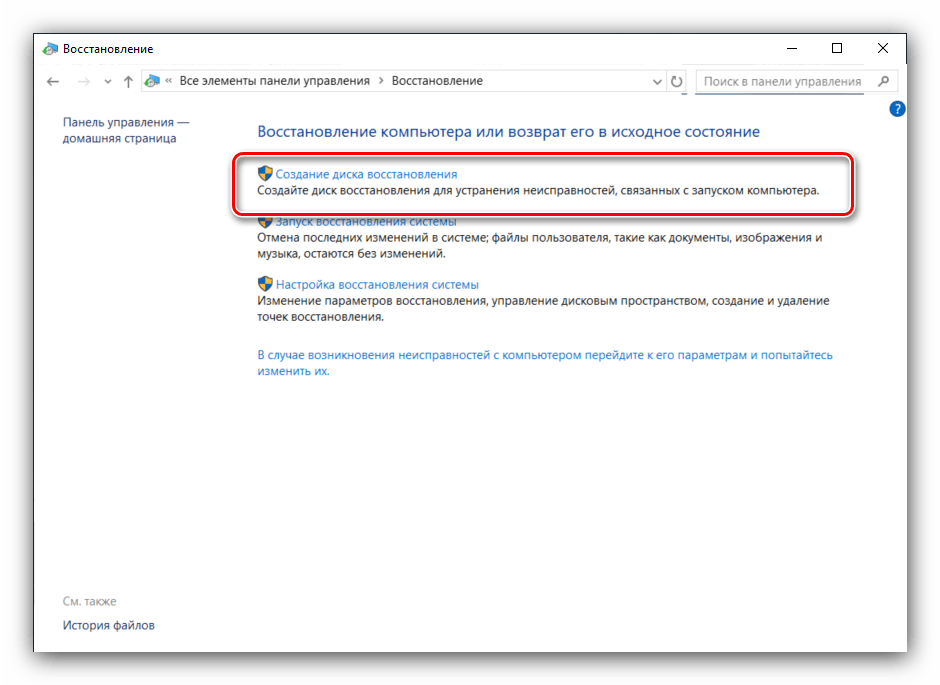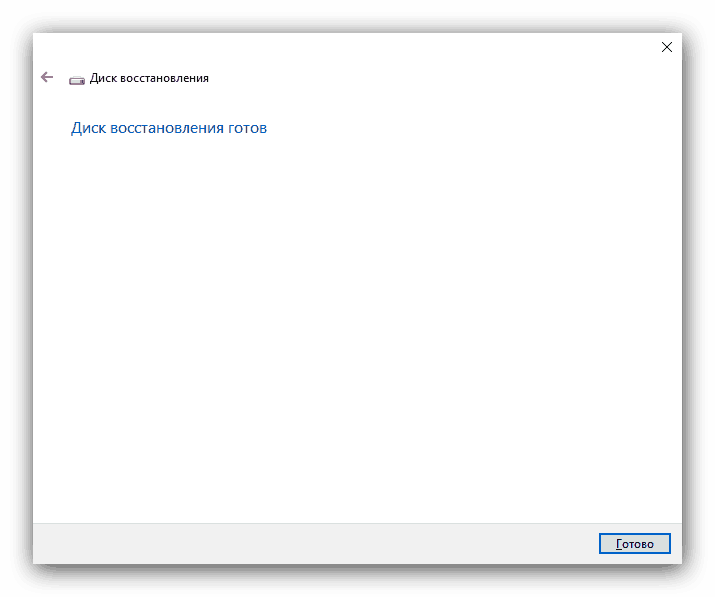Vytvoření disku pro obnovu Windows 10
Dokonce i nejstabilnější operační systémy, včetně systému Windows 10, jsou někdy vystaveny poruchám a poruchám. Většina z nich může být odstraněna dostupnými prostředky, ale co když je systém příliš poškozen? V takovém případě je disk pro obnovu užitečný a dnes vám povíme o jeho vytvoření.
Obnova disků Windows 10
Uvažovaný nástroj pomáhá v případech, kdy systém přestane pracovat a vyžaduje reset do továrního stavu, ale nechcete ztrácet nastavení. Vytvoření disku pro opravu systému je k dispozici ve formátu USB a formátu optického disku (CD nebo DVD). Představujeme oba možnosti, počínaje prvním.
USB disk
Flash disky jsou mnohem pohodlnější než optické disky a disky pro tyto disky postupně zmizí z balíčku a laptopů, takže je nejlepší vytvořit nástroj pro obnovu systému Windows 10 na tomto typu disku. Tento algoritmus je následující:
- Nejprve připravte flash disk: připojte jej k počítači a zkopírujte všechna důležitá data z něj. Jedná se o nezbytný postup, protože disk bude formátován.
- Pak byste měli získat přístup k "Ovládacímu panelu" . Nejjednodušší způsob, jak to udělat, je pomocí nástroje Spustit : Klepněte na kombinaci Win + R , zadejte do pole
control panela klepněte na tlačítko OK .![Volání ovládacího panelu k vytvoření disku pro obnovení systému Windows 10]()
- Přepněte režim zobrazení ikon na "Velký" a vyberte položku "Obnovit" .
- Poté vyberte možnost "Vytvoření disku obnovení". Upozorňujeme, že pro použití této funkce budete potřebovat oprávnění správce.
![Počáteční fáze vytvoření disku pro obnovu Windows 10]()
- V této fázi můžete zvolit zálohování systémových souborů. Při použití jednotky flash by tato možnost měla zůstat zapnuta: velikost vytvořeného disku se výrazně zvýší (až na 8 GB místa), ale v případě selhání bude mnohem jednodušší obnovit systém. Chcete-li pokračovat, použijte tlačítko "Další" .
- Zde vyberte jednotku, kterou chcete použít jako disk pro obnovení. Opět připomínáme - zkontrolujte, zda z tohoto flash disku existují záložní soubory. Zvýrazněte požadované médium a klikněte na tlačítko "Další".
- Nyní zbývá jen čekat - proces trvá nějakou dobu, až půl hodiny. Po ukončení procedury zavřete okno a vyjměte jednotku, ujistěte se, že používáte možnost "Bezpečné odstranění".
![Dokončení procesu vytvoření disku pro obnovu Windows 10]()
Viz též: Jak bezpečně odebrat flash disk
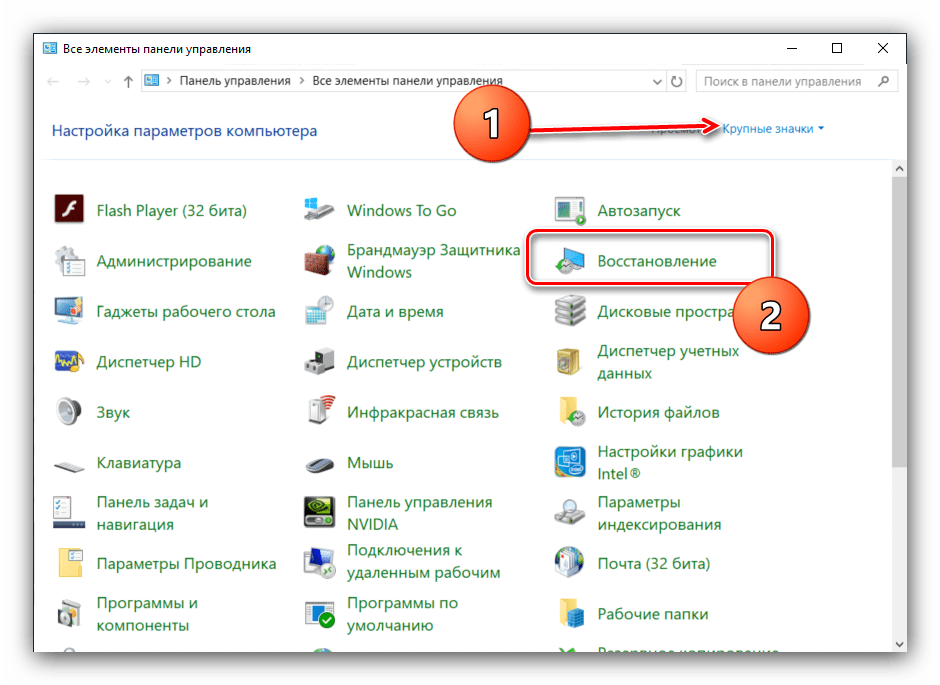
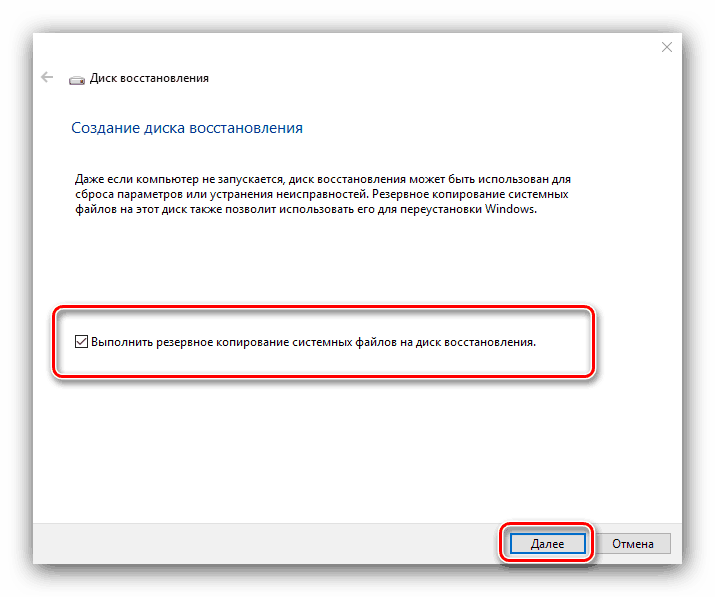
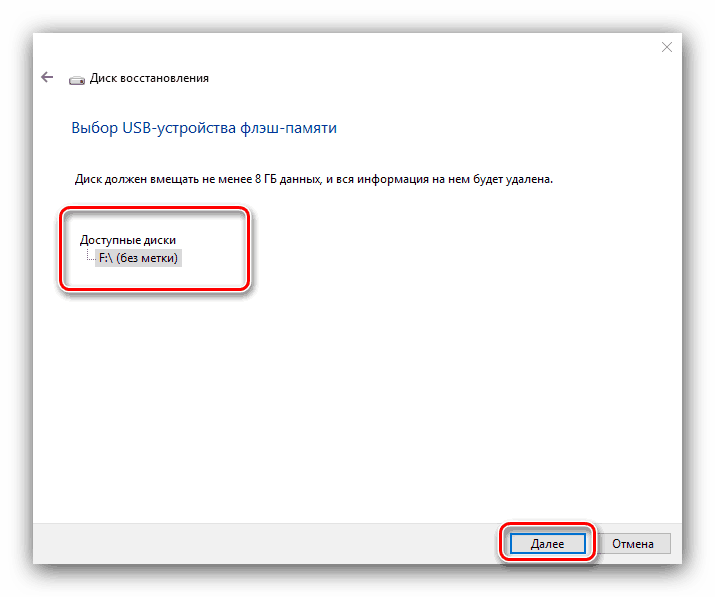
Jak vidíte, postup neobsahuje žádné potíže. V budoucnu lze nově vytvořený disk pro obnovu použít k řešení problémů s operačním systémem.
Více informací: Obnovení systému Windows 10 do původního stavu
Optický disk
DVD disky (a zvláště disky CD) se postupně stávají zastaralými - výrobci méně a méně pravděpodobně instalují vhodné disky do stolních počítačů a notebooků. Nicméně pro mnoho z nich zůstávají relevantní, proto v systému Windows 10 je ještě nástroj pro vytváření disku pro obnovu na optických médiích, i když je poněkud těžší najít.
- Opakujte kroky 1-2 pro jednotky flash, ale tentokrát zvolte možnost "Zálohování a obnovení" .
- Podívejte se na levou stranu okna a klikněte na možnost "Vytvořit disk pro obnovení systému". Nedávejte pozor na nápis "Windows 7" v záhlaví okna, je to jen chyba v programátorích společnosti Microsoft.
- Dále vložte prázdný disk do příslušné jednotky, vyberte jej a klepněte na tlačítko "Vytvořit disk" .
- Počkejte až do konce operace - doba strávená závisí na možnostech nainstalované jednotky a samotném optickém disku.
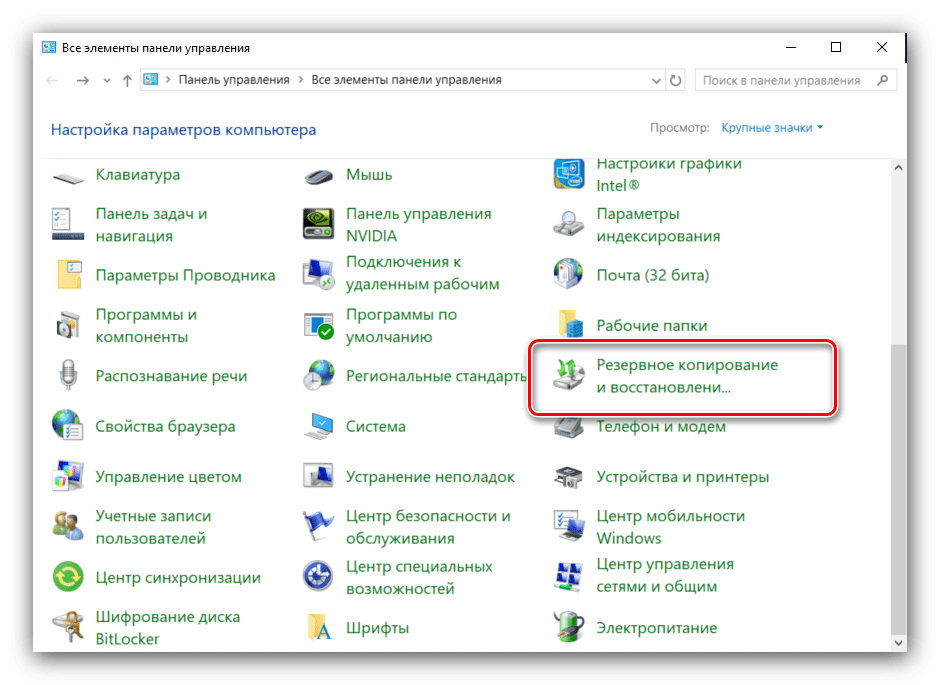
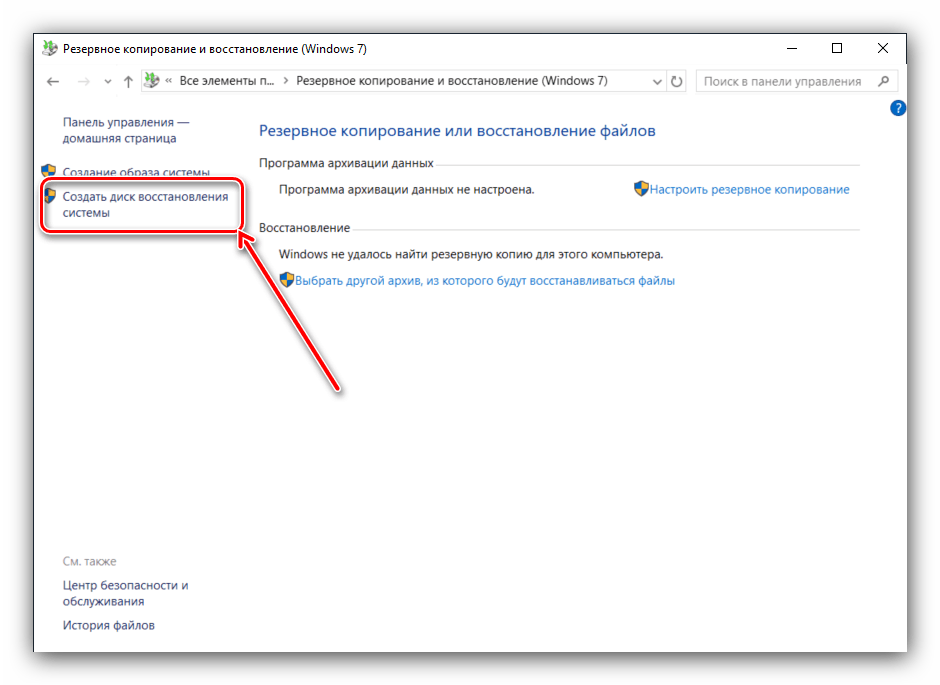
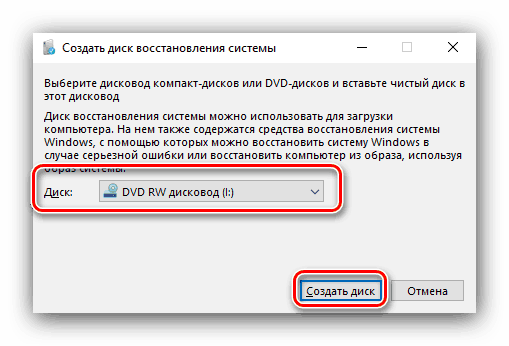
Vytvoření disku pro obnovu na optických médiích je ještě jednodušší než stejný postup pro flash disk.
Závěr
Podívali jsme se na vytvoření disku pro obnovu systému Windows 10 pro USB a optické disky. V souhrnu je třeba uvést, že je žádoucí vytvořit daný nástroj bezprostředně po čisté instalaci operačního systému, protože v tomto případě je pravděpodobnost výskytu chyb a chyb mnohem menší.