Přidání nápisu na fotografii online
Potřeba vytvářet nápis na obraze může v mnoha případech vzniknout: zda se jedná o pohlednici, plakát nebo pamětní nápis na fotografii. Není to těžké - můžete využít služby online uvedené v článku. Jejich obrovská výhoda spočívá v tom, že není třeba instalovat komplexní software. Všechny jsou kontrolovány časem a uživateli, a jsou také zcela zdarma.
Obsah
Vytvoření nápisu na fotografii
Použití těchto metod nevyžaduje speciální znalosti, jako při použití profesionálních editorů fotografií. Dokonce i nováček počítačový uživatel může udělat nápis.
Metoda 1: EffectFree
Tato stránka poskytuje svým uživatelům řadu nástrojů pro práci s obrázky. Mezi nimi je a je nutné přidat obrázek na obrázek.
- Klikněte na tlačítko "Vybrat soubor" pro další zpracování.
- Vyberte příslušný grafický soubor uložený v paměti počítače a klikněte na tlačítko "Otevřít" .
- Pokračujte klepnutím na tlačítko Spustit nahrání fotografií tak, aby služba stáhla na váš server.
- Zadejte požadovaný text, který bude použit na nahranou fotku. Chcete-li to provést, klikněte na řádku "Zadejte text" .
- Přesuňte text na obrázek pomocí příslušných šipek. Umístění textu lze měnit jak pomocí myši počítače, tak pomocí tlačítek na klávesnici.
- Vyberte barvu a klikněte na "Překrýt text" pro dokončení.
- Uložte grafický soubor do počítače klepnutím na tlačítko "Stáhnout a pokračovat" .

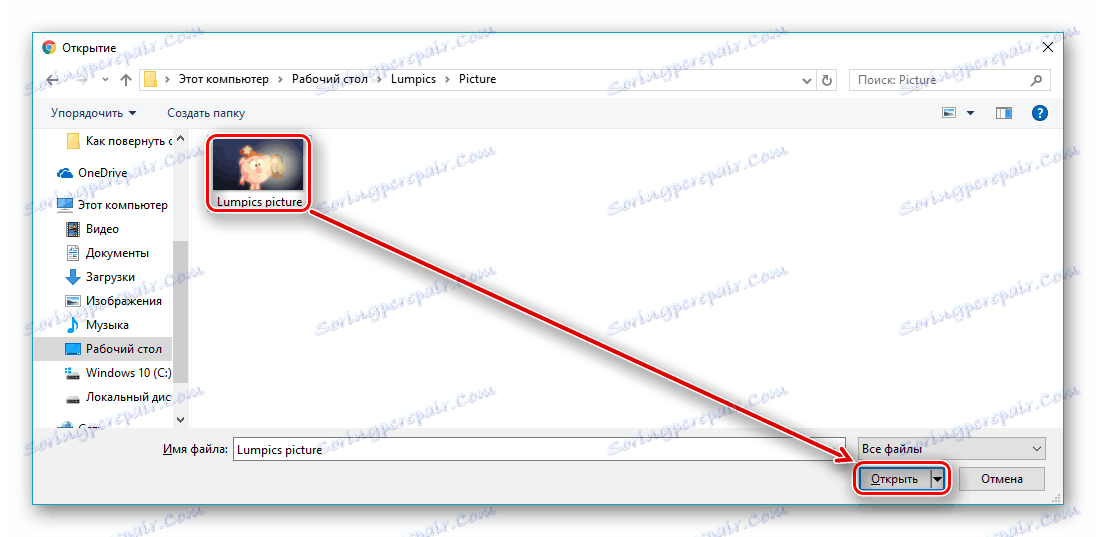
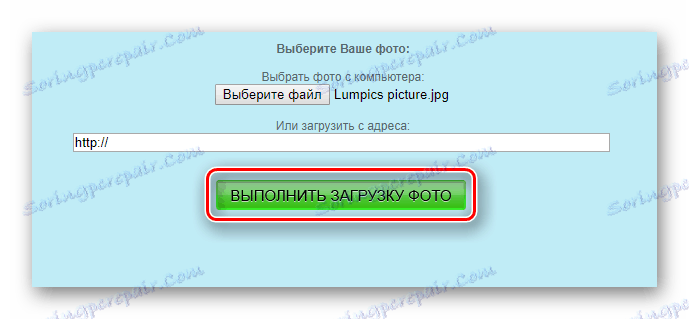
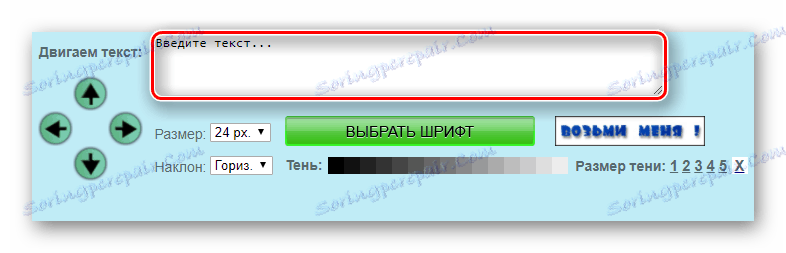
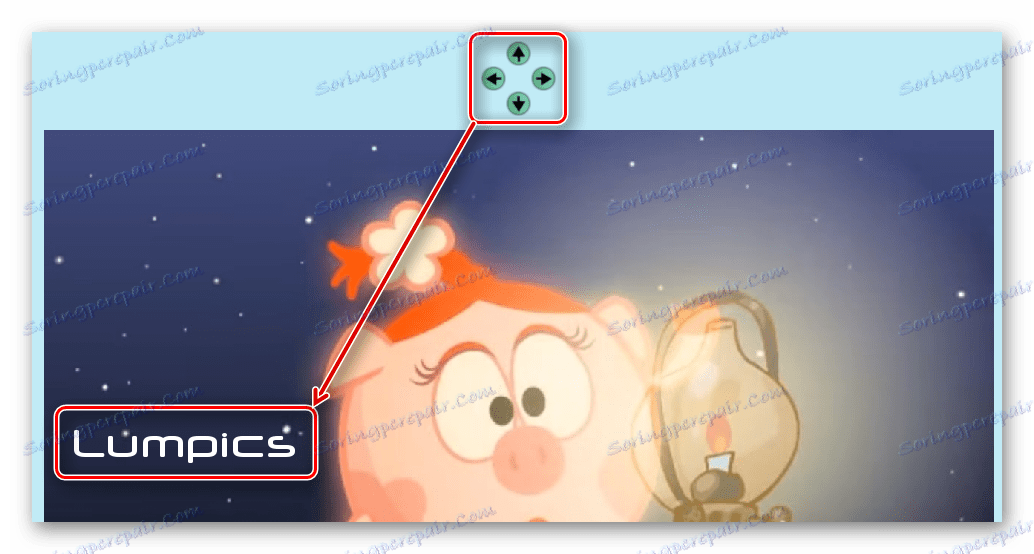


Metoda 2: Holla
Photo Editor Hall má bohatou sadu nástrojů pro práci s obrázky. Má moderní design a intuitivní rozhraní, což značně zjednodušuje proces využití.
- Klepnutím na tlačítko "Vybrat soubor" spustíte výběr požadovaného obrázku pro zpracování.
- Vyberte soubor a klikněte v pravém dolním rohu okna Otevřít .
- Chcete-li pokračovat, klikněte na tlačítko Stáhnout .
- Poté vyberte editor fotografií pro voliéry .
- Než otevřete panel nástrojů pro zpracování obrazu. Klepnutím na šipku vpravo přejdete na další seznam.
- Vyberte nástroj "Text" pro přidání obsahu do obrázku.
- Vyberte rámeček s textem pro jeho úpravu.
- V tomto poli zadejte požadovaný textový obsah. Výsledek by měl vypadat takto:
- V případě potřeby použijte parametry: barvu textu a písmo.
- Po dokončení procesu přidávání textu klikněte na tlačítko Dokončit .
- Pokud jste dokončili úpravy, klikněte na tlačítko Stáhnout obrázek a spusťte stahování na disk počítače.
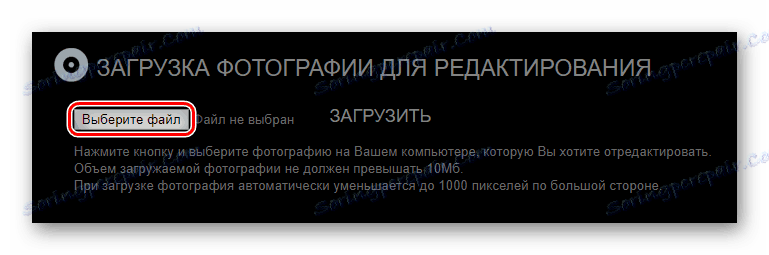
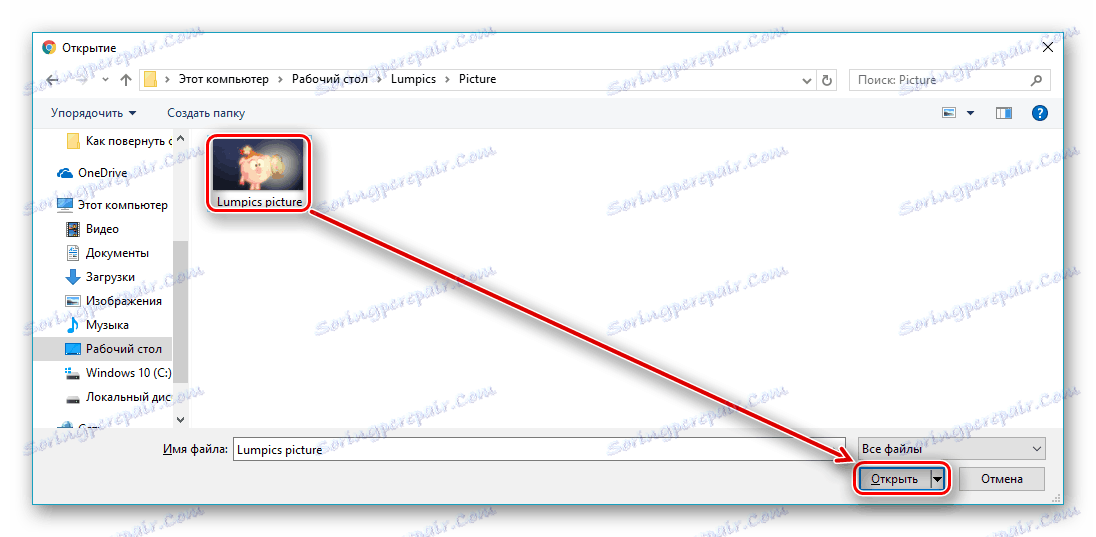
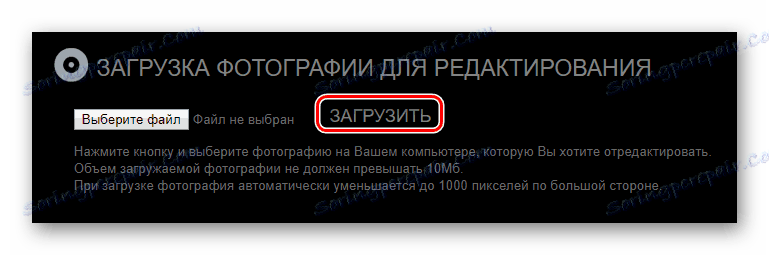





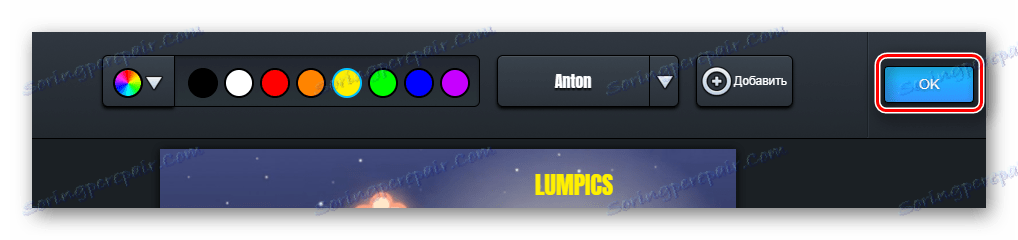

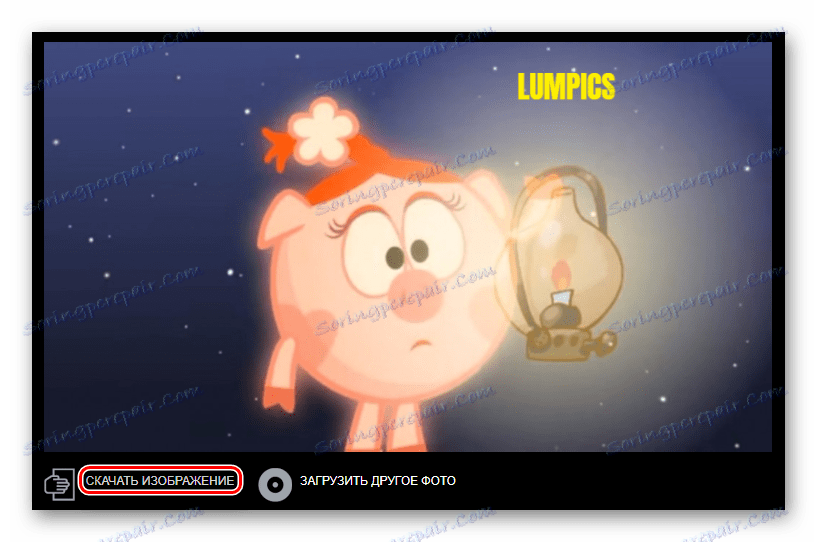
Metoda 3: Editor fotografií
Poměrně moderní služba, která obsahuje 10 výkonných nástrojů na kartě pro úpravy obrázků. Umožňuje dávkové zpracování dat.
- Chcete-li spustit zpracování souboru, klepněte na tlačítko "Z počítače" .
- Vyberte obrázek pro pozdější zpracování.
- Panel nástrojů se zobrazí na levé straně stránky. Zvolte "Text" mezi nimi kliknutím levým tlačítkem myši.
- Chcete-li vložit text, musíte pro něj vybrat písmo.
- Klikněte na rámeček s přidaným textem, změňte jej.
- Vyberte a aplikujte parametry, které potřebujete ke změně vzhledu štítku.
- Uložte obrázek kliknutím na tlačítko "Uložit a sdílet" .
- Chcete-li spustit stahování souboru na disk počítače, klepněte na tlačítko "Stáhnout" v zobrazeném okně.
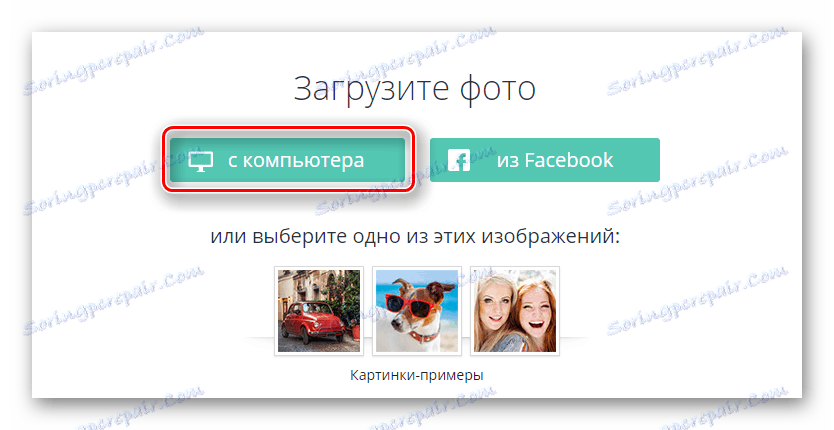
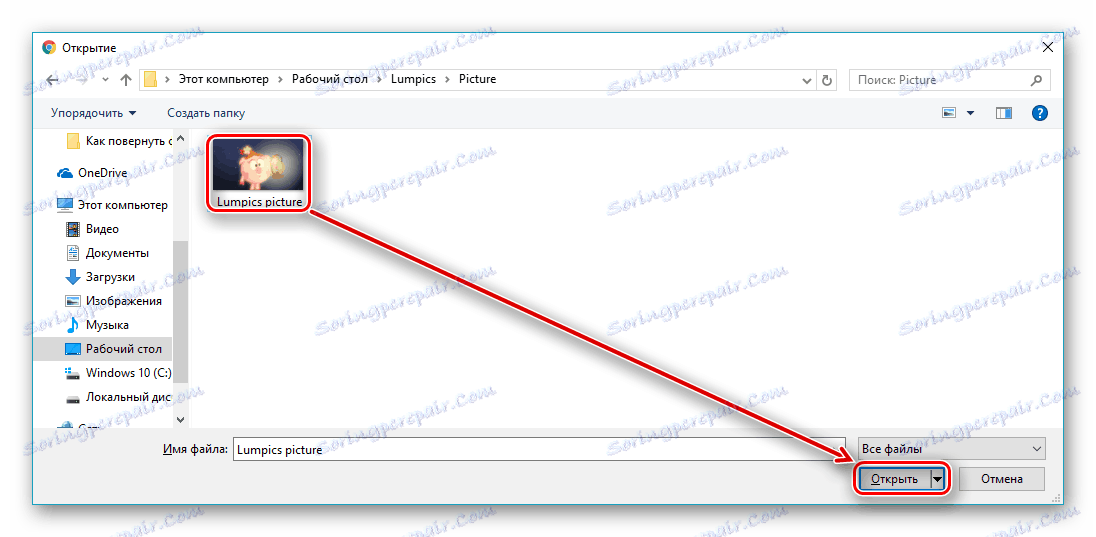
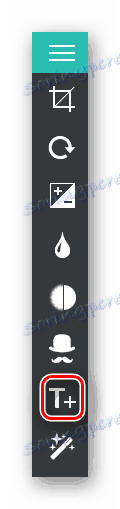
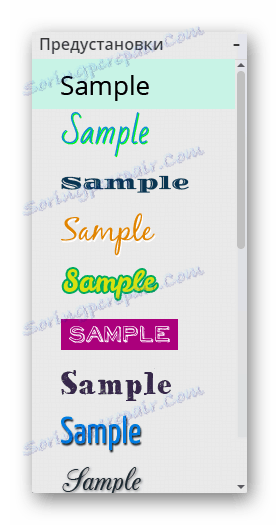

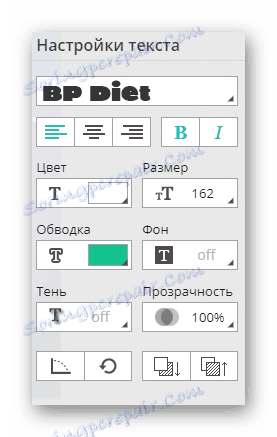
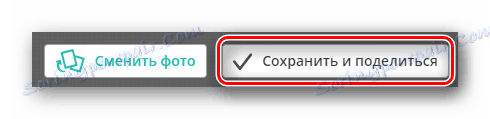
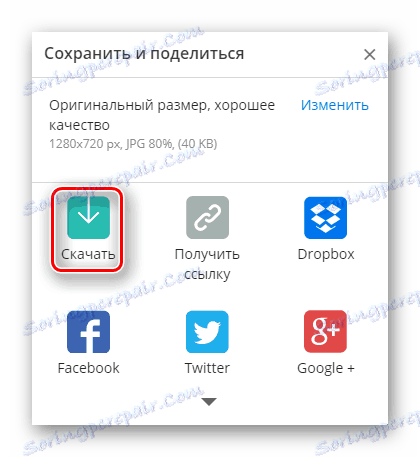
Metoda 4: Ruga
Návrh stránky a jeho sada nástrojů připomíná rozhraní populárního programu Adobe Photoshop , ale funkčnost a pohodlí nejsou tak vysoké jako legendární editor. Rugraphix nabízí velké množství lekcí pro jeho využití při zpracování obrazu.
- Po přechodu na stránku klikněte na tlačítko "Nahrát obrázek z počítače" . Pokud dáváte přednost, můžete použít jednu ze tří dalších metod.
- Mezi soubory na pevném disku vyberte příslušný obrázek pro zpracování a klepněte na tlačítko "Otevřít" .
- Na panelu, který se objeví vlevo, vyberte "A" - symbol, který označuje nástroj pro práci s textem.
- Zadejte požadovaný obsah do formuláře "Text" , změňte zobrazené parametry podle potřeby a potvrďte přidání kliknutím na tlačítko "Ano" .
- Zadejte kartu "Soubor" a vyberte "Uložit" .
- Chcete-li soubor uložit na disk, vyberte možnost "Tento počítač" a potvrďte akci klepnutím na tlačítko "Ano" v pravém dolním rohu okna.
- Zadejte název souboru, který chcete uložit, a klikněte na tlačítko Uložit .

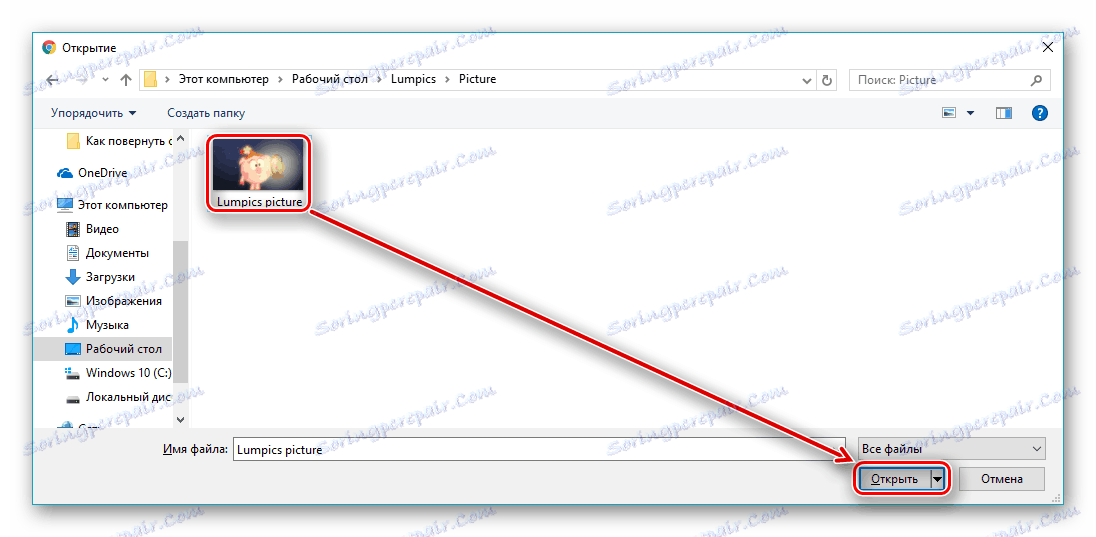
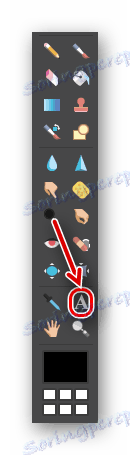
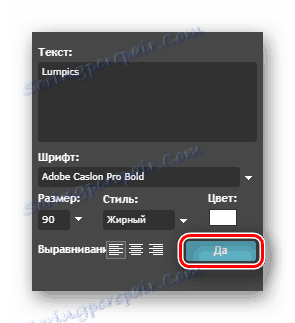
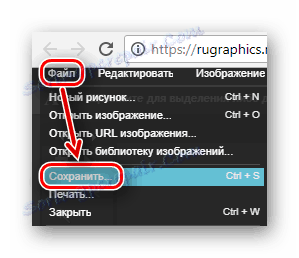
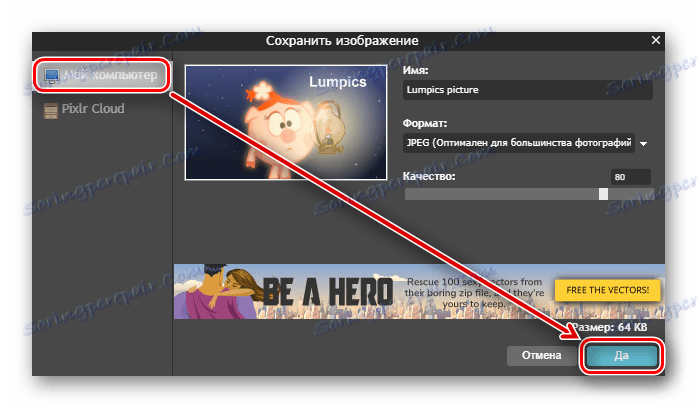
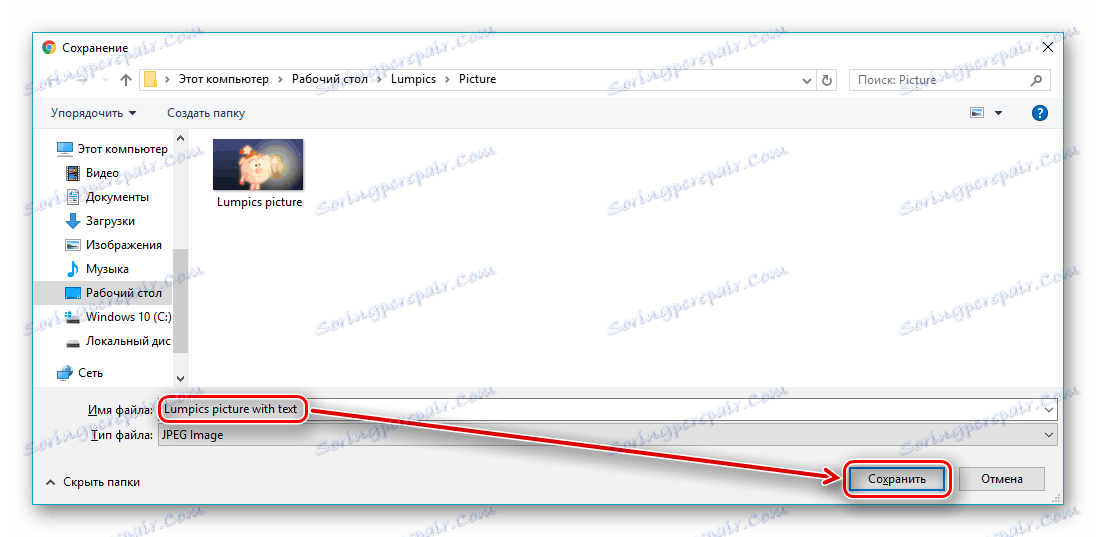
Metoda 5: Fotoump
Služba, která vám umožní efektivněji používat nástroj pro práci s textem. Ve srovnání se všemi uvedenými v článku má větší soubor variabilních parametrů.
- Klikněte na tlačítko Stáhnout z počítače .
- Vyberte grafický soubor, který chcete zpracovat, a ve stejném okně klikněte na tlačítko Otevřít .
- Chcete-li pokračovat v stahování, klikněte na "Otevřít" na zobrazené stránce.
- Přejděte na kartu "Text" a začněte pracovat s tímto nástrojem.
- Vyberte písmo, které se vám líbí. Chcete-li to provést, můžete použít seznam nebo vyhledávat podle názvu.
- Nastavte potřebné parametry pro budoucí nápis. Chcete-li jej přidat, potvrďte akci kliknutím na tlačítko "Použít" .
- Poklepáním na přidaný text jej změňte a zadejte, co potřebujete.
- Uložte pokrok pomocí tlačítka "Uložit" na horní liště.
- Zadejte název souboru, který chcete uložit, vyberte jeho formát a kvalitu a klepněte na tlačítko "Uložit" .

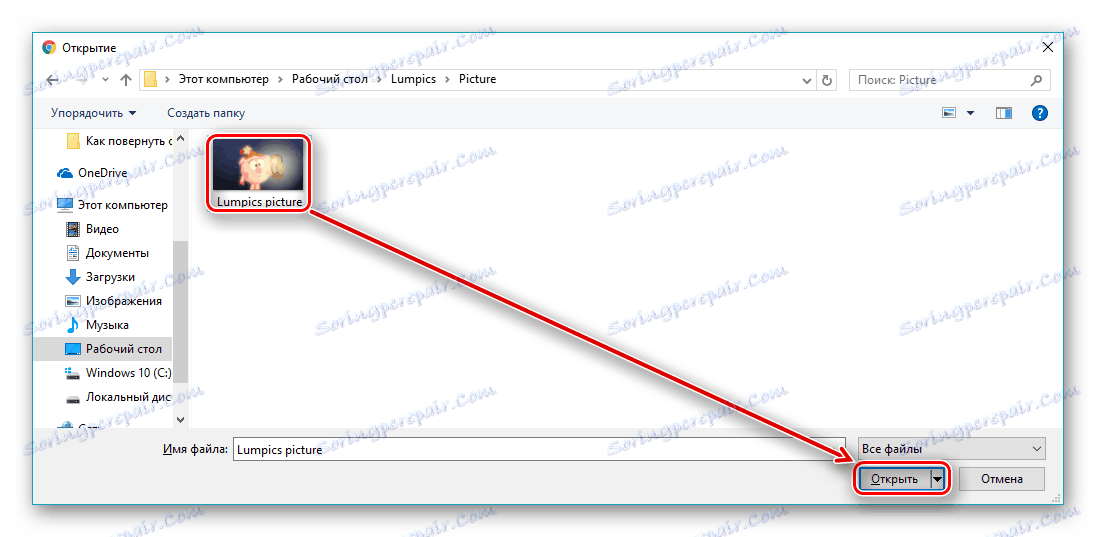
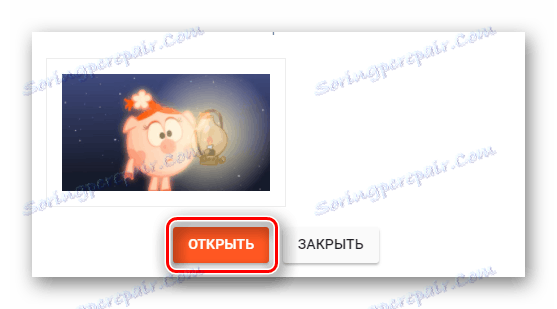
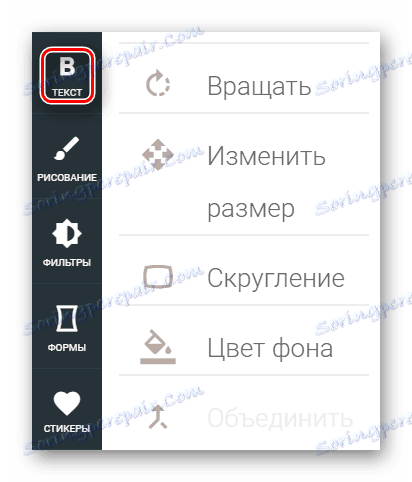
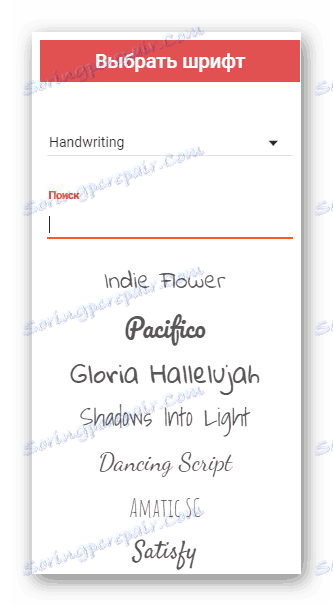



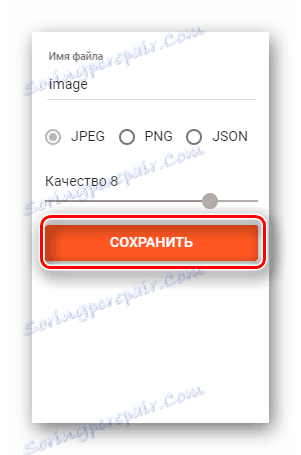
Metoda 6: Lolkot
Vtipné místo, které se specializuje na fotografie směšných pečetí na internetu. Kromě toho, že pomocí obrázku můžete přidat nápis, můžete si vybrat z desítek tisíců připravených obrázků v galerii.
- Klepnutím na prázdné pole v řádku "Soubor" spusťte výběr.
- Vyberte příslušný obrázek a přidejte k němu nápis.
- V řádku "Text" zadejte obsah.
- Po zadání požadovaného textu klikněte na tlačítko "Přidat" .
- Vyberte parametry objektu, který chcete přidat: písmo, barvu, velikost a podobně podle vašich představ.
- Chcete-li umístit text, musíte jej pomocí myši přesunout do obrazu.
- Chcete-li stáhnout hotový grafický soubor, klepněte na tlačítko Stáhnout do počítače .

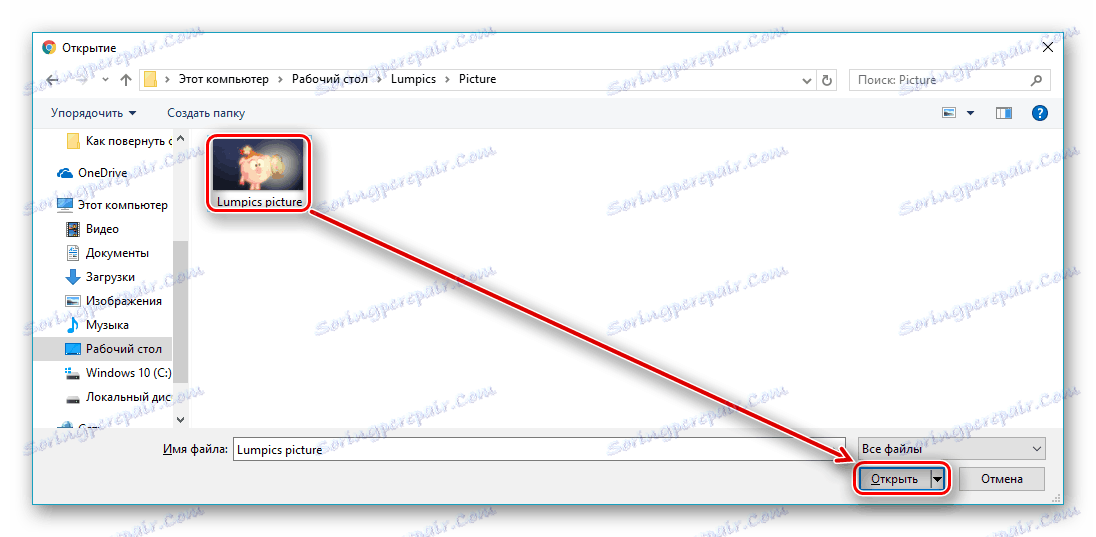
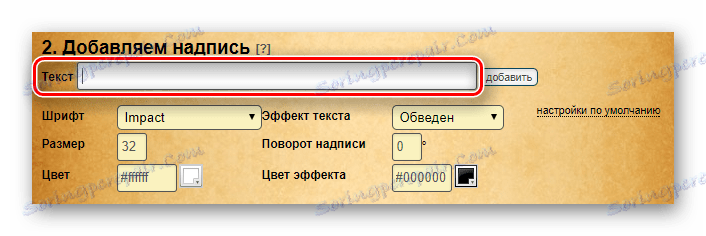
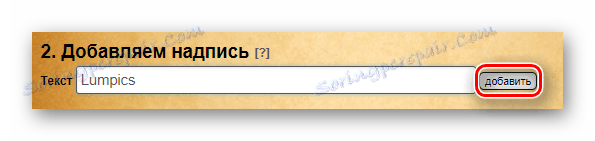


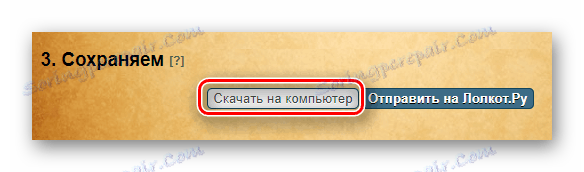
Jak můžete vidět, proces přidávání nápisu k obrazu je velmi jednoduchý. Některé z nabízených stránek vám umožňují použít připravené obrázky, které ukládají do svých galerií. Každý zdroj má vlastní originální nástroje a různé přístupy k jejich použití. Široká škála variabilních parametrů umožňuje vizuálně vyzdobit text, jak to může být provedeno v nainstalovaných obrazových editorech.