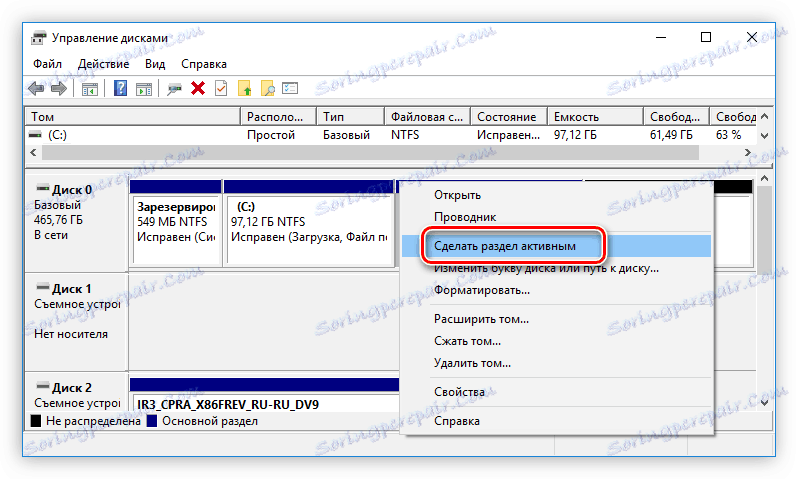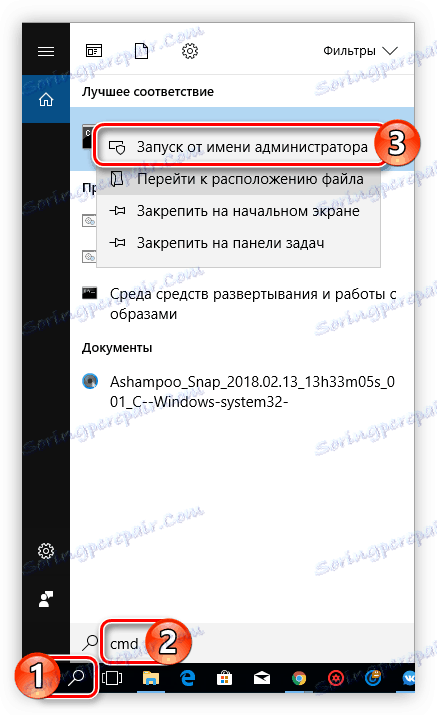Průvodce vytvořením disku Windows To Go
Windows To Go je součást, která je Windows 8 a Windows 10 . Díky tomu můžete operační systém spustit přímo z vyměnitelné jednotky, ať už jde o USB flash disk nebo externí pevný disk. Jinými slovy, je možné na médiu nainstalovat plnohodnotný operační systém Windows a spustit z něj libovolný počítač. Článek vám řekne, jak vytvořit disk Windows To Go.
Obsah
Přípravné činnosti
Než začnete vytvářet USB flash disk Windows To Go, je třeba provést nějaké přípravy. Musíte mít disk s kapacitou paměti alespoň 13 GB. Může to být jednotka USB flash nebo externí pevný disk. Je-li jeho hlasitost nižší než zadaná hodnota, je velká šance, že se systém během provozu jednoduše nespustí nebo nezavírá. Také je třeba v počítači předem načíst obrázek operačního systému. Připomeňme si, že následující verze operačního systému jsou vhodné pro nahrávání Windows To Go:
- Windows 8;
- Windows 10.
Obecně je to vše, co potřebujete k přípravě, než začnete přímo vytvářet disk.
Vytvořte CD se systémem Windows To Go
Je vytvořen pomocí speciálních programů, které mají odpovídající funkci. Níže jsou uvedeny tři zástupci takového softwaru a pokyny k vytvoření disku Windows To Go.
Metoda 1: Rufus
Rufus - Jeden z nejlepších programů, pomocí kterých můžete zapisovat systém Windows For Go na USB flash disk. Charakteristickým znakem je, že nevyžaduje instalaci na počítači, tedy stahování a spuštění aplikace, po níž můžete okamžitě začít pracovat. Použití je velmi jednoduché:
- V rozevíracím seznamu Zařízení vyberte jednotku USB flash.
- Klikněte na ikonu s obrazem disku umístěným na pravé straně okna, protože jste v rozevíracím seznamu dříve vybrali hodnotu "ISO-image" .
- V okně Průzkumník, které se zobrazí , přejděte na dříve načtený obrázek operačního systému a klikněte na tlačítko "Otevřít" .
- Po výběru obrázku klepněte na položku "Formát do formátu" v položce "K přechodu" .
- Stiskněte tlačítko "Start" . Zbývající nastavení v programu nelze změnit.
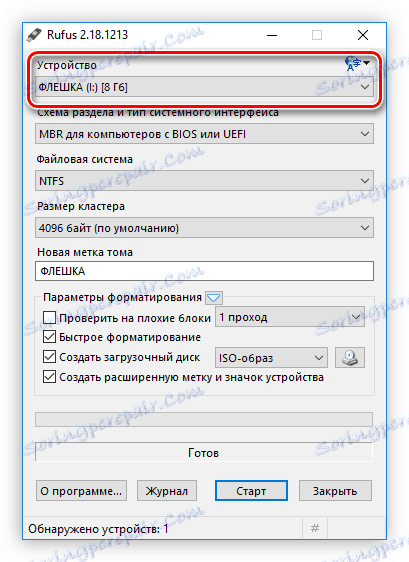
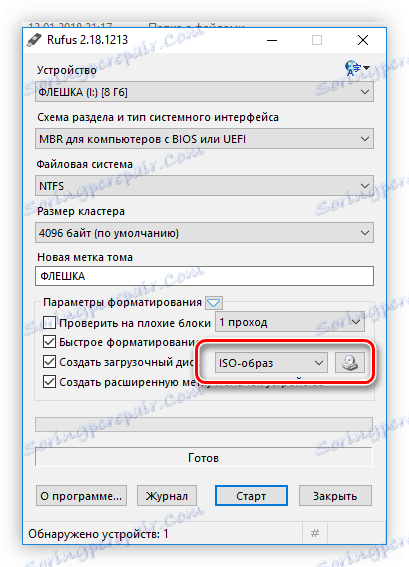
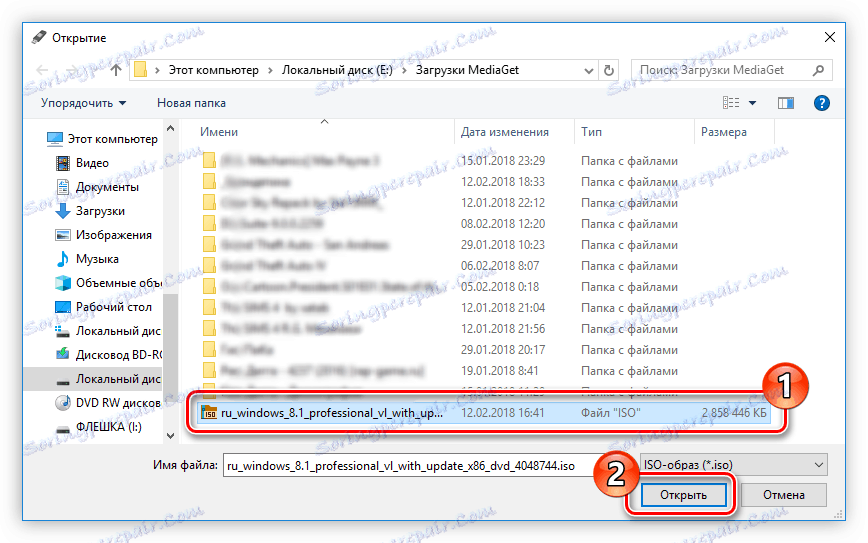
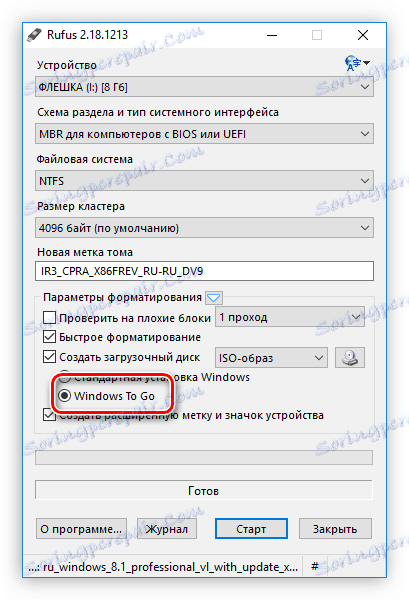
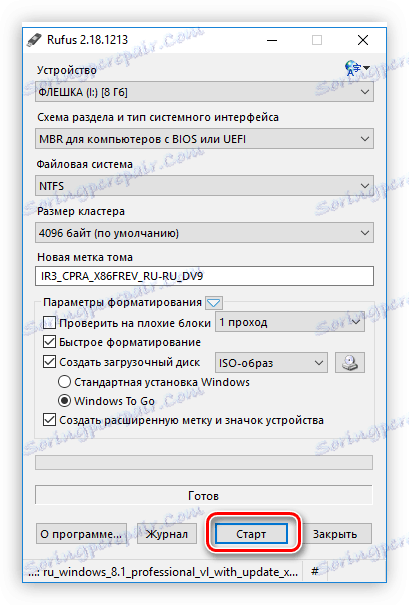
Poté se zobrazí upozornění, že z jednotky budou vymazány všechny informace. Klikněte na "OK" a nahrávání začne.
Čtěte také: Jak používat Rufus
Metoda 2: Asistent rozdělení oddílu
Především program Pomocník pro oddíl AOMEI je navržena pro práci s pevnými disky, ale kromě hlavních funkcí může vytvořit disk Windows To Go. To se děje takto:
- Spusťte aplikaci a klikněte na položku "Windows To Go Creator" , která se nachází v levém panelu nabídky "Wizards" .
- V zobrazeném okně z rozevíracího seznamu Vyberte jednotku USB vyberte jednotku flash nebo externí paměťové zařízení. Pokud jste jej vložili po otevření okna, klikněte na tlačítko "Aktualizovat" a obnovte seznam.
- Klikněte na tlačítko "Procházet" a poté znovu otevřete okno, které se otevře.
- V okně Průzkumník , které se otevře po kliknutí, přejděte do složky s obrazy systému Windows a dvojklikem na něj pomocí levého tlačítka myši (LMB).
- Zkontrolujte cestu k souboru v příslušném okně a klepněte na tlačítko OK .
- Klepnutím na tlačítko "Pokračovat" spustíte proces vytváření disku Windows To Go.
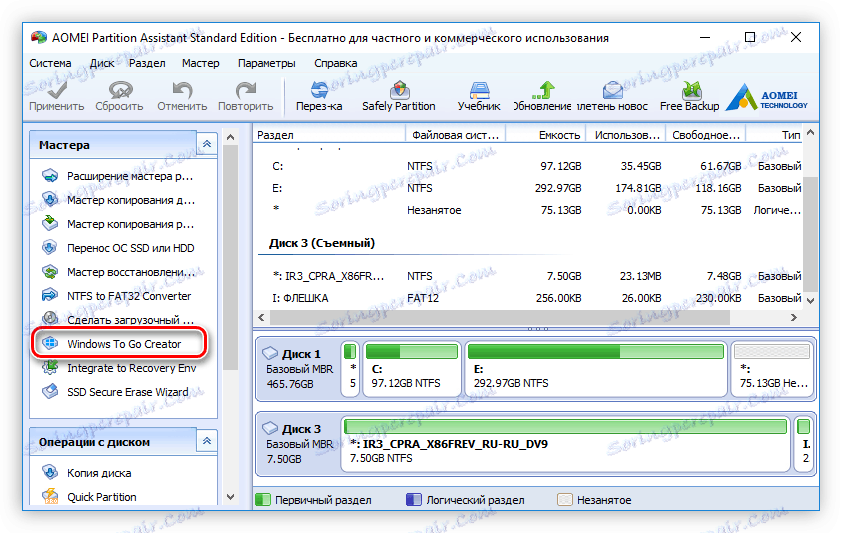
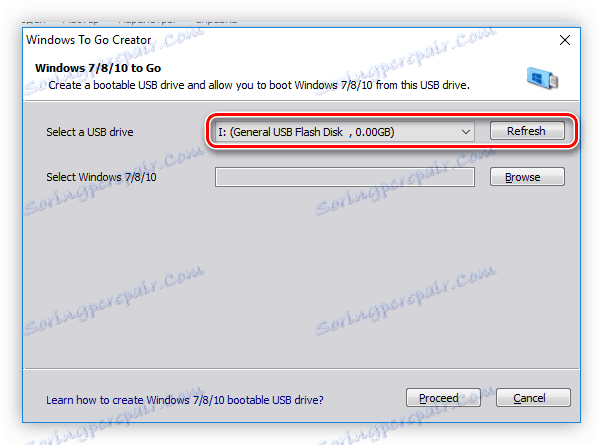
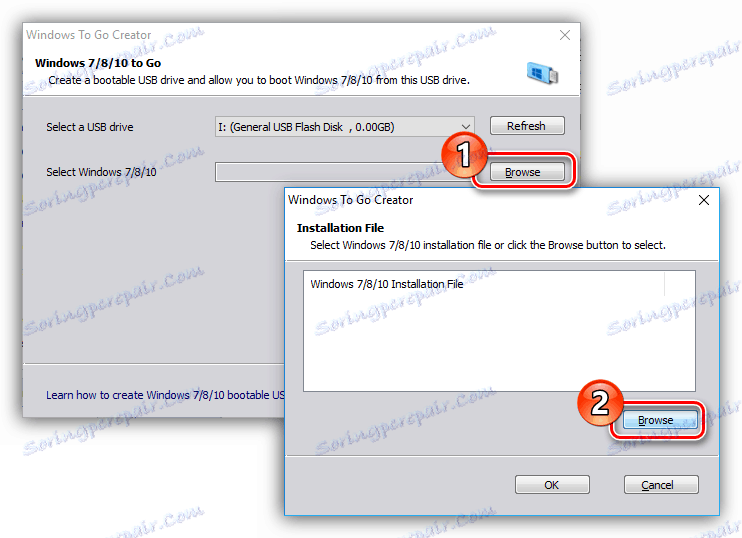
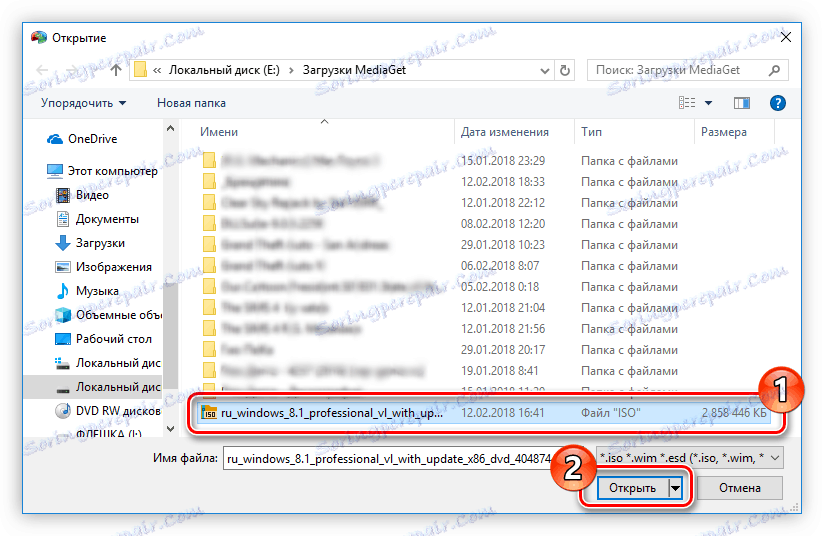
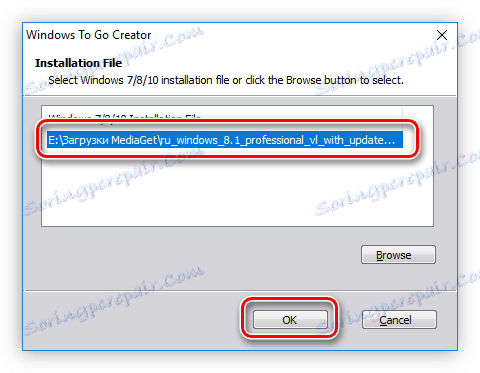
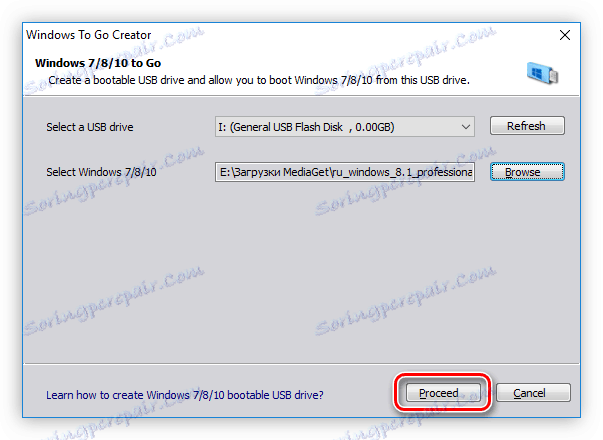
Pokud jsou všechny kroky správné, po dokončení vypalování disku jej můžete okamžitě použít.
Metoda 3: ImageX
Díky této metodě bude vytvoření disku Windows To Go trvat podstatně déle, ale je stejně efektivní ve srovnání s předchozími programy.
Krok 1: Stáhnout ImageX
ImageX je součástí softwaru Windows Assessment and Deployment Kit, takže k instalaci aplikace do počítače potřebujete nainstalovat tento balíček.
Stáhněte si Windows Assessment and Deployment Kit z oficiálních webových stránek
- Přejděte na oficiální stránku stažení balíčku z výše uvedeného odkazu.
- Kliknutím na tlačítko Stáhnout stáhněte stahování.
- Přejděte do složky se staženým souborem a dvakrát klikněte na něj a spusťte instalační program.
- Nastavte přepínač na možnost "Instalace sady pro hodnocení a nasazení v tomto počítači" a zadejte složku, na které budou nainstalovány součásti balíčku. Můžete to provést ručně zapisováním cesty do příslušného pole nebo pomocí "Průzkumníka" klepnutím na tlačítko "Procházet" a výběrem složky. Pak klikněte na tlačítko "Další" .
- Souhlasíte nebo naopak odmítnete účastnit se programu, abyste zlepšili kvalitu softwaru nastavením přepínače na příslušnou pozici a klepnutím na tlačítko "Další" . Tato volba neovlivní nic, proto se rozhodněte podle svého uvážení.
- Přijměte podmínky licenční smlouvy kliknutím na tlačítko Přijmout .
- Zkontrolujte možnost "Nástroje pro zavedení" . Jedná se o tuto součást, která je nutná k instalaci ImageX. Zbývající značky zaškrtnutí můžete odstranit, pokud je to požadováno. Po výběru klikněte na tlačítko "Instalovat" .
- Počkejte, až bude dokončen proces instalace vybraného softwaru.
- Klepnutím na tlačítko Zavřít dokončete instalaci.
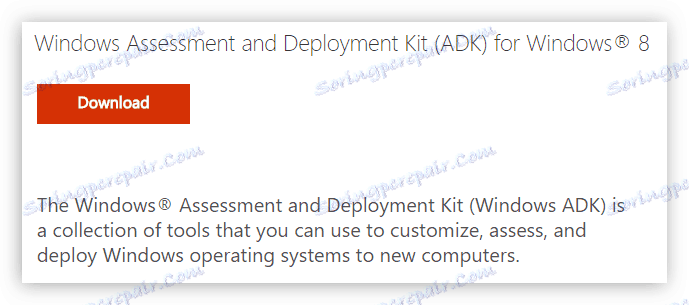
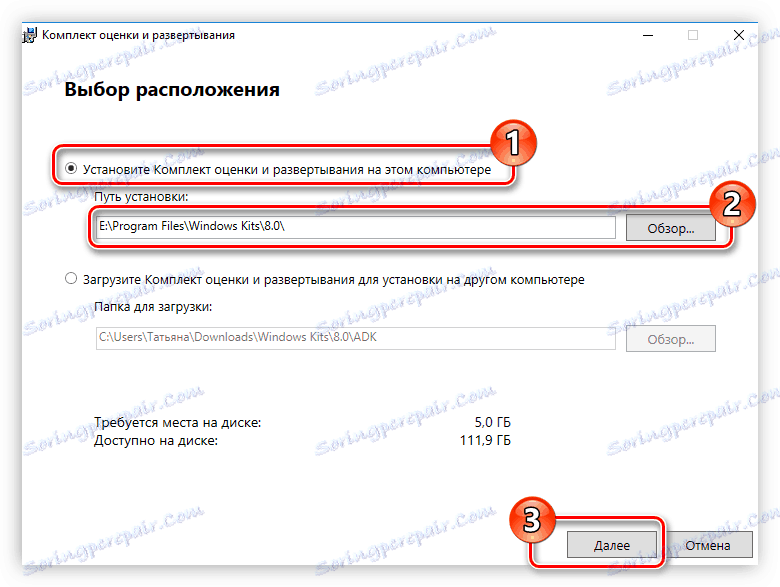
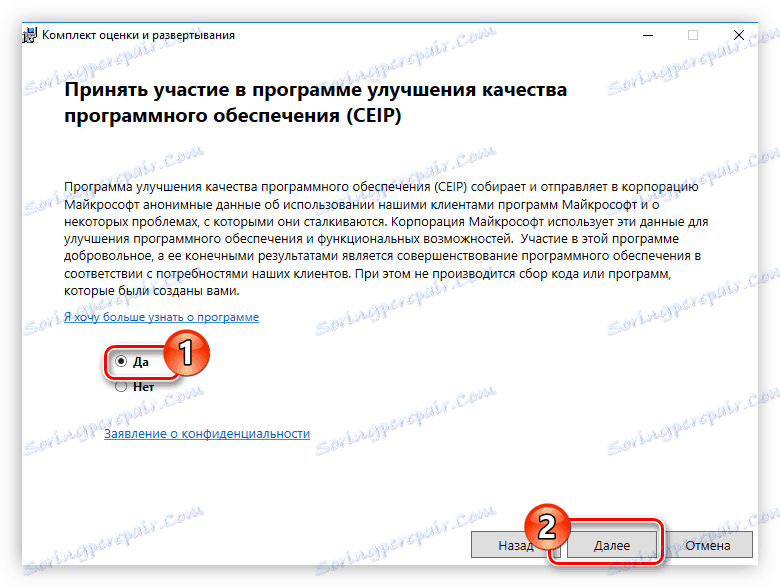
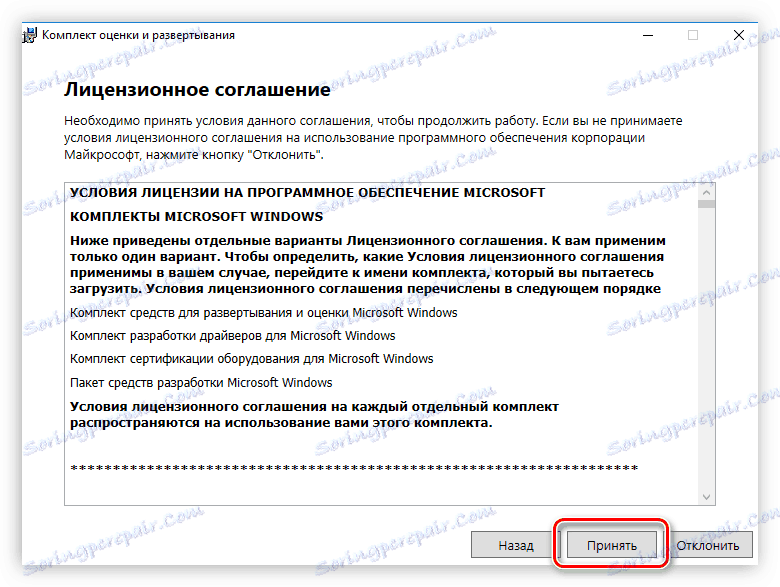
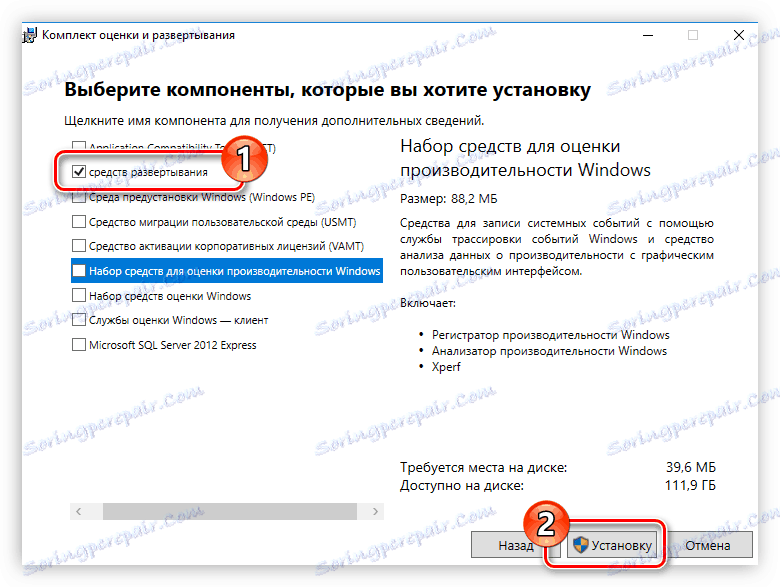
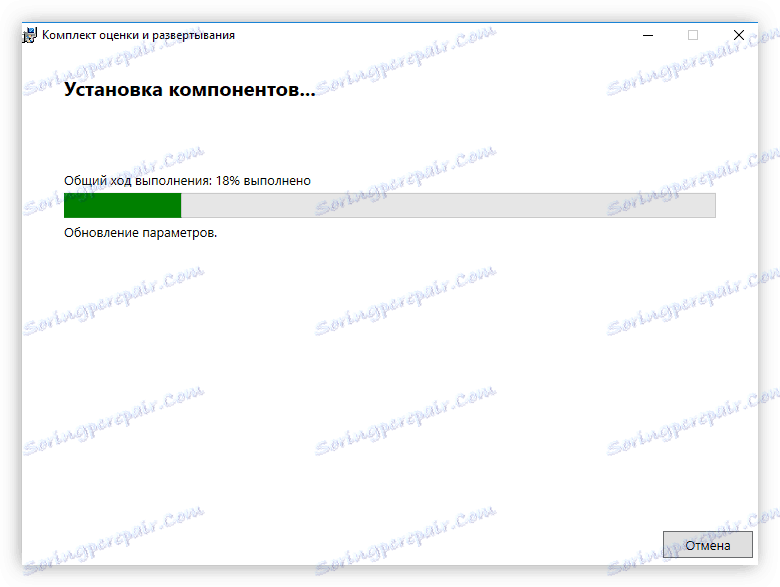
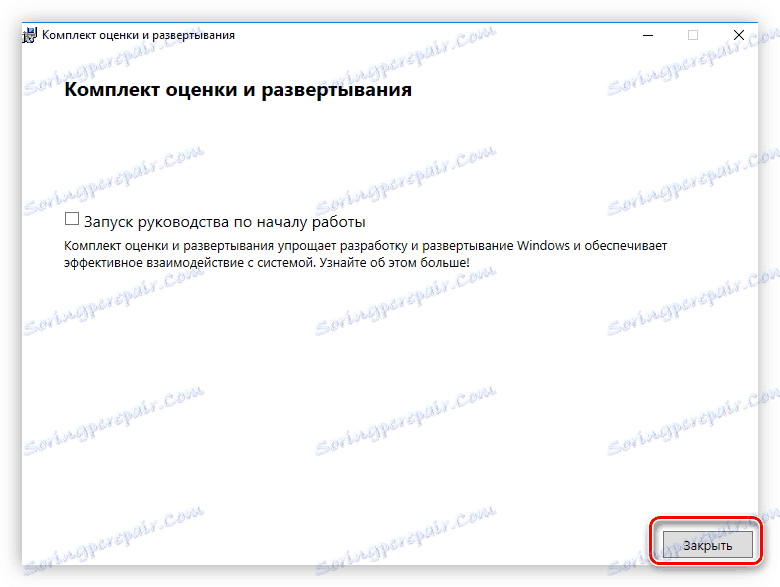
Tato instalace požadované aplikace může být považována za dokončenou, ale je to jen první krok při vytváření disku Windows To Go.
Krok 2: Nainstalujte Graphical Shell pro ImageX
Takže aplikace ImageX právě byla nainstalována, ale je s tím obtížné pracovat, protože neexistuje žádné grafické rozhraní. Naštěstí se vývojáři z webu FroCenter postarali o to a vydali grafický shell. Můžete si je stáhnout z oficiálních webových stránek.
Stáhněte si GImageX z oficiálních stránek
Po stažení ZIP archivu z něj extrahujte soubor FTG-ImageX.exe. Aby program fungoval správně, musíte ji umístit do složky se souborem ImageX. Pokud jste nezměnili nic v instalačním programu Windows Assessment and Deployment Kit ve fázi výběru složky, do které bude program nainstalován, cesta, kam chcete přesunout soubor FTG-Image.exe, bude následující:
C:Program FilesWindows Kits8.0Assessment and Deployment KitDeployment Toolsamd64DISM
Poznámka: Pokud používáte 32bitový operační systém namísto složky "amd64", musíte přejít do složky "x86".
Čtěte také: Jak znát šířku systému
Krok 3: Připojte obrázek systému Windows
Aplikace ImageX, na rozdíl od předchozích, nepracuje s obrazem ISO operačního systému, ale přímo se souborem install.wim, který obsahuje všechny součásti potřebné pro zápis Windows To Go. Před použitím je tedy třeba připojit obraz do systému. Můžete to provést pomocí programu Daemon Tools Lite .
Přečtěte si více: Jak připojit obraz ISO v systému
Krok 4: Vytvořte CD se systémem Windows To Go
Po připevnění obrázku systému Windows můžete spustit aplikaci FTG-ImageX.exe. Ale musíte to udělat jménem správce, klepnutím pravým tlačítkem na aplikaci (PCM) a výběrem položky se stejným názvem. Poté proveďte v otevřeném programu následující:
- Klikněte na tlačítko Použít .
- Ve sloupci "Image" zadejte cestu k souboru install.wim, který je na dříve připojené jednotce ve složce "sources" . Cesta k ní bude následující:
X:sourcesKde X je písmeno nasazeného disku.
Stejně jako v sadě Windows Assessment and Deployment Kit, můžete to provést sami, zadáním z klávesnice nebo pomocí "Průzkumníka" , který se otevře po kliknutí na tlačítko "Procházet" .
- V rozevíracím seznamu Diskové oddíly vyberte písmeno jednotky USB. Můžete jej zobrazit v "Průzkumníku" otevřením oddílu "Tento počítač" (nebo "Můj počítač" ).
- Na počítadle "Číslo obrázku v souboru" nastavte hodnotu na hodnotu "1" .
- Chcete-li vyloučit výskyt chyb při psaní a použití Windows To Go, zaškrtněte políčka "Kontrola" a "Kontrola Hash" .
- Klepnutím na tlačítko "Použít" spustíte vytváření disku.
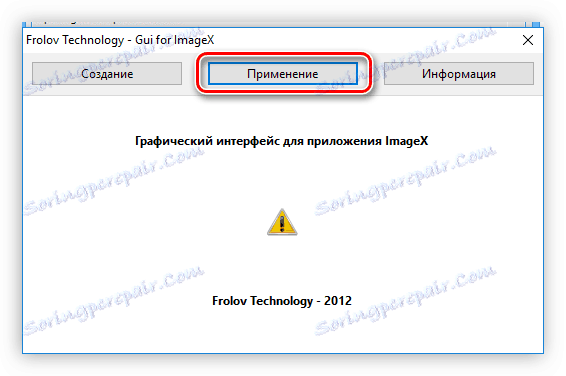
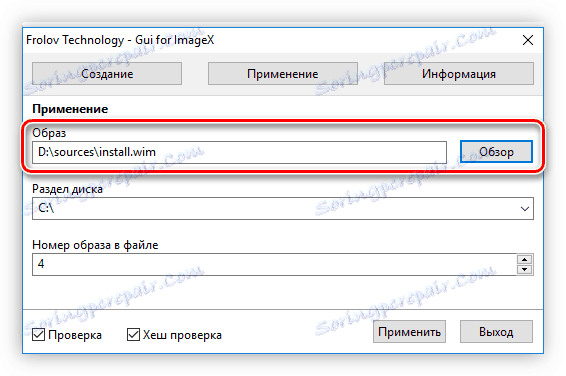
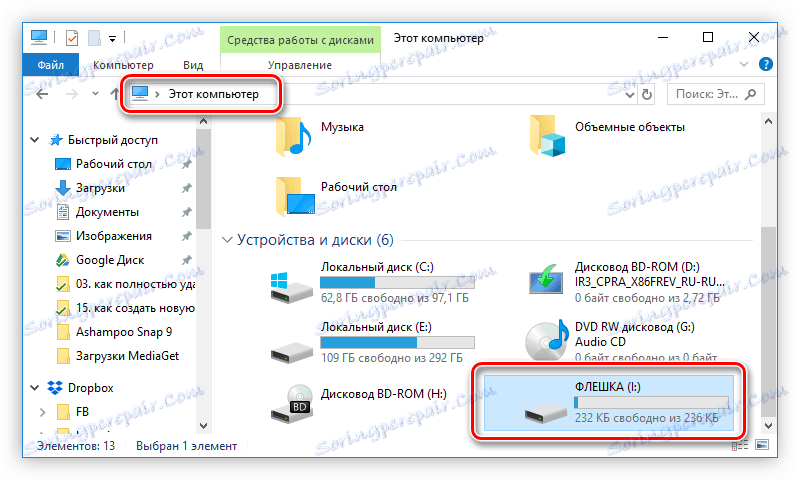
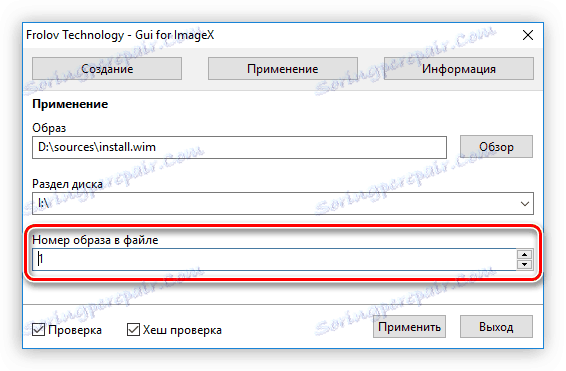
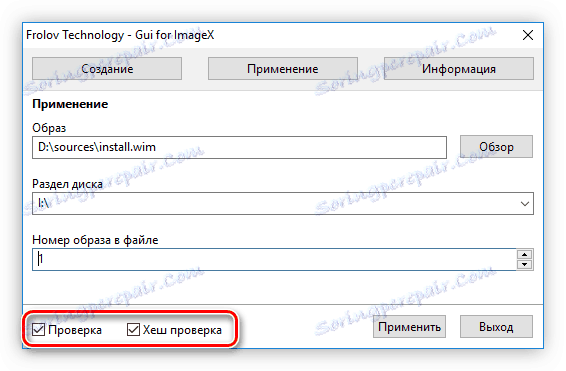
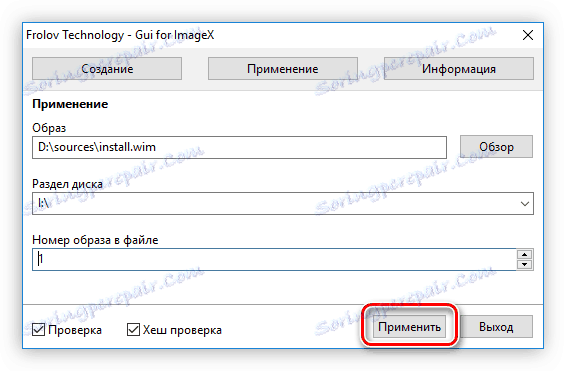
Po dokončení všech akcí se otevře okno "Příkazový řádek" , ve kterém se zobrazí všechny procesy, které se provádějí při vytvoření disku Windows To Go. V důsledku toho vás systém upozorní na úspěšné dokončení této operace.
Krok 5: Aktivujte oddíl flash disku
Nyní je třeba aktivovat oddíl flash disku tak, aby počítač mohl začít s ním. Tato akce se provádí v nástroji "Správa disků" , který se nejlépe otevře v okně "Spustit" . Zde je to, co musíte udělat:
- Klikněte na klávesnici Win + R.
- V zobrazeném okně zadejte "diskmgmt.msc" a klikněte na tlačítko "OK".
- Otevře se nástroj Správa disků , ve kterém je třeba klepnout na jednotku USB PCM a v kontextové nabídce zvolit "Vytvořit aktivní partition" .
![ujistěte se, že diskový oddíl disku je aktivní v nástroji pro správu disků]()
Poznámka: Abyste zjistili, která část flash disku patří, je nejjednodušší navigovat podle hlasitosti a písmen disku.
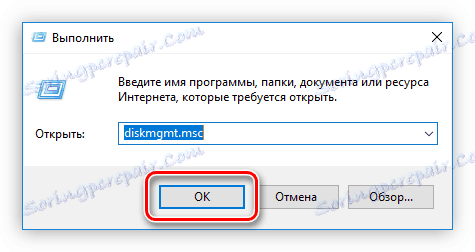
Oddíl je aktivní, můžete přejít na poslední fázi vytváření disku Windows To Go.
Čtěte také: Správa disků ve Windows
Krok 6: Proveďte změny bootloaderu
K počítači při spuštění může dojít k detekci systému Windows To Go na jednotce flash, je třeba provést některé úpravy systémového načítače. Všechny tyto akce jsou prováděny prostřednictvím příkazového řádku :
- Otevřete konzolu jako správce. Chcete-li to provést, vyhledejte v systému dotaz "cmd" , ve výsledcích klikněte na "Příkazový řádek" RMB a vyberte "Spustit jako správce" .
![Spusťte příkazový řádek jako správce]()
Více: Jak spustit příkazový řádek v Windows 10 , Windows 8 a Windows 7
- Přejděte do složky system32 na jednotce USB flash pomocí příkazu CD. Chcete-li to provést, spusťte následující příkaz:
CD /d X:Windowssystem32Kde X je písmeno jednotky USB.
- Proveďte změny systémového zavaděče systému:
bcdboot.exe X:/Windows /s X: /f ALLKde X je písmeno jednotky flash.
Příklad všech těchto akcí je uveden na obrazovce níže.
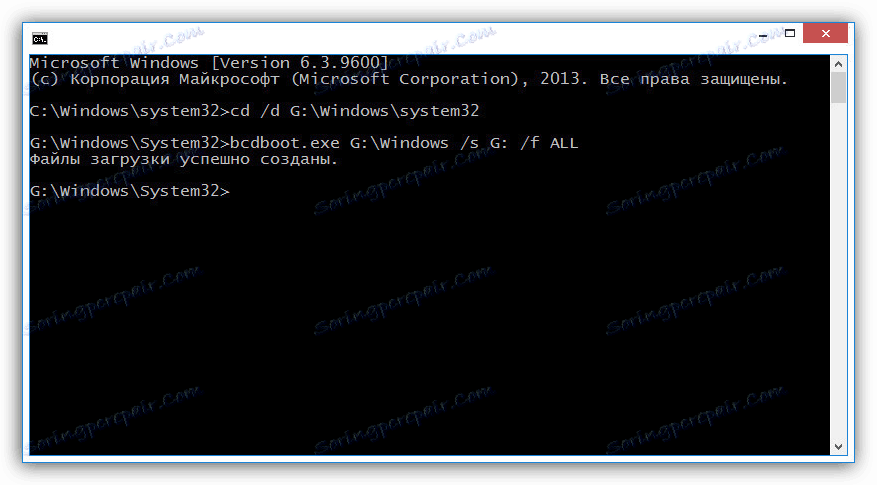
Na tomto místě může být vytvoření disku Windows To Go s ImageX považováno za ukončené.
Závěr
Existují nejméně tři způsoby vytvoření disku Windows To Go. První dva jsou vhodnější pro běžného uživatele, protože jejich provedení není tak náročné a vyžaduje méně času. Aplikace ImageX je však dobrá, protože funguje přímo s samotným serverem install.wim a to pozitivně ovlivňuje kvalitu záznamu snímků systému Windows To Go.