Proč se monitor vypne, když je počítač spuštěn?
Pokud počítač pravidelně vypíná obrazovku, příčina tohoto problému není vždy na samotném displeji. Může být propojen s grafickou kartou, propojovacím kabelem, RAM, atd. Existuje mnoho důvodů a tento článek je věnován úvahám o hlavních.
Obsah
Porucha monitoru
Problémy s trvalým vypnutím displeje patří mezi nejobtížnější. Diagnostika a identifikace příčiny doma běžnému uživateli je velmi problematická. Taková porušení jsou spojena s poruchami hardwaru nebo softwaru. První, zpravidla, vyžadují volání do střediska služeb a toto se může naučit identifikovat studiem tohoto článku.
Příčina 1: Porucha monitoru
Pokud se monitor vypne, když systémová jednotka běží, nelze vyloučit problémy s hlavním výstupním zařízením. Většina monitorů je chráněna automaticky při přehřátí. Standardní prostředky však nemohou kontrolovat teplotu přístroje. Proto zde můžete poradit pouze k tomu, abyste si ji mohli zkontrolovat dotykem. Pokud je vitrina příliš horká, měla by být umístěna od stěny nebo na jiné místo s lepší výměnou vzduchu.

Zvýšená vlhkost je jedním z důvodů pravidelného vypnutí displeje. Přeneste monitor do místnosti, kde není vysoká vlhkost, a nechte jej chvíli stát. Monitor by neměl být připojen k síti. A jestliže ještě nebyla vytvořena koroze, po odpaření veškeré vlhkosti se musí zařízení vrátit k normálnímu fungování.
Odpojte výstupní zařízení od systémové jednotky. Na obrazovce byste měli vidět nápis jako "Bez signálu" nebo "Bez připojení". Pokud taková zpráva neexistuje, musíte kontaktovat servisní středisko.
Chcete-li monitor odstranit z rozsahu možných příčin problému, stačí připojit jiné výstupní zařízení ke stacionárnímu počítači nebo notebooku. Pokud obraz stále chybí, závada leží na grafické kartě nebo kabelu.
Příčina 2: Porucha kabelu
Nejběžnějším důvodem pro pravidelné vypínání výstupního zařízení je poškození kabelu. Nejčastěji pro zobrazení jsou používány konektory jako DVI, HDMI. Ale stále existuje také formát VGA. Ujistěte se, že je vložený kabel pevně uchycen a ze dvou stran zkroucený (DVI).

Dále zobrazujeme algoritmus zjišťování závad pro displej a kabel.
- Nejprve zkuste připojit displej k jinému počítači pomocí stávajícího kabelu. Pokud nedojde k žádným změnám, jednoduše vyměňte kabel.
- Pokud změna kabelu nevyřeší problém, odvysílá se závada samotného monitoru.
- Pokud problém po připojení k jinému počítači zmizí, problém se netýká ani displeje, ani kabelu. V takovém případě by měla být příčina nalezena v hloubkách systémové jednotky.

Příčina 3: Porucha grafické karty
Dalším logickým důvodem pro trvalé vypnutí obrazovky monitoru může být hardwarové selhání grafického adaptéru. V těchto případech jsou typické následující:
- Vzhled různých artefaktů na obrazovce (proužky, deformace, přerušované čáry atd.)
- Zprávy o chybách ovladače videa, které se objevují na systémové liště.
- Zvláštní BIOS signály při spuštění počítače.
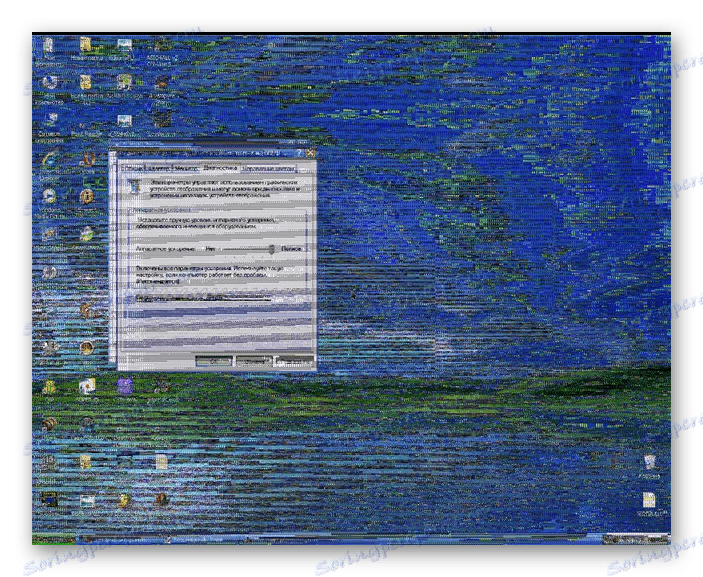
O tom, co byste měli udělat v takových případech, přečtěte si níže uvedený odkaz:
Přečtěte si více: Odstraňování potíží grafické karty
Důvod 4: Přehřátí grafické karty
Ve všech moderních počítačích (včetně notebooků) na základní desce jsou dvě grafické karty najednou: interní i externí. V nastaveních BIOS ve výchozím nastavení je preferována grafická karta, která je považována za produktívnější (obvykle diskrétní). Proto je nutné monitorovat teplotu externího grafického modulu.

Ve většině případů je normální provozní teplota grafického adaptéru taková, která nepřesahuje 60 stupňů Celsia. Ale na výkonných grafických kartách je to téměř nemožné. Maximální vrchol (zatížení 100%) je zpravidla stanoven na 85 stupňů. U jednotlivých GPU dosahuje špičkový vrchol 95 stupňů.
Pro téměř všechny stávající GPU je maximální přípustná horní hranice 105 stupňů. Potom grafický modul desky snižuje frekvenci pro účely chlazení. Ale takové opatření nemůže dát výsledek a pak se počítač restartuje.
Prvním krokem je zajistit, aby se grafická karta správně neukládala. K tomu slouží například software pro monitorování teploty. Zvažte dva z nich.
Metoda 1: GPU-Z
- Spusťte program GPU-Z .
- Přejděte na kartu "Senzory" .
- Pokud máte diskrétní grafickou kartu, měli byste ji vybrat z rozevíracího seznamu. V opačném případě bude integrována grafická karta ve výchozím nastavení (1).
- V řádku "GPU Teplota" můžete vidět aktuální teplotu karty (2).
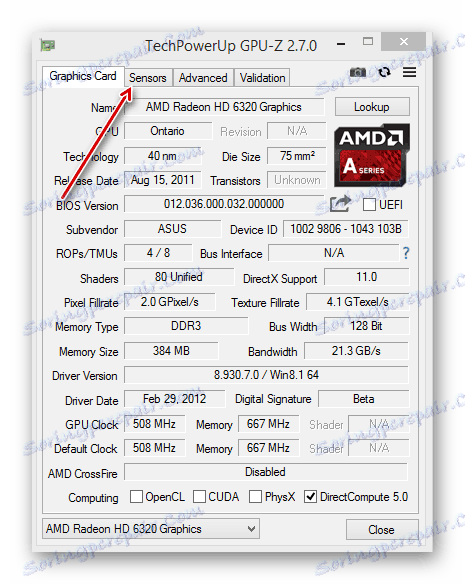
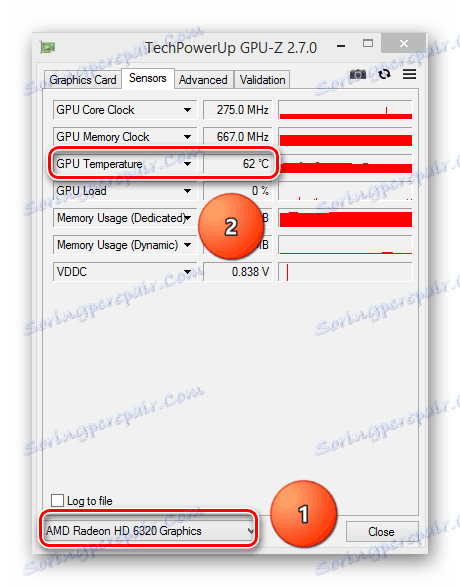
Metoda 2: Speccy
- Spuštěním Speccy , v hlavním okně programu vyberte vlevo "Grafické zařízení" .
- Dále podívejte se na teplotu požadované komponenty základní desky.
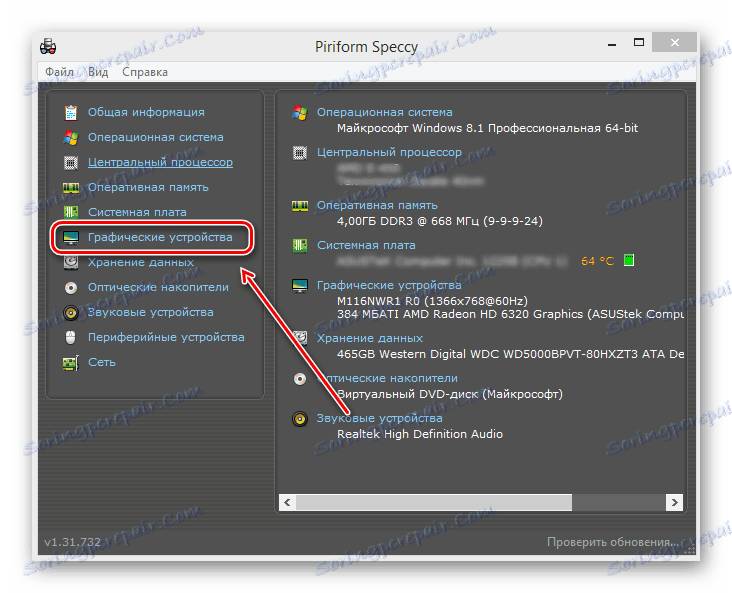
Přečtěte si více: Sledování teploty grafické karty
Zvažte hlavní důvody, které vedou k nedostatečnému chlazení grafického adaptéru.
Prach
Pokud počítač nebyl po dlouhou dobu oprašován, je čas pokračovat. Existuje možnost, že prach uvnitř systémové jednotky nebo na chladiči grafické karty neumožňuje, aby byl prach normálně ochlazen. Nečistoty a prach na chladiči karty v obzvláště těžkých případech mohou vést k jejímu zastavení. Čištění od prachu nevyžaduje zvláštní dovednosti: je třeba rozebrat systémovou jednotku nebo otevřít pouzdro notebooku, poté použít vysavač nebo měkký kartáč. Doporučuje se takové čištění provádět nejméně dvakrát ročně.

Přečtěte si více: Správné čištění počítače nebo notebooku před prachem
Vlastnosti designu notebooku
Někteří výrobci notebooků již ve fázi návrhu určitého modelu nepovažují spolehlivý systém chladiče. V takových případech mají přenosné počítače na těle například velmi malé mřížky, což logicky vede k trvalému přehřátí celého zařízení. Zde byste se měli postarat o to, aby se pod notebookem postavil jakýkoli stojan (nebo vpředu) a zvedl jej.

Alternativně můžete použít speciální chladiče pro přenosné počítače. Umožňují intenzivnější čištění vzduchu přes počítač. Existují modely, které fungují na USB, a mají také vlastní baterii.

Ztráta vlastností tepelné pasty
Přenos tepla mezi GPU a chladičem se provádí prostřednictvím speciálního prostředníka - tepelné pasty (nebo tepelného rozhraní). Časem substance ztrácí své vlastnosti, což vede k nedostatečnému chlazení grafického adaptéru. V tomto případě by termální pasta měla být okamžitě nahrazena.
Poznámka: Vymazání grafického adaptéru způsobí neplatnost záruky, pokud neprojde. Proto se obraťte na autorizované servisní středisko. Pokud již byla záruka dokončena, přečtěte si níže uvedený odkaz na výměnu tepelného rozhraní grafické karty.
Přečtěte si více: Změňte tepelnou pastu na grafické kartě
Příčina 5: Režim úspory energie
V operačním systému Windows všech verzí existuje speciální služba, která vypne nepoužívané zařízení. Účelem této funkce je šetřit energii. Ve výchozím nastavení v operačním systému je prostoje nikdy kratší než 5 minut, pokud je to stolní počítač nebo notebook. Ale různé nesprávné manipulace s uživatelem nebo programy třetích stran se mohou tentokrát změnit na méně.
Windows 8-10
- Pomocí kombinace kláves "Win" + "X" otevřete okno vlastností.
- V nabídce klikněte na "Správa napájení" .
- Dále zvolte odkaz "Nastavení zobrazení vypnuto" (1) nebo "Nastavení režimu napájení" (2).
- V řádku "Odpojit displej" změníme čas, pokud je to nutné.
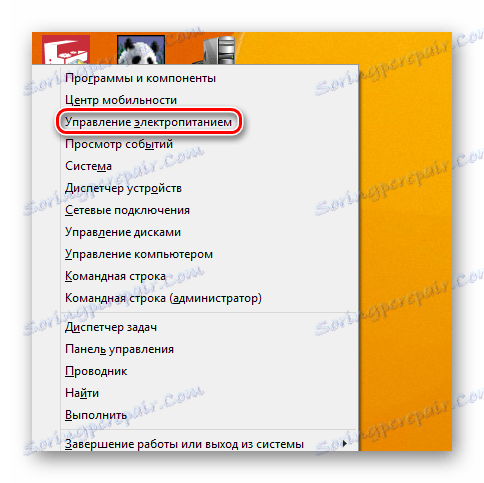
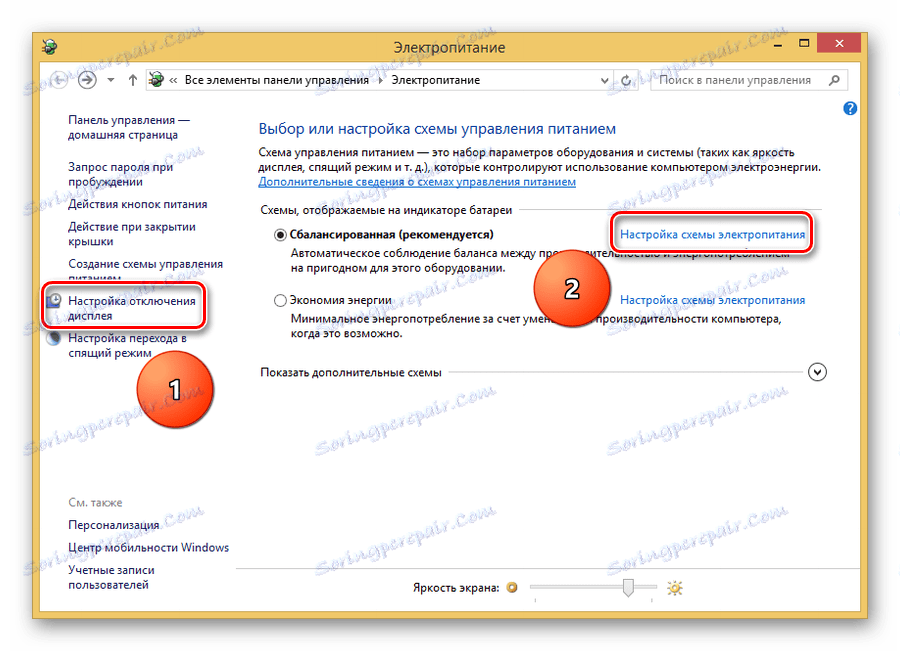
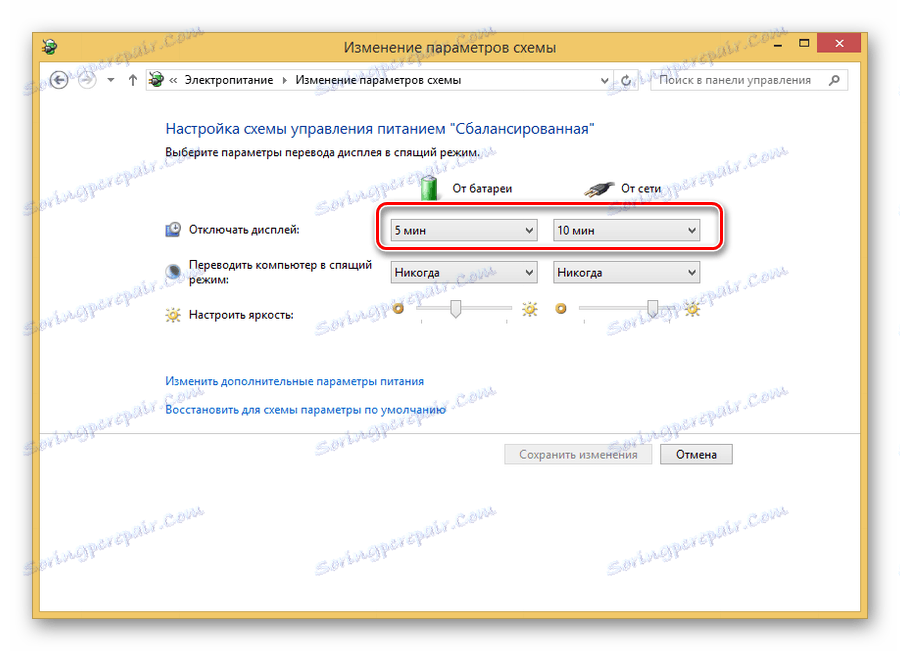
Windows 7
- Pomocí kombinace kláves "Win" + "X" voláme okno "Windows Mobility Center" .
- Vyberte ikonu vlastností napájení.
- V zobrazeném okně jděte dále - "Nastavení displeje vypnuto" .
- Nastavte potřebné parametry pro vypnutí monitoru.

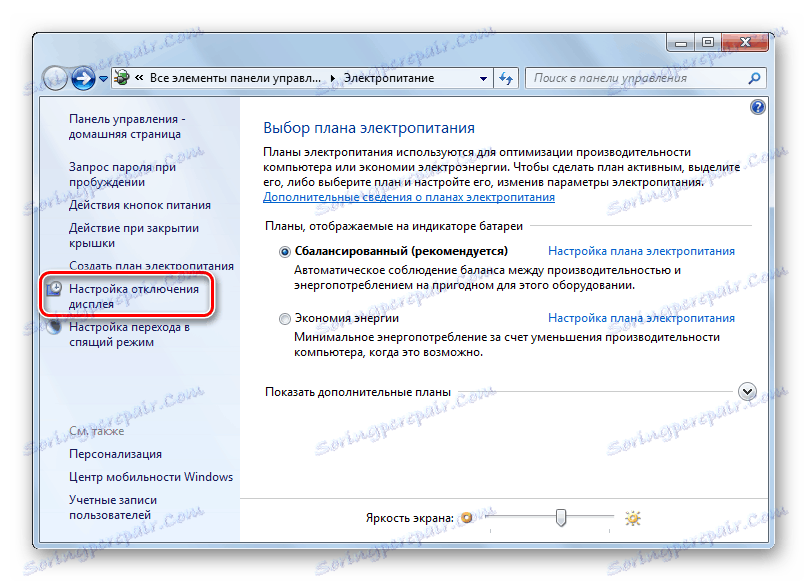
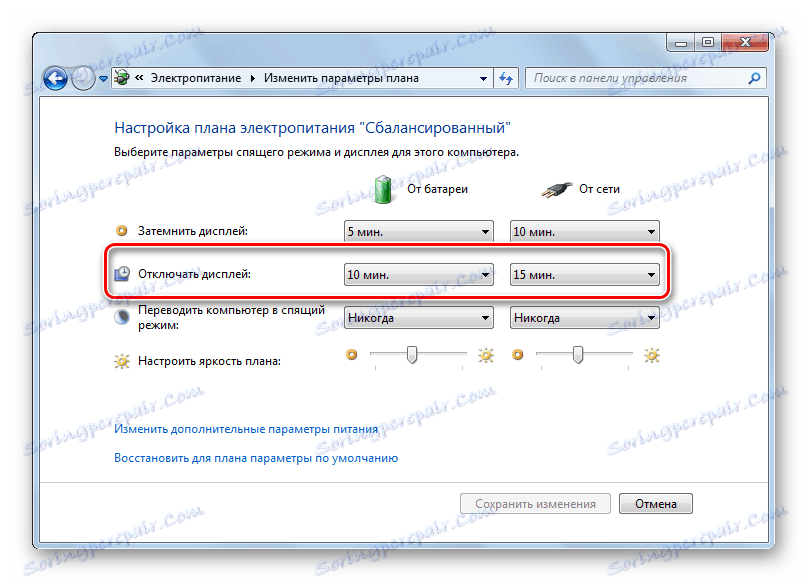
Windows XP
- Klepněte na PCM na ploše.
- Zvolte "Vlastnosti" .
- Poté přejděte na kartu "Screensaver" .
- Klepněte na tlačítko "Napájení" .
- Nastavte požadované možnosti vypnutí displeje.
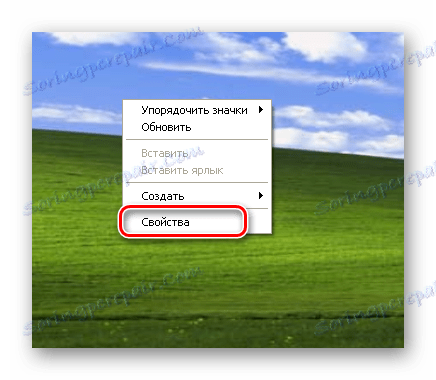
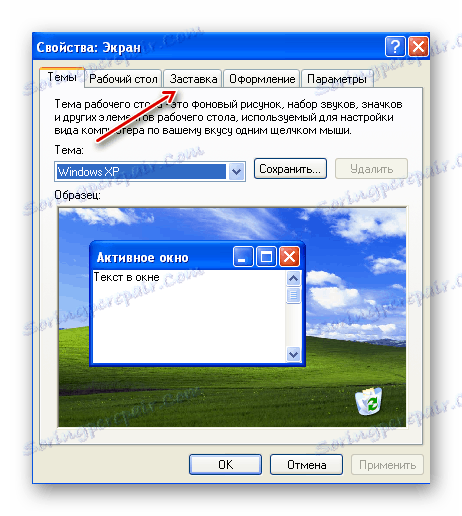
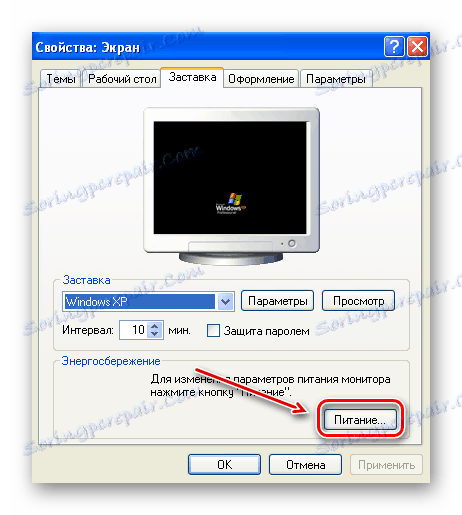

Příčina 6: Ovladač grafické karty
Nesprávné ovládání ovladačů grafického adaptéru často nevede k problémům. Ale zcela vyloučit vliv konfliktu řidiče (nebo jeho nedostatek) na nestabilní provoz displeje nestojí za to.
- Počítač načteme do "nouzového režimu" .
- Stiskněte tlačítko "Win" + "R" .
- Poté zadejte "devmgmt.msc" .
- V sekci "Video adaptéry" naleznete diskrétní kartu (je-li k dispozici). Žádné žluté ikony s vykřičníkem vedle názvu zařízení by neměly být.
- Pomocí PCM klikněte na název adaptéru a vyberte "Vlastnosti" .
- Pole "Stav zařízení" by mělo indikovat normální provoz.
- Poté přejděte na kartu Zdroje a ujistěte se, že nejsou konflikty.
Přečtěte si více: Jak vstoupit do "Nouzového režimu" prostřednictvím systému BIOS , na Windows 10 , Windows 8 , Windows XP
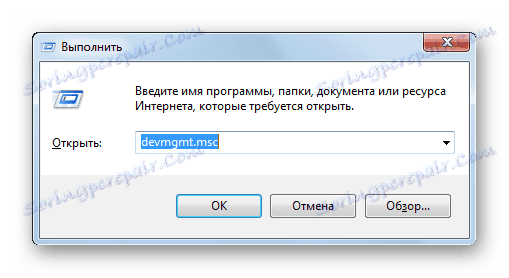
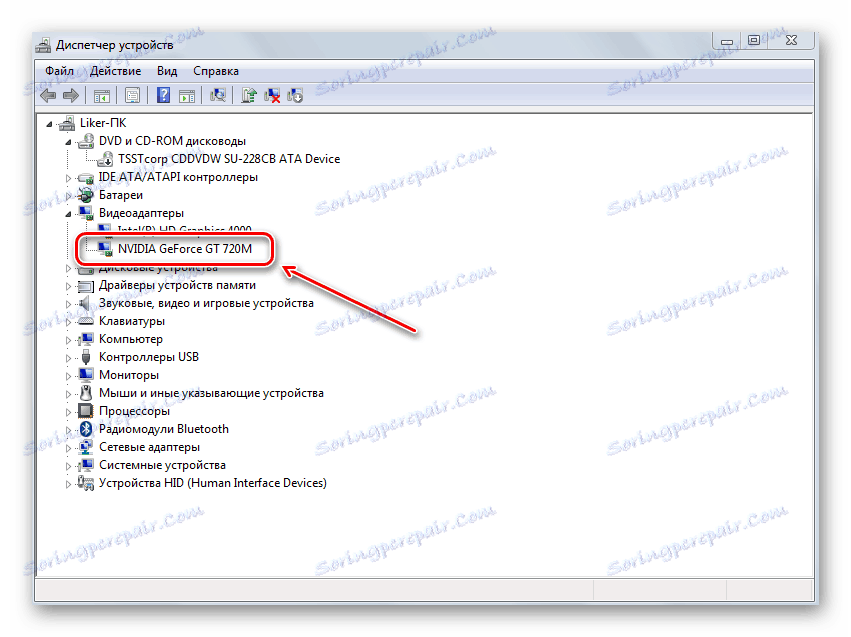
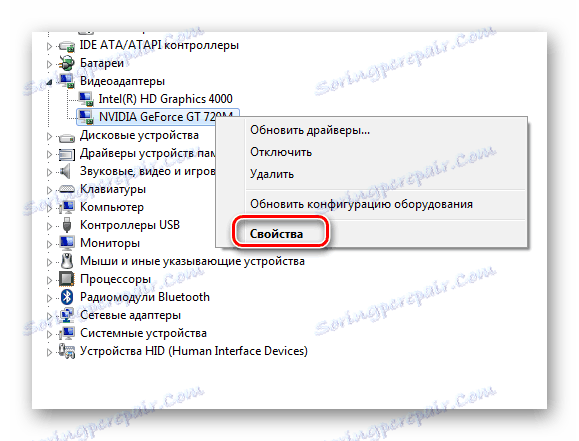
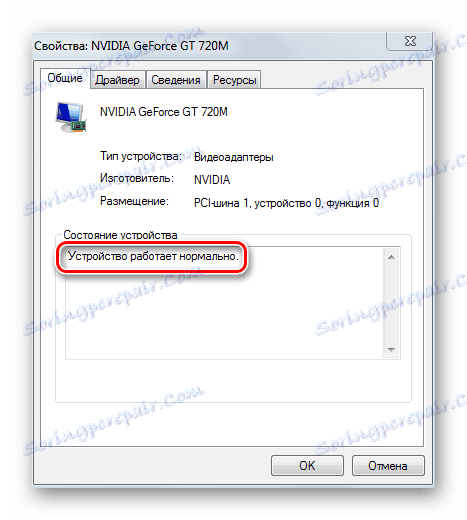
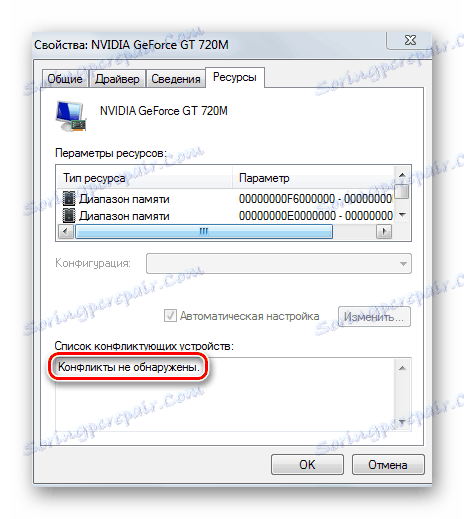
Pokud zařízení zobrazí problémy (další ikony, konflikty zdrojů apod.), Měl by být ovladač adaptéru odstraněn. Chcete-li to provést, proveďte následující:
- Přejdeme do stejného okna vlastností zařízení, které bylo zváženo výše, ale již na kartě "Driver" .
- Stiskněte tlačítko "Odstranit" .
- Potvrďte své rozhodnutí.
- Restartujte počítač v normálním režimu.

Tato metoda je účinná při potížích s ovladači grafických adaptérů. Bohužel však ne vždy přináší výsledky. V náročných případech bude muset uživatel ručně vyhledat a nainstalovat ovladač. Jak postupovat, čteme na níže uvedených odkazů.
Přečtěte si více:
Přeinstalujte ovladač grafické karty
Zjistíme, které ovladače musí být nainstalovány v počítači
Vyhledávání ovladačů podle ID hardwaru
Nejlepší programy pro instalaci ovladačů
Příčiny a řešení problému neschopnosti instalace ovladače na grafickou kartu
Tip: Nejdříve byste měli najít a nainstalovat ovladače pro základní desku (pokud je nemáte nainstalované), pak všechny ostatní. To platí zejména pro vlastníky notebooků.
Důvod 7: RAM
Jednou z nejčastějších příčin automatického vyloučení monitoru je porucha paměti RAM. K detekci takových problémů existují speciální nástroje pro kontrolu chyb paměti RAM. Dokonce i v případě selhání funkce v jednom modulu stačí k pravidelnému vypnutí monitoru, pokud je počítač v chodu.

Moduly RAM nejsou vhodné k opravě, takže pokud se v jejich práci objeví problémy, je třeba zakoupit nové.
Metoda 1: MemTest86 +
MemTest86 + - jeden z nejlepších nástrojů pro testování chyb paměti RAM. Abyste s ním mohli pracovat, budete muset s tímto programem vytvořit zaváděcí médium a nastavit systém BIOS, který se má spustit z jednotky USB flash. Po dokončení testu zobrazí program výsledky.
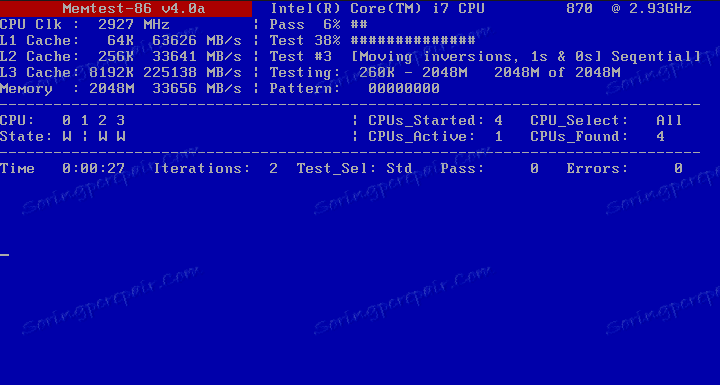
Přečtěte si více: Jak testovat paměť RAM pomocí programu MemTest86 +
Metoda 2: System RAM validator
Další způsob testování paměti RAM nevyžaduje další software. V samotném operačním systému existuje speciální nástroj.
Spuštění diagnostiky paměti RAM pomocí operačního systému Windows samotného:
- Stiskněte kombinaci kláves "Win" + "R" . To způsobí standardní běhové okno.
- Zadejte do řádku "mdsched" .
- Poté vyberte možnost spuštění testu RAM.
- Po restartování se spustí rutina diagnostiky a po dokončení operace se zobrazí výsledky testu.
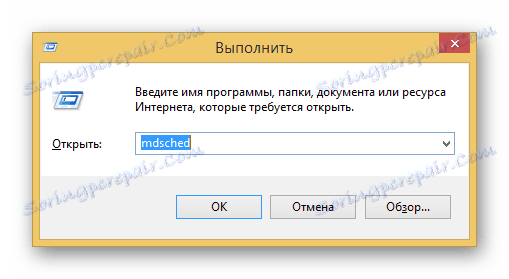
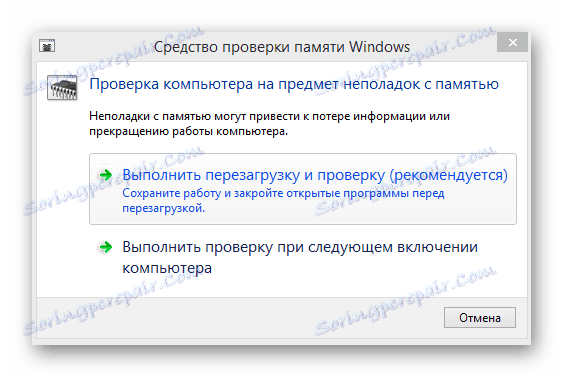
Přečtěte si více: Programy pro testování paměti
Pokud chcete zjistit důvod nefunkčnosti monitoru od uživatele, bude trvat několik kroků. Některá z těchto opatření se týkají jednoduché a účinné diagnostiky vyloučením. Například hardwarové problémy spojené s displejem a kabelem jsou tak snadno identifikovatelné. Softwarové metody vyžadují poměrně dlouhou dobu, ale bez nich je možné se jim vyhnout, aby se zabránilo selhání paměti RAM.
