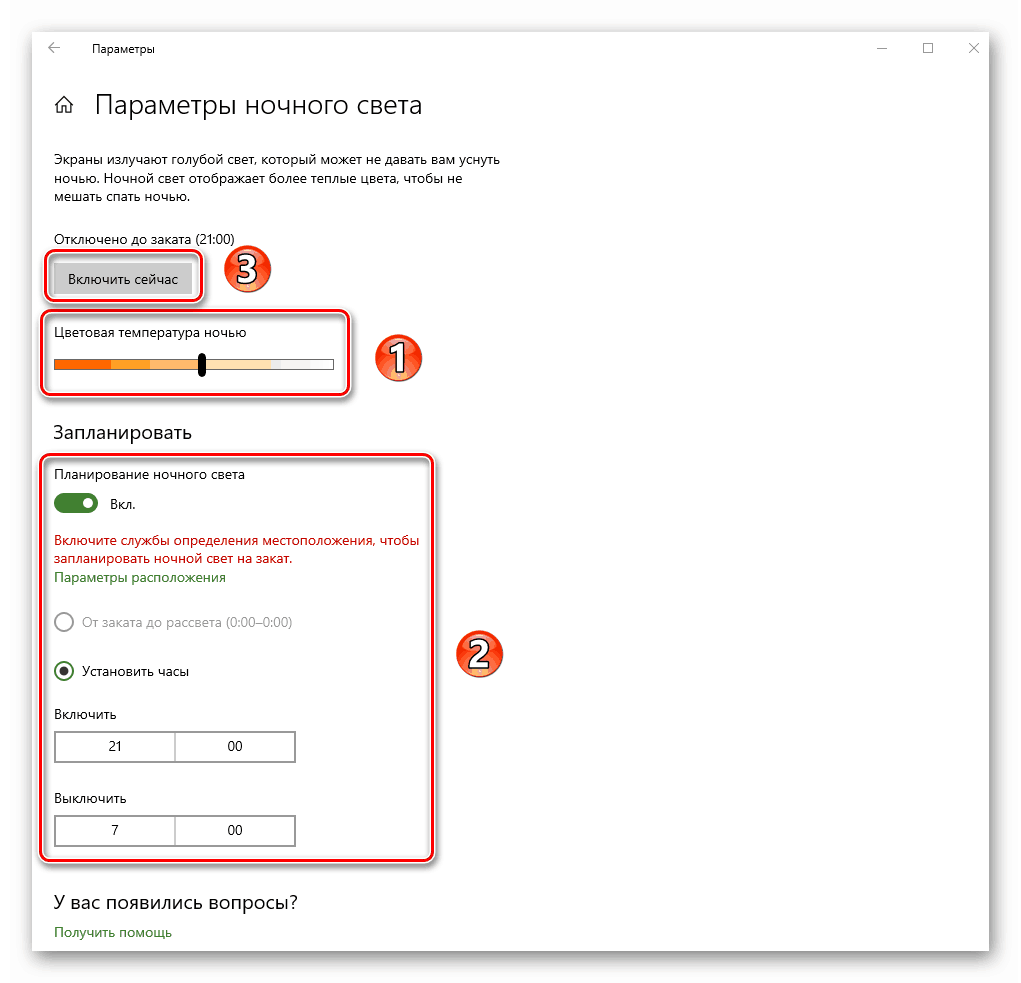Průvodce nastavením obrazovky pro systém Windows 10
Obrazovka Windows je primárním prostředkem interakce uživatele s operačním systémem. Je nejen možné, ale nutné nastavit, protože správná konfigurace sníží namáhání očí a usnadní vnímání informací. V tomto článku se dozvíte, jak přizpůsobit obrazovku v OS. Windows 10 .
Obsah
Možnosti pro změnu nastavení obrazovky Windows 10
Existují dva hlavní způsoby, které umožňují přizpůsobit zobrazovací systém - systém a hardware. V prvním případě jsou všechny změny provedeny prostřednictvím zabudovaného okna parametrů systému Windows 10 a ve druhém úpravou hodnot v ovládacím panelu grafického adaptéru. Druhá metoda může být rozdělena do tří pododstavců, z nichž každá patří k nejoblíbenějším značkám grafických karet - Intel, Amd a NVIDIA. Všechny mají téměř identická nastavení s výjimkou jedné nebo dvou možností. Na každé z těchto metod podrobně popíšeme.
Metoda 1: Použití nastavení systému Windows 10
Začněme s nejpopulárnější a široce dostupnou metodou. Jeho výhodou oproti ostatním je, že je absolutně použitelná v jakékoli situaci, bez ohledu na to, jakou grafickou kartu používáte. Obrazovka Windows 10 je v tomto případě nakonfigurována následovně:
- Současně stiskněte klávesy "Windows" a "I" . V okně „Parametry“, které se otevře, klikněte levým tlačítkem myši na sekci „Systém“ .
- Pak se automaticky ocitnete v podsekci "Displej" . Všechny následné akce budou probíhat na pravé straně okna. V horní části se zobrazí všechna zařízení (monitory) připojená k počítači.
- Chcete-li provést změny nastavení konkrétní obrazovky, stačí kliknout na požadované zařízení. Kliknutím na tlačítko "Určit" se na monitoru zobrazí číslo, které se shoduje se schematickým zobrazením monitoru v okně.
- Vyberte požadovanou, podívejte se na níže uvedenou oblast. Pokud používáte přenosný počítač, bude k dispozici ovládací panel pro ovládání jasu. Posunutím jezdce doleva nebo doprava můžete tuto možnost snadno upravit. Majitelé stacionárních počítačů takový regulátor nebudou mít.
- Následující blok vám umožní nastavit funkci "Noční světlo" . To vám umožní zapnout další barevný filtr, přes který můžete pohodlně podívat na obrazovku ve tmě. Pokud tuto možnost povolíte, obrazovka v určeném čase změní barvu na teplejší. Ve výchozím nastavení se to stane ve 21:00 .
- Kliknutím na řádek „Parametry nočního světla“ se dostanete na stránku nastavení tohoto velmi lehkého světla. Zde můžete změnit teplotu barev, nastavit konkrétní čas pro aktivaci funkce nebo ji okamžitě použít.
![Změna nastavení nočního světla ve Windows 10]()
Viz také: Nastavení nočního režimu ve Windows 10
- Následující nastavení "Windows HD Color" je velmi volitelné. Faktem je, že pro jeho aktivaci musíte mít monitor, který bude podporovat potřebné funkce. Kliknutím na řádek zobrazený na obrázku níže se otevře nové okno.
- Zde můžete vidět, zda obrazovka, kterou používáte, podporuje požadované technologie. Pokud ano, mohou být zahrnuty.
- V případě potřeby můžete změnit měřítko všeho, co vidíte na monitoru. A hodnota se mění jak ve velkém, tak i naopak. Pro toto je speciální rozbalovací nabídka.
- Stejně důležitou možností je rozlišení obrazovky. Jeho maximální hodnota závisí na tom, který monitor používáte. Pokud neznáte přesná čísla, doporučujeme vám důvěřovat systému Windows 10. Z rozevíracího seznamu vyberte hodnotu, na které stojí slovo „doporučeno“ . Volitelně můžete změnit i orientaci obrazu. Tento parametr se často používá pouze v případě, že potřebujete obrázek otočit pod určitým úhlem. V jiných situacích se ho nemůžete dotknout.
- Na závěr bychom chtěli zmínit možnost, která umožňuje přizpůsobit zobrazení obrázků při použití více monitorů. Obraz můžete zobrazit na určité obrazovce nebo na obou zařízeních. Chcete-li to provést, vyberte v rozevíracím seznamu požadovaný parametr.
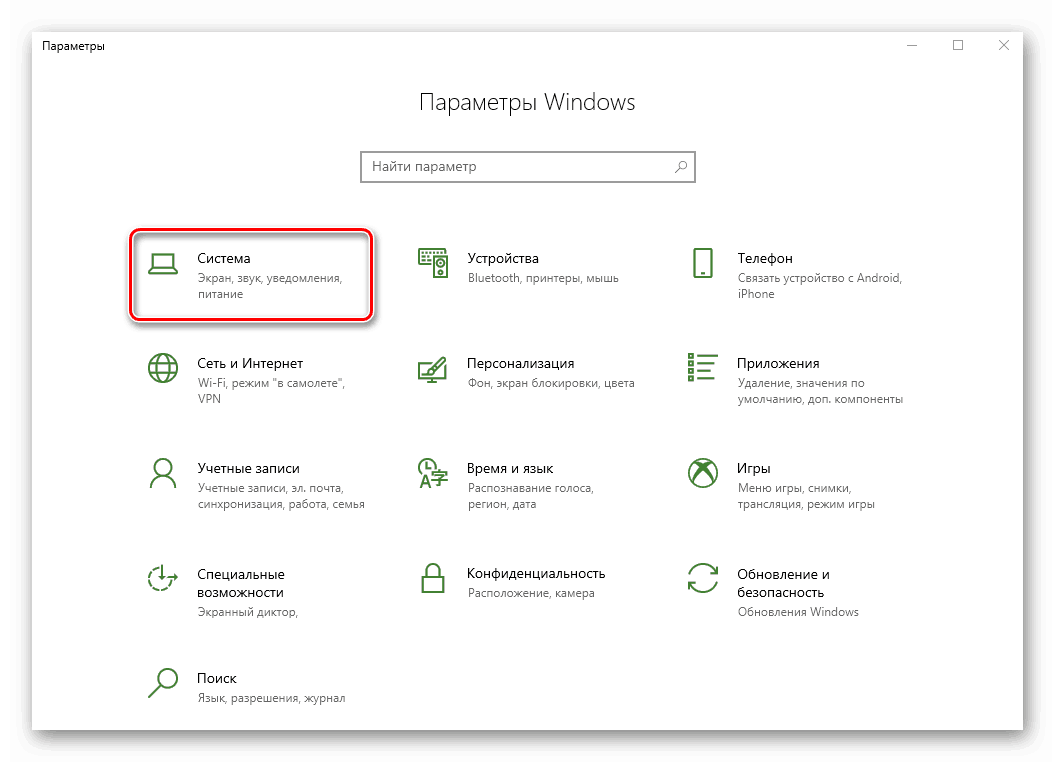
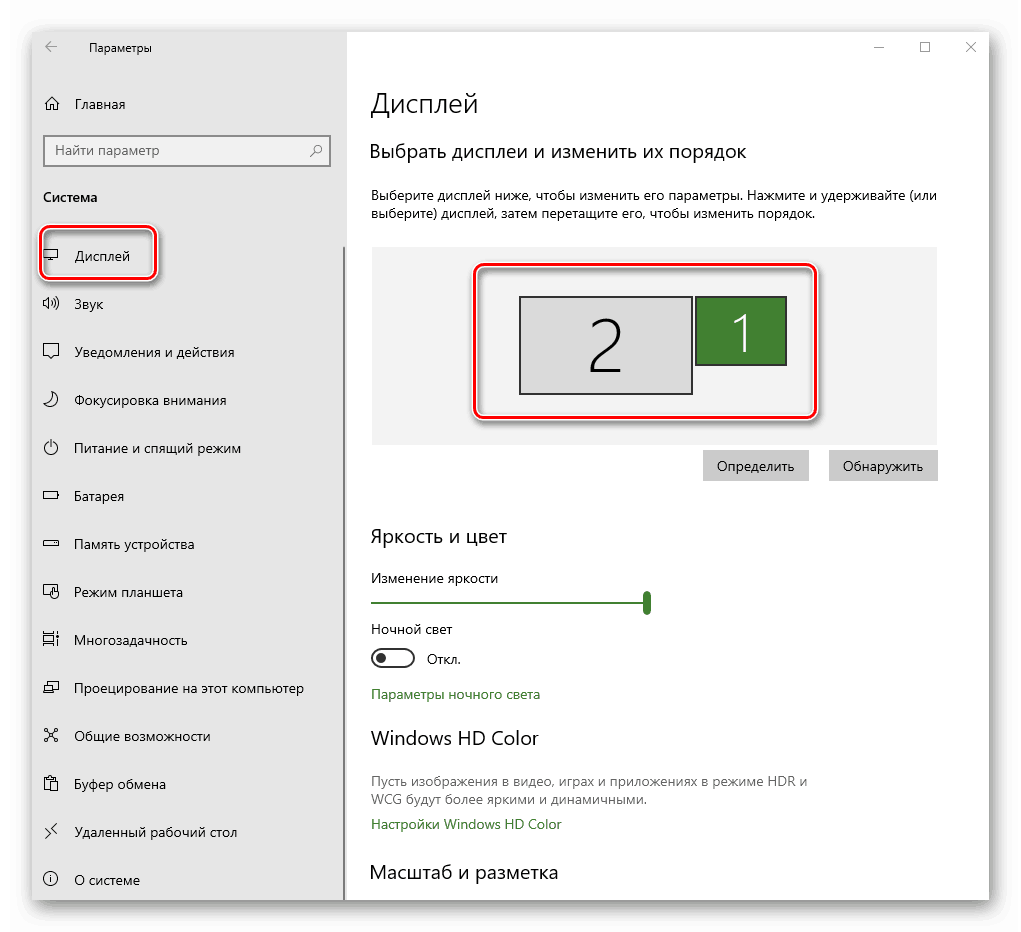
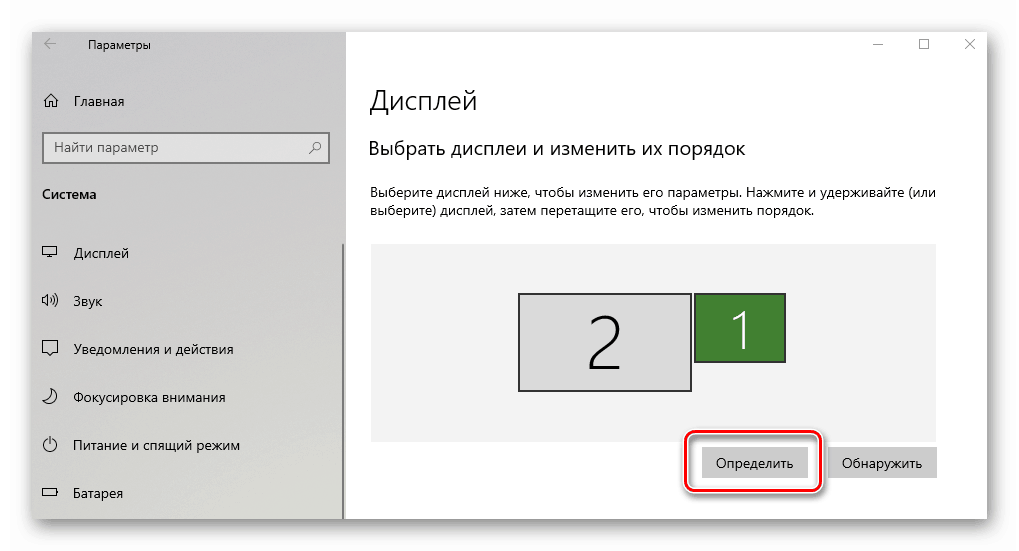
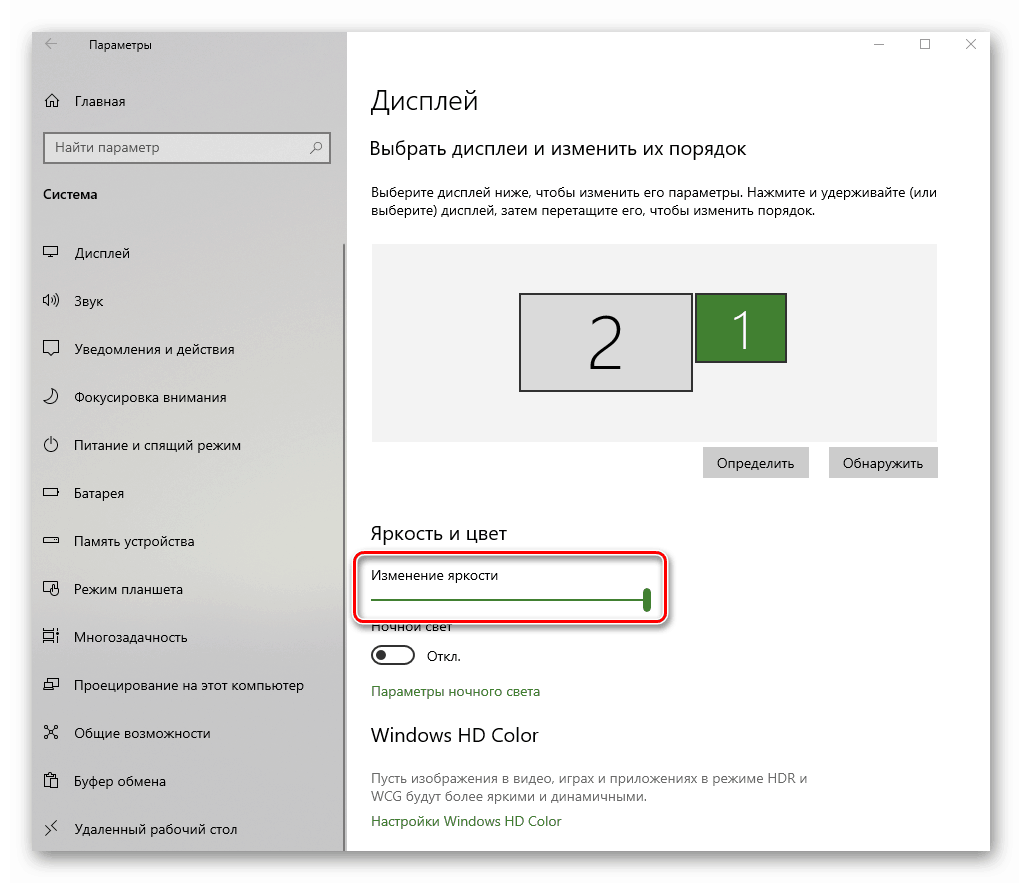
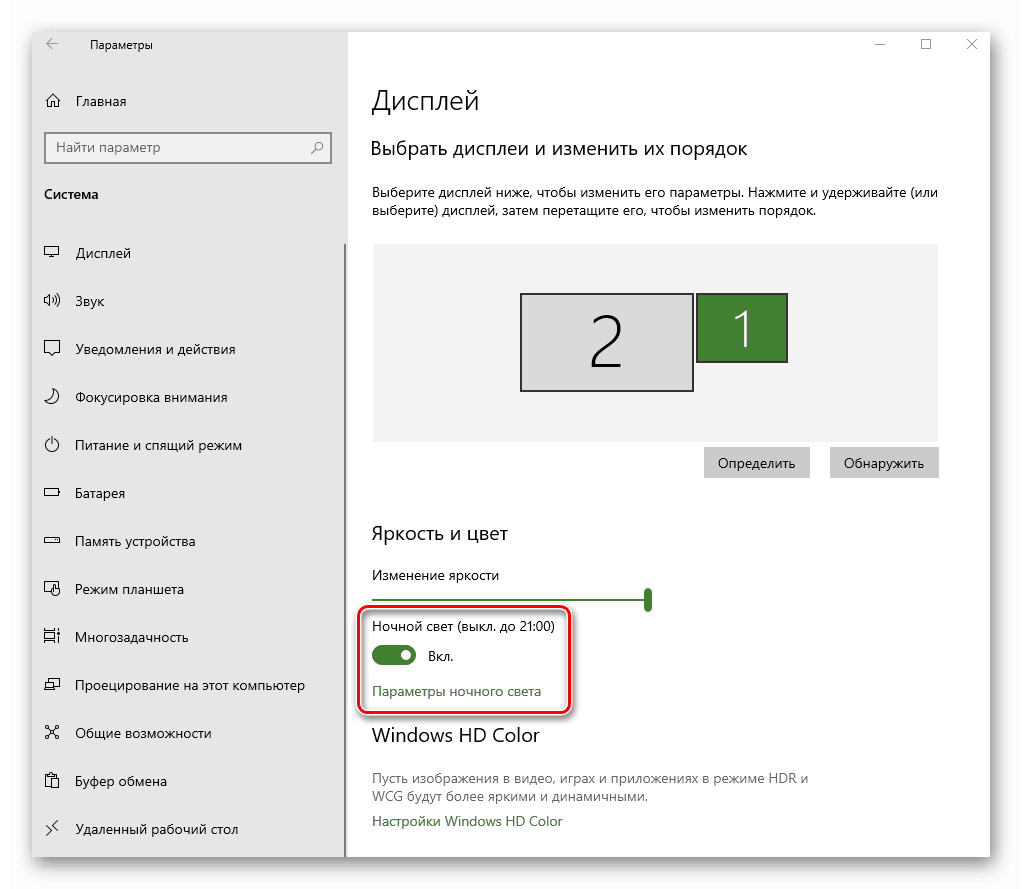
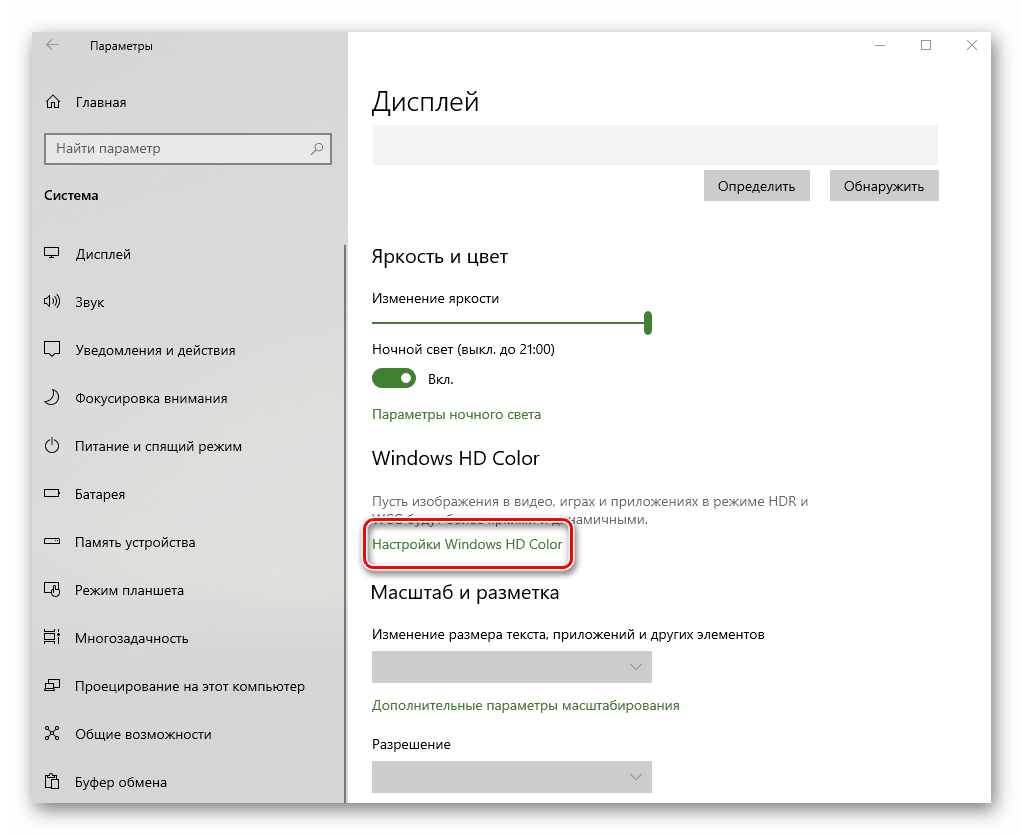
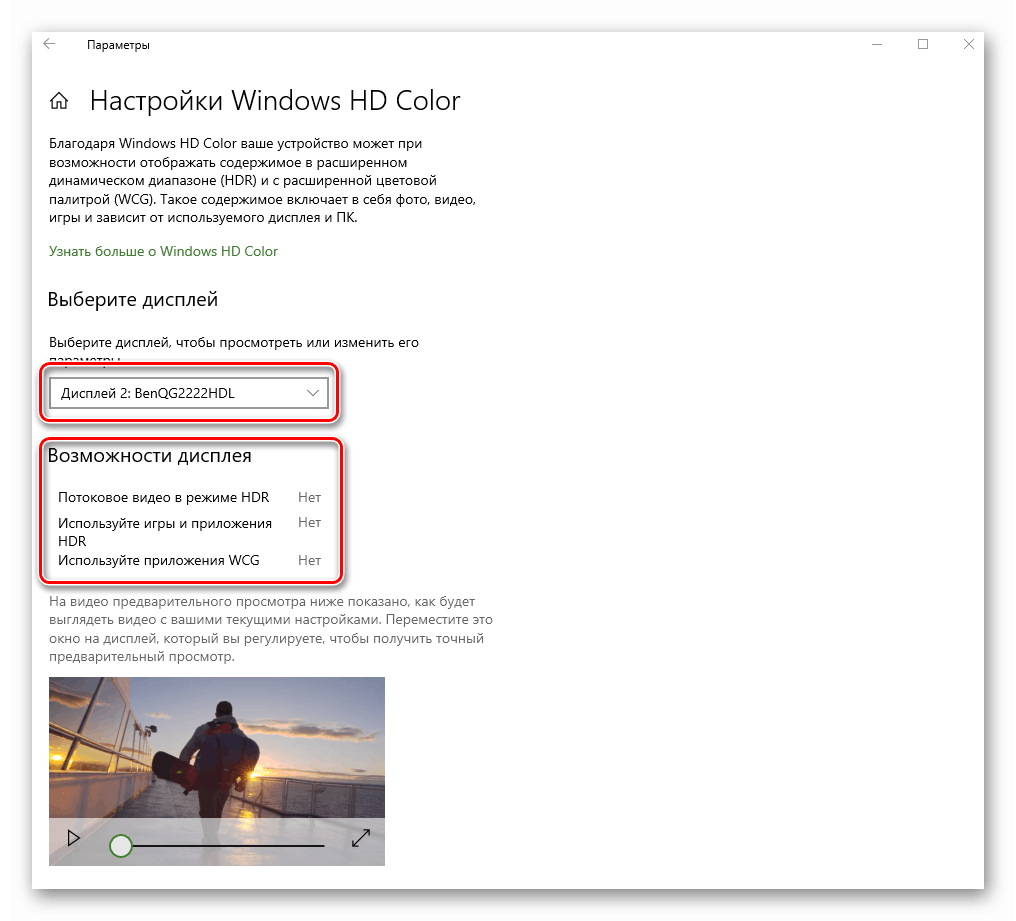
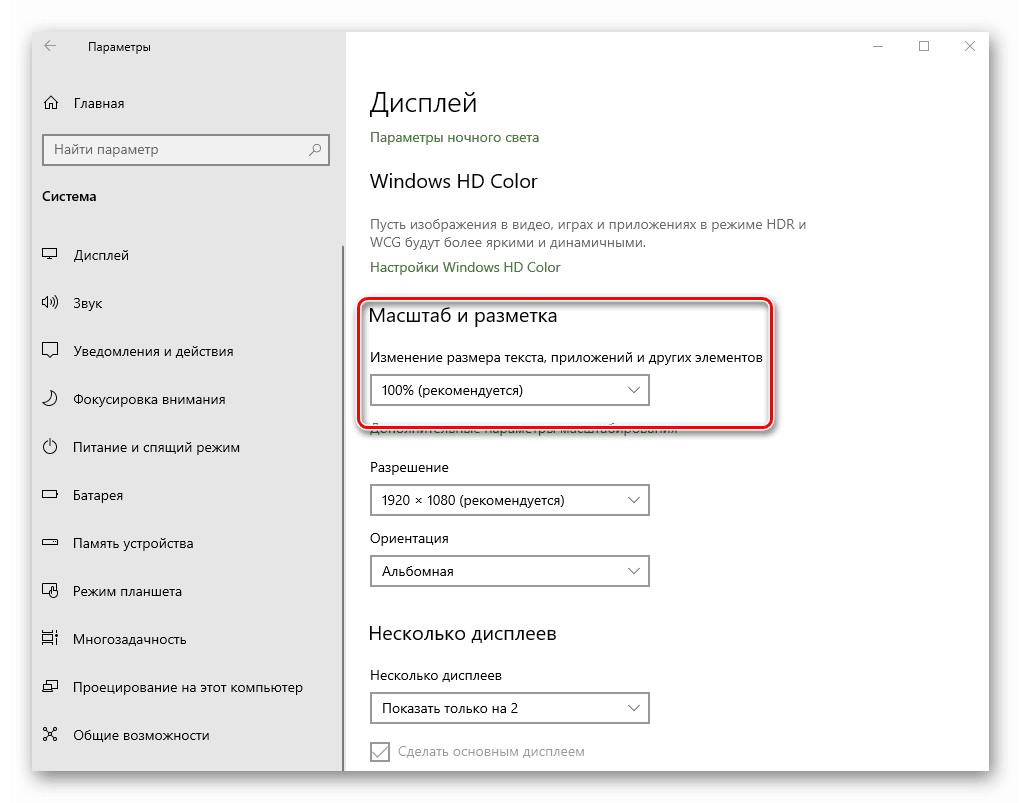

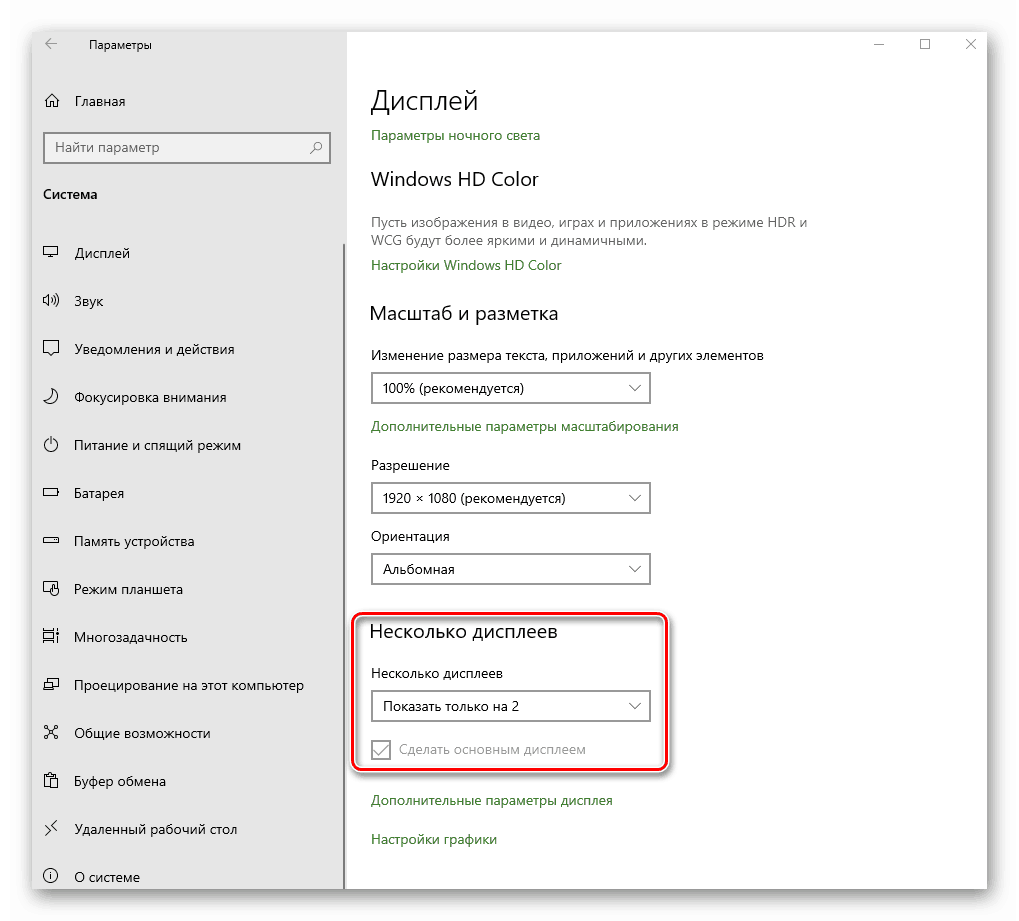
Věnujte pozornost! Pokud máte několik monitorů a omylem jste zapnuli zobrazení obrázku na obrazovce, která nefunguje nebo je rozbitá, nepanikařte. Netlačte na několik sekund. Po uplynutí tohoto času se nastavení vrátí do původního stavu. V opačném případě budete muset vypnuté zařízení buď vypnout, nebo slepě zkusit tuto možnost přepnout.
Pomocí navrhovaných tipů můžete snadno přizpůsobit obrazovku pomocí standardních nástrojů Windows 10.
Metoda 2: Změna nastavení grafické karty
Kromě vestavěných nástrojů operačního systému můžete také přizpůsobit obrazovku pomocí speciálního ovládacího panelu grafické karty. Rozhraní a jeho obsah závisí pouze na tom, který grafický adaptér zobrazuje obrázek - Intel, AMD nebo NVIDIA. Tuto metodu rozdělíme do tří malých pododstavců, ve kterých stručně popíšeme související nastavení.
Pro majitele grafických karet Intel
- Klikněte pravým tlačítkem myši na pracovní plochu az kontextového menu vyberte řádek „Grafické charakteristiky“ .
- V okně, které se otevře, klikněte na sekci „Zobrazení“ .
- V levé části dalšího okna vyberte obrazovku, jejíž parametry chcete změnit. V pravé části jsou všechna nastavení. Nejdříve byste měli určit rozlišení. K tomu klikněte na příslušný řádek a vyberte požadovanou hodnotu.
- Poté můžete změnit obnovovací frekvenci monitoru. U většiny zařízení je to 60 Hz. Pokud obrazovka podporuje velkou frekvenci, má smysl ji nainstalovat. V opačném případě ponechte vše jako výchozí.
- Pokud je to nutné, nastavení Intel vám umožní otočit obraz na obrazovce o více než 90 stupňů, stejně jako jeho změnu na předvolby uživatele. K tomu stačí aktivovat parametr „Vybrat proporce“ a upravit je pomocí speciálních posuvníků doprava.
- Pokud potřebujete změnit nastavení barev na obrazovce, přejděte na kartu, která se nazývá „Barva“ . Dále otevřete podsekci "Základní" . V něm lze pomocí speciálních ovládacích prvků nastavit jas, kontrast a gamma. Pokud jste je změnili, nezapomeňte kliknout na tlačítko "Použít" .
- Ve druhé podkapitole "Další" můžete změnit odstíny a sytost obrazu. K tomu je třeba nastavit značku na proužku regulátoru do přijatelné polohy.

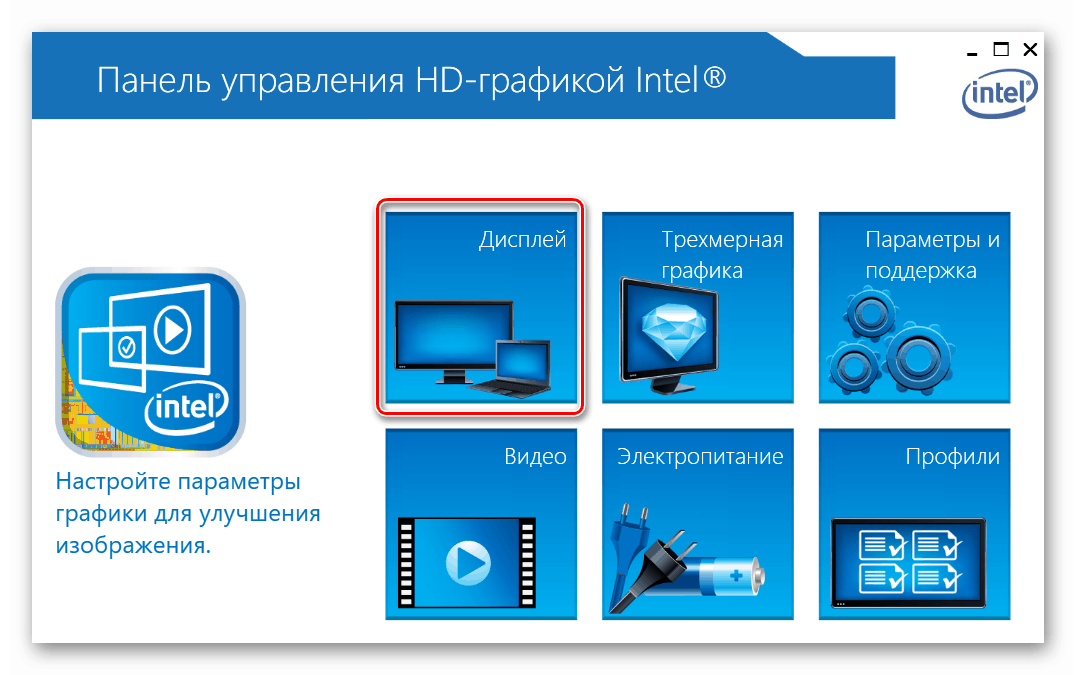
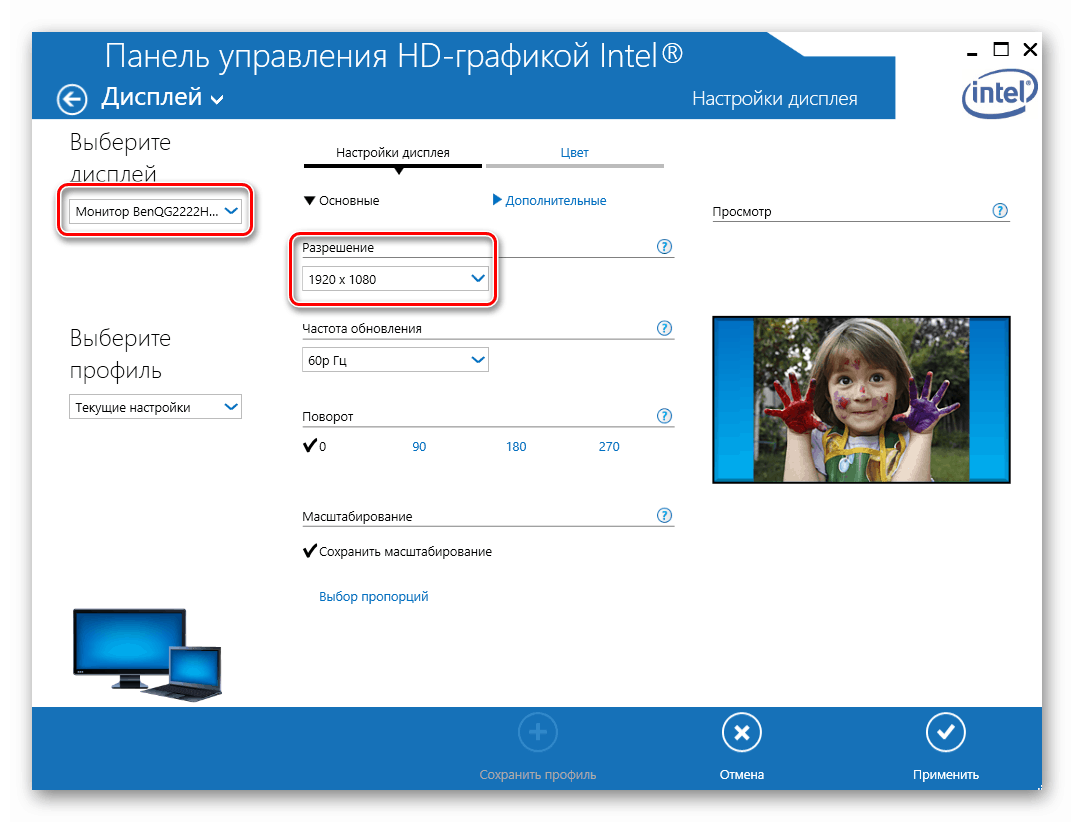
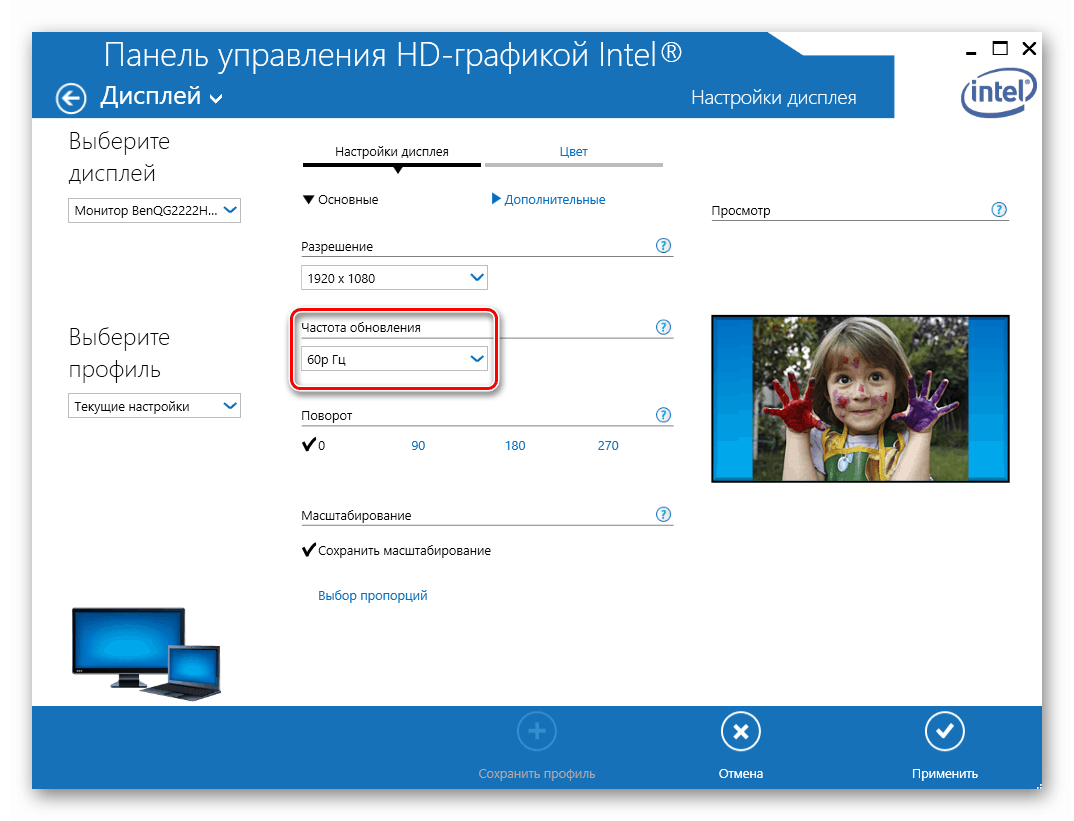
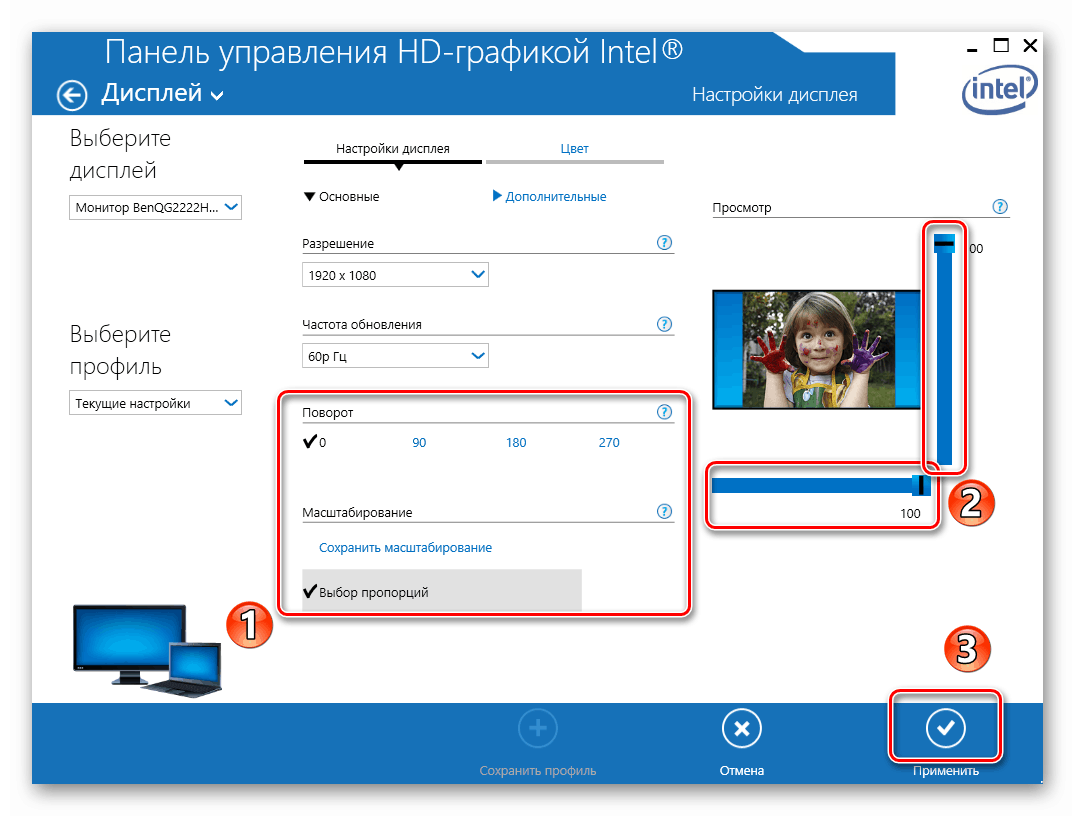
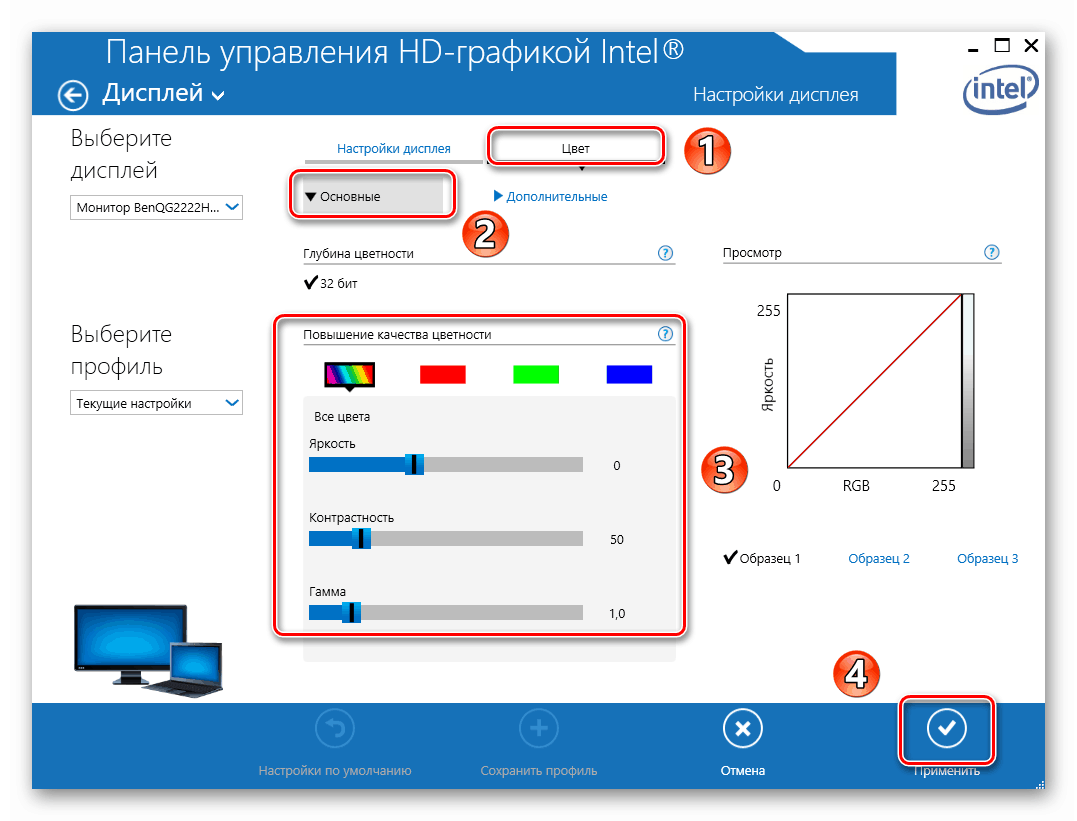
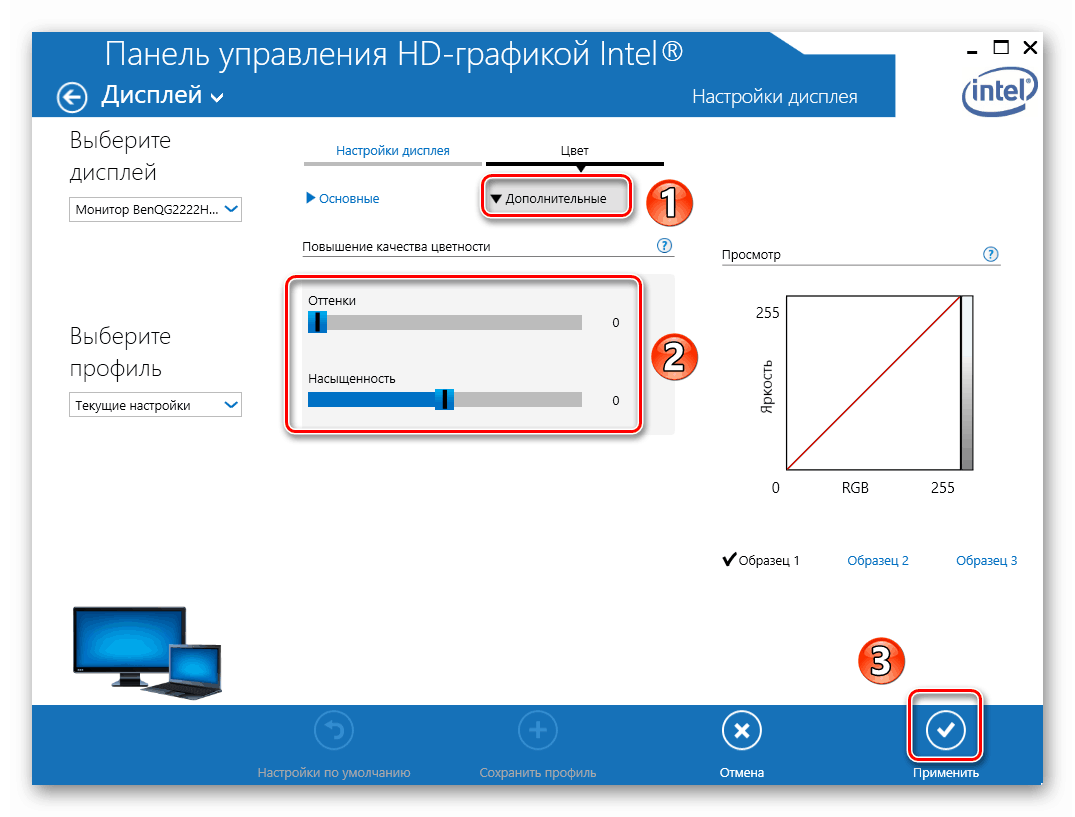
Pro majitele grafických karet NVIDIA
- Otevřete operační systém "Ovládací panely" jakýmkoliv způsobem víte.
Další podrobnosti: Otevření "Ovládací panely" v počítači se systémem Windows 10
- Aktivujte režim "Velké ikony" pro pohodlnější vnímání informací. Dále přejděte na ovládací panel NVIDIA .
- V levé části okna, které se otevře, se zobrazí seznam dostupných sekcí. V tomto případě budete potřebovat pouze ty, které jsou v bloku "Display" . V prvním pododstavci "Změnit rozlišení" můžete zadat požadovanou hodnotu pixelů. Pokud chcete, můžete také změnit obnovovací frekvenci obrazovky.
- Dále byste měli upravit barevnou složku obrázku. Chcete-li to provést, přejděte k další části. V něm můžete upravit nastavení barev pro každý ze tří kanálů, stejně jako přidat nebo snížit intenzitu a odstín.
- V záložce "Otočit displej" , jak název napovídá, můžete změnit orientaci obrazovky. Jednoduše vyberte jednu ze čtyř navrhovaných položek a poté změny uložte kliknutím na tlačítko „Použít“ .
- Oddíl "Úprava velikosti a pozice" obsahuje volby, které jsou spojeny s škálováním. Pokud po stranách obrazovky nemáte žádné černé pruhy, tyto možnosti lze ponechat beze změny.
- Poslední funkcí ovládacího panelu NVIDIA, který chceme v tomto článku zmínit, je nastavení více monitorů. Můžete změnit jejich polohu vzhledem k sobě, stejně jako přepnout režim zobrazení v části „Instalace více displejů“ . Pro ty, kteří používají pouze jeden monitor, bude tato sekce zbytečná.
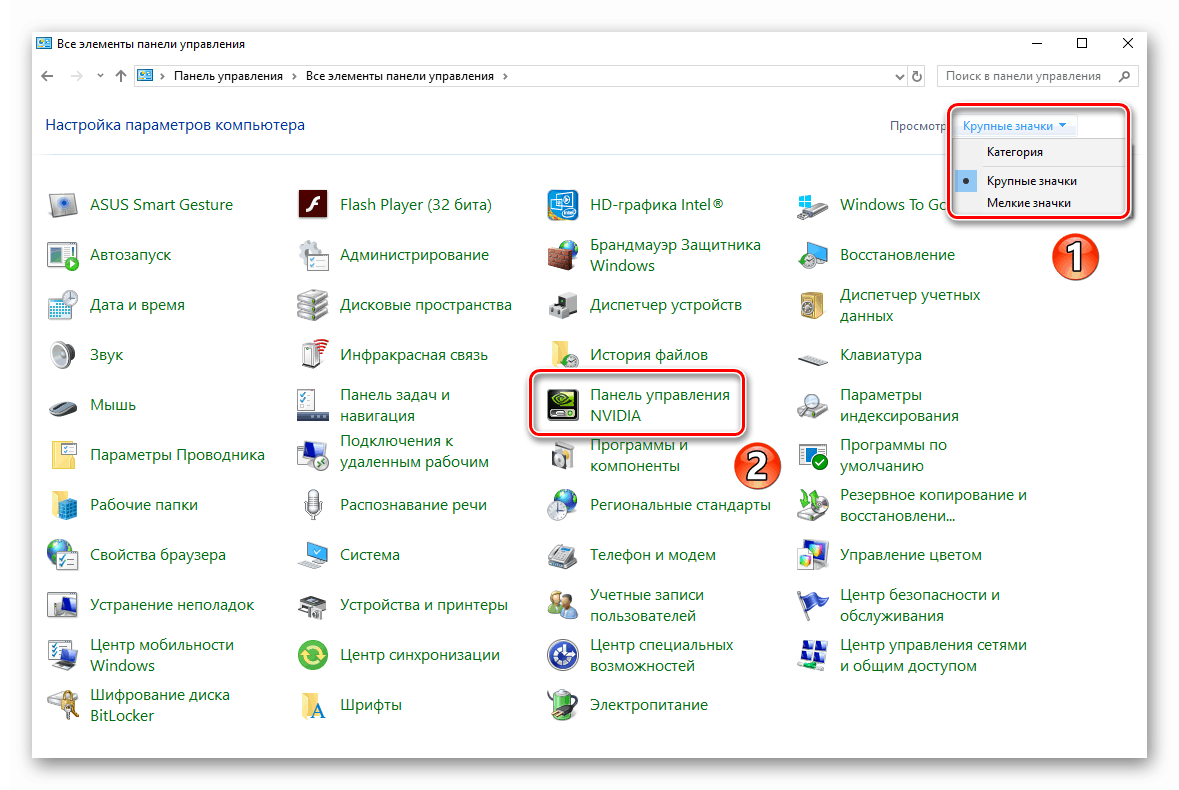
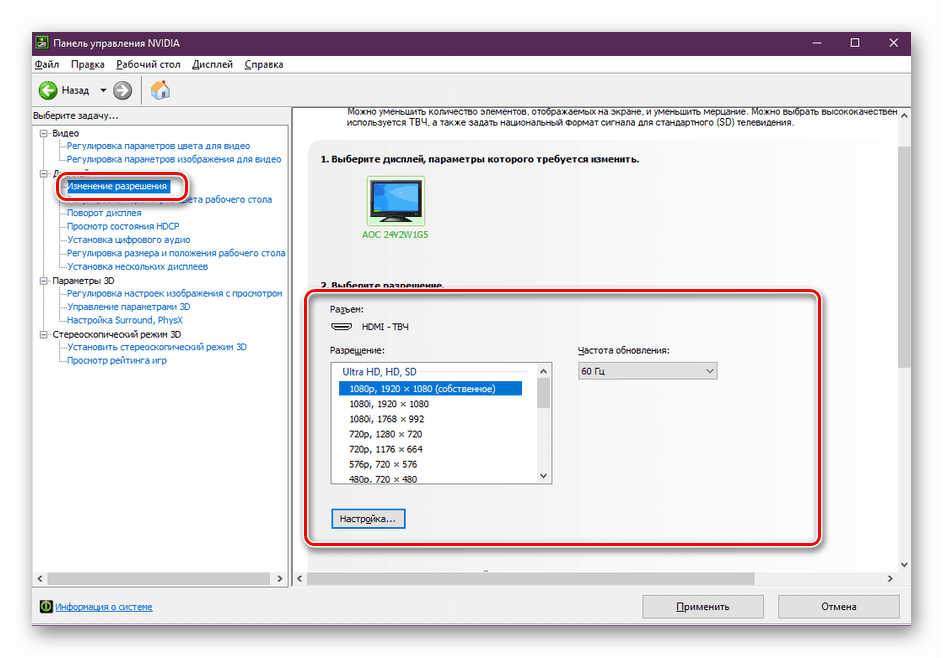
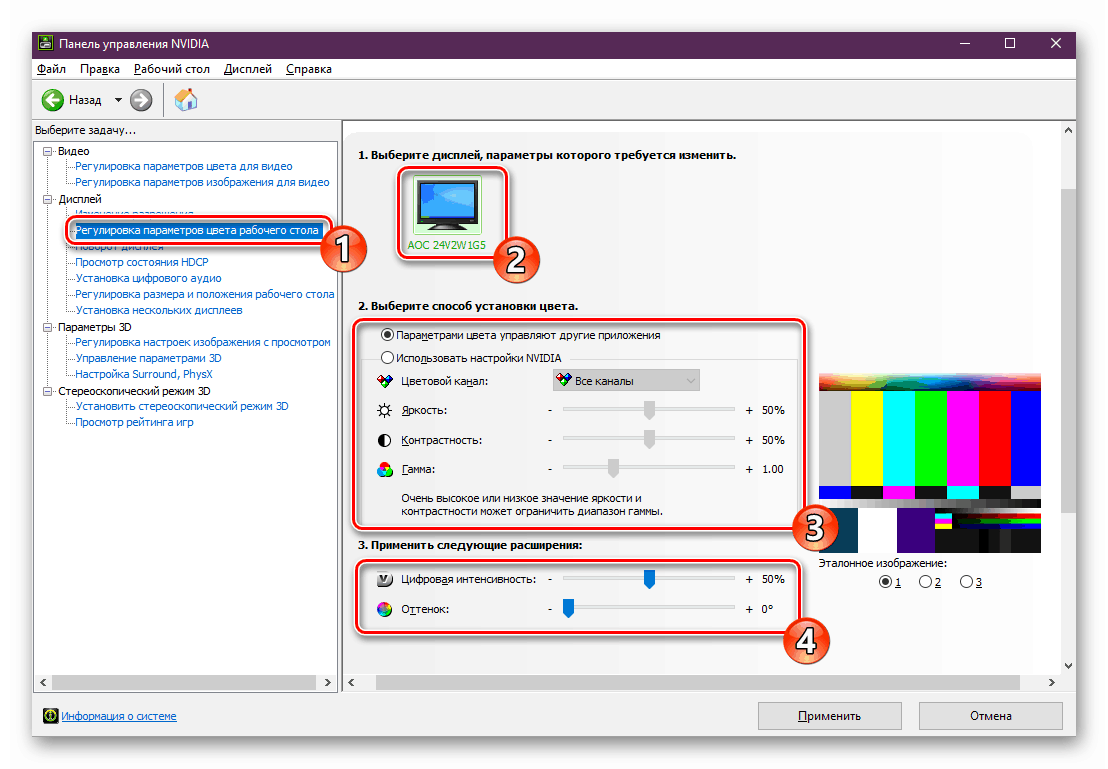
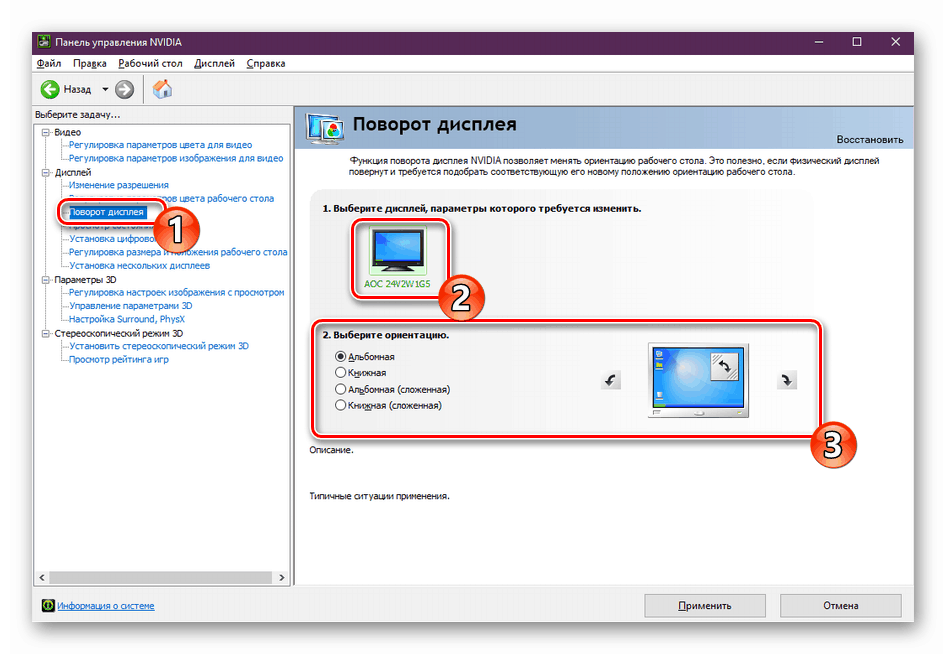
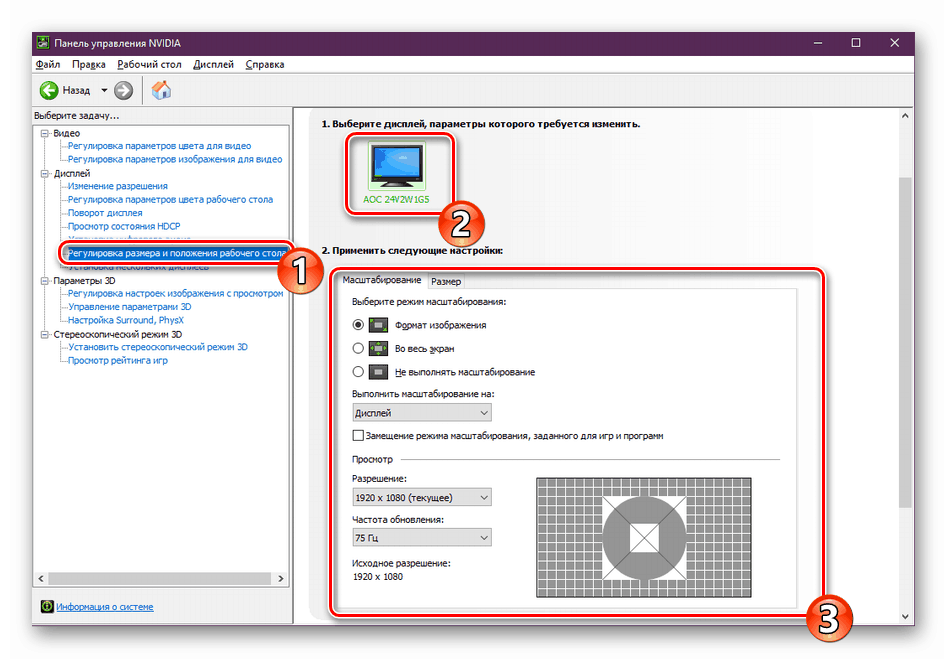
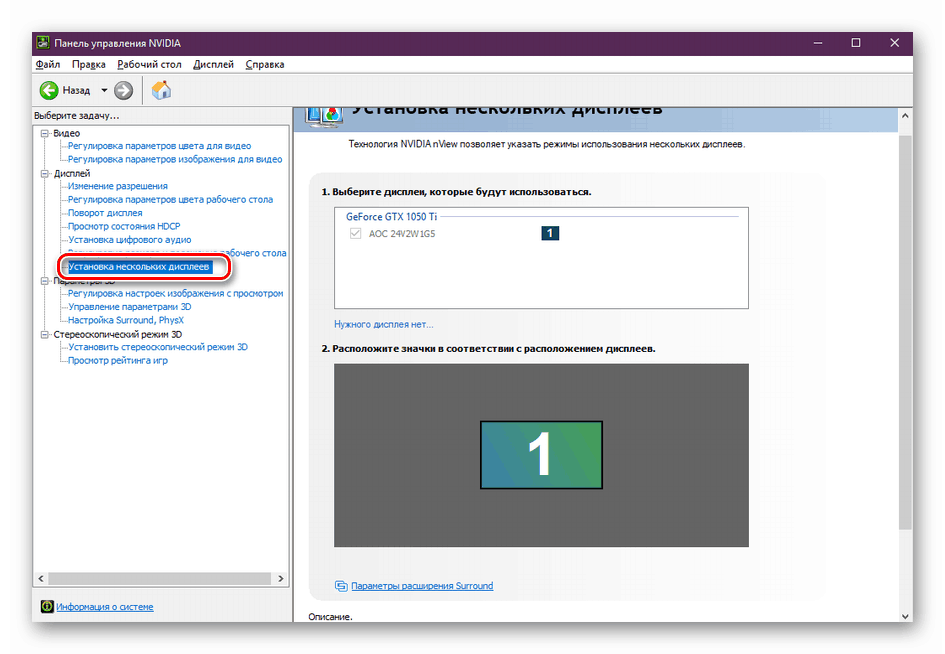
Pro majitele grafických karet Radeon
- Klepněte pravým tlačítkem myši na plochu a potom vyberte kontextové menu Nastavení Radeon .
- Objeví se okno, ve kterém musíte vstoupit do sekce „Display“ .
- V důsledku toho se zobrazí seznam připojených monitorů a základní nastavení obrazovky. Z nich je třeba poznamenat bloky "Teplota barev" a "Měřítko" . V prvním případě můžete zapnout nebo vypnout barvu tím, že zapnete funkci, a ve druhém můžete změnit proporce obrazovky, pokud vám z nějakého důvodu nevyhovují.
- Chcete-li změnit rozlišení obrazovky pomocí nástroje Nastavení Radeon , musíte klepnout na tlačítko Vytvořit . Nachází se naproti řádku „Oprávnění uživatele“ .
- Dále se objeví nové okno, ve kterém uvidíte poměrně velké množství nastavení. Všimněte si, že na rozdíl od jiných metod, v tomto případě jsou hodnoty změněny předepsáním nezbytných čísel. Musíme jednat opatrně a nemění to, co si nejsme jisti. To ohrožuje selhání softwaru, což má za následek potřebu přeinstalovat systém. Běžný uživatel by měl věnovat pozornost pouze prvním třem bodům z celého seznamu možností - „Horizontální rozlišení“ , „Vertikální rozlišení“ a „Frekvence aktualizace obrazovky“ . Všechno ostatní je lepší nechat výchozí. Po změně parametrů je nezapomeňte uložit kliknutím na tlačítko se stejným názvem v pravém horním rohu.
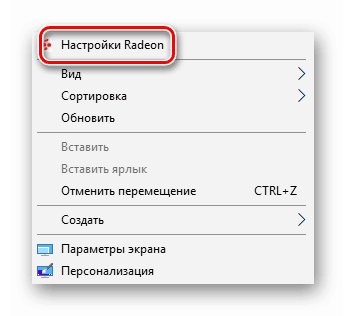
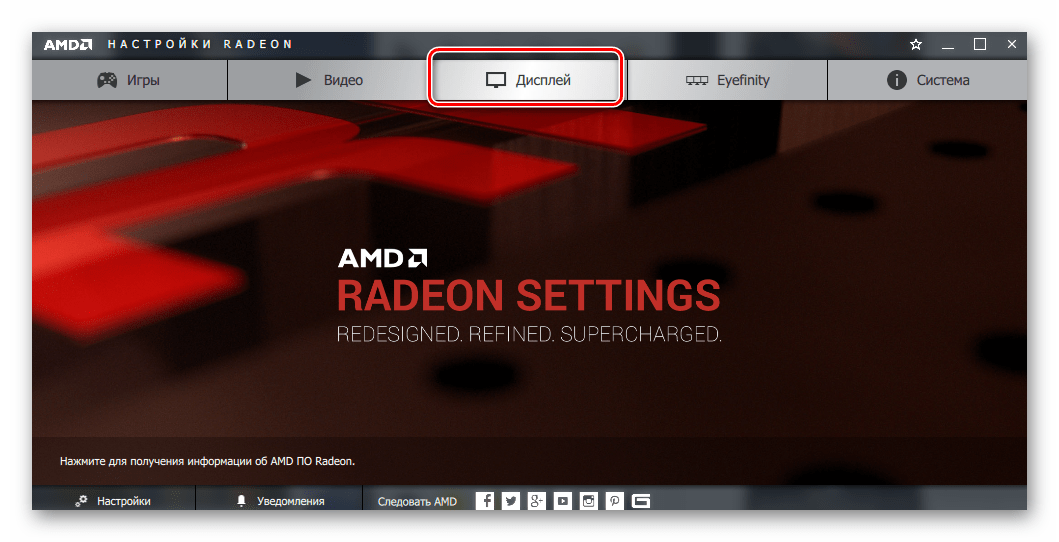
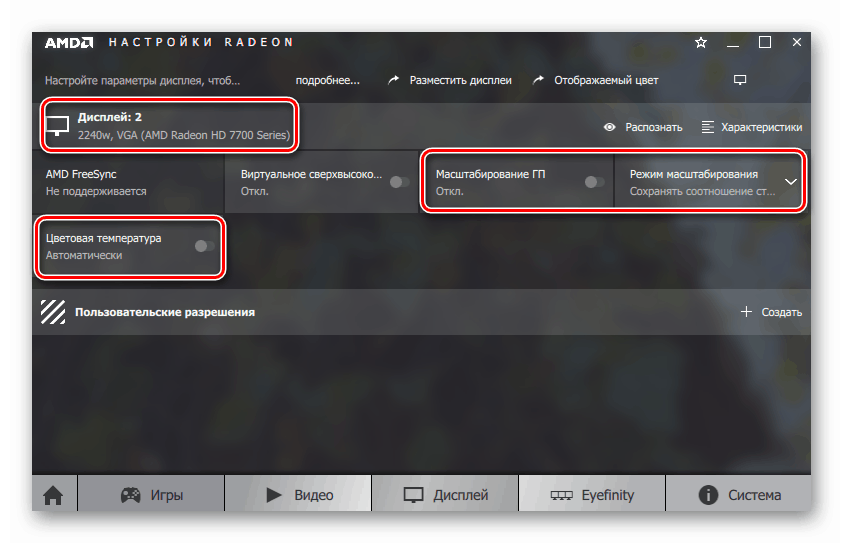

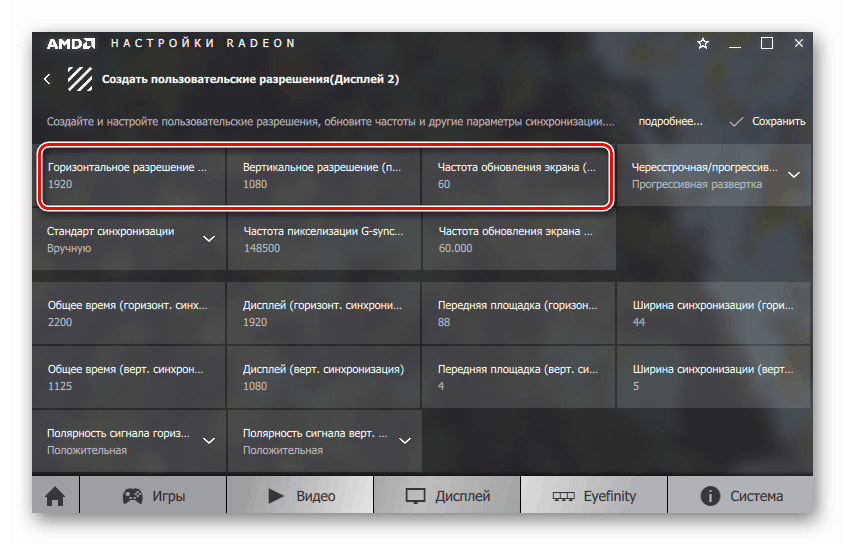
Po provedení nezbytných akcí můžete snadno přizpůsobit obrazovku systému Windows 10 pro sebe. Samostatně bychom chtěli upozornit na skutečnost, že majitelé notebooků se dvěma grafickými kartami nebudou mít plné parametry v nastaveních AMD nebo NVIDIA. V takových situacích lze obrazovku přizpůsobit pouze prostřednictvím systémových nástrojů a prostřednictvím panelu Intel.