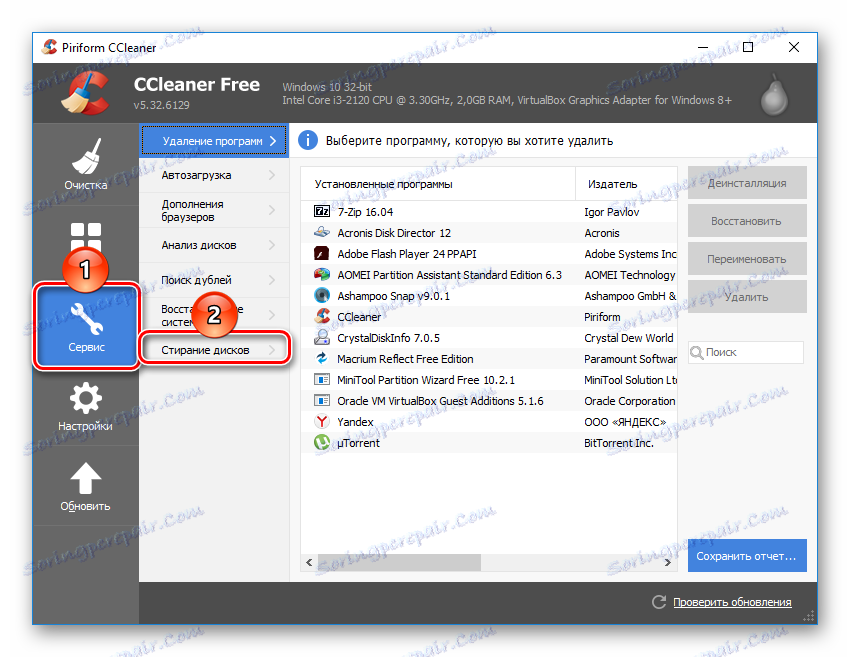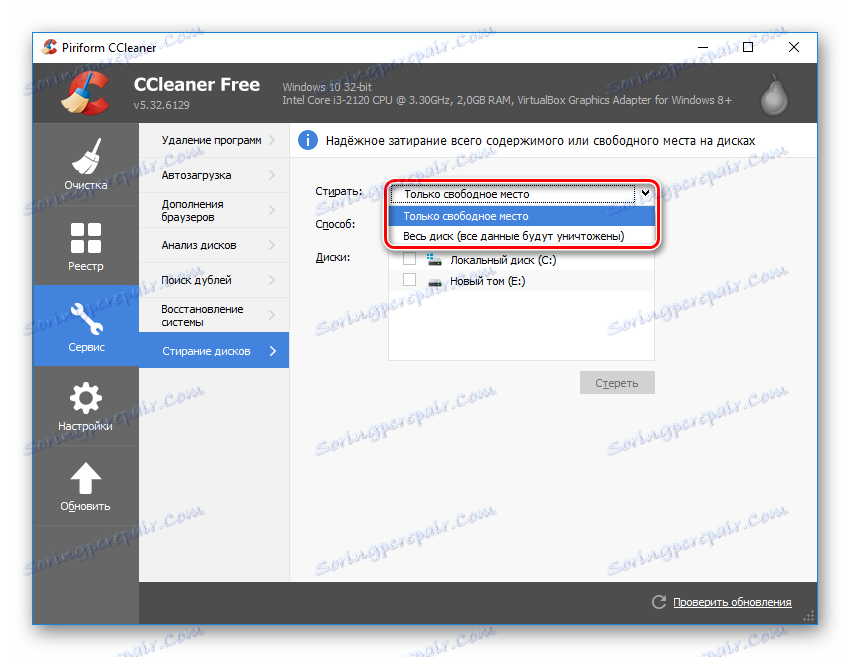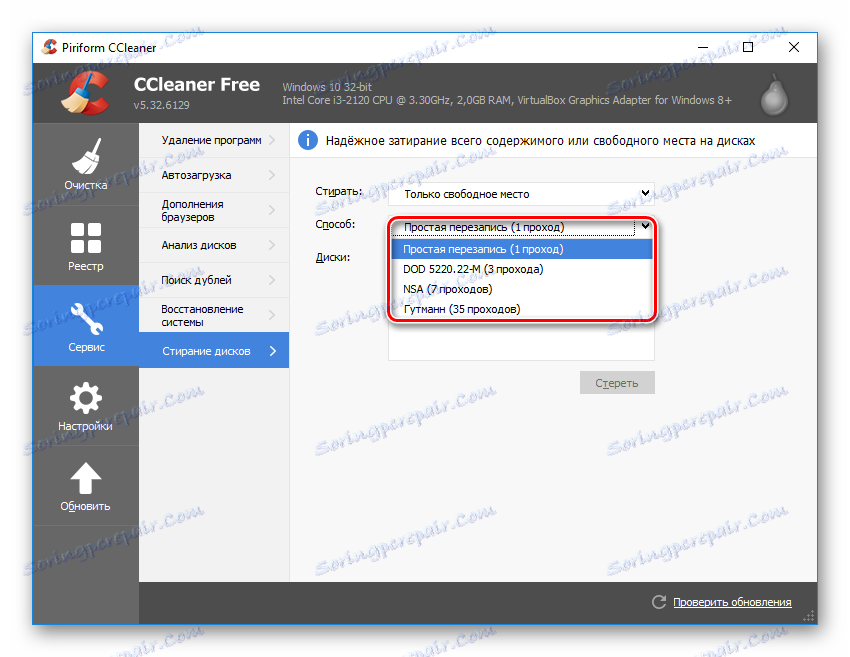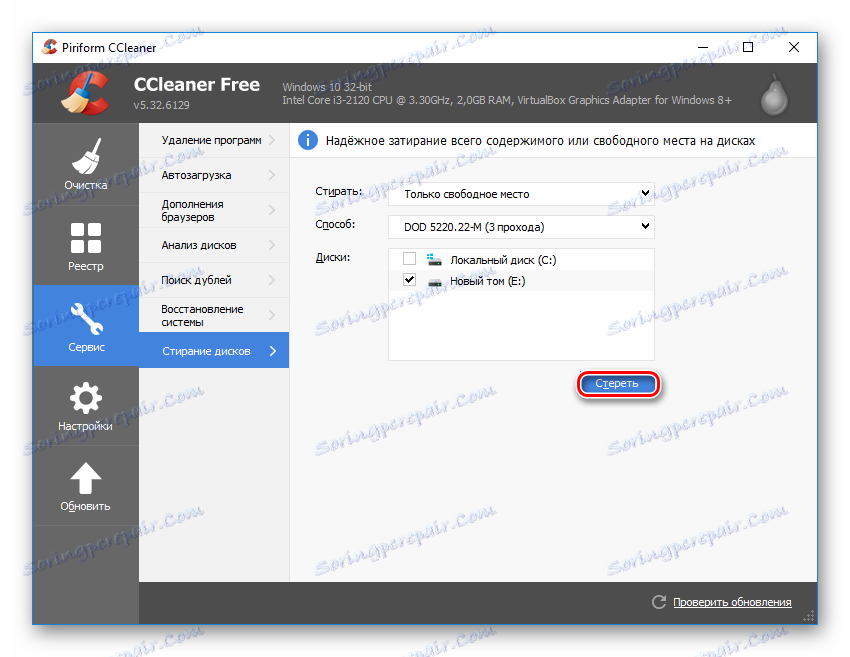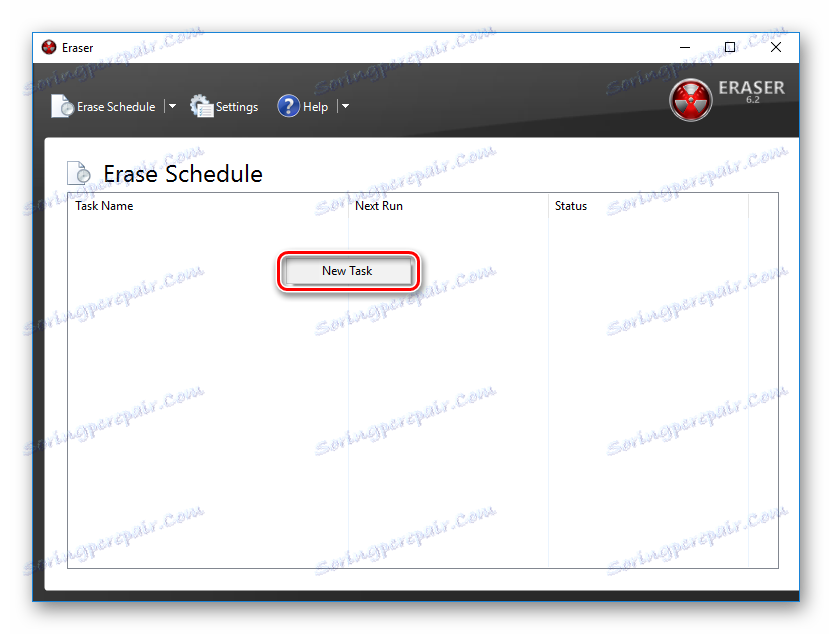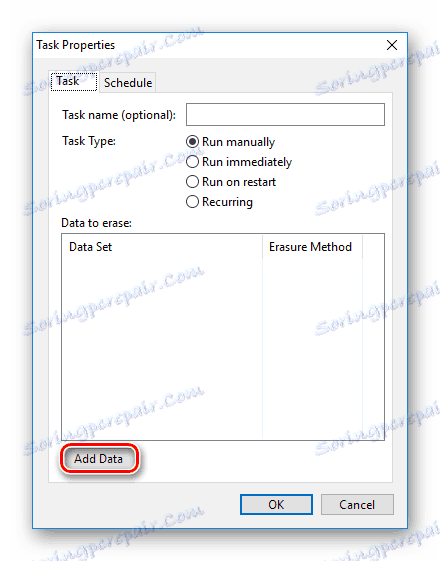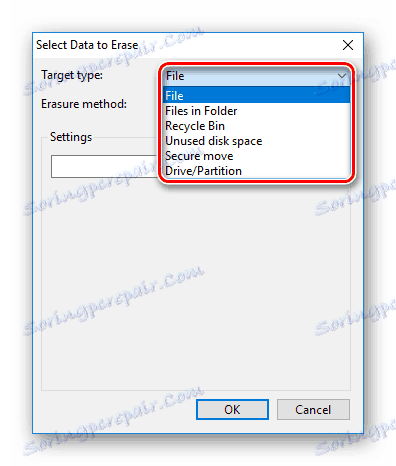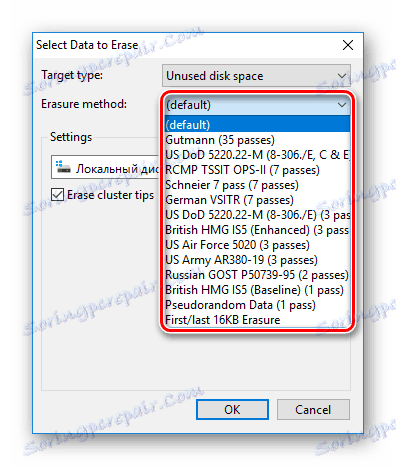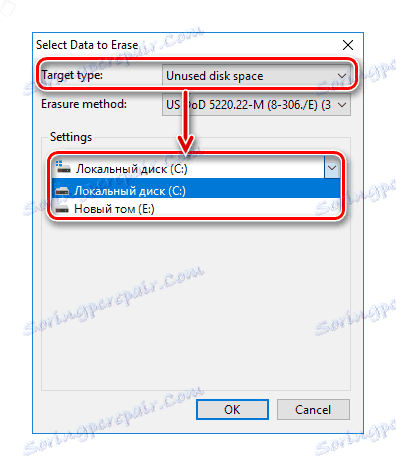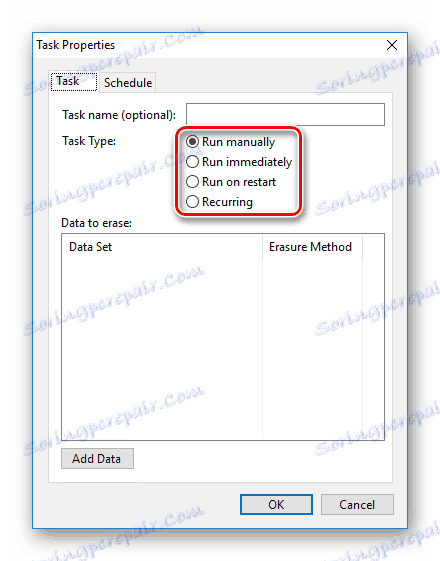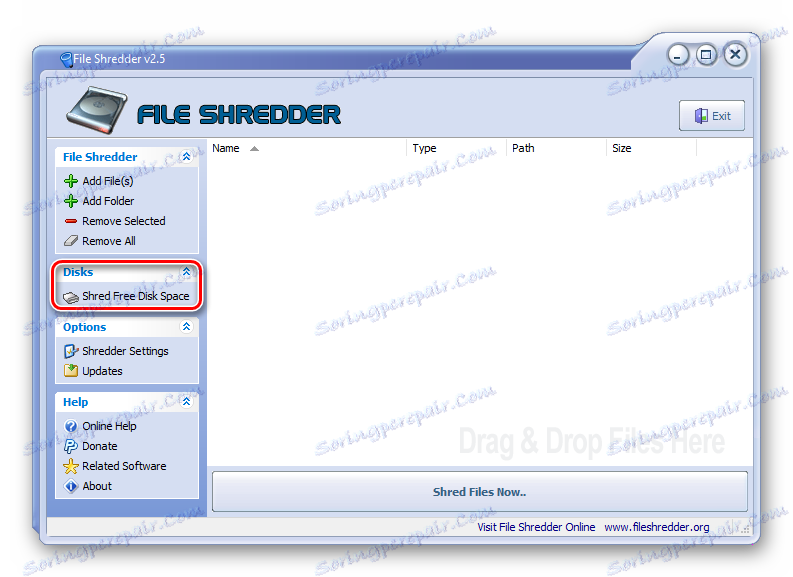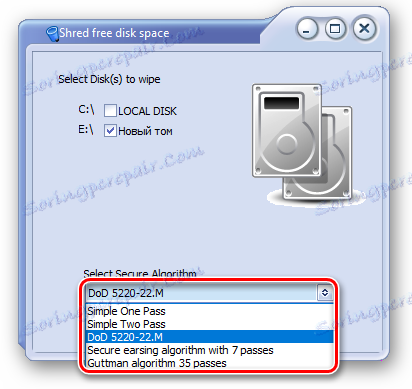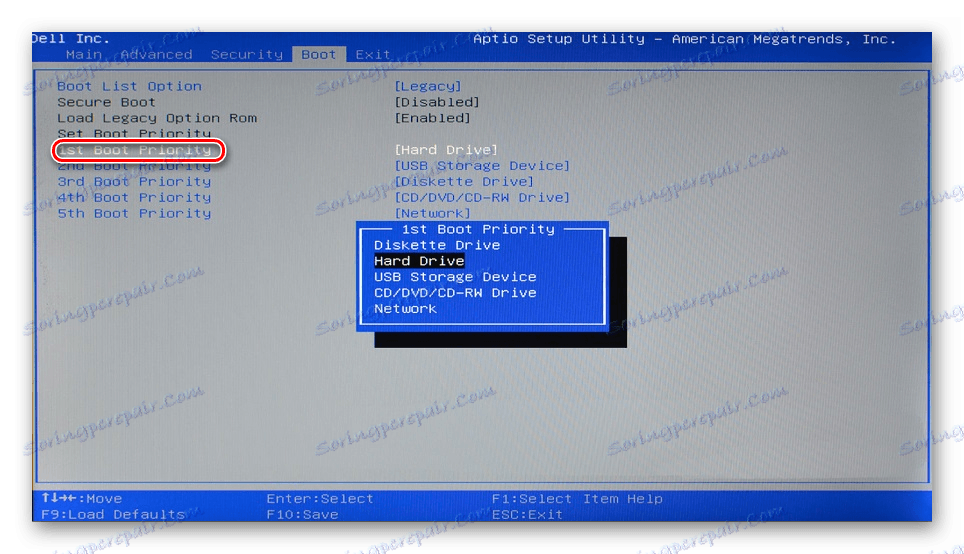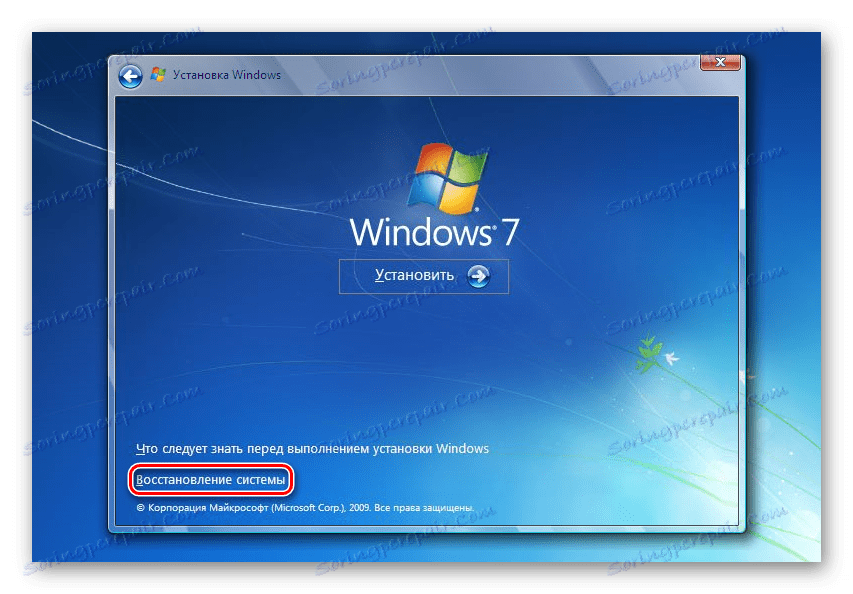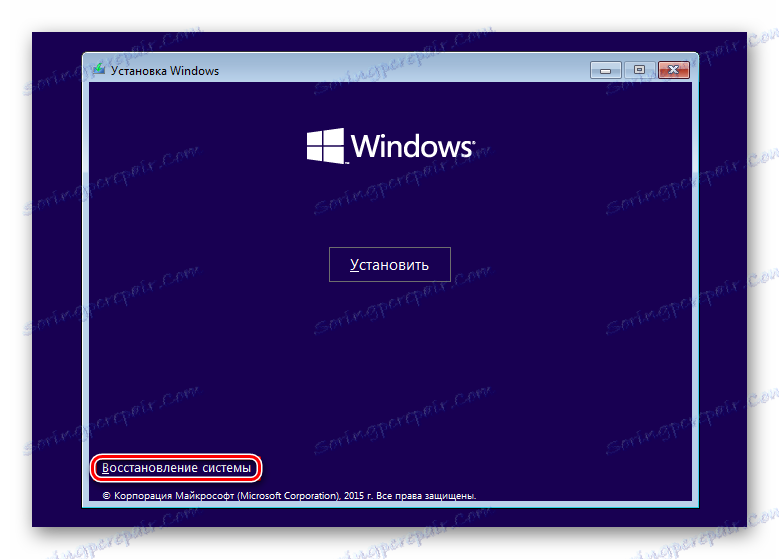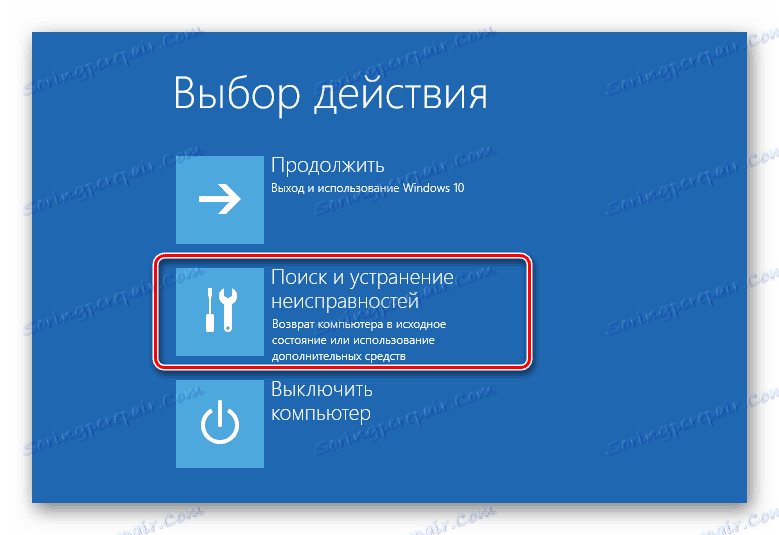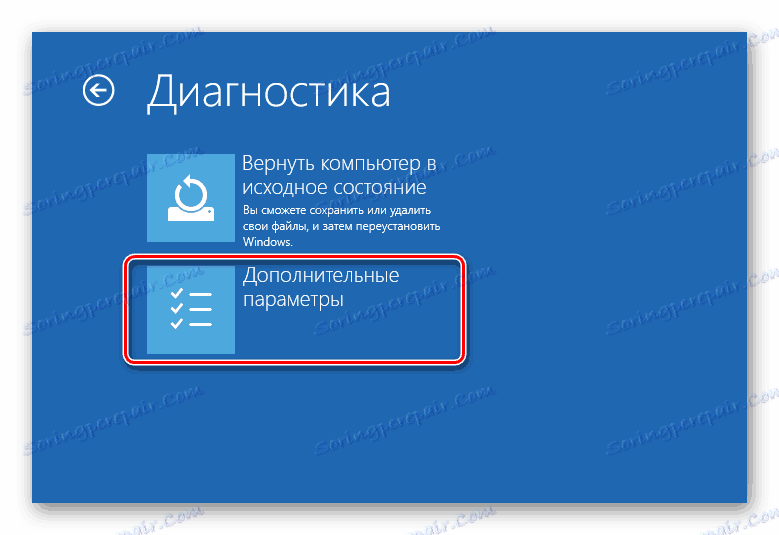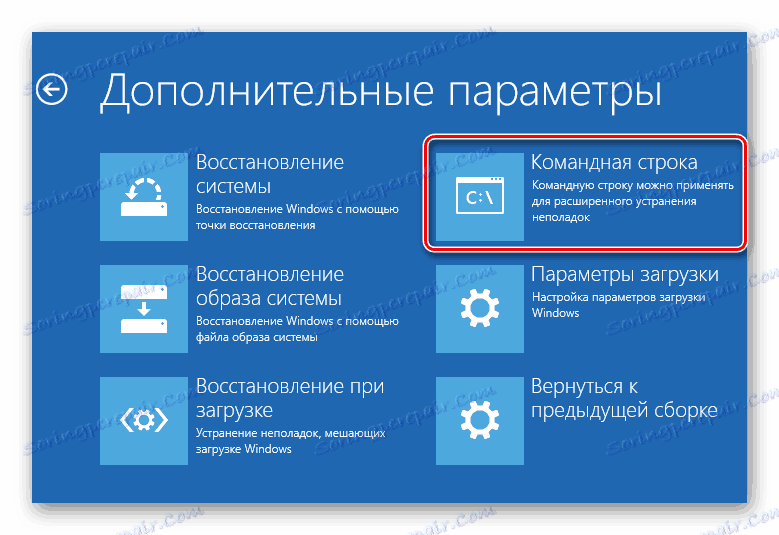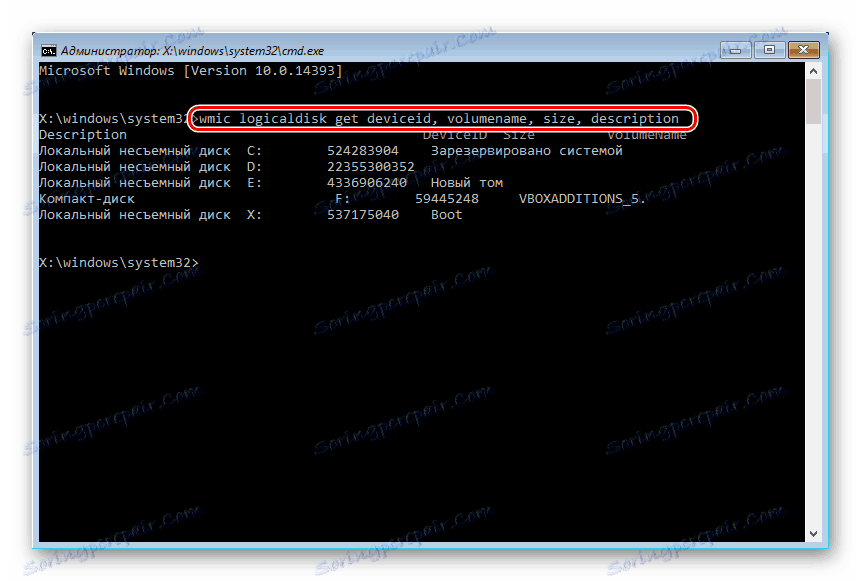Jak odstranit smazané soubory z pevného disku
Při rozhodování o čištění pevného disku uživatelé obvykle používají formátování nebo ruční mazání souborů z koše Windows. Tyto metody však nezaručují úplné vymazání dat a pomocí speciálních nástrojů můžete obnovit soubory a dokumenty, které byly dříve uloženy na pevném disku.
Pokud je potřeba zcela zbavit důležitých souborů, aby je nikdo jiný nedokázal obnovit, standardní metody operačního systému nepomohou. Pro tento účel se programy používají k úplnému odstranění dat, včetně těch, které byly smazány konvenčními metodami.
Obsah
Neodvolatelné odstranění smazaných souborů z pevného disku
Pokud byly soubory již z HDD odstraněny, ale chcete je trvale smazat, je potřeba použít speciální software. Taková softwarová řešení vám umožní vymazat soubory tak, aby nebyly obnoveny později ani pomocí profesionálních nástrojů.
Stručně řečeno, tato zásada je následující:
- Vymažete soubor "X" (například přes "Košík") a je skrytý z pole viditelnosti.
- Fyzicky zůstane na disku, ale buňka, ve které je uložena, je označena zdarma.
- Když jsou na disk zapsány nové soubory, aktivuje se označená volná buňka a soubor "X" je přepsán novým. Pokud se buňka nepoužívá při ukládání nového souboru, zůstane na pevném disku i nadále odstraněný soubor "X" .
- Po opakovaném přepsání dat na buňce (2-3 krát) původní soubor "X" , který byl původně smazán, konečně přestane existovat. Pokud soubor zaberá více prostoru než jedna buňka, pak je v tomto případě pouze fragment "X" .
Proto sami můžete odstranit nepotřebné soubory, aby nemohly být obnoveny. Chcete-li to provést, musíte zapsat všechny ostatní soubory 2-3 krát do veškerého volného místa. Taková možnost je však velmi nepohodlná, takže uživatelé obvykle upřednostňují softwarové nástroje, které pomocí složitějších mechanismů neumožňují obnovit smazané soubory.
Dále se podíváme na programy, které vám to pomohou.
Metoda 1: CCleaner
Známý mnoha programům CCleaner , určený k čištění pevného disku zbytků a dokáže spolehlivě odstranit data. Na požádání uživatele můžete vyčistit celý disk nebo pouze volné místo jedním ze čtyř algoritmů. Ve druhém případě zůstávají všechny systémové a uživatelské soubory nedotčené, ale neobsazený prostor bude spolehlivě vymazán a nebude k dispozici pro obnovu.
- Spusťte program, přejděte na kartu "Nástroje" a vyberte možnost "Vymazat disk" .
![Vymazání disků CD v aplikaci CCleaner]()
- V poli "Vymazat" vyberte volbu, která vám vyhovuje: "Plný disk" nebo "Pouze volný prostor" .
![Výběr objektu pro mletí CCleaner]()
- V poli "Metoda" se doporučuje použít DOD 5220.22-M (3 průchody) . Předpokládá se, že po 3 průchodech (cykly) jsou soubory zcela zničeny. To však může trvat dlouho.
Můžete také zvolit metodu NSA (7 průchodů) nebo Gutmann (35 průchodů) , metoda "jednoduchého přepsání (1 průchod)" je méně vhodná.
![Výběr metody mashingu v nástroji CCleaner]()
- V poli "Jednotky" zaškrtněte políčko vedle jednotky, kterou chcete vymazat.
![Výběr disku pro čištění v CCleaneru]()
- Zkontrolujte správnost zadaných dat a klikněte na tlačítko "Vymazat" .
![Běžící diskování v nástroji CCleaner]()
- Na konci procesu obdržíte pevný disk, ze kterého nebude možné obnovit žádné údaje.
Metoda 2: Eraser
Program Eraser, stejně jako CCleaner, je jednoduchý a zdarma k použití. Může bezpečně odstranit soubory a složky, které se uživatel chce zbavit, v přídavku k tomuto vymaže volné místo na disku. Uživatel může podle svého uvážení vybrat jeden ze 14 algoritmů odebrání.
Program je zabudován do kontextového menu, takže klepnutím na nepotřebný soubor pravým tlačítkem myši jej můžete okamžitě odeslat na vymazání v Eraseru. Malým mínusem je nedostatek ruského jazyka v rozhraní, avšak zpravidla dostatečné základní znalosti angličtiny.
Stáhnout Eraser z oficiálního webu
- Spusťte program, klepněte pravým tlačítkem na prázdný blok a vyberte možnost "Nová úloha" .
![Vytvoření nového úkolu pro vymazání disku v aplikaci Eraser]()
- Klikněte na tlačítko Přidat data .
![Spusťte vytváření úloh v aplikaci Eraser]()
- Do pole "Typ cíle" vyberte, co chcete přepsat:
Soubor - soubor;
Soubory ve složce - soubory ve složce;
Koš - koš;
Nepoužité místo na disku - nepřidělené místo na disku;
Zabezpečené přesunutí - přesuňte soubory z jednoho adresáře na jiný, aby nezůstaly žádné stopy přenesených informací v původním umístění;
Disk / oddíl - jednotka / oddíl.![Výběr objektu, který chcete namazat v aplikaci Eraser]()
- V poli "Vymazat metodu" vyberte algoritmus odstranění. Nejoblíbenější je DoD 5220.22-M , ale můžete použít jakoukoli jinou.
![Výběr rušivého algoritmu v Eraser]()
- V závislosti na výběru objektu, který chcete odstranit, se změní blok "Nastavení" . Pokud jste například vybrali nealokovaný prostor, pak v bloku nastavení bude vybrán disk, na který je třeba vyčistit volný prostor:
![Nastavení ztlumení v aplikaci Eraser-1]()
Po vymazání disku / oddílu budou zobrazeny všechny logické a fyzické jednotky:
![Smazání nastavení v Eraser-2]()
Po provedení všech nastavení klikněte na tlačítko "OK" .
- Bude vytvořen úkol, kde určíte čas jeho provedení:
Spustit ručně - spuštění úlohy ručně ;
Spustit okamžitě - okamžitě spustit úkol;
Spustit při restartu - spusťte úlohu po restartování počítače;
Opakující se - periodický start.![Volba počátečního času pro úkol v aplikaci Eraser]()
Pokud jste zvolili ruční spuštění, můžete spustit úlohu klepnutím pravým tlačítkem myši a výběrem možnosti "Spustit" .
Metoda 3: Drtič souborů
Program File Shredder ve své akci je podobný předchozímu, Eraser. Prostřednictvím toho můžete také trvale odstranit zbytečné a důvěrné údaje a přepsat volné místo na pevném disku. Program je vestavěn do aplikace Explorer a lze jej povolit kliknutím pravým tlačítkem myši na nepotřebný soubor.
Existuje pouze 5 mashingových algoritmů, ale to je dostatečné pro bezpečné odstranění informací.
Stáhněte si File Shredder z oficiálního webu
- Spusťte program a vyberte "Shred Free Disk Space" na levé straně.
![Spuštěním nástroje pro vymazání v nástroji File Shredder]()
- Otevře se okno s výzvou k výběru jednotky, která musí být odstraněna z uložených informací a způsobu odebrání.
- Vyberte jeden nebo více disků, ze kterých chcete odstranit všechny nepotřebné disky.
![Zvolte disk, který chcete přehrát ve File Shredder]()
- Ze způsobů odstraňování můžete využít každého, kdo chce například DoD 5220-22.M .
![Volba algoritmu pro mashing v File Shredder]()
- Klepnutím na tlačítko Další spusťte proces.
Poznámka: I když je velmi snadné používat takové programy, není zaručeno úplné odstranění dat, pokud je přepsána pouze část disku.
Například pokud je potřeba smazat obrázek, který není možné obnovit, ale v operačním systému je povoleno zobrazení miniatur, jednoduše odstranění souboru nepomůže. Znalá osoba jej může obnovit Soubor Thumbs.db , ukládat samy o sobě nákresy fotografie. Stejná situace se týká swapového souboru a dalších systémových dokumentů, které ukládají kopie nebo nákresy jakýchkoli uživatelských dat.
Metoda 4: Vícenásobné formátování
Normální formátování pevného disku samozřejmě nezmizí žádné údaje, ale skryje je pouze. Spolehlivý způsob, jak odstranit všechna data z pevného disku bez možnosti obnovy, je provést úplné formátování se změnou typu souborového systému.
Pokud tedy používáte souborový systém NTFS, je nutné provést formátování ve formátu FAT (není rychlé) a pak znovu v systému souborů NTFS. Dále je možné rozdělit pohon a rozdělit ho na několik sekcí. Po takových manipulacích šance na obnovu dat prakticky neexistují.
Pokud potřebujete pracovat s pevným diskem, kde je nainstalován operační systém, musíte před stažením provést všechny manipulace. Chcete-li to provést, můžete použít zaváděcí USB flash disk nebo speciální program pro práci s disky.
Budeme analyzovat proces plného formátování s tím, že změníme souborový systém a rozdělíme disk do diskových oddílů.
- Vytvořte zaváděcí USB flash disk s požadovaným operačním systémem nebo použijte stávající operační systém. Na našich stránkách naleznete pokyny pro vytvoření bootovacího blesku Windows 7 , Windows 8 , Windows 10 .
- Připojte jednotku USB Flash k počítači a zadejte ji jako hlavní spouštěcí zařízení pomocí systému BIOS.
V AMI BIOS: Boot > 1st Boot Priority > Váš blesk
![Zavedení z jednotky flash v systému BIOS]()
V ocenění BIOS:> Rozšířené funkce BIOSu > První spouštěcí zařízení > Váš blesk
![Stažení flash disku z BIOSu]()
Stiskněte klávesu F10 a stisknutím tlačítka "Y" uložíte nastavení.
- Před instalací systému Windows 7 klikněte na odkaz "Obnovení systému" .
![Přihlaste se k obnovení systému Windows 7]()
V systému Windows 7 se dostanete do "Možnosti obnovení systému" , kde musíte vybrat položku "Příkazový řádek" .
![Možnosti obnovení systému Windows 7]()
Před instalací Windows 8 nebo 10 klikněte také na odkaz "Obnovení systému" .
![Obnovení systému pro instalaci systému Windows]()
- V nabídce obnovy vyberte možnost "Odstraňování problémů" .
![Řešení problémů před zaváděním systému Windows]()
- Poté klikněte na "Rozšířené možnosti" .
![Další možnosti před zaváděním systému Windows]()
- Vyberte příkazový řádek .
![Příkazový řádek před spuštěním systému Windows]()
- Systém může nabízet výběr profilu a z něj také zadat heslo. Pokud heslo účtu není nastaveno, přeskočte položku a klepněte na tlačítko Pokračovat .
- Pokud potřebujete znát písmeno skutečné jednotky (pokud je nainstalováno více pevných disků nebo pokud je třeba formátovat pouze oddíl), v příkazu cmd zadejte příkaz
wmic logicaldisk get deviceid, volumename, size, descriptiona stiskněte klávesu Enter .
![Příkaz wmic na příkazovém řádku]()
- Na základě velikosti (v tabulce je v bajtech) můžete určit, které písmeno požadovaného svazku / oddílů je skutečné a není přiřazeno operačním systémem. Tím zabráníte náhodnému formátování špatného disku.
- Pro úplné formátování se změnou v souborovém systému napište příkaz
format /FS:FAT32 X:- pokud má pevný disk souborový systém NTFS
format /FS:NTFS X:- pokud má váš pevný disk souborový systém FAT32![Formát příkazu fs v příkazovém řádku]()
Namísto X, nahradit písmeno vašeho disku.
Nepřidávejte parametr / q do příkazu - je zodpovědný za rychlé formátování, po kterém může být obnovení souborů ještě provedeno. Musíte provést výjimečně kompletní formátování!
- Po dokončení formátování zadejte znovu příkaz z předchozího kroku pouze s jiným systémem souborů. To znamená, že formátovací řetězec by měl být:
NTFS> FAT32> NTFS
nebo
FAT32> NTFS> FAT32
Poté můžete instalaci zrušit nebo pokračovat.
Čtěte také: Jak rozdělit pevný disk do oddílů
Nyní víte, jak bezpečně a trvale odstranit citlivé a důvěrné informace z jednotky pevného disku. Buďte opatrní, protože v budoucnu nebude možné jej obnovit ani v profesionálních podmínkách.