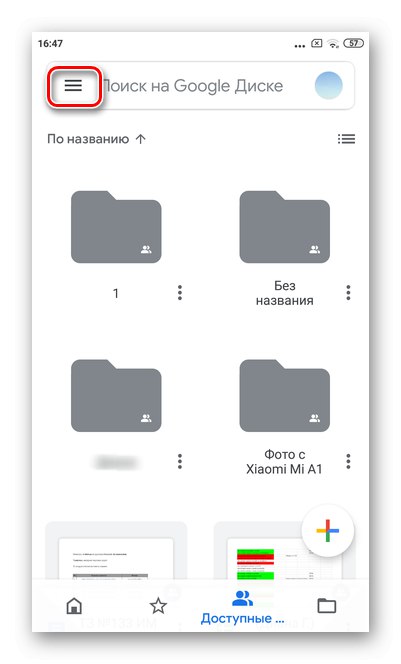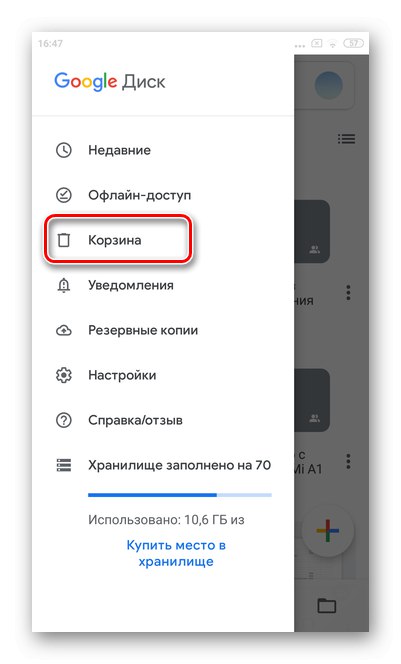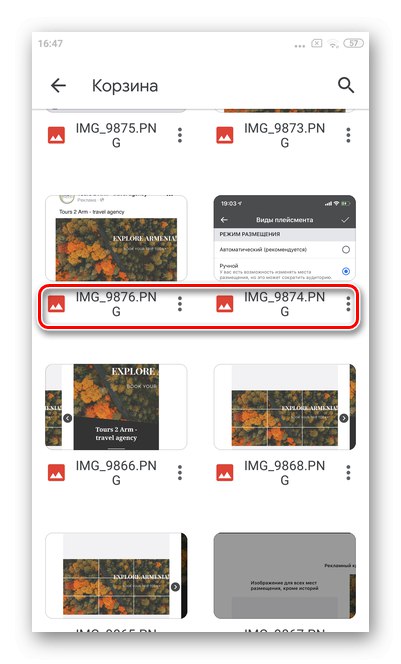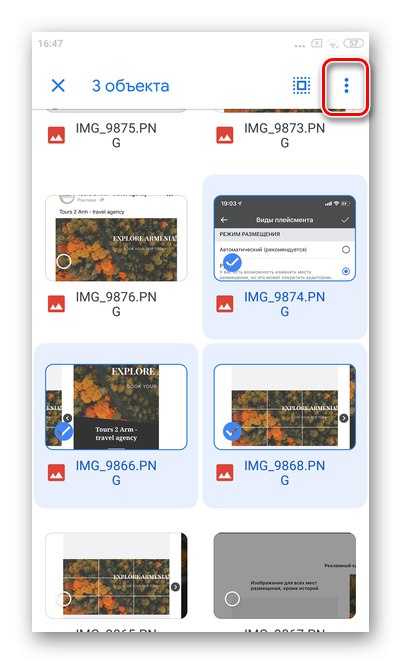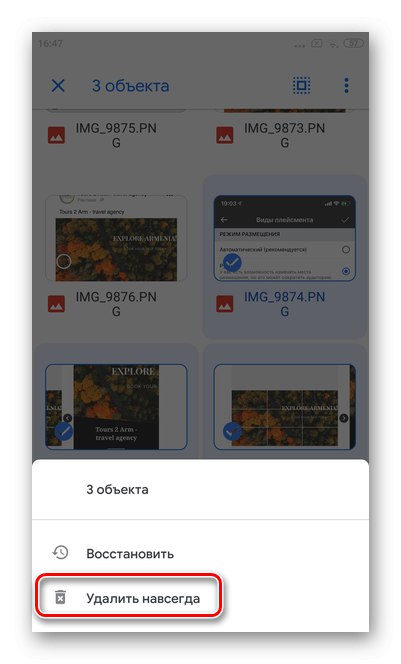Metoda 1: Verze Disku Google pro PC
Cloudové úložiště Disku Google usnadňuje ukládání, synchronizaci, sdílení a úpravy souborů z různých zařízení. Odstranění jednoho objektu nebo celé jeho složky pomocí prohlížeče bude trvat jen několik minut.
Důležité! Když odstraníte soubor z cloudu, bude také automaticky odstraněn ze všech gadgetů, které jsou navzájem synchronizovány. V části můžete obnovit náhodně vymazané dokumenty "Košík"... V tomto případě jsou objekty přesunuté do něj automaticky odstraněny po 30 dnech.
- Otevřete Disk Google a přejděte do složky, ze které chcete mazat soubory.
- Pokud se požadovaný dokument ve složce nenachází, můžete levým tlačítkem myši okamžitě kliknout na řádek s jeho názvem. Chcete-li označit více položek najednou (rozsah), podržte klávesu "Posun" na klávesnici během výběru, nebo „Ctrl“přejděte na jednotlivé soubory.
- V horní části se zobrazí řádek s dalšími možnostmi. Vyberte ikonu "Košík".
- Během několika sekund budete mít příležitost akci označit a obnovit odstraněné materiály. Stačí kliknout na "Označit" v levém dolním rohu.
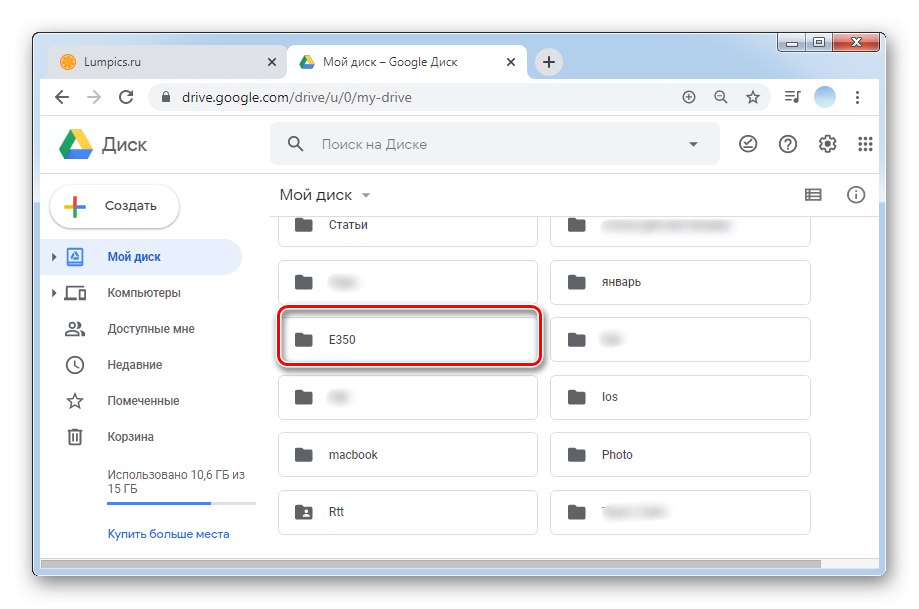
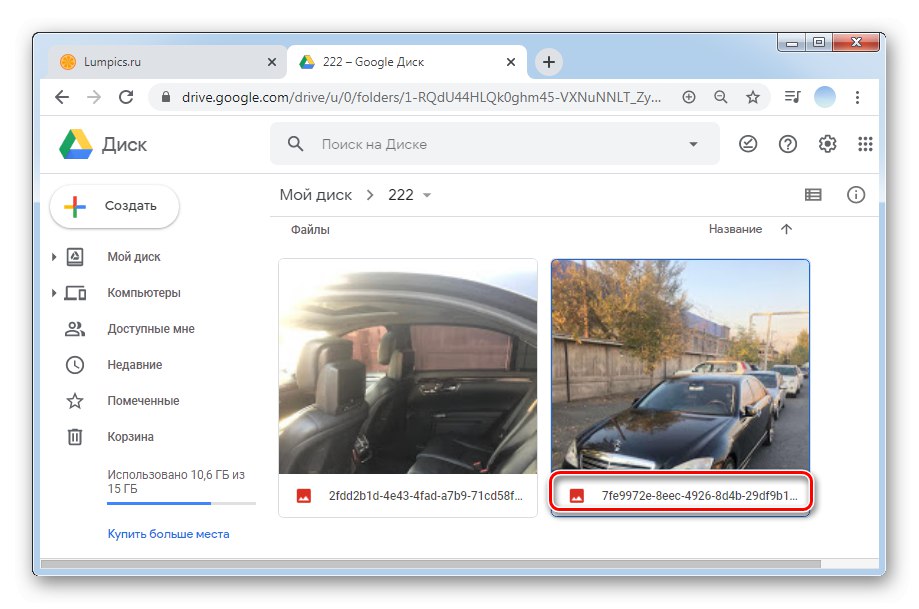
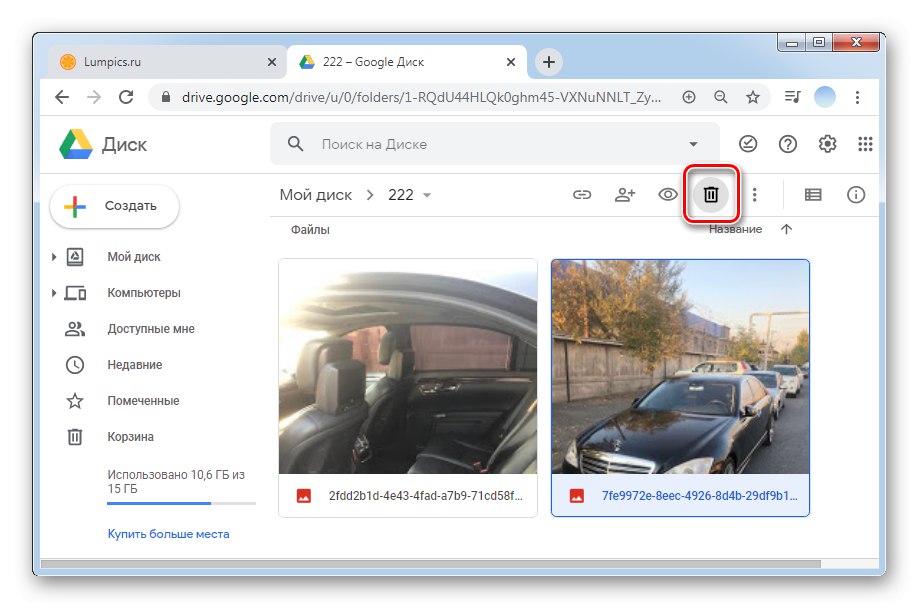
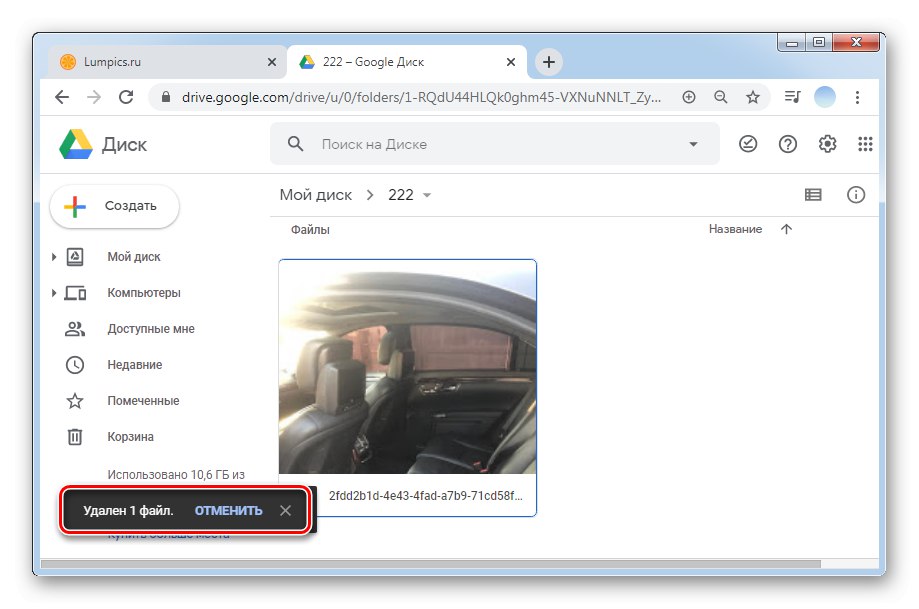
Odebírání souborů z „koše“
Soubor z Disku Google můžete trvale smazat pouze jeho smazáním „Koše“... Vezměte prosím na vědomí, že po provedení níže uvedených pokynů nelze soubory obnovit.
- Otevřete svůj Disk Google a přejděte do sekce "Košík".
- Chcete-li vybrat jeden soubor, klikněte na něj levým tlačítkem myši. Pokud potřebujete označit několik, podržte tlačítko "Posun" (rozsah) nebo „Ctrl“ (nenásledně) na klávesnici, vyberte je.
- V horní části se zobrazí řádek s dalšími funkcemi. Klikněte na ikonu "Košík" trvale smazat objekt z Disku Google.
- Chcete-li okamžitě odebrat všechny materiály, klikněte na obrácený trojúhelník a poté na "Prázdný koš".
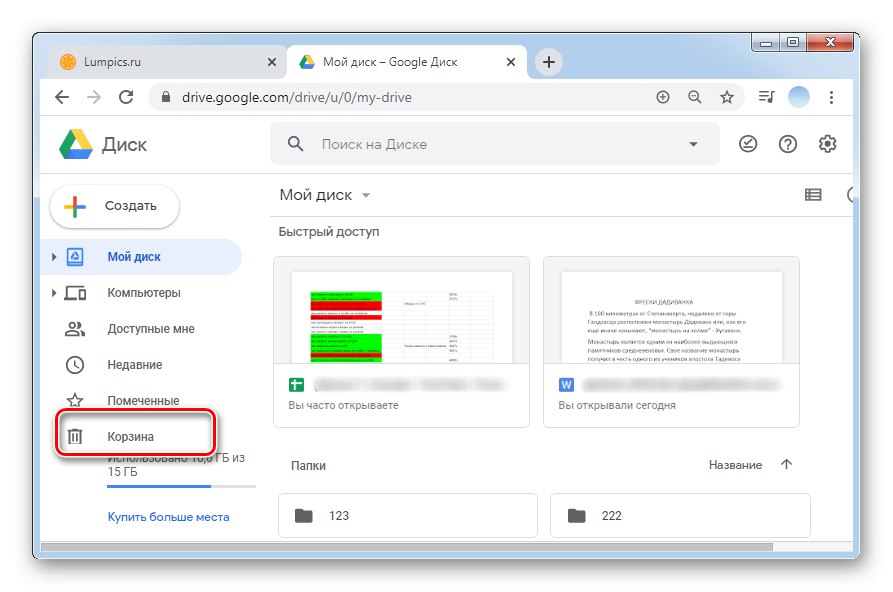
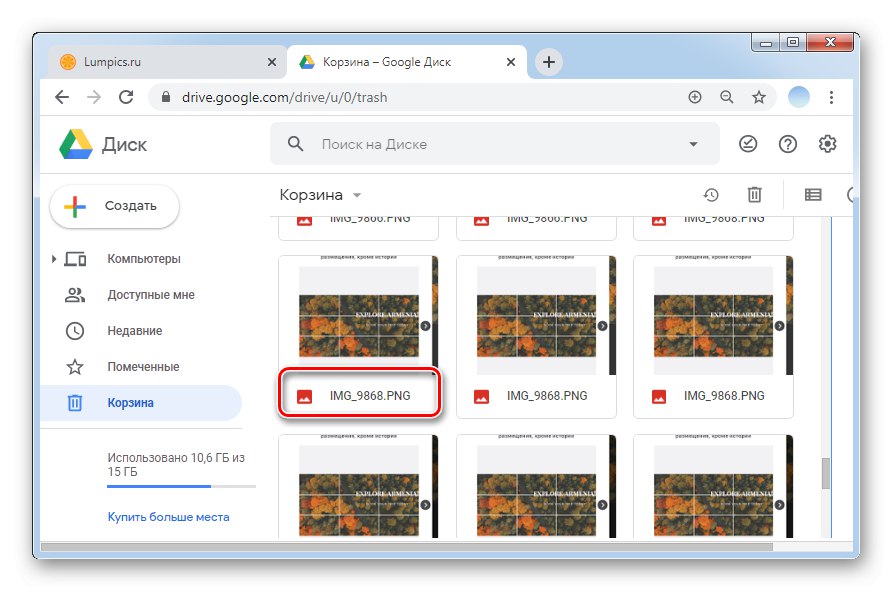
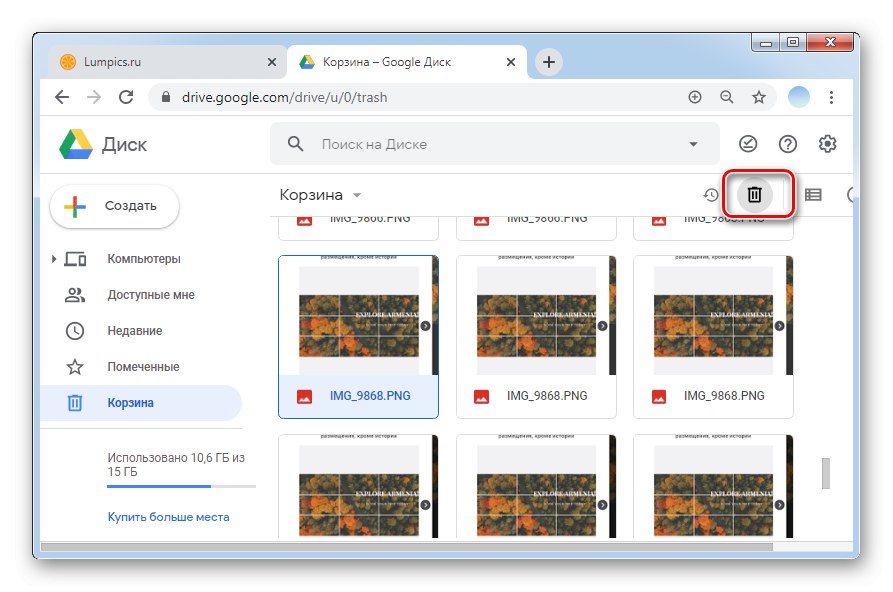
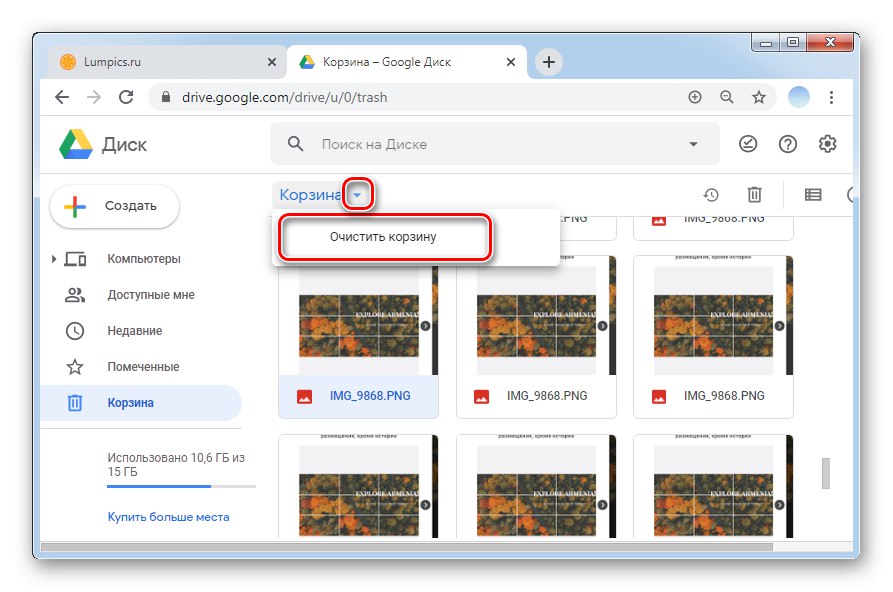
Metoda 2: Mobilní aplikace
Značkové mobilní aplikace Disk Google pro smartphony iOS a Android fungují odlišně od verze pro stolní počítače, ale také vám umožňují provádět všechny nezbytné akce. Postup mazání souborů v systému iOS a Android se mírně liší kvůli rozdílu v rozhraní, proto budeme pokyny pro každý případ zvažovat samostatně.
Možnost 1: iOS
- Otevřete aplikaci Disk Google a přihlaste se ke svému účtu.
- Přejděte do složky, kde jsou umístěny soubory, které mají být odstraněny.
- Chcete-li vybrat objekt, podržte na něm prst několik sekund, dokud se neobjeví řada dalších možností. Chcete-li vymazat několik najednou, poklepejte na ně po označení první položky. Můžete vybrat až 50 bodů najednou.
- Poté klepněte na tlačítko "Košík"na zobrazeném panelu.
- Klepněte na "Vymazat".
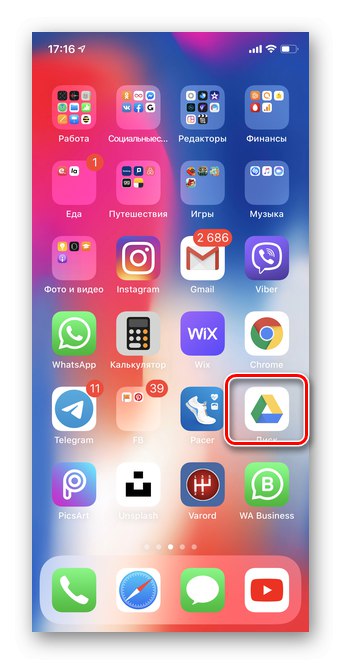
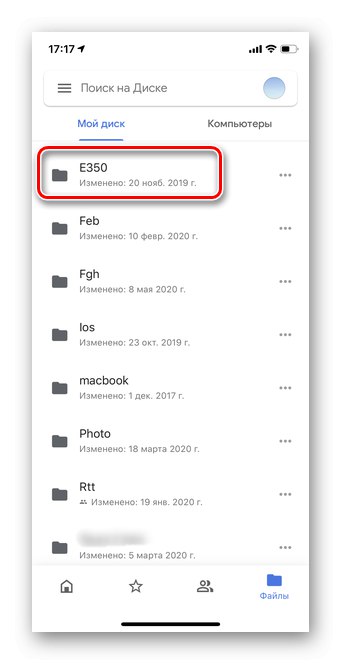
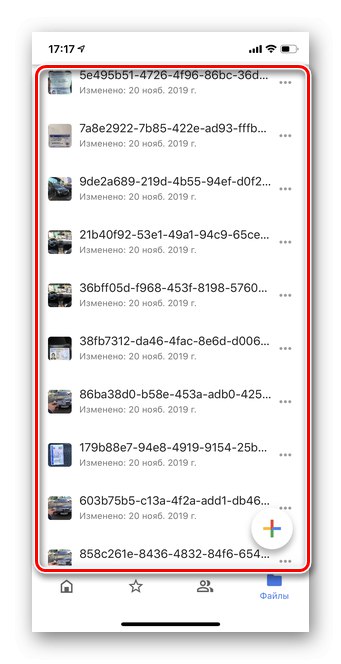
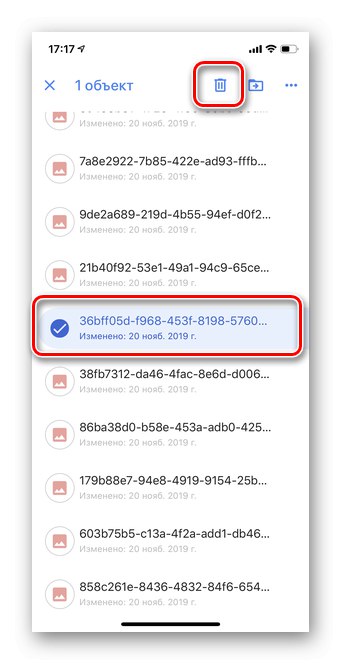
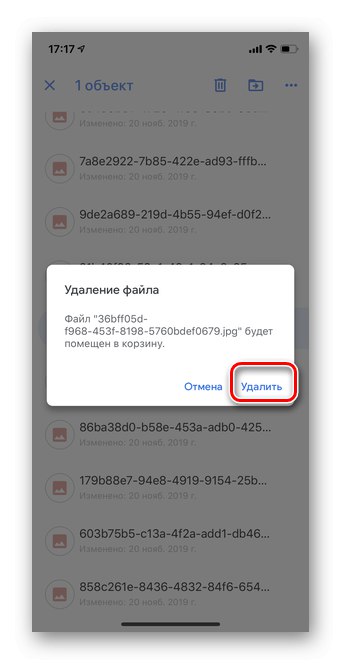
Odebírání souborů z „koše“
Zvažme, jak úplně vymazat objekt z Disku Google jeho odstraněním „Koše“... Je důležité si uvědomit, že v iOS 13 a novějších zde nebudete moci vybrat více souborů. Musíte buď smazat jeden po druhém, nebo okamžitě vymazat celou složku.
- Spusťte aplikaci "Disk Google" a klepněte na tři vodorovné pruhy na levé straně obrazovky.
- Přejít na sekci "Košík".
- Naproti souboru, který chcete úplně smazat, kliknutím na tři tečky přejděte do části možností.
- Klepněte na tlačítko „Smazat navždy“.
- Chcete-li okamžitě vyprázdnit celý koš, klepněte na tři vodorovné tečky v pravém horním rohu.
- Prosím vyberte "Prázdný koš".
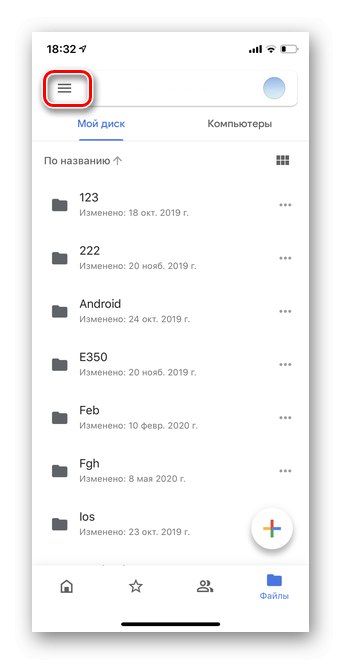
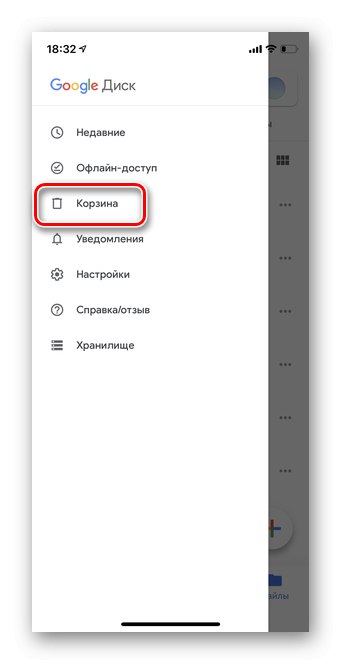
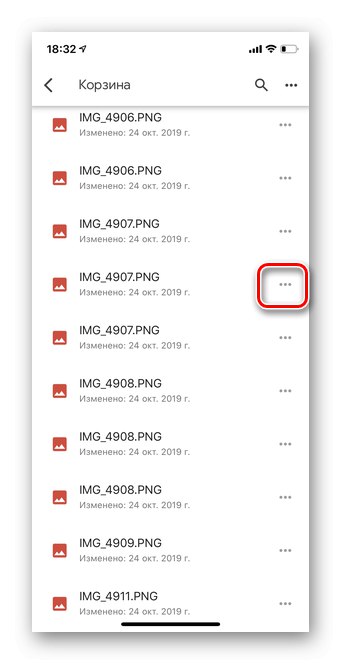
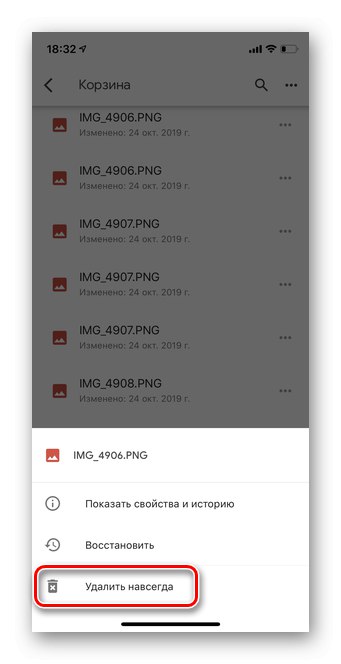
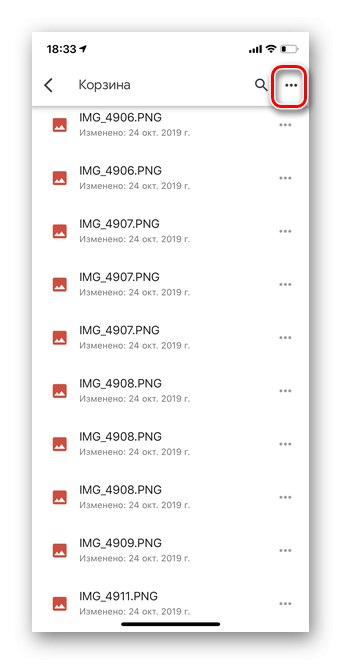
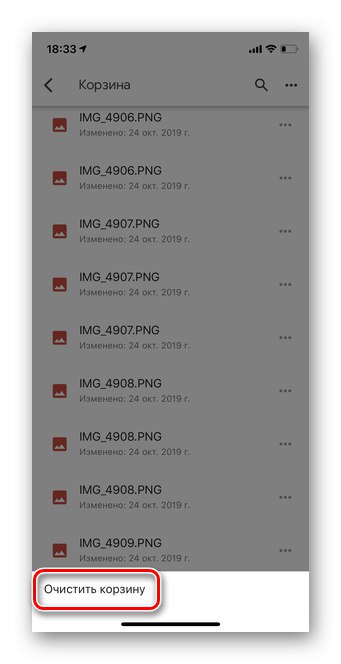
Možnost 2: Android
- Otevřete aplikaci Disk Google a přihlaste se.
- Vyberte složku nebo soubory, které chcete z disku odebrat.
- Stisknutím a podržením položky na několik sekund ji označte. Můžete také odstranit více souborů najednou jejich výběrem.
- Poté klepněte na tlačítko prstem "Košík" v horní části obrazovky.Upozorňujeme, že ke smazání dojde okamžitě bez dalšího potvrzení.
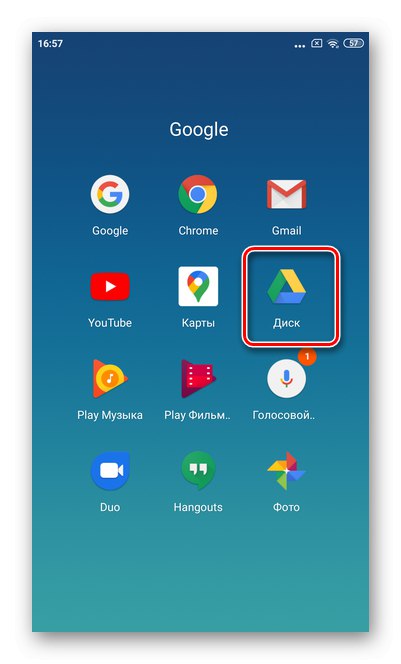
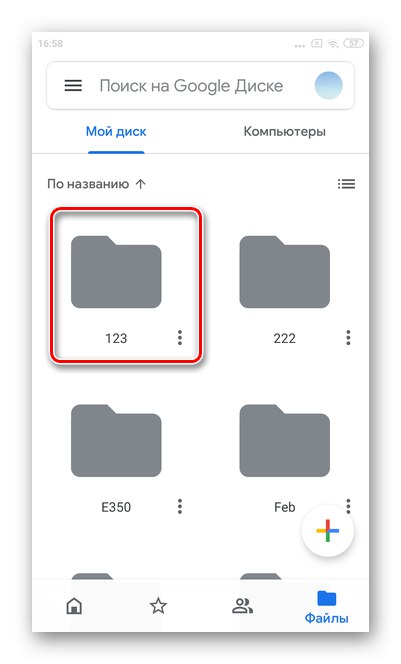
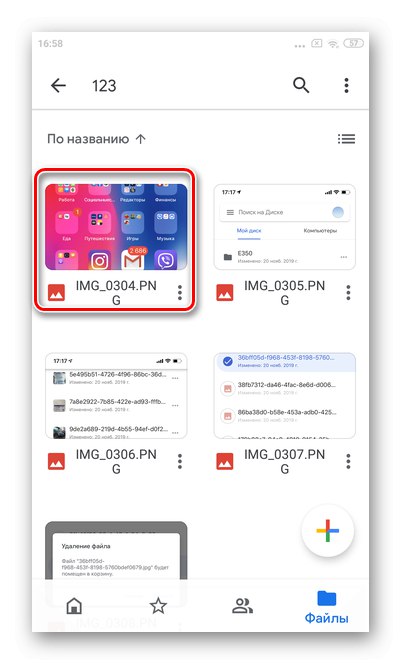
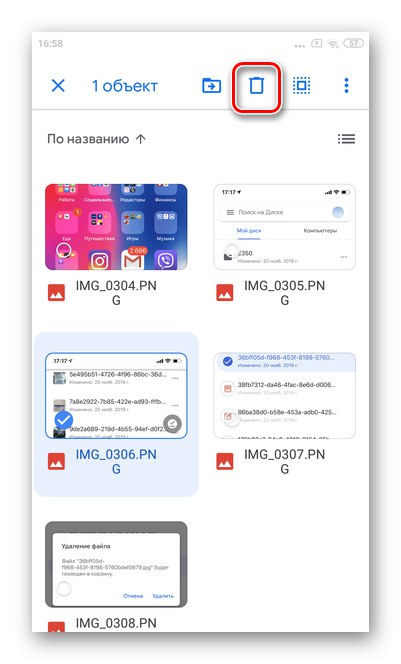
Odebírání souborů z „koše“
Odebírání souborů z „Koše“ Disk Google uvolní místo v cloudovém úložišti. Některé smartphony Android s nejnovější aktualizací mají problém: nemohou vyprázdnit celý koš najednou. K tomuto účelu doporučujeme použít počítač.
- Spusťte aplikaci "Disk Google" a na levé straně klepněte na tři vodorovné pruhy.
- Přejít na sekci "Košík".
- Držte prst na prvním objektu několik sekund. Chcete-li zvýraznit další, stačí se jich dotknout.
- Po označení všech souborů ke konečnému odstranění klikněte na tři svislé tečky.
- Klepněte na „Smazat navždy“.