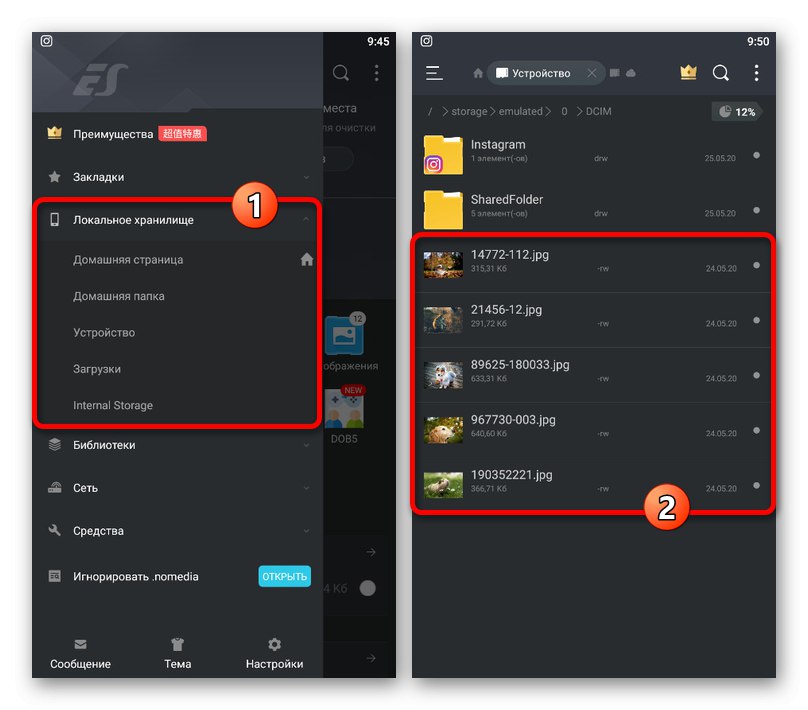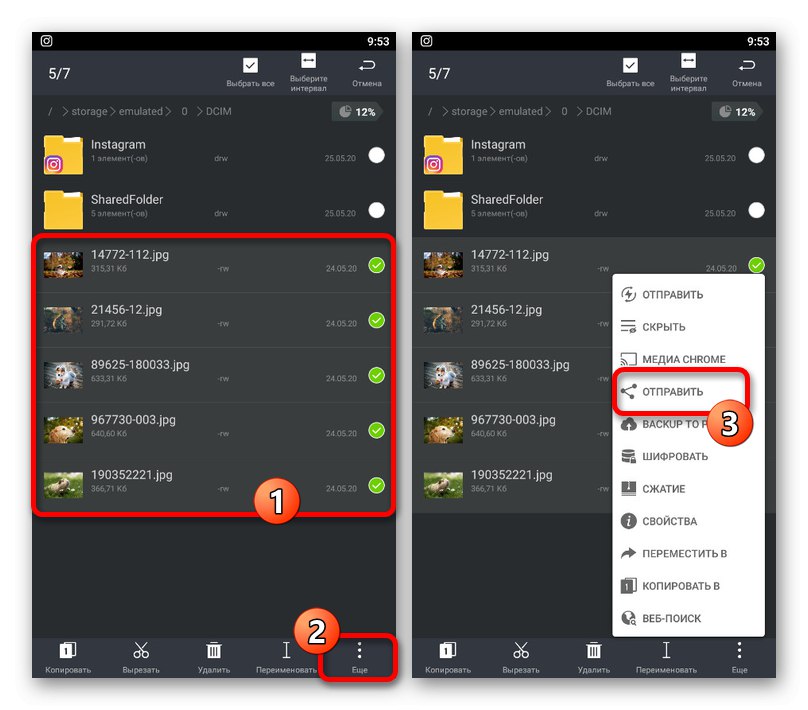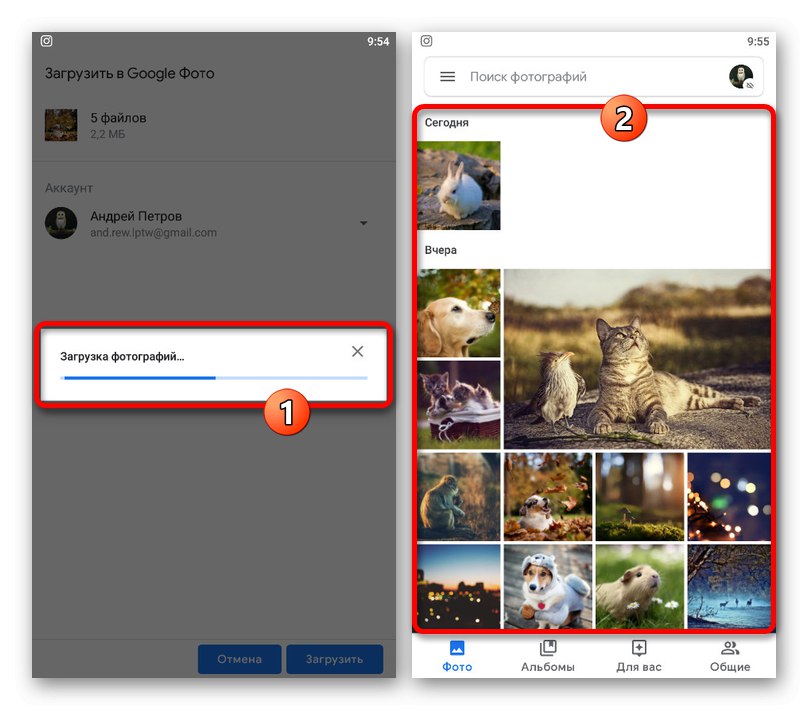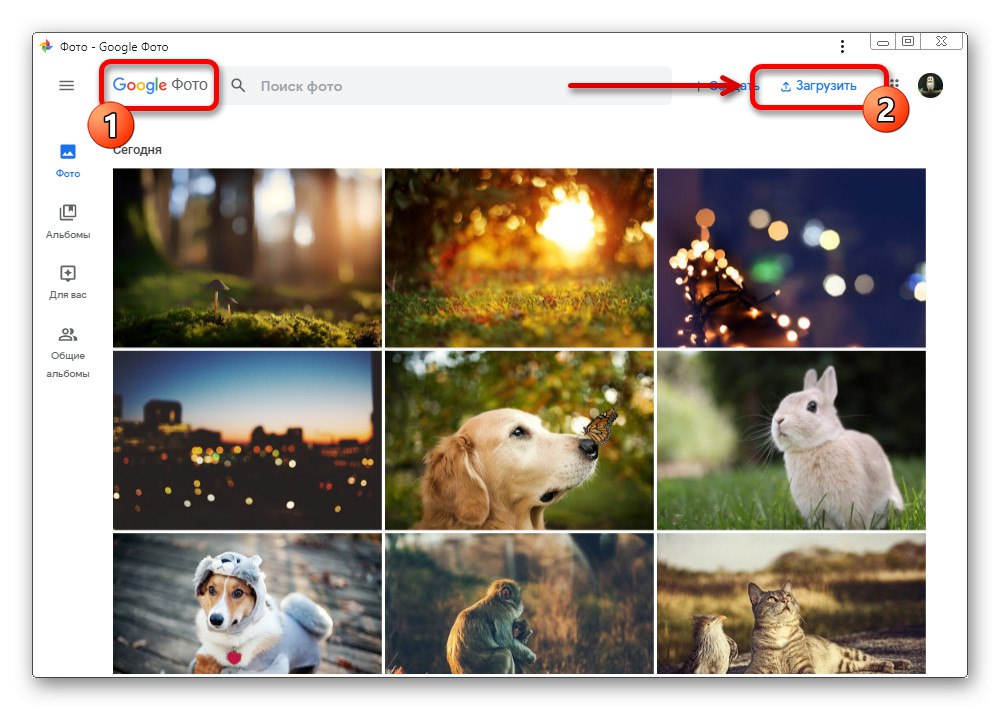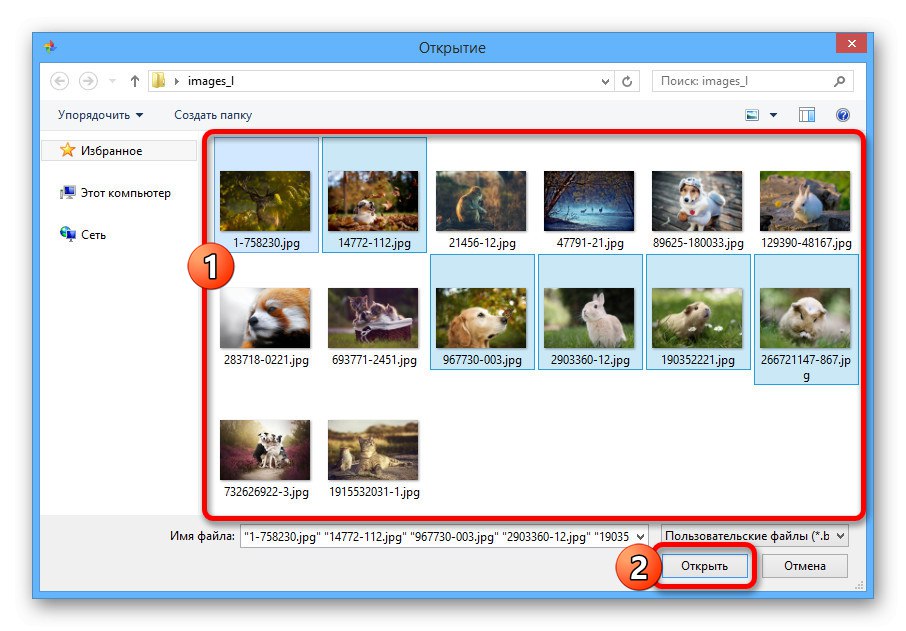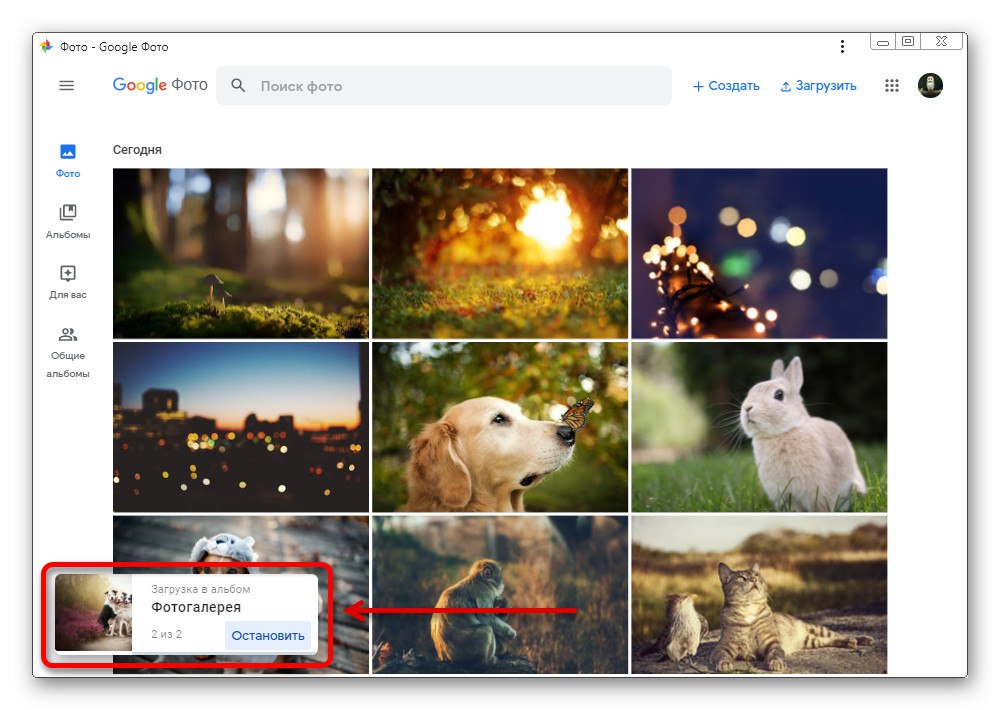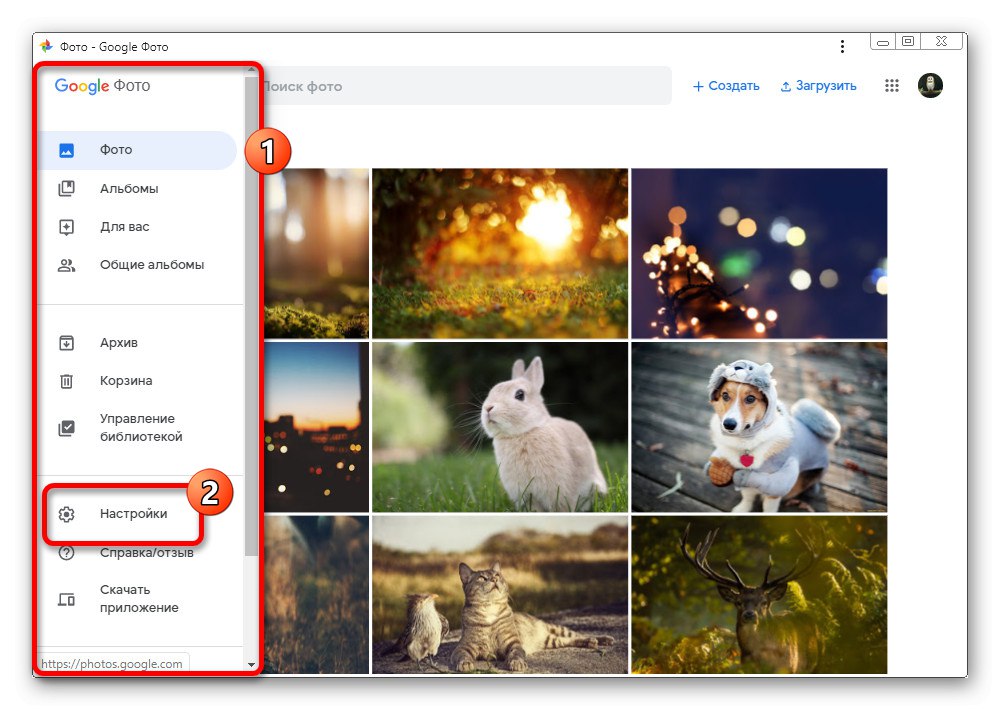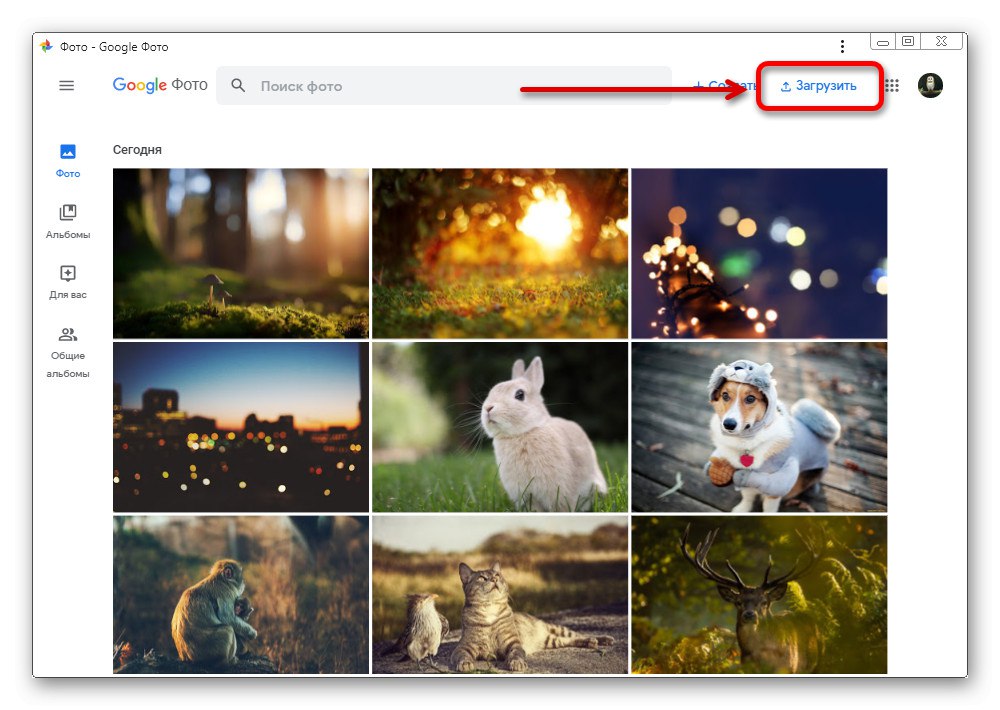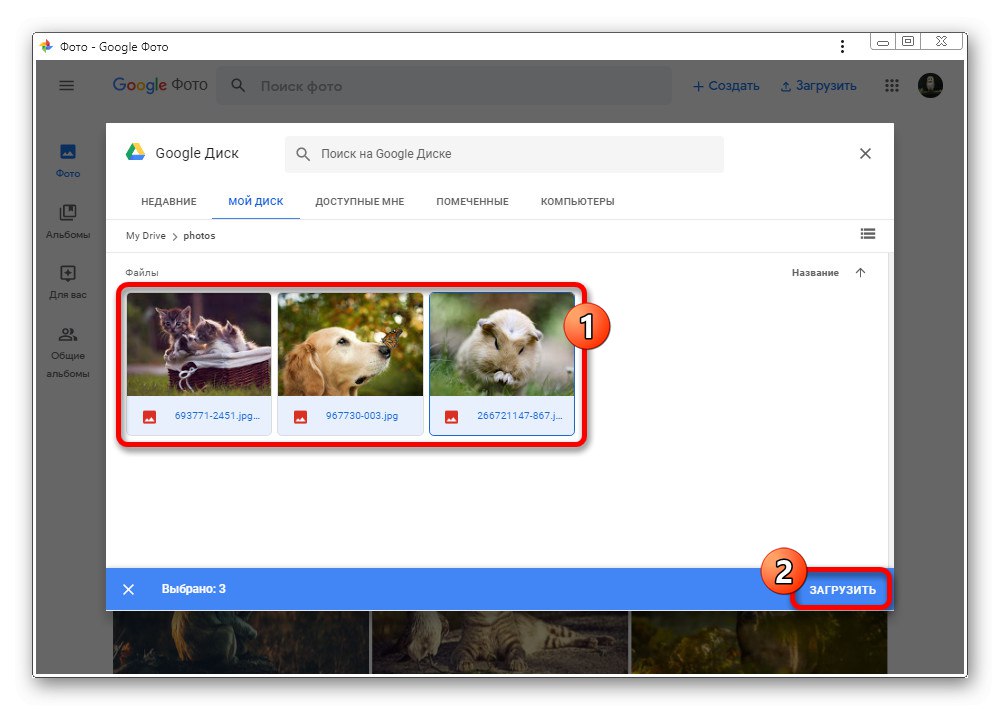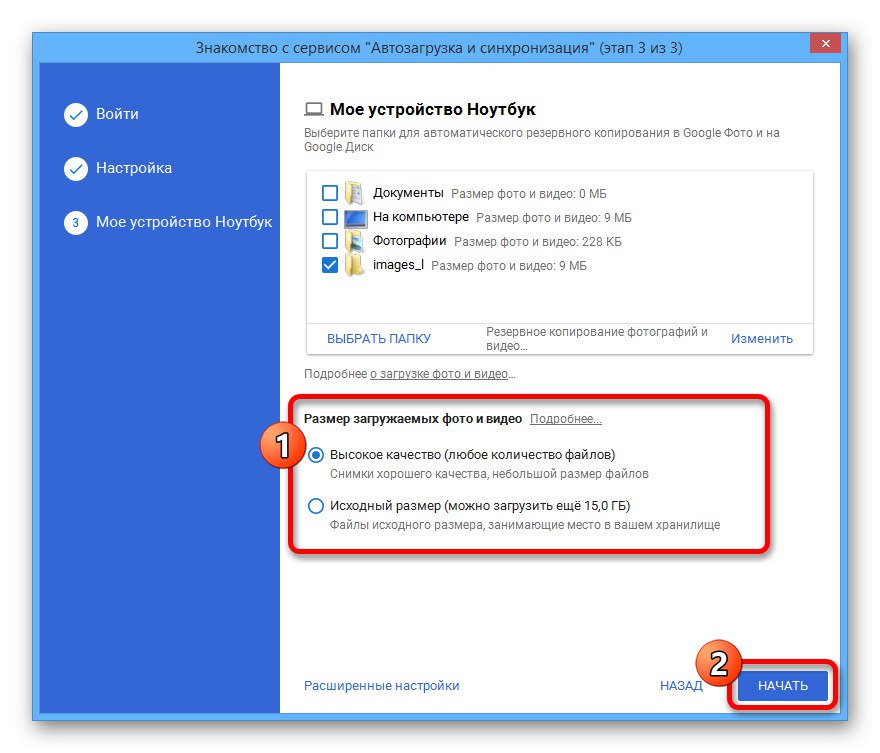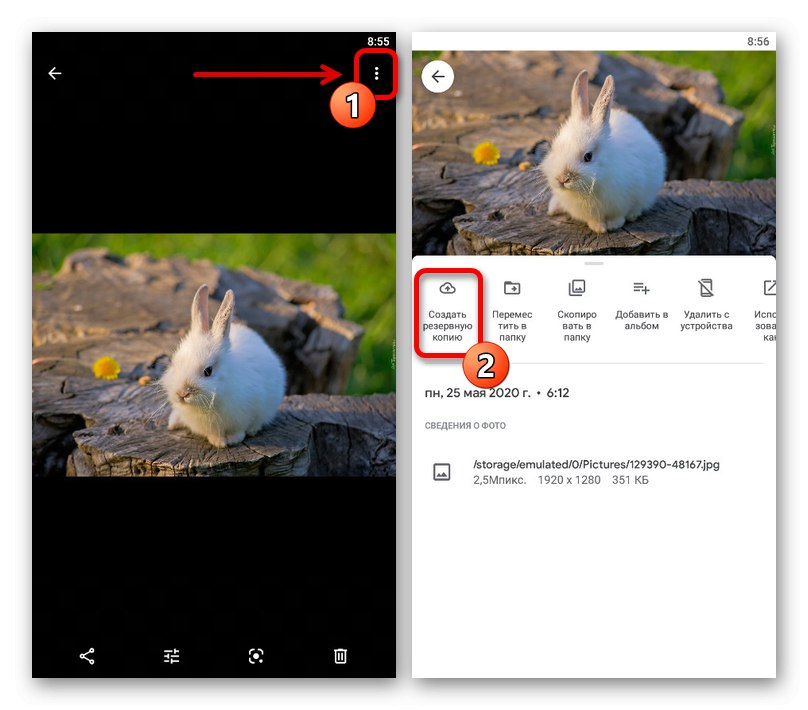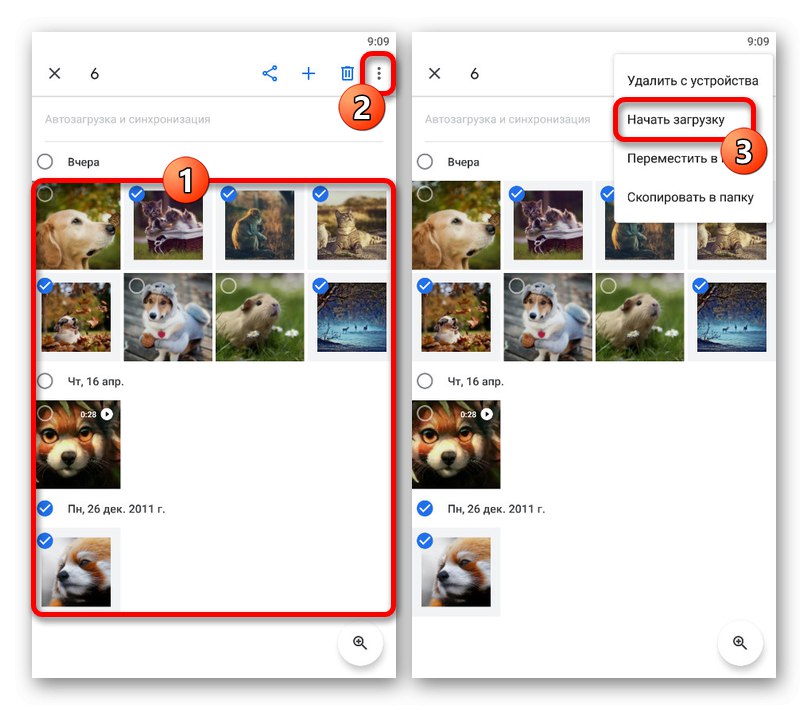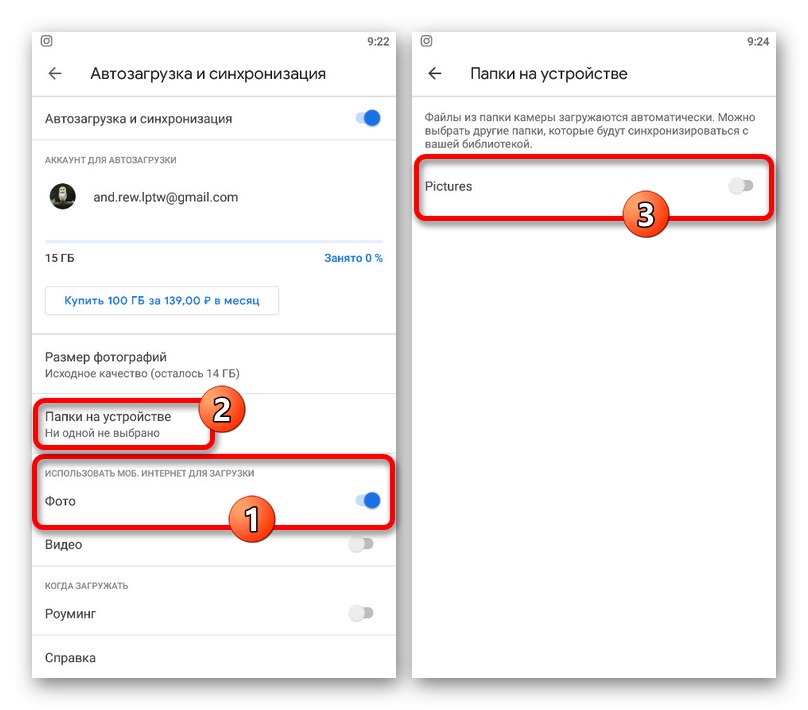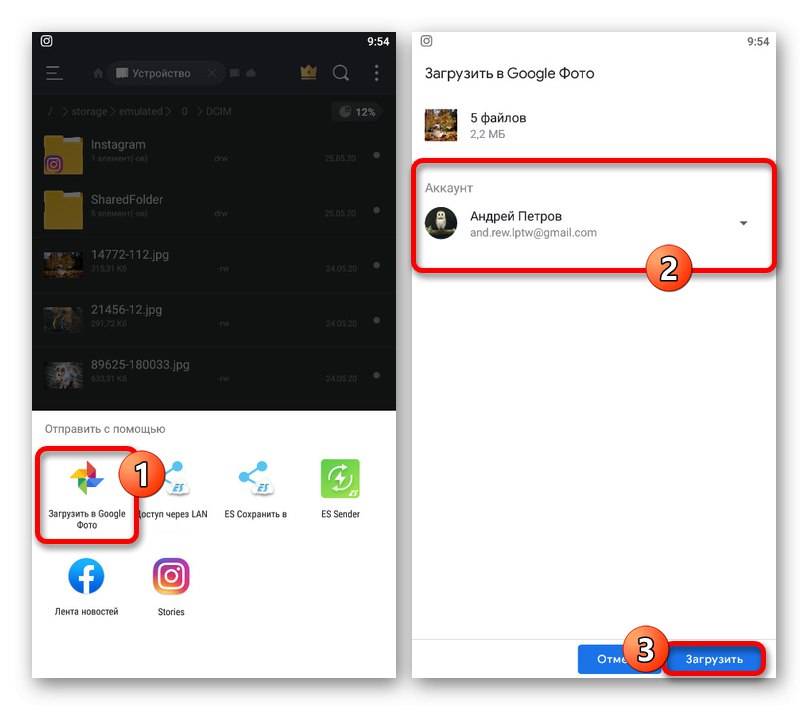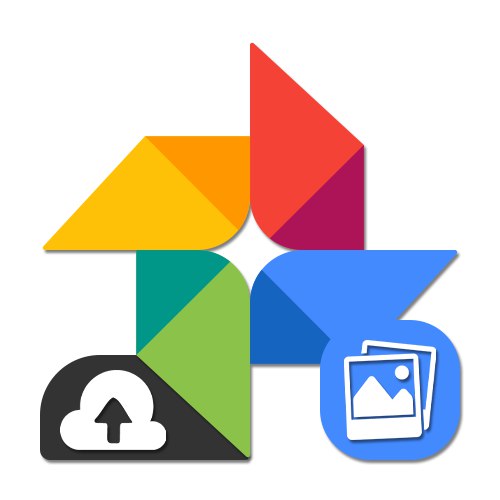
Možnost 1: PC verze
Chcete-li z počítače nahrát obrázky do Fotek Google, můžete použít několik nástrojů najednou, které jsou v různých situacích optimální. Nezáleží na tom, co používáte, webové stránky služby nebo aplikace prohlížeče.
Metoda 1: Stažení z počítače
Je docela snadné nahrát obrázek do služby Google Photos z paměti počítače, bez ohledu na počet mediálních souborů, včetně jednorázového nahrání. Zároveň je služba přísně omezena na podporu formátů Jpg, PNG, DRSNÝ a WEBP, stejně jako rozlišení až 4920 × 3264 pixelů.
Oficiální stránky Google Photos
- Pomocí výše uvedeného odkazu otevřete web služby a v pravém horním rohu klikněte na "Stažení"... Může být vyžadováno povolení předem.
![Otevření nabídky Nahrát na webu Fotky Google]()
Poznámka: Chcete-li přidat soubor do konkrétního alba, použijte tlačítko "Přidat fotku" v požadovaném adresáři.
Když se zobrazí nabídka "Nahrát obrázek" vyberte možnost „Z počítače“kliknutím na odpovídající řádek.
- Chycen v okně "Otevírací", vyhledejte složku s obrázky v počítači a zvýrazněte požadované soubory. Stisknutím pokračujte ve stahování "Otevřeno".
![Výběr obrázků pro nahrávání na web Fotek Google]()
Bezprostředně poté se v dolním rohu webové stránky zobrazí oznámení o stažení s informacemi o počtu fotografií a stavu postupu.
![Proces nahrávání obrázků z počítače na web Fotek Google]()
Po dokončení se ve stejné oblasti obrazovky zobrazí další upozornění, které můžete použít k rychlému přenosu fotografií do kteréhokoli z alb. Nahrané obrázky jsou obvykle seskupeny nikoli podle data přidání, ale podle data pořízení.
- Jako alternativu k prezentované možnosti můžete snadno vybrat vhodné soubory v počítači a jednoduše je přetáhnout kamkoli na web Google Photo. Tím se okamžitě zahájí stahování se stejnými výsledky.
- Pokud nahráváte fotografie do cloudu poprvé, kromě označených oznámení budete po přidání vyzváni také k výběru kvality obrázků. Chcete-li tyto možnosti najít v jakékoli jiné situaci, otevřete hlavní nabídku a vyberte „Nastavení“.
![Přejděte do Nastavení na webu Fotky Google]()
Existují dvě možnosti s poměrně přesným popisem, z nichž každá bude nakonec automaticky použita na všechny nové soubory. Co přesně zvolit, záleží jen na vašich požadavcích.
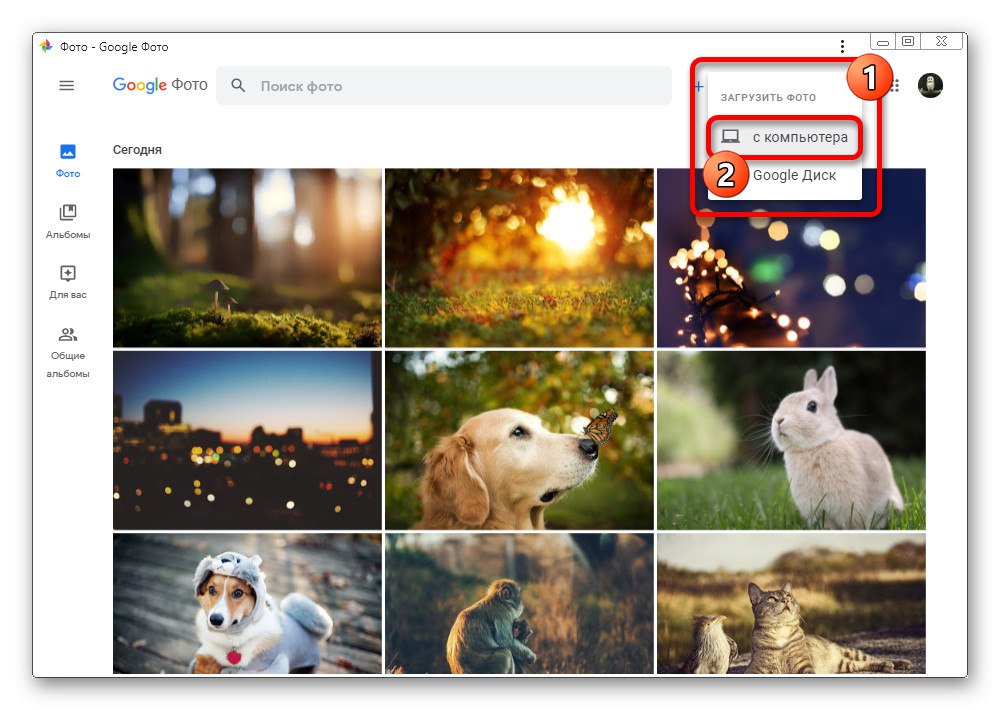

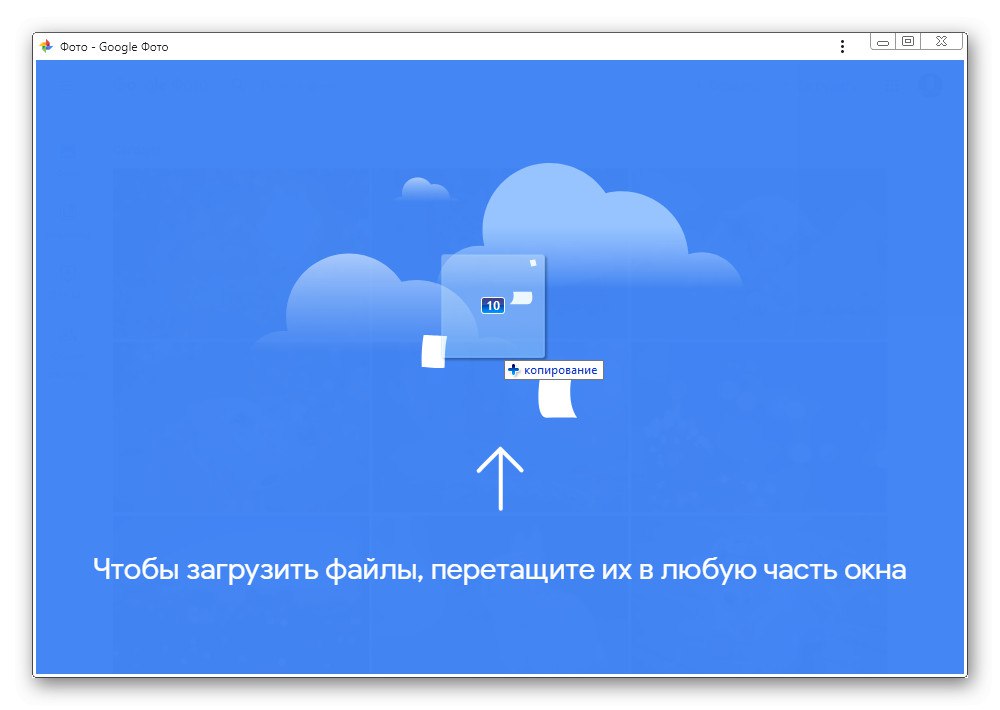

Pokud stahujete fotografie s původním nastavením kvality poměrně často, může dojít k vyčerpání výchozího místa na disku. Chcete-li tomu zabránit, sledujte stav úložiště nebo připojte placené plány.
Metoda 2: Přidat z Disku Google
Dalším způsobem, jak nahrát fotografie na web dané služby, je import souborů z jiného cloudového úložiště - Disku Google. Takto přidané obrázky podléhají zcela stejným omezením jako v předchozím případě.
- Na horním panelu služby online klikněte levým tlačítkem na tlačítko "Stažení".
![Přejděte do nabídky stahování na webu Fotky Google]()
Z této nabídky vyberte možnost Disk Google.
- Když se zobrazí vyskakovací okno se všemi soubory, které jsou vhodné ve formátu a parametrech, najděte požadované obrázky.
- Chcete-li začít kopírovat do Fotek Google, vyberte obrázky kliknutím na LMB a použijte odkaz "Stažení" na spodním panelu.
![Začněte stahovat obrázky z Disku Google do Fotek Google]()
V důsledku toho bude proveden okamžitý přenos a zobrazí se odpovídající oznámení. Samotné obrázky najdete na hlavní stránce v sekci "Dnes".
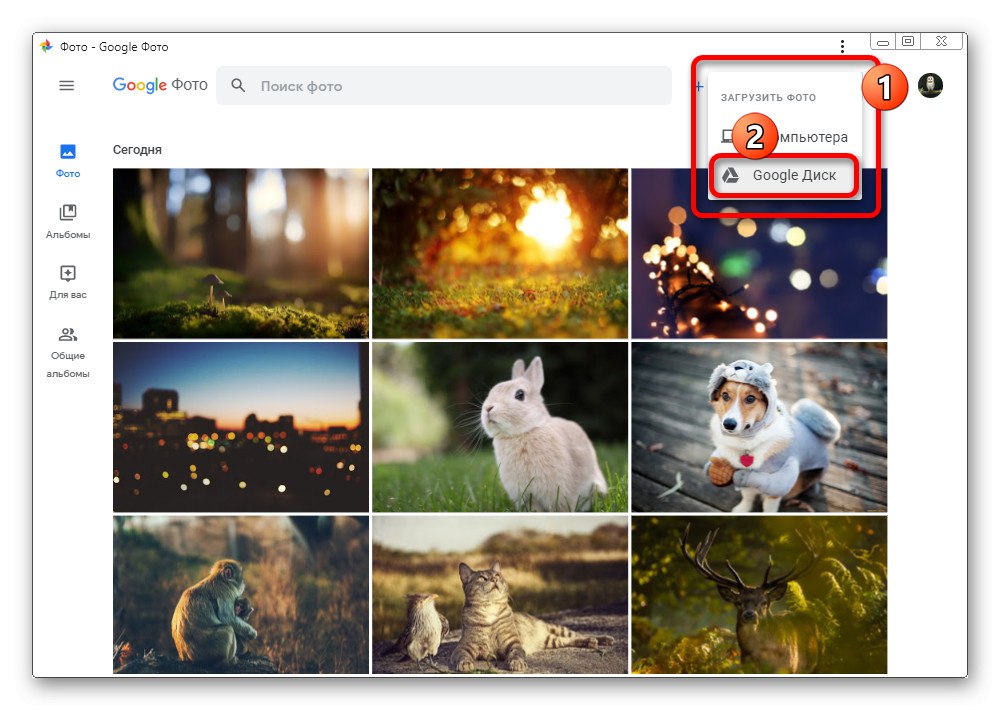
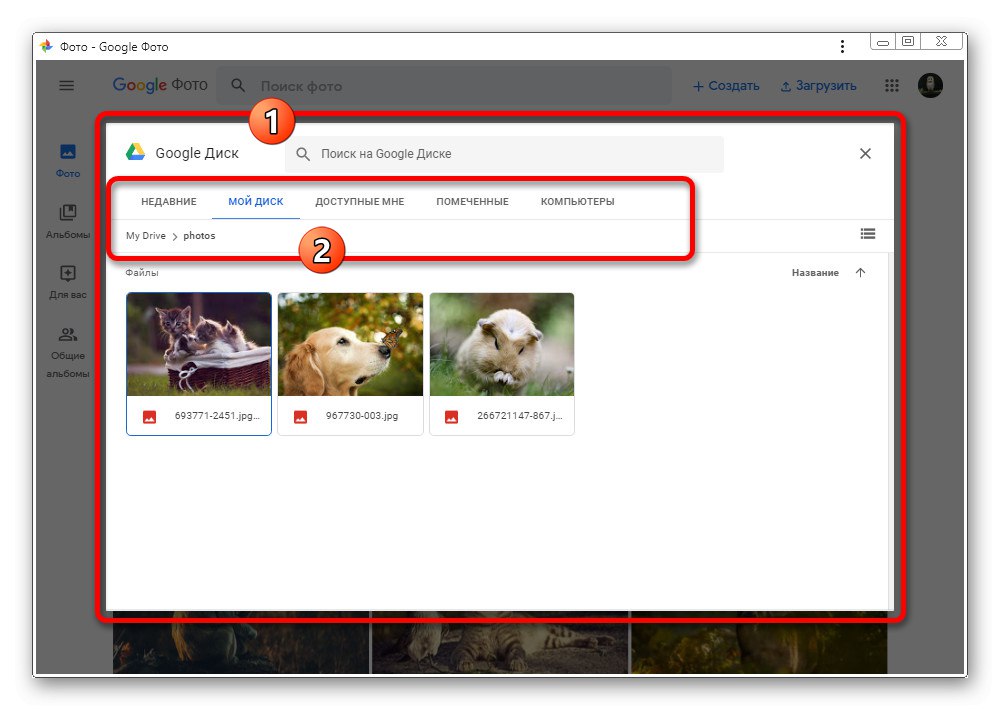
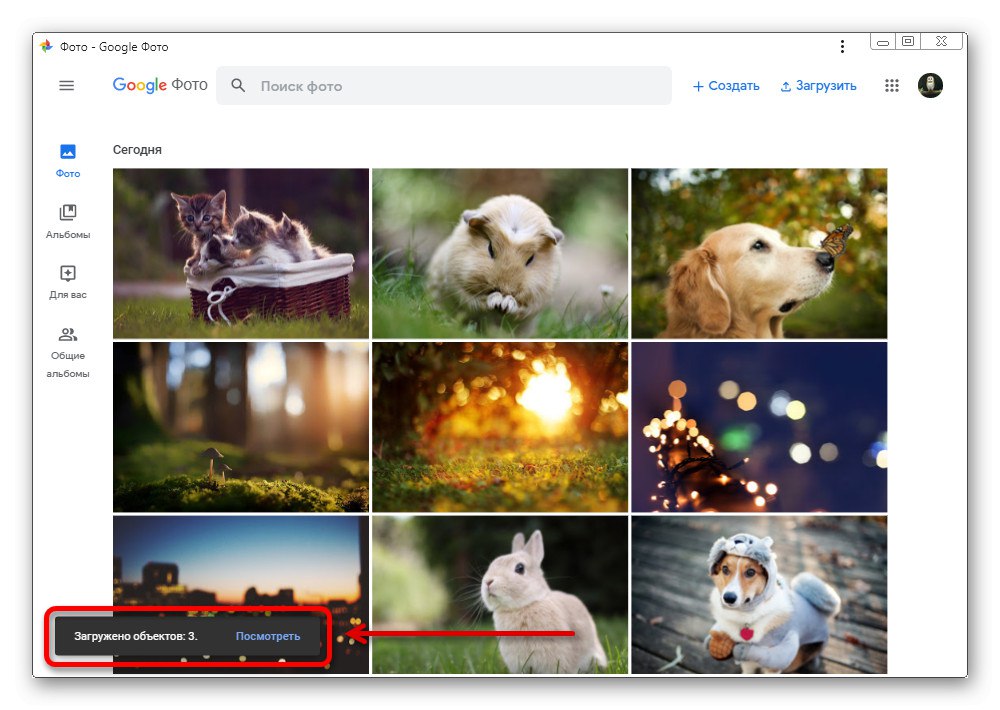
Fotky přidané z Disku Google se v každém případě nahrají do sdíleného alba, což v případě potřeby vyžaduje samostatné třídění. Kromě toho se během importu kvalita přiřazená v „Nastavení“ této služby a bez možnosti změny.
Metoda 3: Spuštění a synchronizace
Poslední možnost pro nahrávání obrázků do Fotek Google z počítače se scvrkává na použití speciálního programu, který automaticky vyhledává vhodné soubory ve specifických složkách a nahrává je do cloudového úložiště. Na rozdíl od výše popsaných případů to vyžaduje kromě vaší přípravy minimální zásah z vaší strany.
Stáhněte si aplikaci Spuštění a synchronizace z oficiálního webu
Krok 1: Instalace
- Pomocí výše uvedeného odkazu nebo hlavní nabídky webové služby přejděte na stránku programu. Chcete-li zahájit stahování, klikněte na "Stažení".
- V novém okně "Zachování" vyberte jakékoli vhodné místo v počítači a klikněte na "Uložit".
- Otevřete vybranou složku a poklepejte na instalační soubor. Poté začne stahování a automatická instalace programu.
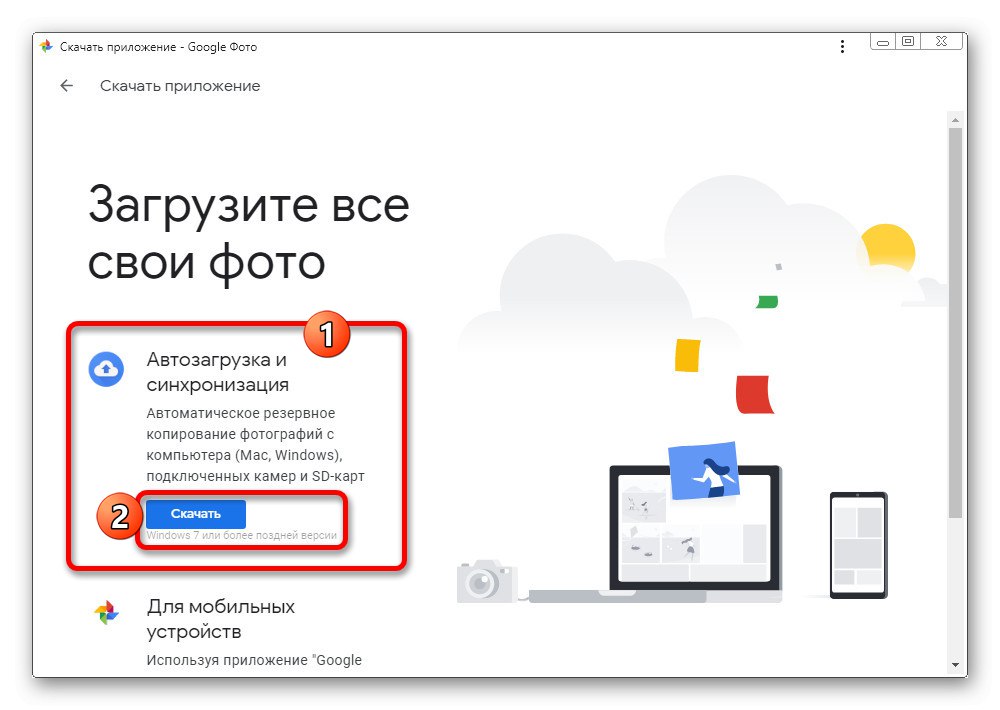
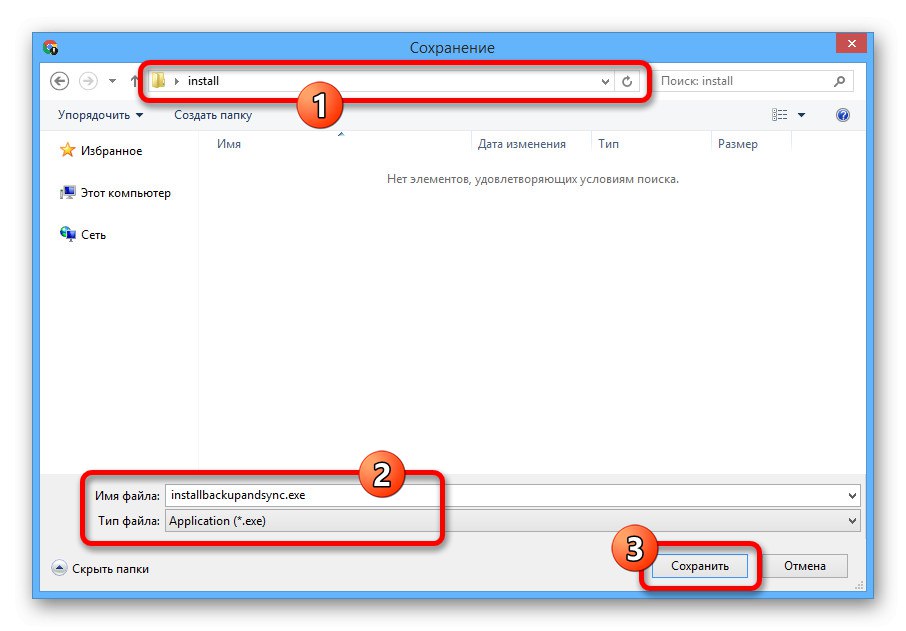
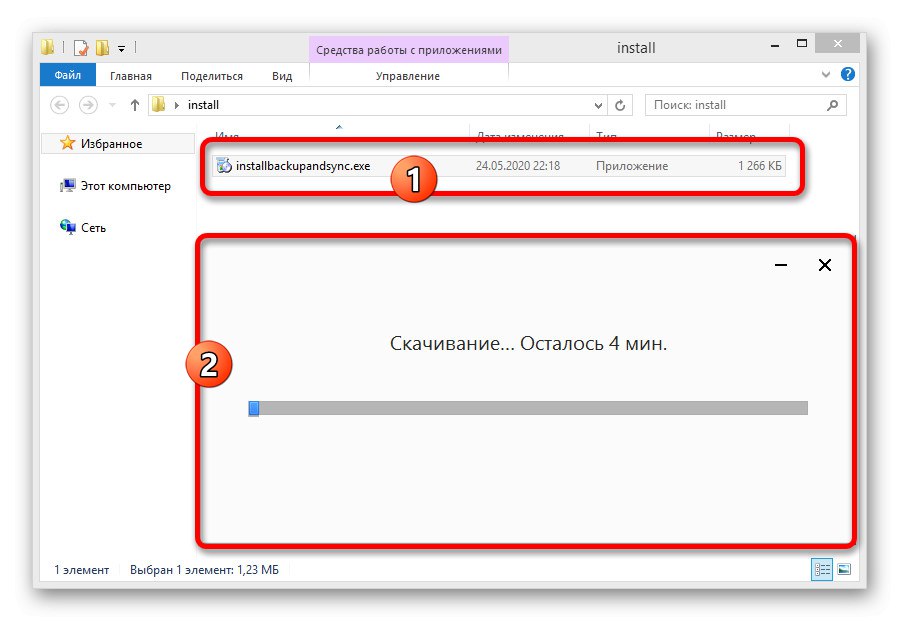
Krok 2: Nastavení
- Po čekání na dokončení stahování se ocitnete na uvítací stránce aplikace s požadavkem na kliknutí "Začít"... Pokud ke spuštění z nějakého důvodu nedošlo, můžete program otevřít pomocí nabídky "Start".
- V první fázi se musíte přihlásit ke svému účtu Google. Postup se neliší od vyplnění obvyklého formuláře na webových stránkách této společnosti.
- Chycen ve druhé fázi "Nastavení", vyberte „Uložit kopie fotografií a videí“... Můžete také umístit značku vedle jiné možnosti, pokud chcete synchronizovat soubory nejen s Fotkami Google, ale také s Diskem.
- Po kliknutí "Dále", stránka se otevře "Moje zařízení"... Pomocí hlavního bloku se strukturou složek vyberte adresář, ze kterého budou obrázky automaticky načteny později.
Buď opatrný! Pokud zvolíte tuto možnost "Na počítači", nebudou synchronizovány pouze fotografie, ale také videa uložená na systémovém disku.
- Dodatečně otevřené "Pokročilé možnosti" a zrušte zaškrtnutí stránky Disk Google... Vaše data se synchronizují pouze s Fotkami Google.
- Vraťte se zpět na kartu "Moje zařízení", v bloku „Velikost nahraných fotek a videí“ vyberte příslušnou možnost a klikněte na "Začít"... Nastavení kvality by nemělo být zanedbáváno, protože funkce Automatické stahování a synchronizace budou ignorovat nastavení online služeb.
![Dokončení nastavení v aplikaci Spuštění a synchronizace na PC]()
Když se ve spodním rohu zobrazí oznámení o synchronizaci, chvíli počkejte, dokud se soubory plně neaktualizují.
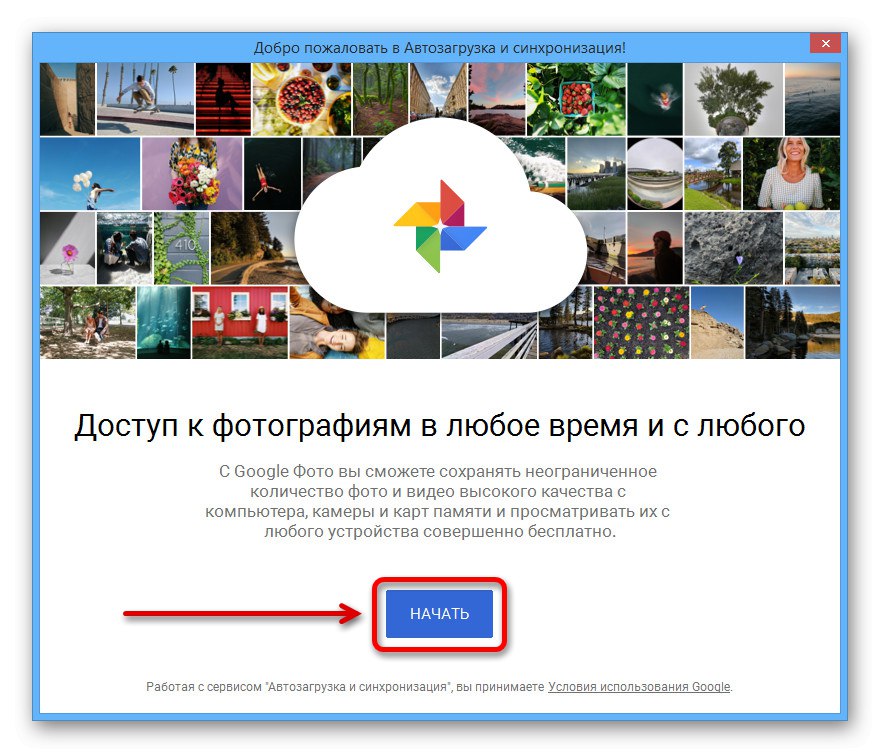
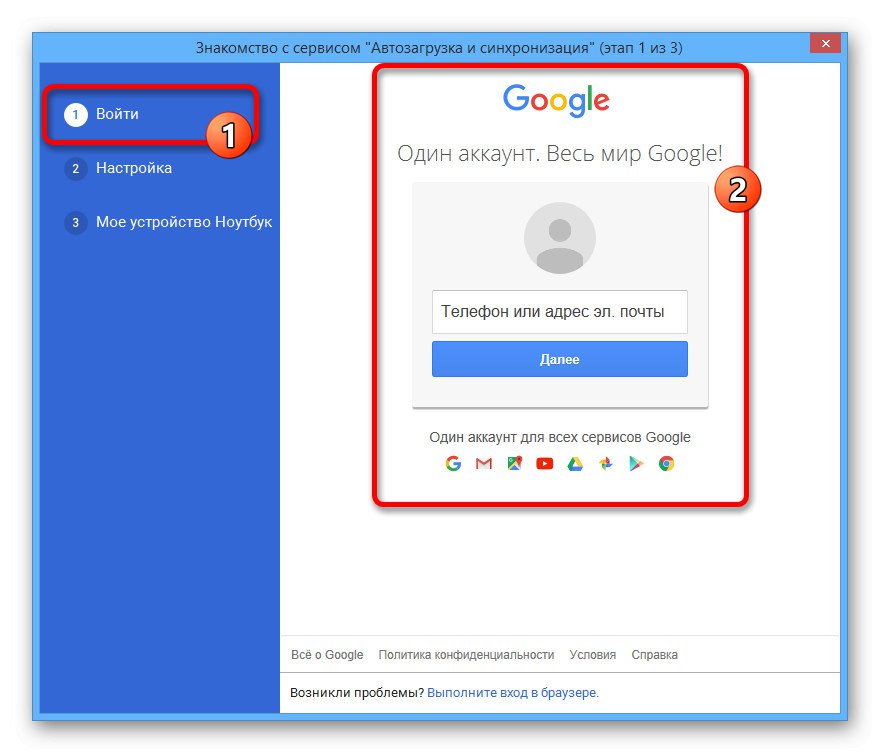
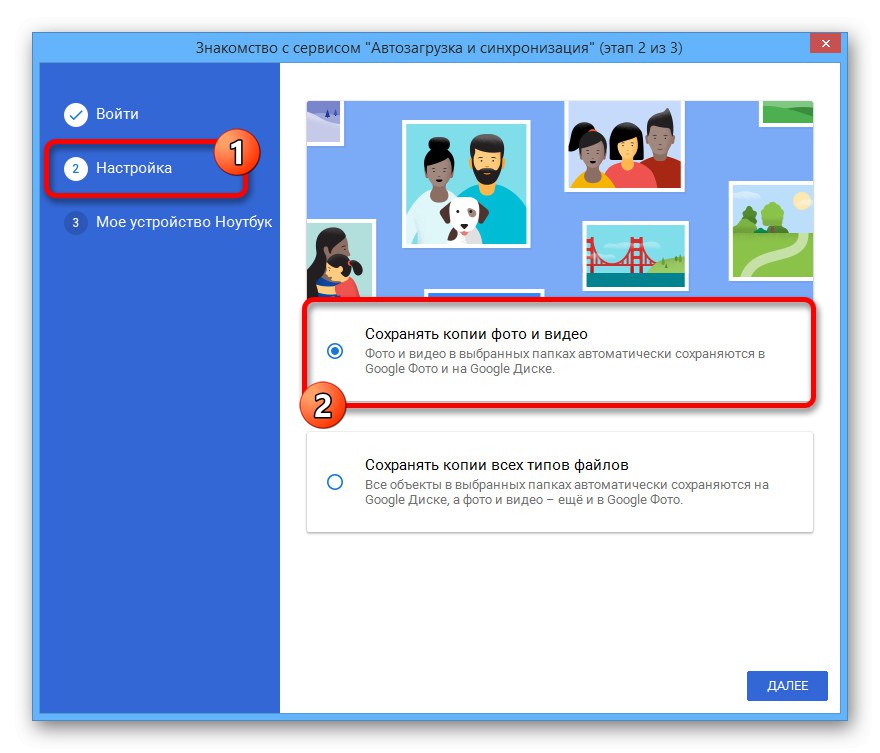
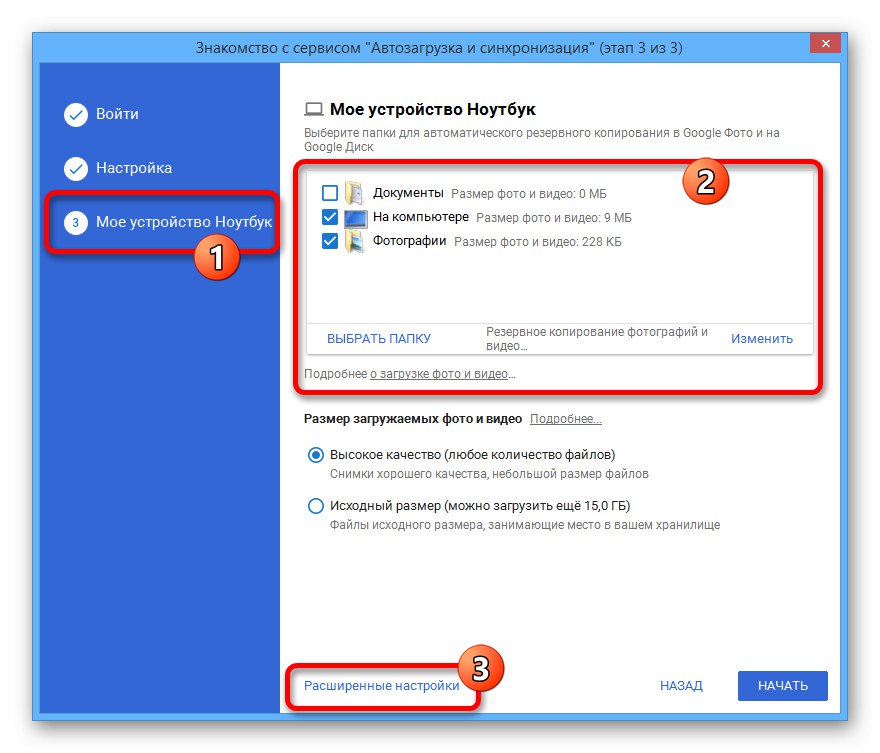
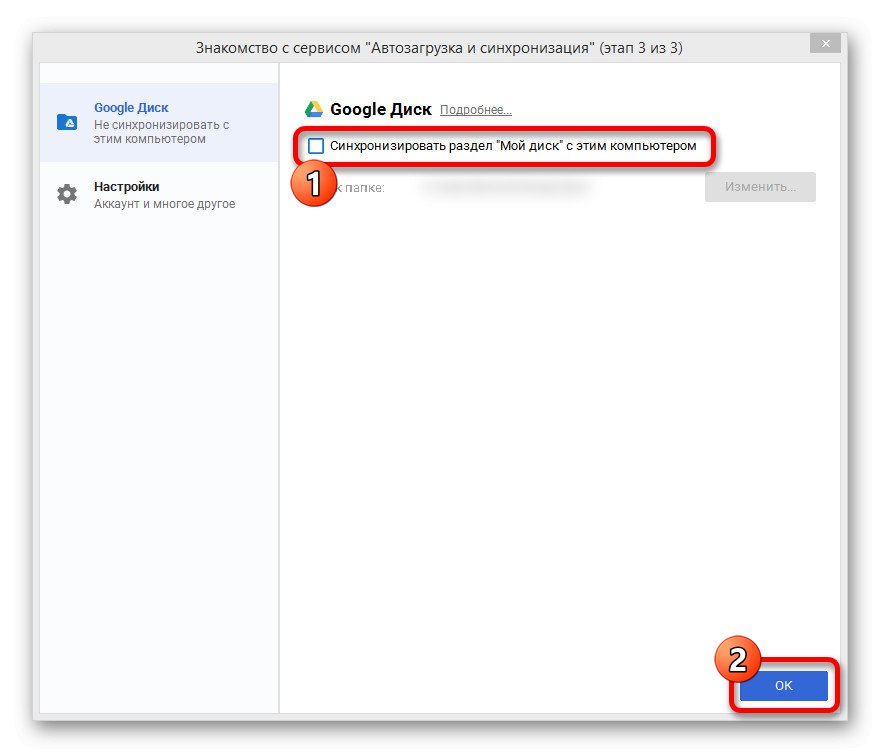
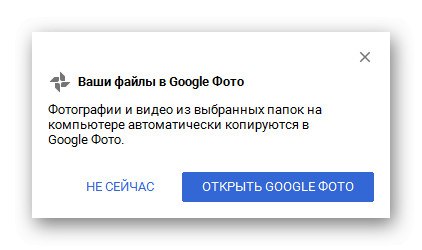
Krok 3: Nahrajte fotografie
- Chcete-li duplikovat soubor v úložišti Google Photo, postačí přidat podporovaný obrázek do složky nastavené v nastavení daného programu.
- V takovém případě bude stahování provedeno okamžitě a obrázek se zobrazí na webu služby.
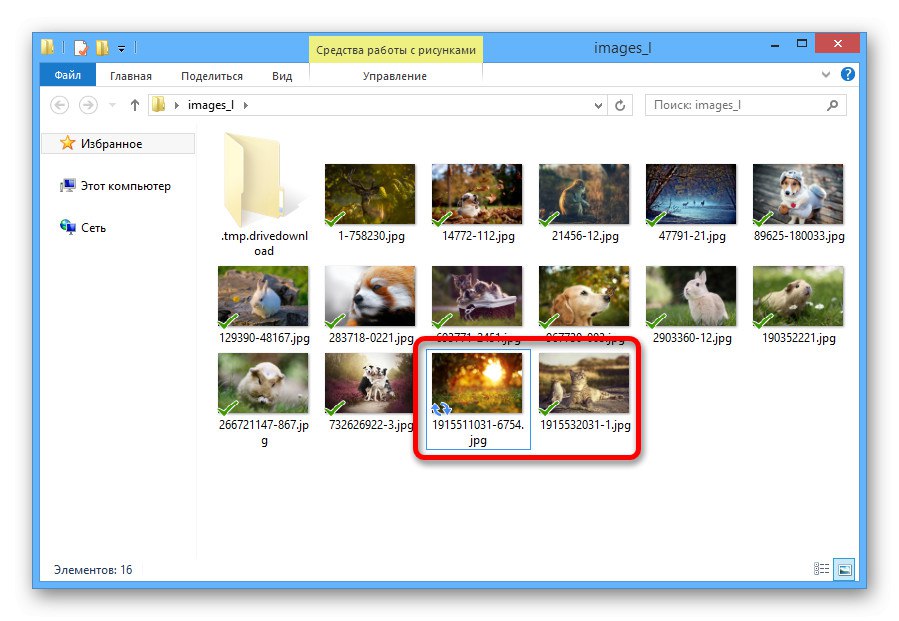
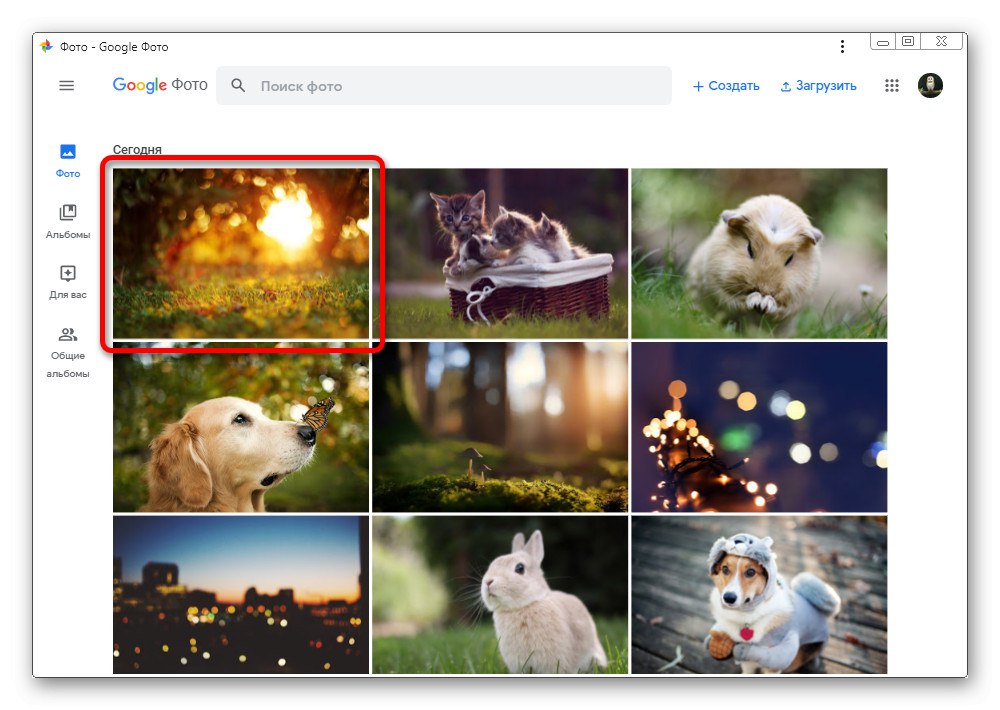
Odstranění již synchronizovaných souborů z adresáře nijak neovlivní stav materiálu v cloudu. Jak vidíte, přidávání souborů na web Fotek Google je docela snadné.
Možnost 2: Mobilní aplikace
Na mobilních zařízeních se systémem Android a iOS je k dispozici také služba Fotky Google, tentokrát však jako samostatná aplikace. A ačkoli rozhraní zůstává prakticky nezměněno, postup zavádění se v tomto případě výrazně liší od předchozí verze.
Metoda 1: Přidat ze zařízení
Po stažení a instalaci softwaru z oficiálního obchodu aplikace okamžitě zkontroluje kompatibilitu souborů v paměti zařízení a poté to bude dělat pořád, i když je funkce synchronizace vypnutá. Díky této funkci bude program nějak použit jako prohlížeč a zároveň poskytne nástroj pro stahování jednotlivých snímků.
Stáhněte si Fotky Google z obchodu Google Play
Stáhněte si Fotky Google z App Store
Jednoduché načítání
- Chcete-li do cloudu přidat konkrétní fotografii, rozbalte hlavní nabídku v levém horním rohu a vyberte část v poskytnutém seznamu „Na zařízení“.
- Když se zobrazí seznam adresářů, přejděte do umístění a klepněte na požadovaný soubor. Tím se obrázek otevře v zobrazení na celou obrazovku.
- Kliknutím na ikonu se třemi svislými tečkami v pravém rohu nebo jednoduše přejetím prstem nahoru po obrazovce otevřete ovládací panel. Tady, pod oblastí s obrázkem, musíte použít ikonu „Vytvořit zálohu“.
![Uložte obrázek z telefonu do aplikace Fotky Google]()
Pokud je postup úspěšně dokončen, tlačítka pod kartou se změní a objeví se nové pole "Přidat popis"... Jak asi tušíte, fotografie se od nynějška uloží do cloudu a lze ji ze zařízení smazat.
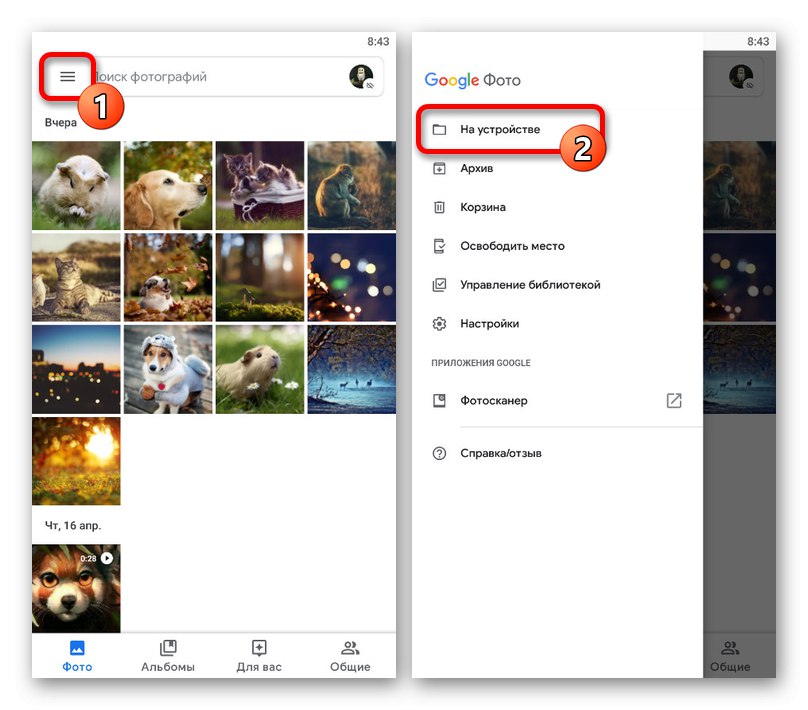
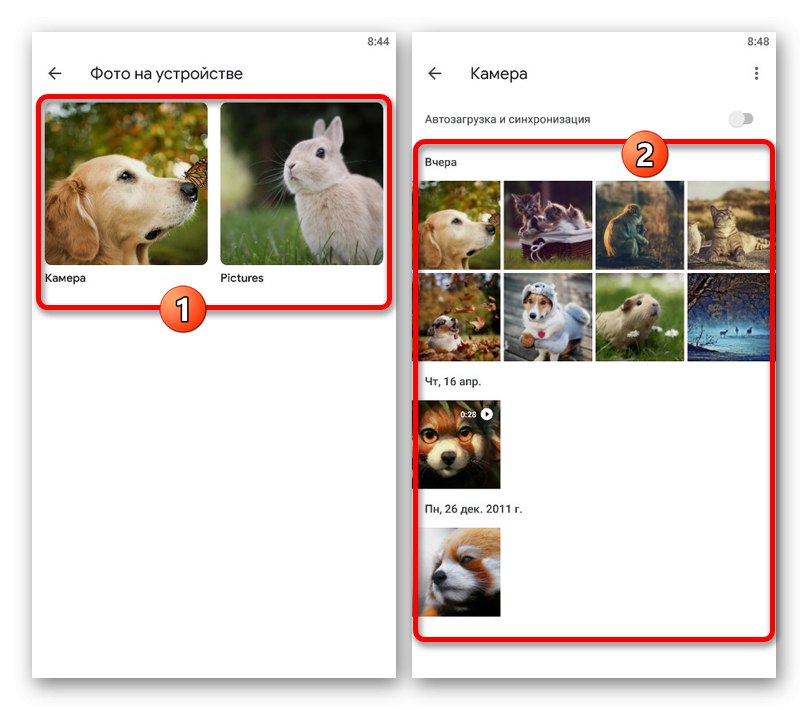
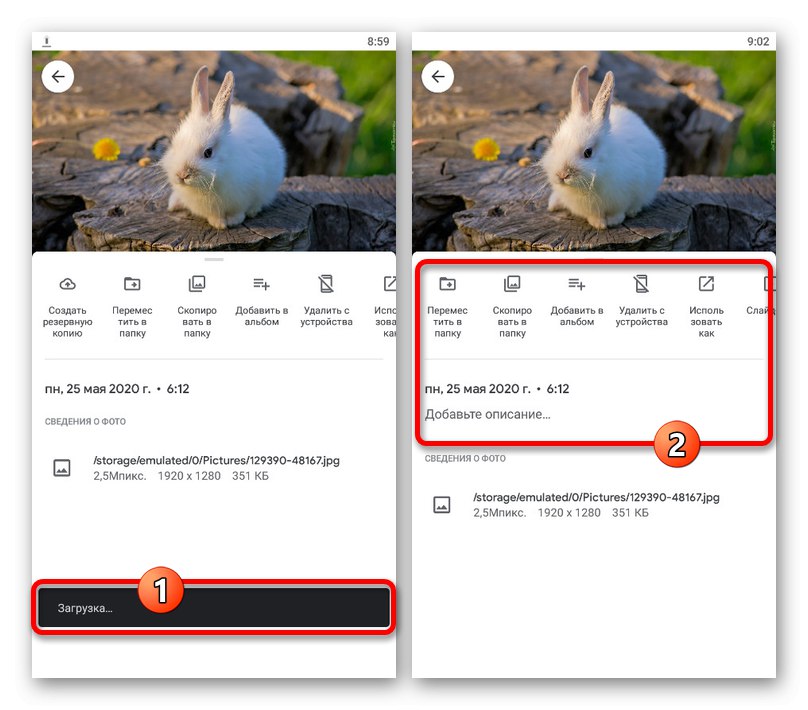
Hromadné nahrávání
- V případě potřeby lze aplikaci použít ke zkopírování velkého počtu souborů najednou do cloudového úložiště. Chcete-li to provést, otevřete sekci „Na zařízení“ přes hlavní nabídku a vyberte požadovaný adresář.
- Klepněte a podržte jednu z nahraných fotografií na několik sekund, dokud se v horní části obrazovky neobjeví lišta. Poté můžete zbytek snímků vybrat jediným dotykem, bohužel pouze ručně.
- Po dokončení výběru souborů klikněte v pravém horním rohu na tři tečky a vyberte "Začít stahovat".
![Přejít na nahrávání obrázků v aplikaci Fotky Google]()
Každý vybraný snímek bez identické zálohy bude stažen jako výsledek, o kterém se dozvíte z příslušného oznámení.
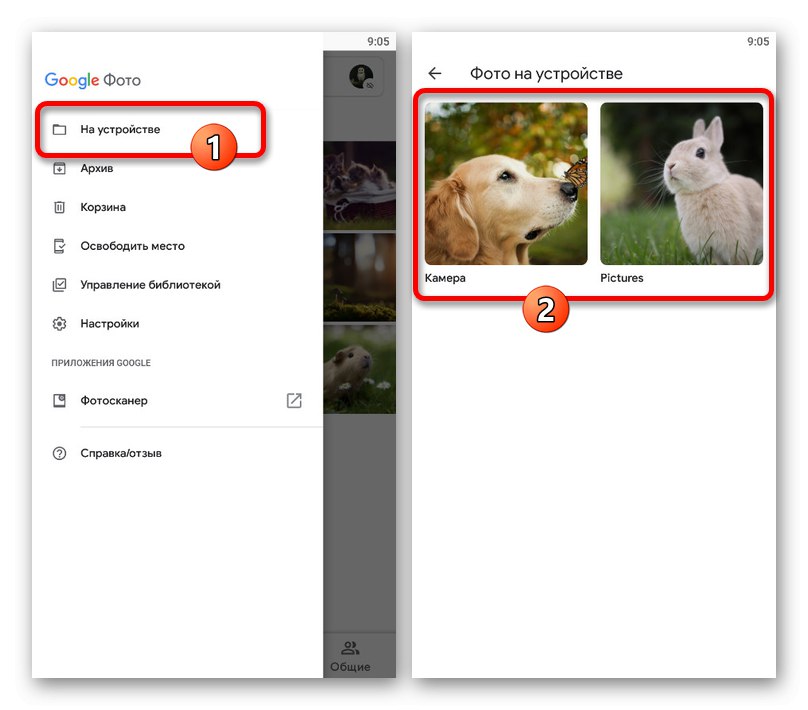
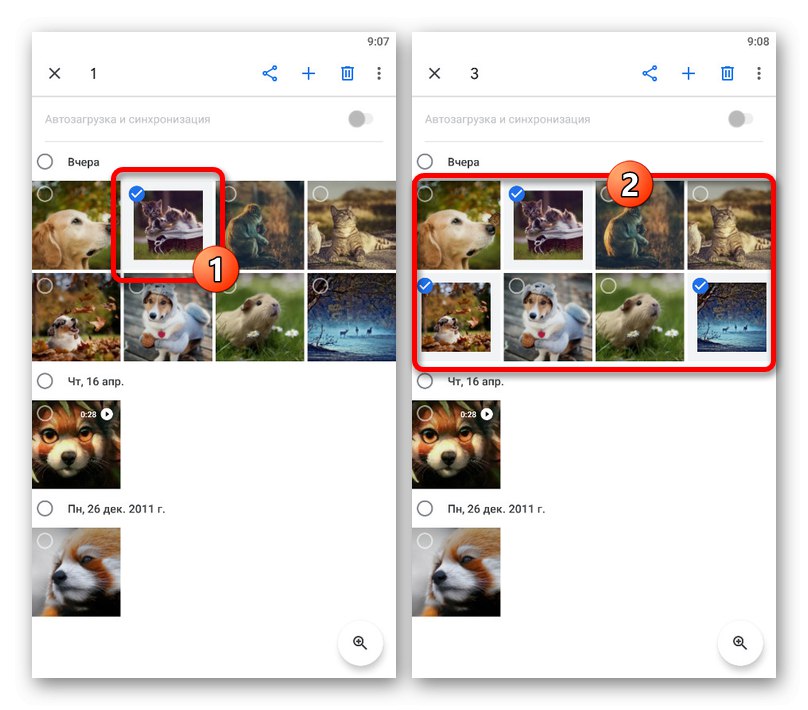
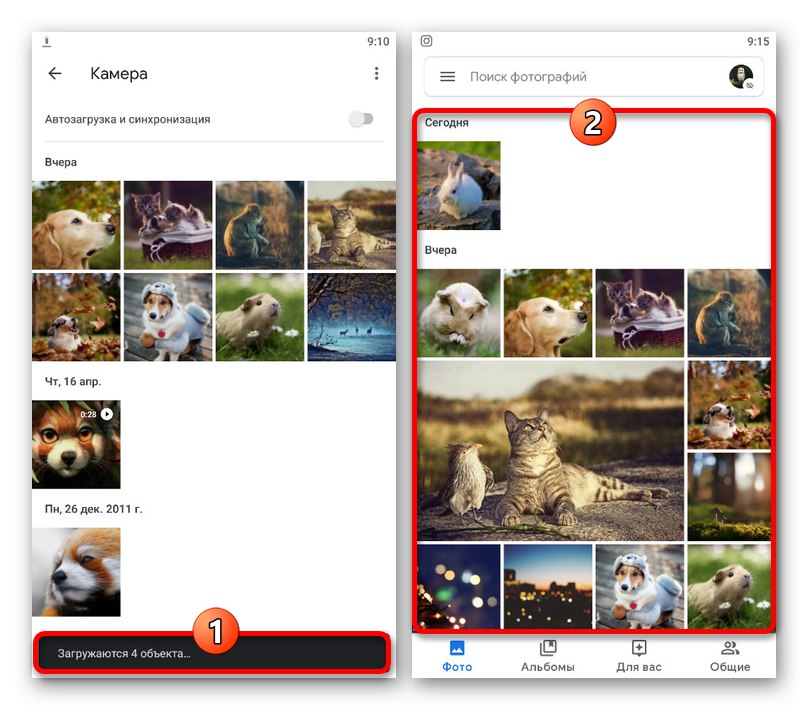
Metoda 2: Automatické stahování
Na rozdíl od počítače poskytuje výchozí mobilní aplikace Fotky Google prostředek k automatickému vyhledání a stažení kompatibilních médií z telefonu. To lze použít ke zjednodušení postupu přidávání.
- V aplikaci klepněte na ikonu nabídky v levém rohu obrazovky a vyberte „Nastavení“.
- Otevřete stránku prostřednictvím poskytnutého seznamu „Spuštění a synchronizace“ a klepněte na přepínač se stejným podpisem.
- Když se objeví pomocné parametry, nejprve otevřete nastavení „Velikost fotografie“ a vyberte příslušnou možnost, která bude použita pro všechna nová stahování.
- Spuštění synchronizace v bloku "Použijte mob." internet ke stažení " použijte přepínač "Fotka".
![Přidejte fotografie do spuštění v aplikaci Fotky Google]()
Po chvíli na stejné stránce otevřete sekci „Složky v zařízení“ a zahrňte adresáře, ze kterých chcete kopírovat soubory do cloudu.
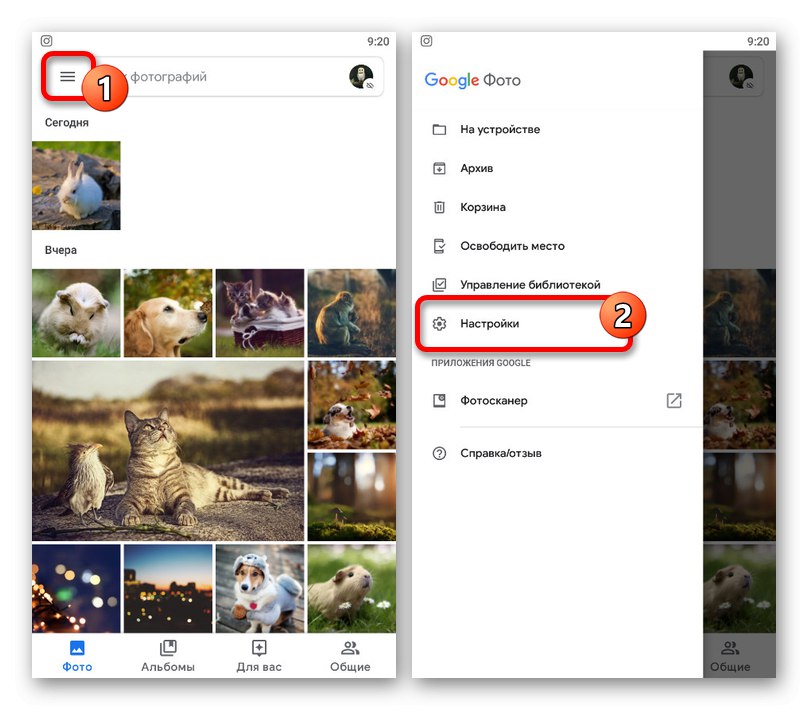
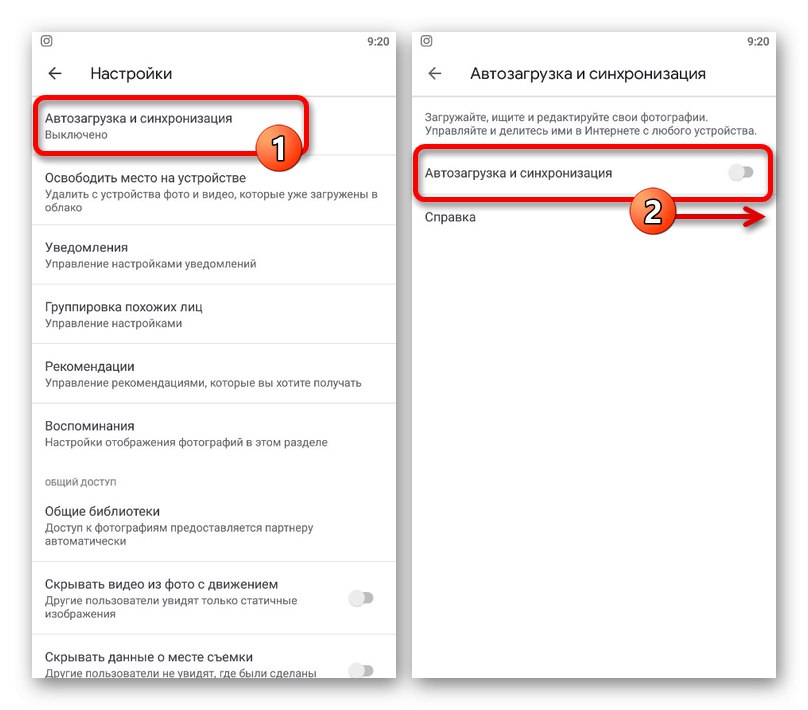
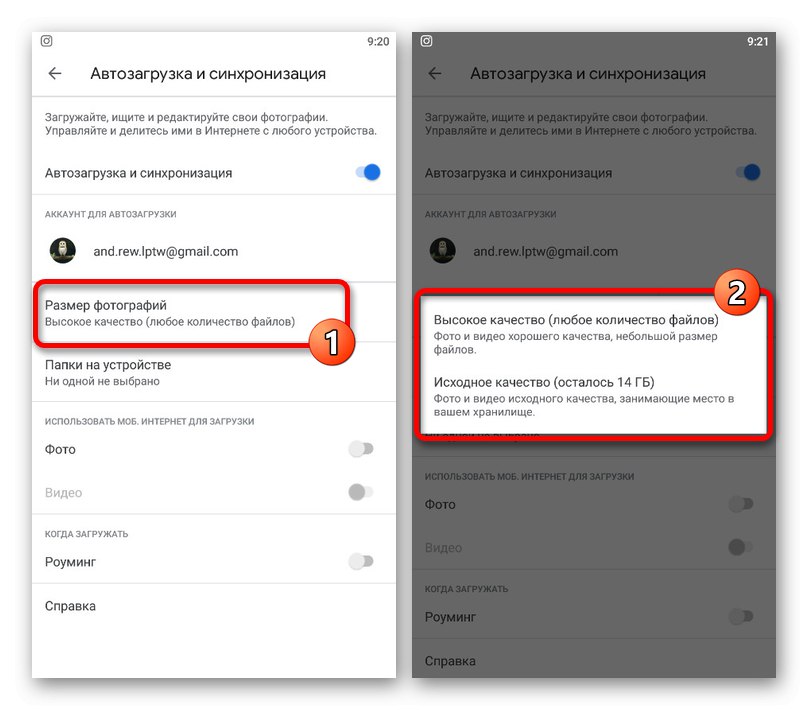
Prezentovanou metodu lze dočasně použít povolením a zakázáním popsaných možností. Navíc je to hotové za pár minut.
Metoda 3: Správce souborů
Snímky uložené v paměti zařízení lze přidávat do Fotek Google pomocí téměř jakéhokoli správce souborů. Jako příklad použijeme docela dobře známou ES Explorer.
- Po spuštění správce souborů a otevření adresáře s obrázky klepněte na požadovanou kartu a podržte ji několik sekund, dokud se nezobrazí značka zaškrtnutí. V této fázi můžete také vybrat další obrázky ve složce.
- Na spodní liště aplikace použijte tlačítko "Více" a v nabídce vyberte "Poslat"... Upozorňujeme, že potřebujete položku označenou na snímku obrazovky, nikoli položku na začátku seznamu.
- V rozbalovacím okně s možnostmi zdroje vyberte Nahrajte do Fotek Googlepřejít na přidání. Zde je třeba vybrat účet, pokud je jich několik, a kliknout "Stažení" ve spodní části obrazovky.
![Ve správci souborů přejděte na nahrávání obrázků do Fotek Google]()
Nezavírejte aplikaci, dokud není postup dokončen, aby nedošlo k přerušení přenosu dat. Poté nezapomeňte zkontrolovat nové soubory ve Fotkách Google.