Zakázání ověření ovladače digitálního podpisu v systému Windows 7
Někdy operační systém blokuje instalaci ovladačů, pokud nemají digitální podpis. V systému Windows 7 je tato situace obzvláště častá u 64bitových operačních systémů. Zjistíme, jak v případě potřeby zakázat ověření digitálního podpisu.
Čtěte také: Deaktivujte ověření podpisu ovladače v systému Windows 10
Obsah
Metody deaktivace ověření
Okamžitě je nutné provést rezervaci, která tím, že deaktivujete ověření digitálního podpisu, jednáte na vlastní nebezpečí a nebezpečí. Faktem je, že neznámí řidiči mohou být zdrojem zranitelnosti nebo přímého nebezpečí, pokud jsou produktem vývoje vetřelců. Proto nedoporučujeme odstranění ochrany při instalaci objektů stažených z internetu, protože je to velmi riskantní.
Současně existují situace, kdy jste si jisti pravost ovladačů (například když jsou dodávány kompletní s přístrojem na disku), ale z nějakého důvodu nemají digitální podpis. V takových případech je nutné aplikovat níže popsané metody.
Metoda 1: Přepnutí do režimu spuštění s deaktivací povinného ověření podpisů
Chcete-li deaktivovat ověření podpisu ovladače při instalaci v systému Windows 7, můžete operační systém spustit ve speciálním režimu.
- Restartujte nebo zapněte počítač v závislosti na stavu, ve kterém je právě v daném okamžiku. Jakmile zazní bzučák při spuštění, podržte klávesu F8 . V některých případech se může jednat o jiné tlačítko nebo kombinaci, v závislosti na verzi systému BIOS nainstalované v počítači. V převážné většině případů je však nutné použít výše uvedenou možnost.
- Zobrazí se seznam možností spouštění. Pomocí navigačních šipek na klávesnici vyberte možnost "Zakázat povinnou kontrolu ..." a klikněte na tlačítko Enter .
- Poté se počítač spustí v deaktivovaném režimu ověření podpisu a můžete bezpečně nainstalovat všechny ovladače.
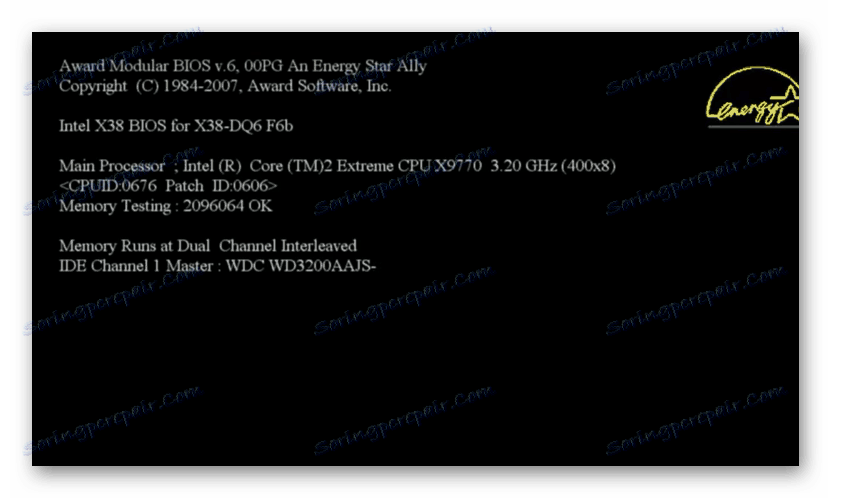
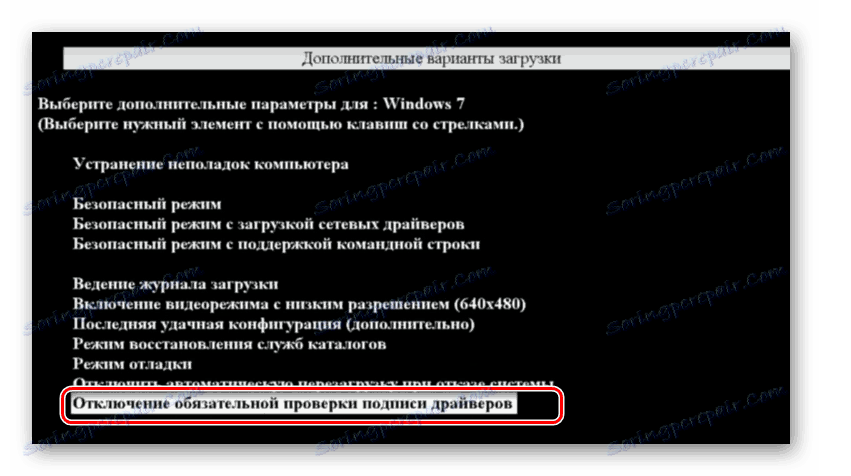
Nevýhodou této metody je, že jakmile počítač spustíte v obvyklém režimu, příště se všechny nainstalované ovladače bez digitálních podpisů okamžitě odletí. Tato možnost je vhodná pouze pro jednorázové připojení, pokud neplánujete zařízení používat pravidelně.
Metoda 2: Příkazový řádek
Ověření digitálního podpisu můžete deaktivovat zadáním příkazů do příkazového řádku operačního systému.
- Klepněte na tlačítko Start . Přejděte na "Všechny programy" .
- Klikněte na tlačítko Standardní .
- V otevřeném adresáři vyhledejte "Příkazový řádek" . Po kliknutí na požadovanou položku pravým tlačítkem myši ( PCM ) vyberte v zobrazeném seznamu položku "Spustit jako správce" .
- Příkaz "Příkazový řádek" je aktivován, v němž je třeba zadat následující:
bcdedit.exe -set loadoptions DDISABLE_INTEGRITY_CHECKSKlikněte na tlačítko Enter .
- Po zobrazení informací, které označují úspěšné dokončení úkolu, zadejte následující výraz:
bcdedit.exe -set TESTSIGNING ONZnovu použijte klávesu Enter .
- Ověření podpisu je nyní deaktivováno.
- Chcete-li jej znovu aktivovat, zadejte:
bcdedit -set loadoptions ENABLE_INTEGRITY_CHECKSPoužijte klávesu Enter .
- Poté zadejte:
bcdedit -set TESTSIGNING ONStiskněte znovu tlačítko Enter .
- Ověření podpisu je opět aktivováno.
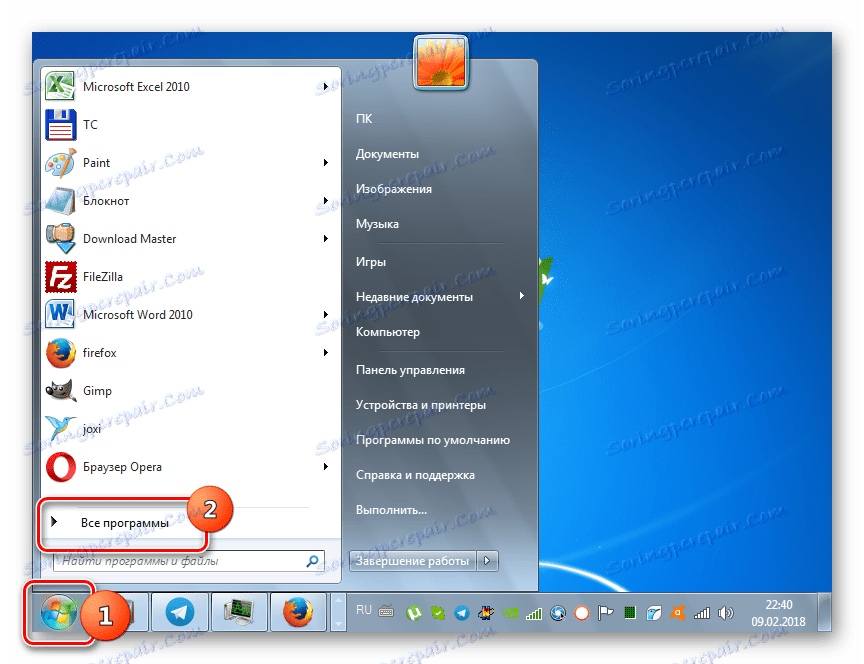
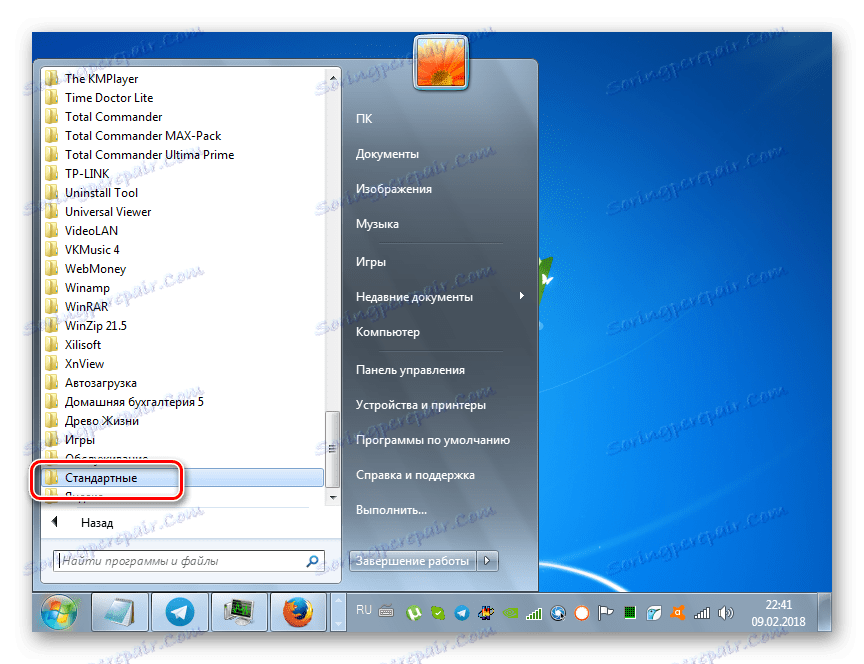
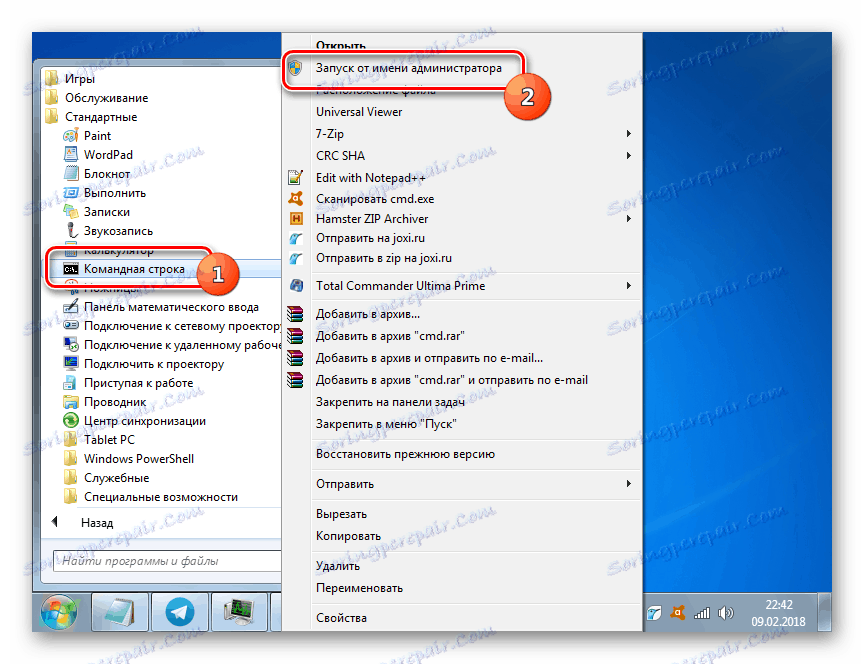
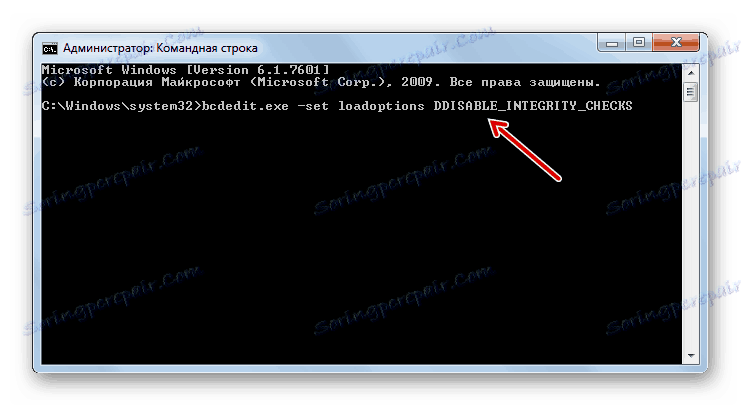
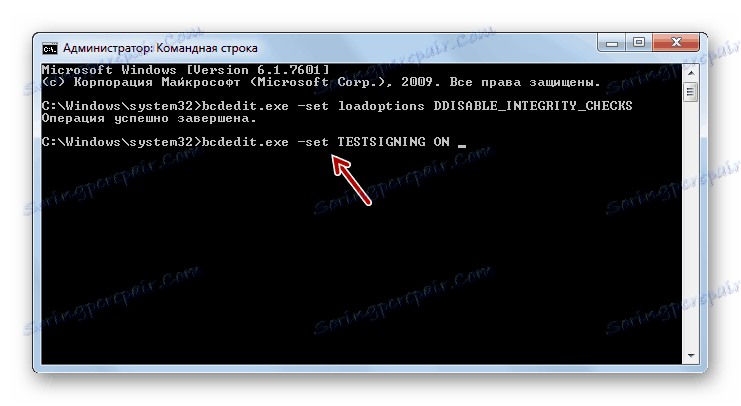
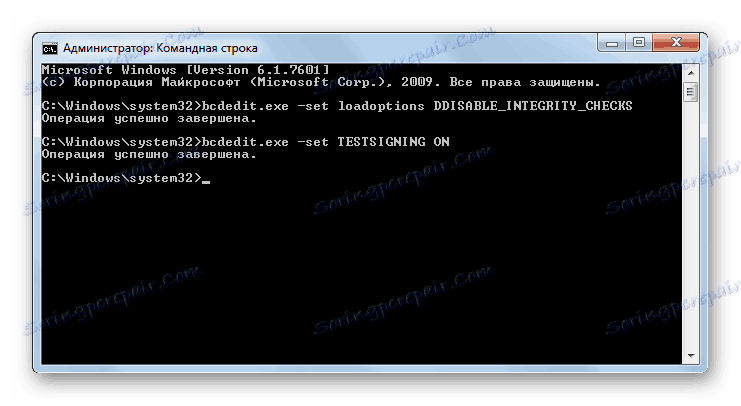
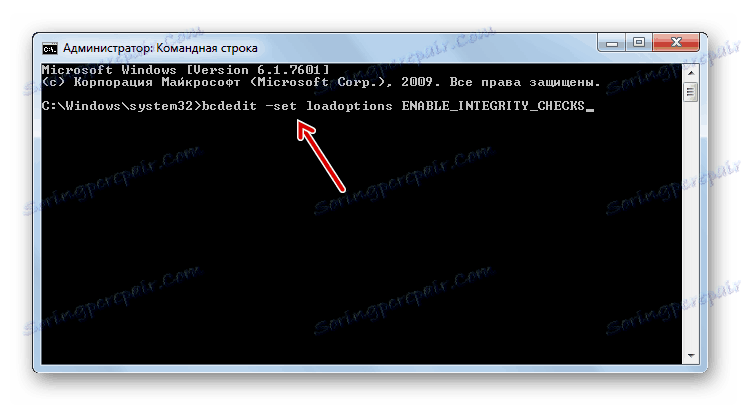
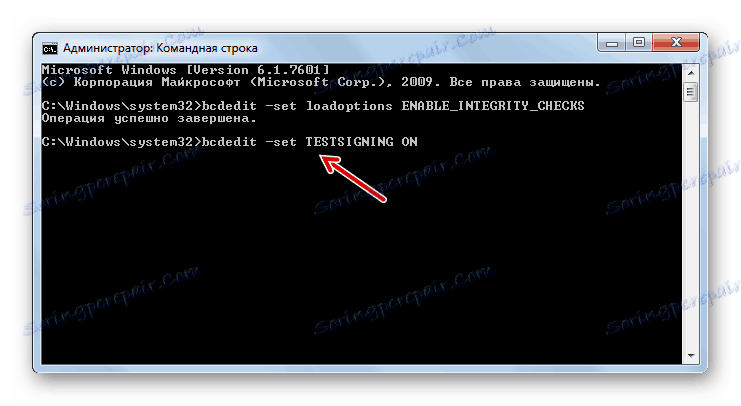
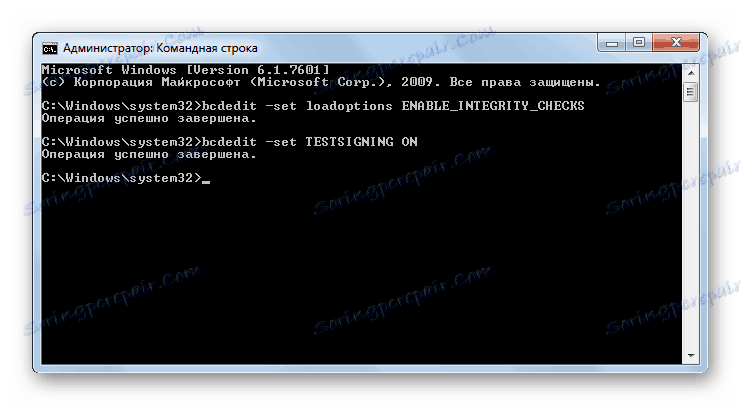
Existuje další možnost akce prostřednictvím příkazového řádku . Na rozdíl od předchozího vyžaduje pouze zavedení jednoho příkazu.
- Zadejte:
bcdedit.exe /set nointegritychecks ONStiskněte klávesu Enter .
- Ověření je deaktivováno. Ale po instalaci potřebného ovladače doporučujeme znovu aktivovat ověření. V příkazovém řádku zadejte:
bcdedit.exe /set nointegritychecks ON OFF - Ověření podpisu je opět aktivováno.
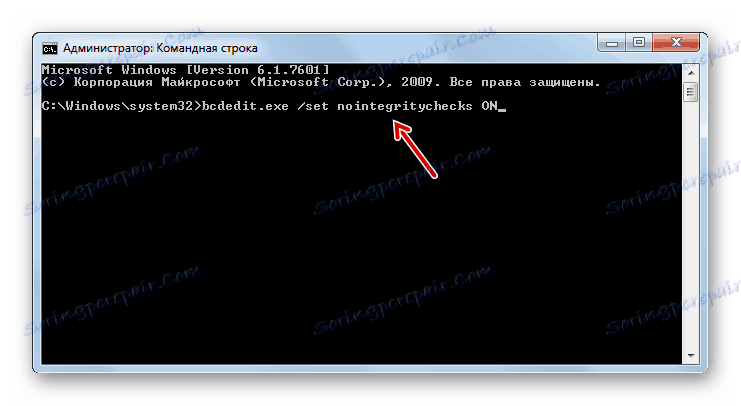
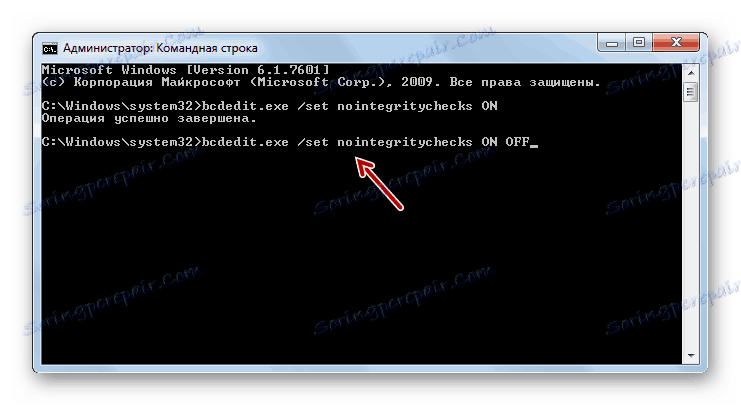
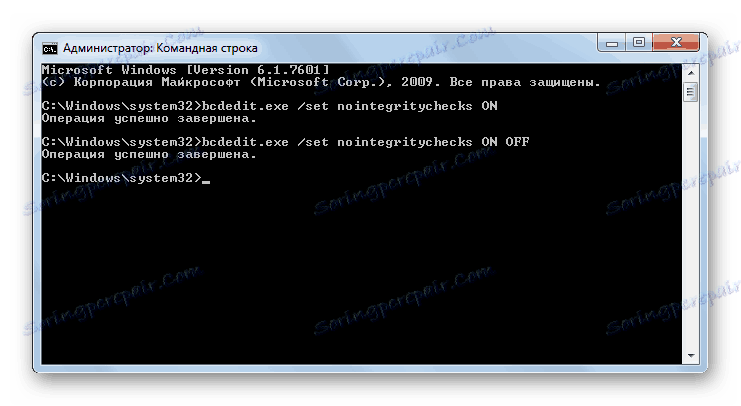
Lekce: Aktivace příkazového řádku v systému Windows 7
Metoda 3: Editor zásad skupiny
Další možnost deaktivace ověření podpisu je prováděna metodou manipulace v "Editoru zásad skupiny" . Je pravda, že je k dispozici pouze v edicích "Corporate", "Professional" a "Maximum", ale pro edice "Home Basic", "Initial" a "Home Extended" není tento algoritmus úkolu vhodný. funkčnost.
- Chcete-li aktivovat nástroj, který potřebujeme, použijeme shell "Run" . Stiskněte Win + R. V poli zobrazeného formuláře zadejte:
gpedit.mscKlepněte na tlačítko OK .
- Potřebný nástroj pro naše účely je spuštěn. Ve střední části okna, které se otevře, klikněte na položku "Konfigurace uživatele" .
- Poté klikněte na "Šablony pro správu" .
- Nyní přejděte do adresáře "System" .
- Potom otevřete objekt "Instalace ovladače" .
- Nyní klikněte na nadpis "Digitální podpis ovladačů ..." .
- Zobrazí se okno pro nastavení výše uvedené komponenty. Nastavte přepínač na pozici "Odpojit" a klikněte na tlačítko "Použít" a "OK" .
- Nyní zavřete všechna otevřená okna a programy a klikněte na tlačítko "Start" . Klepněte na trojúhelníkový obrázek napravo od tlačítka "Vypnout" . Zvolte možnost "Restartovat" .
- Počítač bude restartován, po kterém bude ověření podpisu deaktivováno.
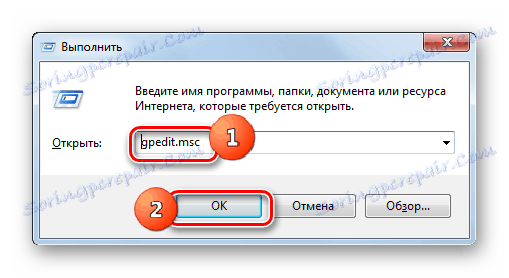
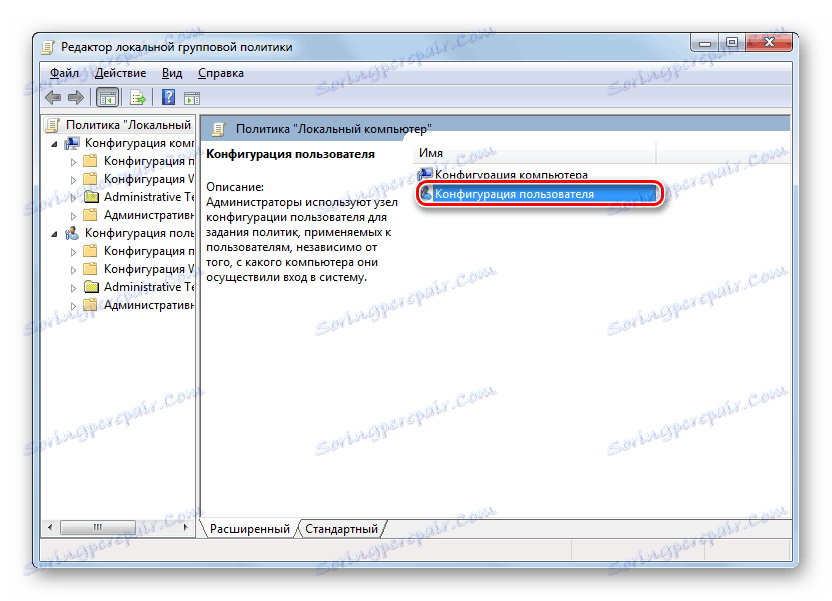
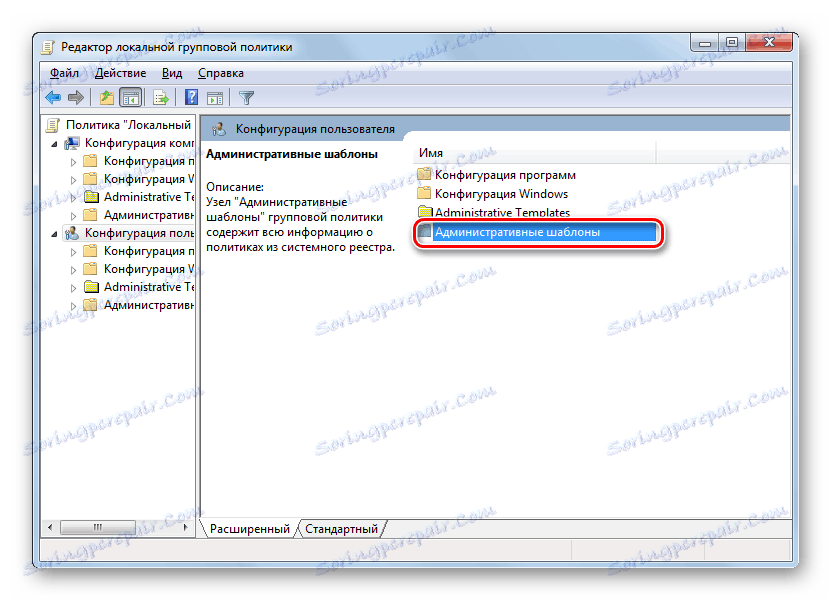
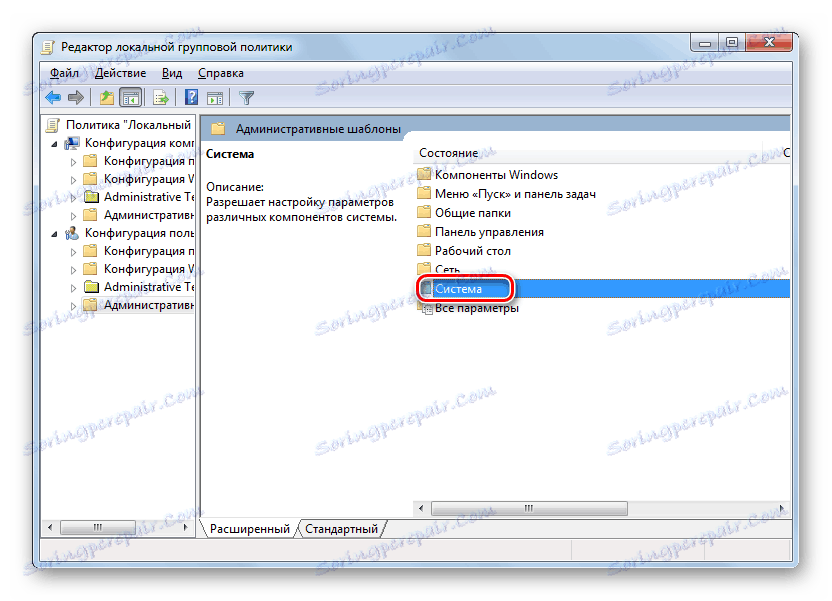
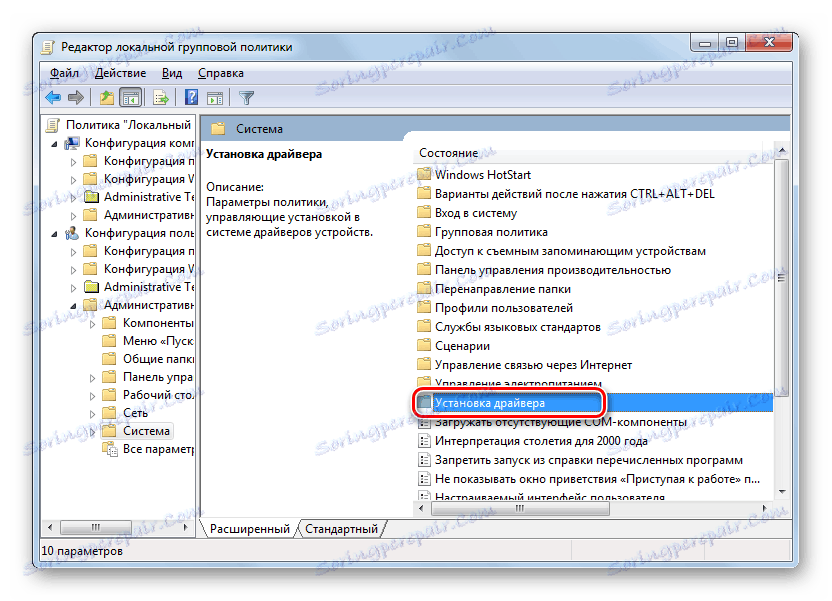
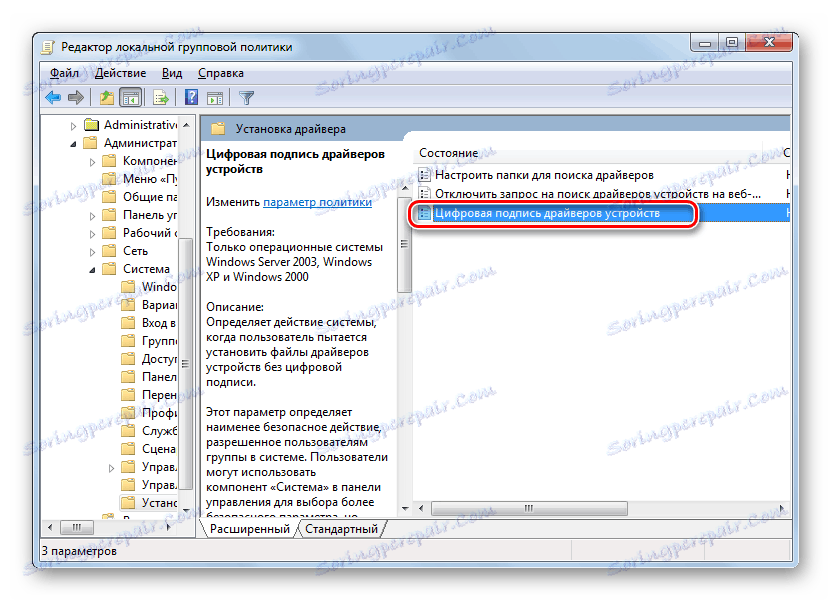
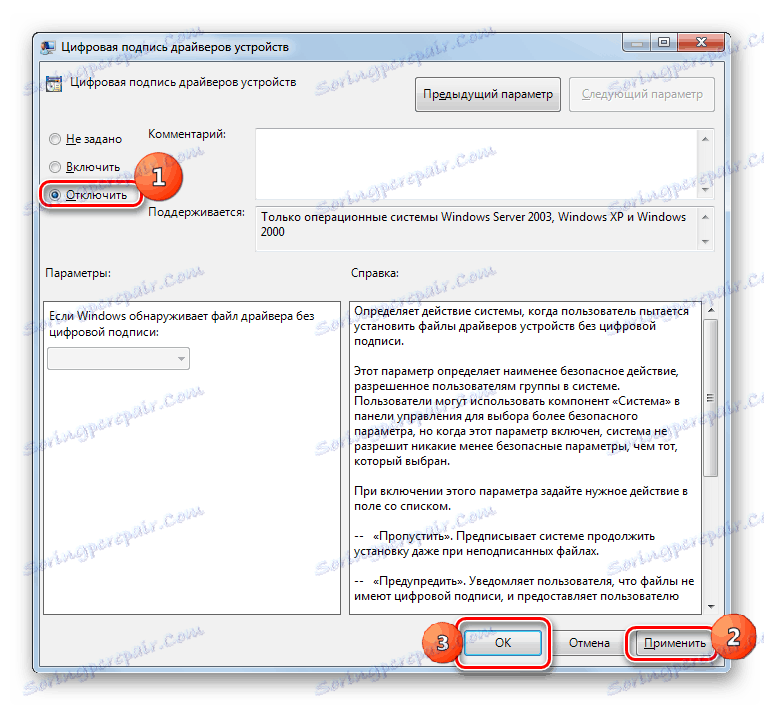
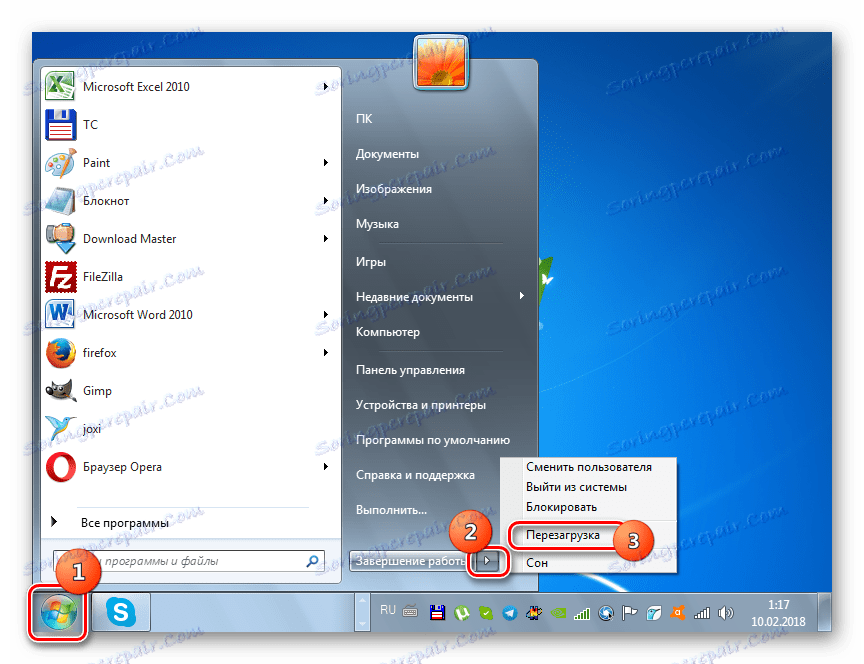
Metoda 4: "Editor registru"
Dalším způsobem, jak vyřešit tento úkol, je "Editor registru" .
- Typ Win + R. Zadejte:
regeditKlikněte na tlačítko OK .
- Obnovení "Registry Editor" je aktivováno. V levé části shellu klikněte na objekt "HKEY_CURRENT_USER" .
- Pak přejděte do adresáře "Software" .
- Zobrazí se velmi dlouhý seznam úseků seřazených abecedně. Najděte mezi prvky prvky "Policies" a klikněte na ni.
- Potom klikněte na název adresáře "Microsoft" PCM . V kontextovém menu vyberte položku "Vytvořit" av doplňkovém seznamu vyberte možnost "Sekce" .
- Otevře se nová složka s aktivním polem pro jméno. Zadejte takový název - "Signature Driver" (bez uvozovek). Klikněte na tlačítko Enter .
- Potom klikněte na název RMB pod názvem nově vytvořené oblasti. V seznamu klikněte na položku "Vytvořit" . V doplňkovém seznamu vyberte možnost "Parametr DWORD 32 bitů" . A tato pozice by měla být zvolena bez ohledu na to, zda máte 32bitový systém nebo 64bitový systém.
- Nyní se v pravé části okna zobrazí nový parametr. Klikněte na PCM . Zvolte "Přejmenovat" .
- Poté se aktivuje název parametru. Zadejte následující namísto aktuálního jména:
BehaviorOnFailedVerifyKlikněte na tlačítko Enter .
- Poté klikněte na tento prvek dvakrát.
- Otevře se okno vlastností. Je třeba zkontrolovat, zda je přepínač v bloku "Výpočetní systém" v poloze "Hexadecimální" a v poli "Hodnota " byla nastavena číslice "0" . Pokud tomu tak je, jednoduše klikněte na tlačítko "OK" . Pokud v okně vlastností některý z prvků nesplňuje výše uvedený popis, je nutné provést výše uvedená nastavení a teprve potom klikněte na tlačítko "OK" .
- Nyní zavřete "Editor registru" klepnutím na ikonu zavření standardního okna a restartujte počítač. Po restartu bude ověření podpisu deaktivováno.
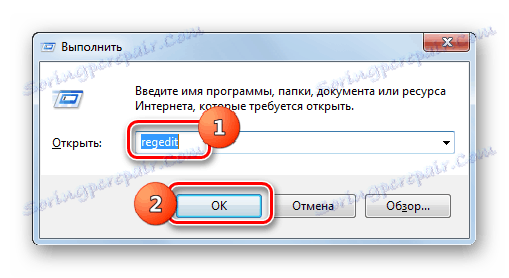
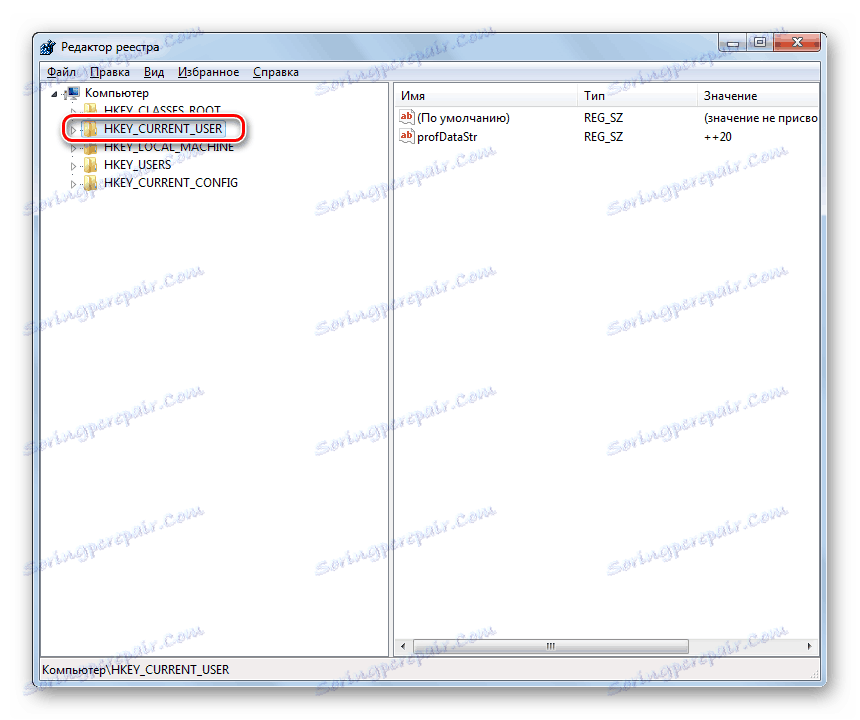
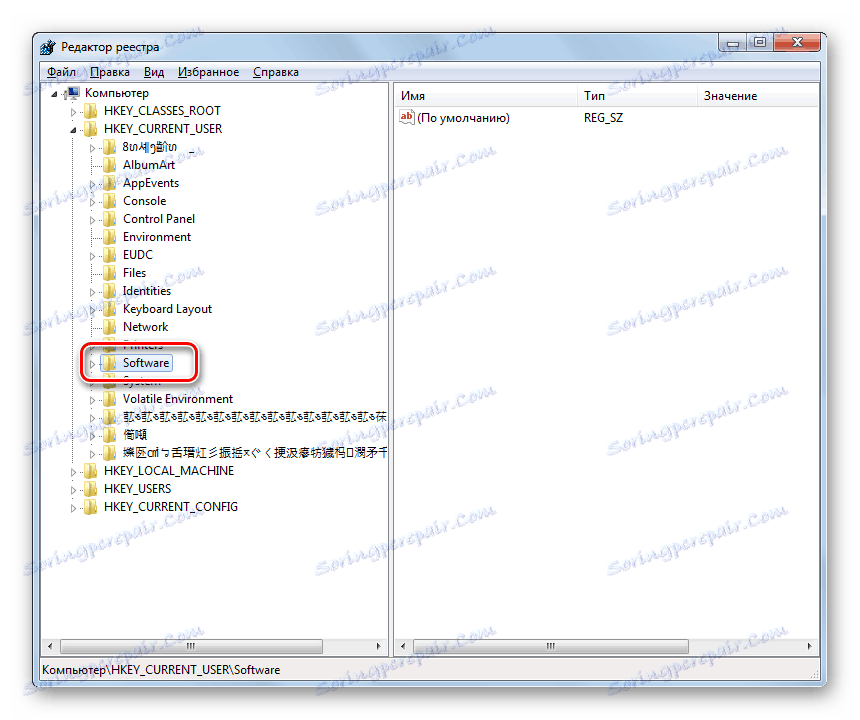
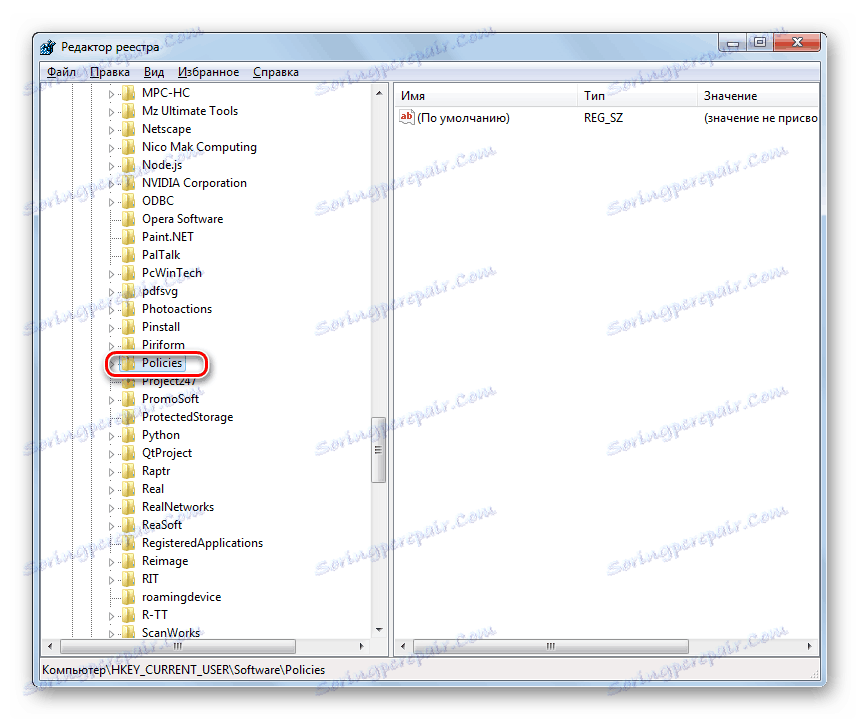

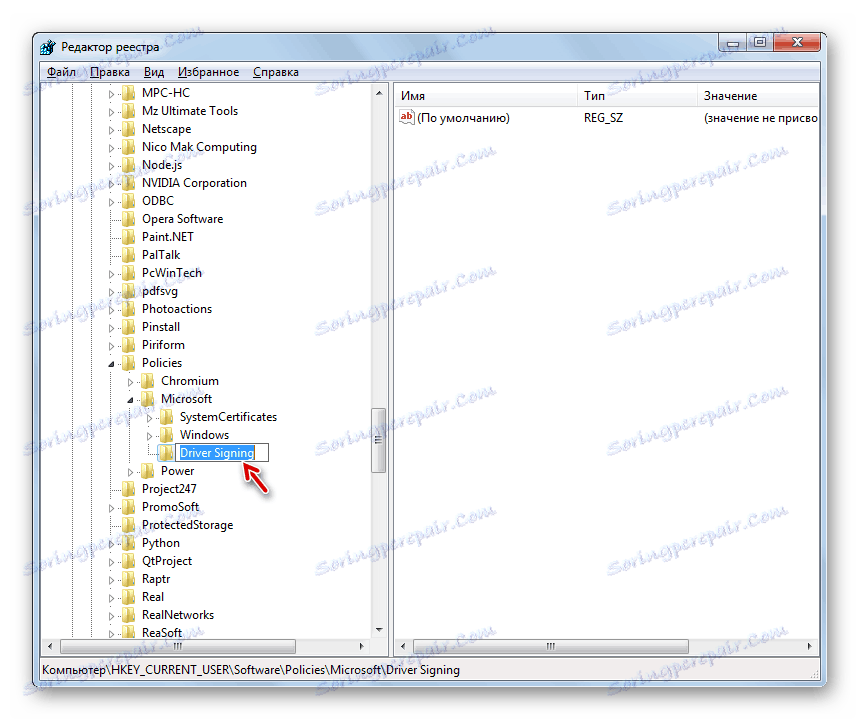
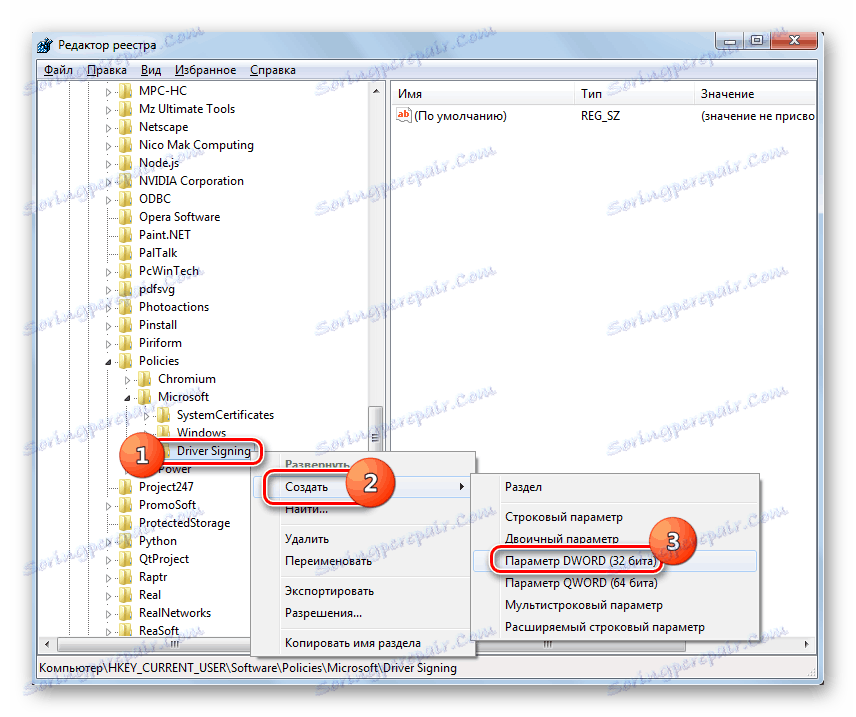
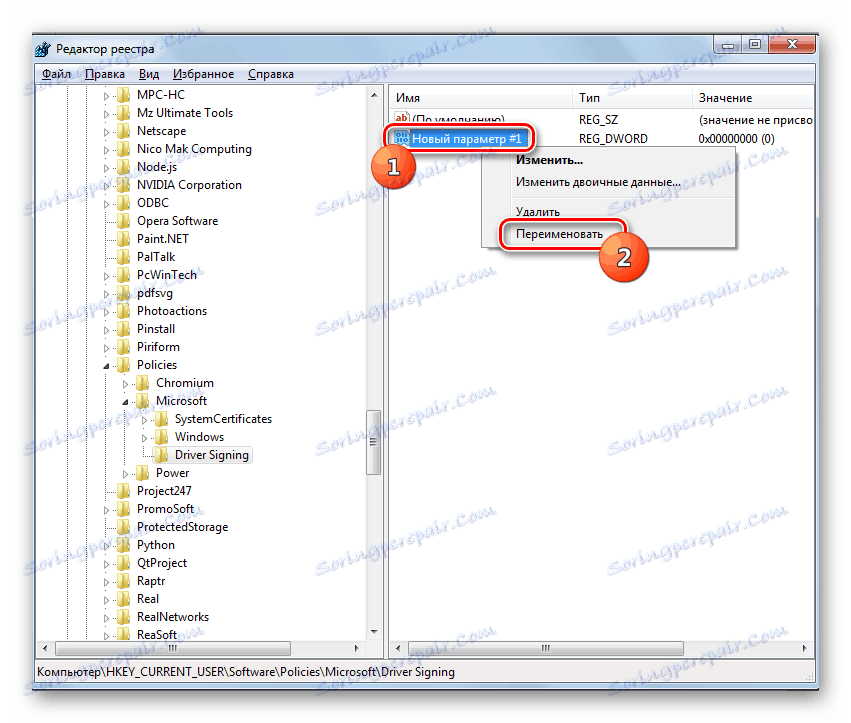
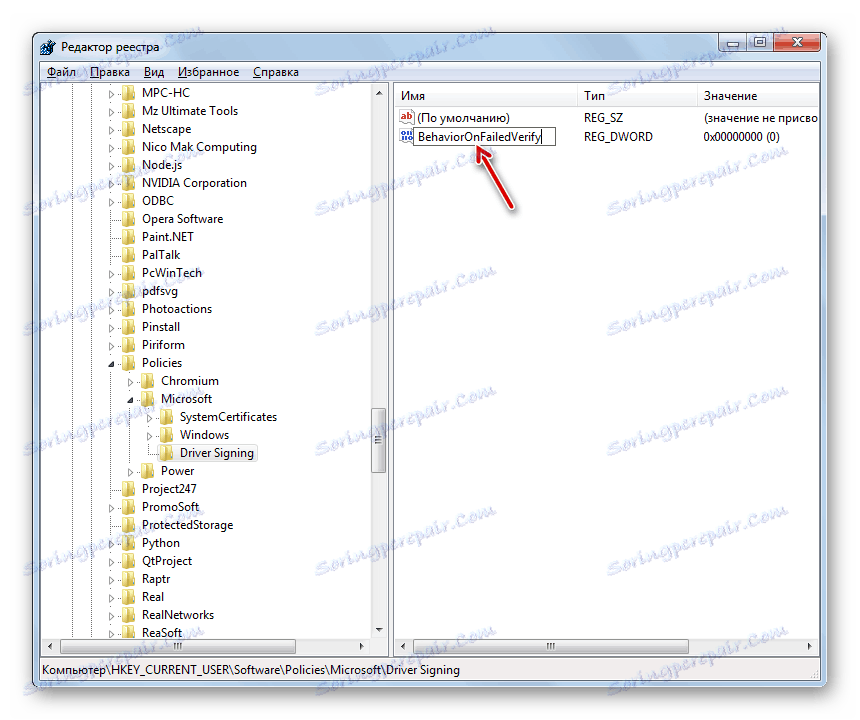
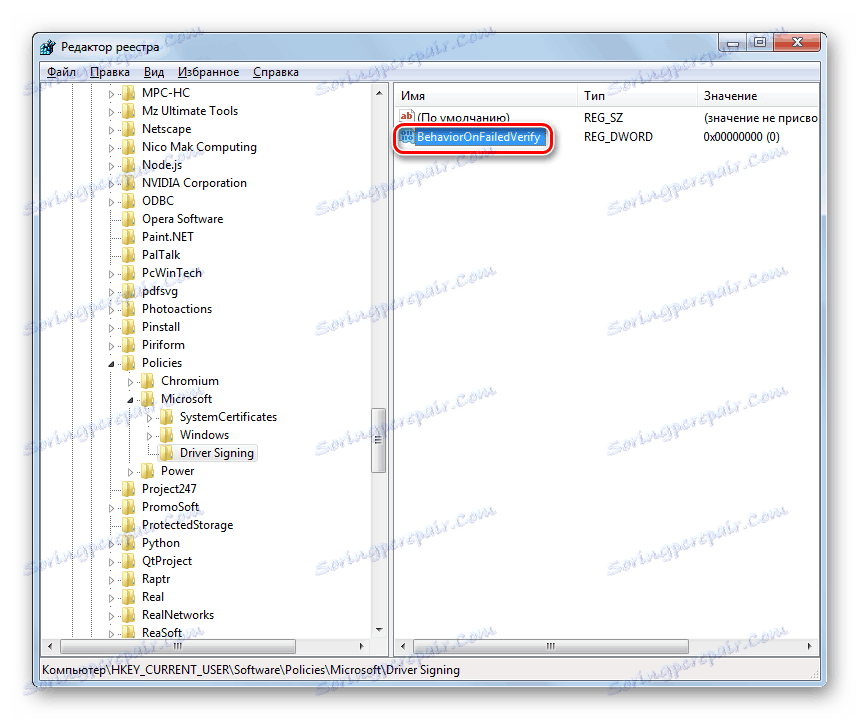

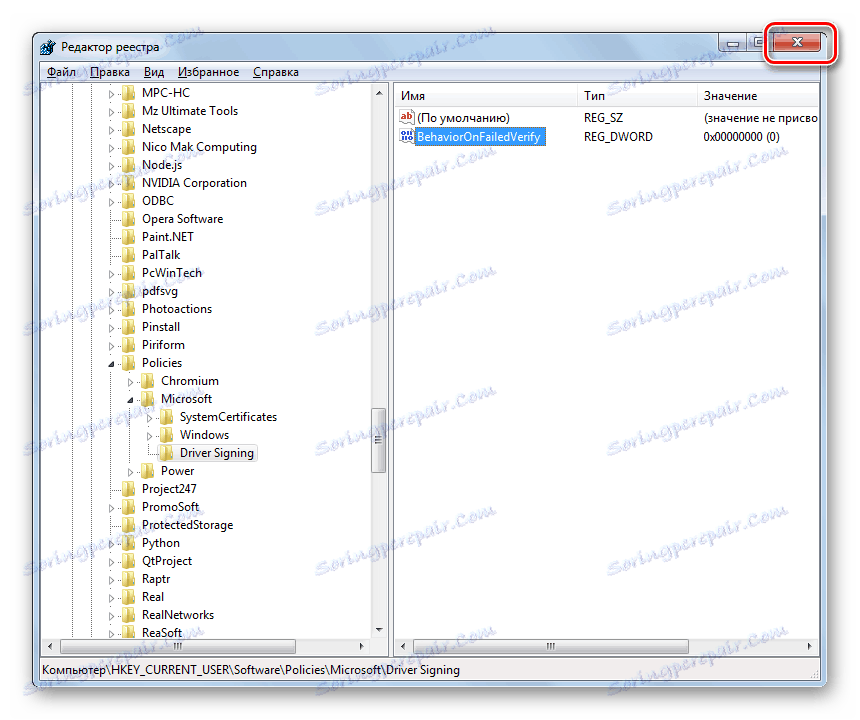
Ve Windows 7 existuje několik metod pro deaktivaci ověření podpisu řidiče. Bohužel je zaručena pouze volba se zahrnutím počítače do speciálního spouštěcího režimu, aby byl zajištěn požadovaný výsledek. Ačkoli má také určité omezení, které jsou vyjádřeny skutečností, že po spuštění počítače v normálním režimu budou všechny nainstalované ovladače bez podpisu odletět. Jiné metody nemusí fungovat ve všech počítačích. Jejich výkon závisí na revizi OS a nainstalovaných aktualizacích. Proto budete muset vyzkoušet několik možností, než získáte očekávaný výsledek.