Zakázání klávesnice na přenosném počítači se systémem Windows 10
V některých situacích může uživatel potřebovat vypnout klávesnici v přenosném počítači. V systému Windows 10 lze toto provést pomocí standardních nástrojů nebo programů.
Obsah
Zakázat klávesnici na přenosném počítači se systémem Windows 10
Zařízení můžete vypnout pomocí vestavěných nástrojů nebo pomocí speciálního softwaru, který vám udělá vše pro vás.
Metoda 1: Uzamčení klíče pro děti
Volná aplikace, která umožňuje deaktivovat tlačítka myši, jednotlivé kombinace nebo celou klávesnici. K dispozici v angličtině.
Stáhněte si Kid Key Lock z oficiálních stránek
- Stáhněte a spusťte program.
- V zásobníku vyhledejte ikonu Kid Key Lock a klepněte na ni.
- Ukažte na "Zámky" a klikněte na "Zamknout všechny klíče" .
- Klávesnice je nyní uzamčena. Pokud ji potřebujete odemknout, zrušte zaškrtnutí příslušné volby.
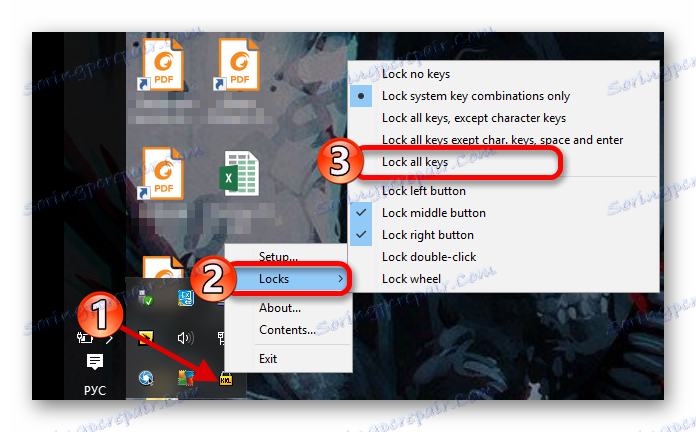
Metoda 2: "Zásady místní skupiny"
Tato metoda je k dispozici v systémech Windows 10 Professional, Enterprise, Education.
- Klepněte na tlačítko Win + S a do vyhledávacího pole zadejte "dispečer" .
- Vyberte Správce zařízení .
- Na kartě "Klávesnice" vyhledejte potřebné vybavení a v nabídce vyberte možnost "Vlastnosti" . Potíže s vyhledáváním požadovaného objektu by neměly vzniknout, protože obvykle existuje jedno zařízení, pokud jste samozřejmě nepřipojili další klávesnici.
- Přejděte na záložku "Podrobnosti" a vyberte "ID zařízení" .
- Klikněte pravým tlačítkem na ID a klikněte na "Kopírovat" .
- Nyní spusťte Win + R a do vyhledávacího pole zadejte
gpedit.msc. - Přejděte na část "Konfigurace počítače" - "Šablony pro správu" - "Systém" - "Instalace zařízení " - " Omezení instalace zařízení " .
- Poklepejte na položku "Neinstalujte zařízení ..." .
- Povolte volbu a zaškrtněte políčko "Požadovat také ..." .
- Klikněte na tlačítko "Zobrazit ..." .
- Vložíme kopírovanou hodnotu a stiskněte "OK" a po "Použití" .
- Restartujte přenosný počítač.
- Chcete-li vše znovu zapnout, stačí nastavit možnost "Zakázat" na možnost "Zakázat instalaci pro ..." .
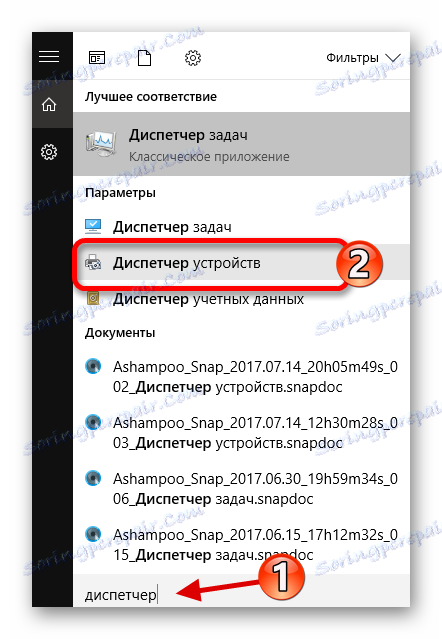
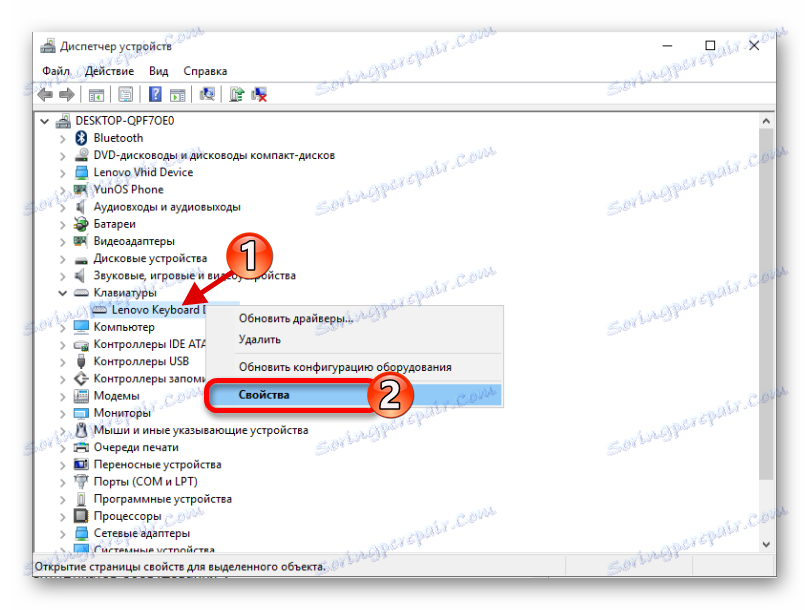

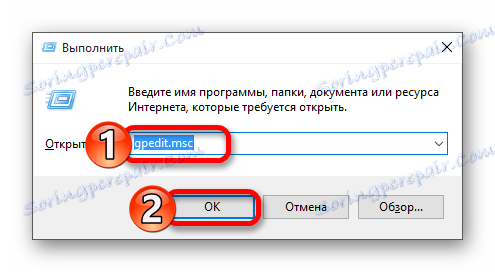
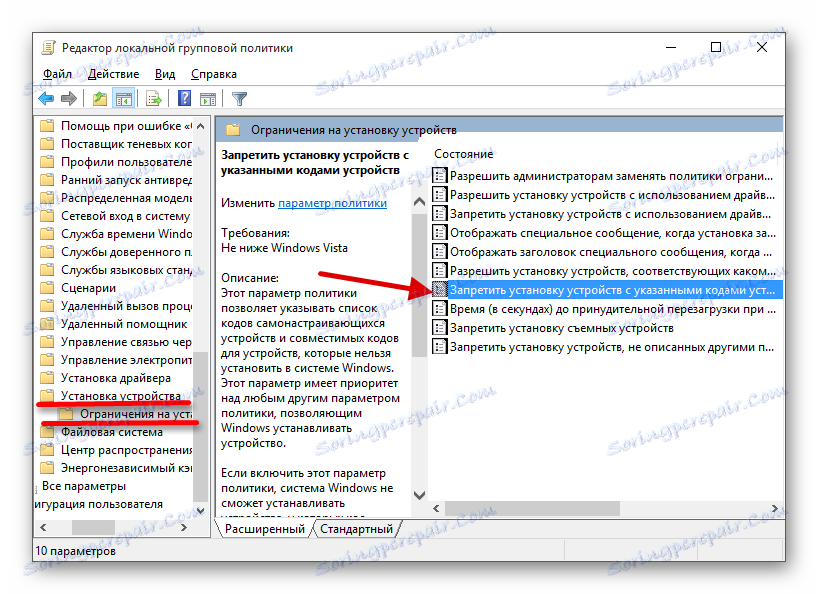
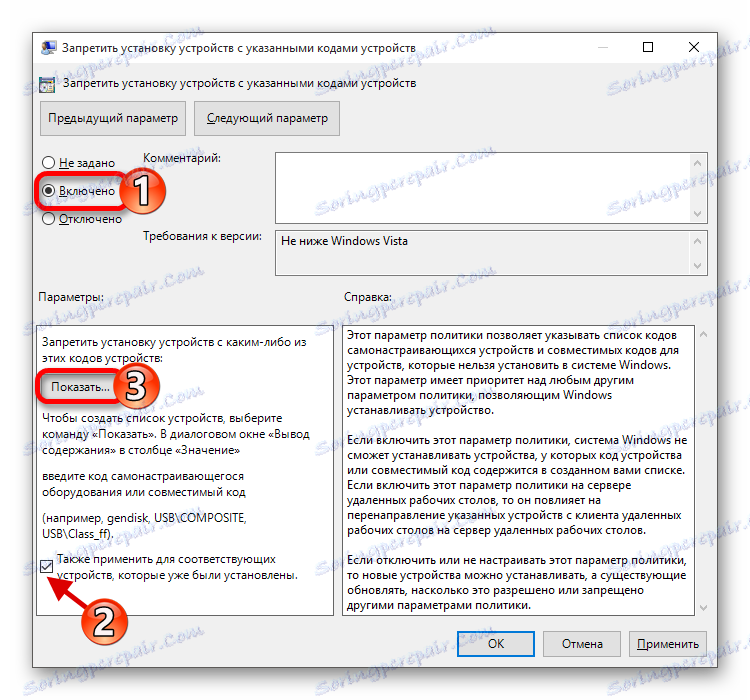
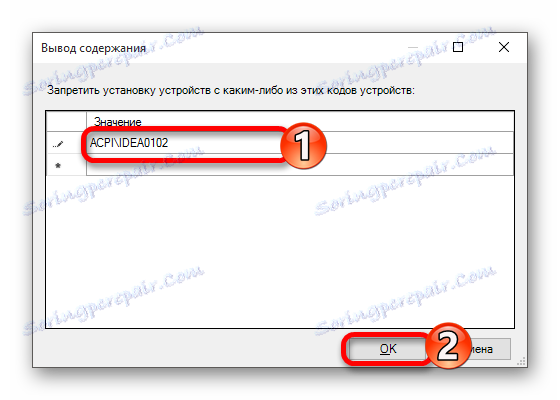
Metoda 3: Správce zařízení
Pomocí funkce "Správce zařízení" můžete vypnout nebo smazat ovladač klávesnice.
- Přejděte na položku Správce zařízení .
- Najděte odpovídající zařízení a zavolejte na něj kontextovou nabídku. Zvolte možnost Zakázat . Pokud tato položka neexistuje, zvolte "Smazat" .
- Potvrďte akci.
- Chcete-li zařízení znovu zapnout, budete muset provést stejné kroky, ale vyberte možnost "Povolit" . Pokud odinstalujete ovladač, v horním menu klikněte na "Akce" - "Aktualizace hardwarové konfigurace" .

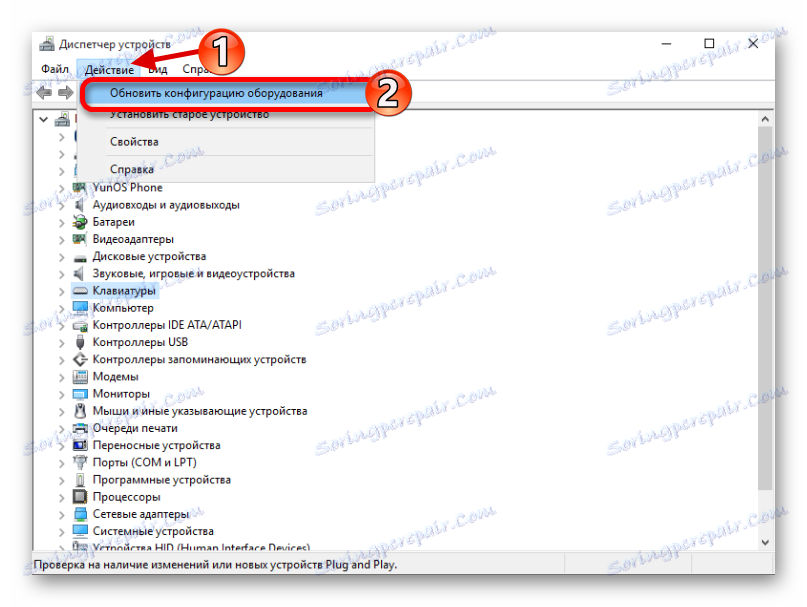
Metoda 4: Příkazový řádek
- Zavolejte místní nabídku na ikoně Start a klikněte na "Příkazový řádek (Administrator)" .
- Zkopírujte a vložte následující příkaz:
rundll32 keyboard, disable - Spusťte stisknutím klávesy Enter .
- Chcete-li vše vrátit zpět, spusťte příkaz
rundll32 keyboard, enable
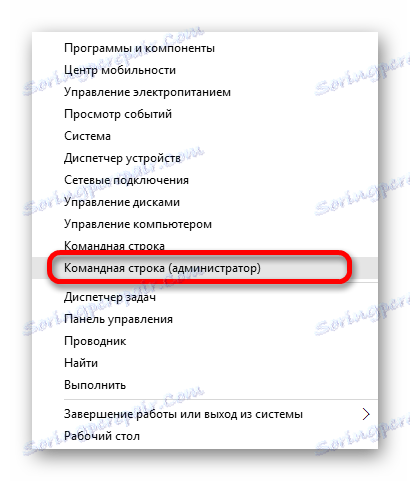
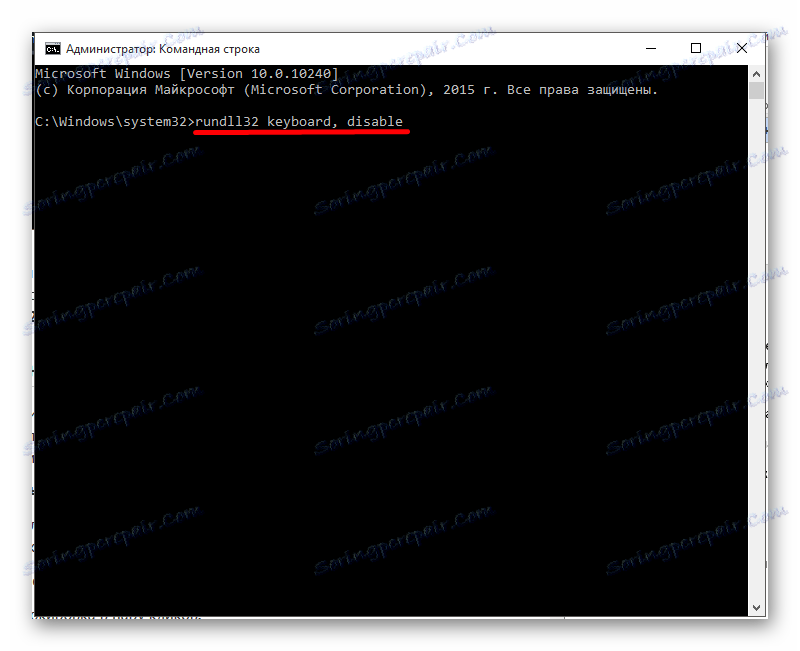
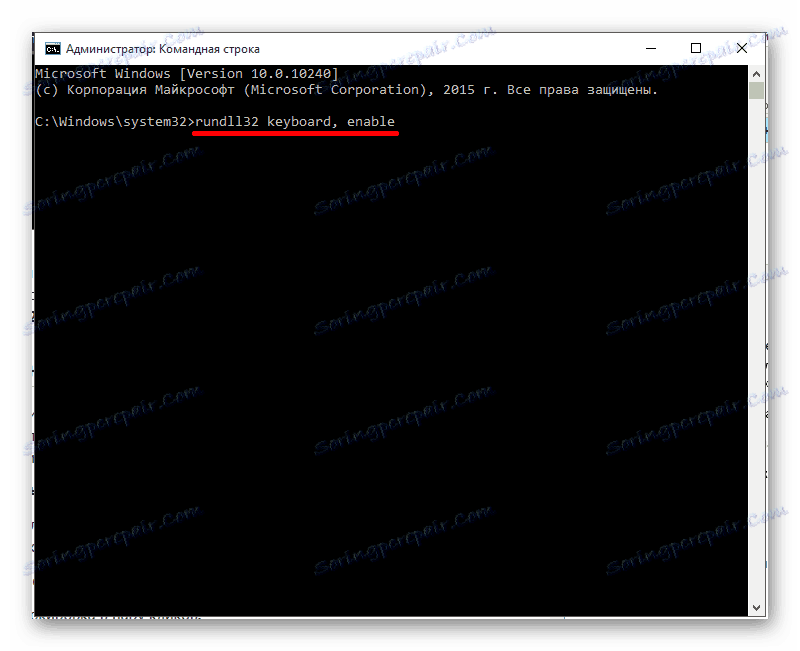
Tímto způsobem můžete zablokovat funkci klávesnice na přenosném počítači se systémem Windows OS 10.