Zakázání klávesnice na přenosném počítači se systémem Windows 7
Existují situace, kdy je třeba odpojit klávesnici od počítače, například pokud je poškozená nebo jen aby se zabránilo náhodnému stisknutí tlačítek. Na stacionárních počítačích se to provádí elementárně odpojením zástrčky od zásuvky systémové jednotky. Ale s notebooky, všechno není tak jednoduché, protože klávesnice je vestavěná. Zjistíme, jak je můžete stále vypnout ze specifikovaného typu počítačových zařízení s operačním systémem Windows 7.
Čtěte také: Jak vypnout klávesnici na přenosném počítači
Obsah
Způsoby odpojení
Existuje několik způsobů, jak zakázat klávesnici z přenosného počítače. Všichni však pracují na stacionárních počítačích. Pokud je však možné jednoduše vytáhnout kabel ze konektoru modulu, není nutné používat níže uvedené metody, protože se zdá být komplikovanější. Všechny jsou rozděleny do dvou skupin: spouštění úloh pomocí pravidelných nástrojů systému a použití programů třetích stran. Dále budeme podrobně zvážit všechny možné možnosti akce.
Metoda 1: Uzamčení klíče pro děti
Nejprve zvážíme možnost zakázání klávesnice pomocí programů třetích stran. Pro tyto účely existuje poměrně málo počítačových aplikací. Budeme studovat algoritmus akcí v jednom z nejpopulárnějších z nich - Kid Key Lock.
- Po stažení instalačního souboru Kid Key Lock jej spusťte. Otevře se průvodce instalací v angličtině. Klikněte na tlačítko "Další" .
- Otevře se okno, ve kterém můžete určit instalační adresář. Změna není však nutná a nedoporučuje se. Takže znovu klikněte na tlačítko "Další" .
- Dále se objeví okno, ve kterém můžete v nabídce Start zadat název zástupce aplikace (výchozí "Kid Key Lock" ) nebo dokonce ji odebrat zaškrtnutím políčka vedle položky "Vytvořit složku Start Menu" . Ale opět doporučujeme nechat vše nezměněné a kliknout na tlačítko "Další" .
- V dalším kroku označením zaškrtávacích políček v blízkosti příslušných štítků můžete nastavit zástupce aplikací v nabídce "Plocha" a v nabídce rychlého spuštění a také povolit spuštění Kid Key Lock při spuštění systému. Ve výchozím nastavení jsou všechny klíče odstraněny. Uživatel by se měl podle vlastního uvážení rozhodnout, co potřebuje a co ne, nastavit značky, pokud je to nutné, a pak kliknout na tlačítko "Další" .
- Po zadání všech údajů je nutné spustit instalaci pouze kliknutím na tlačítko "Instalovat" .
- Samotná instalace bude trvat několik okamžiků. Po dokončení by mělo být zobrazeno okno, na kterém bude hlášeno úspěšné dokončení procesu. Pokud chcete spustit Kid Key Lock bezprostředně po zavření "Průvodce nastavením" , ponechte vedle značky "Launch Kid Key Lock" značku. Poté klikněte na tlačítko Dokončit .
- Pokud ponecháte značku v blízkosti nápisu "Spusťte Kid Key Lock" , aplikace se spustí okamžitě. Pokud jste tak neučinili, budete ji muset aktivovat standardním způsobem dvojitým kliknutím na zástupce na ploše nebo na jiném místě, v závislosti na tom, kde byly ikony instalovány při zadání nastavení instalace. Po spuštění se na systémové liště zobrazí ikona softwaru. Chcete-li otevřít rozhraní pro správu programu, klikněte na něj.
- Otevře se okno Kid Key Lock. Chcete-li zamknout klávesnici, posuňte jezdec "Uzamknutí klávesnic" na pravé straně - "Zamknout všechny klíče" .
- Poté klikněte na tlačítko "OK" , po kterém bude klávesnice zamknutá. Je-li to nutné, znovu jej zapněte posunutím posuvníku do předchozí polohy.
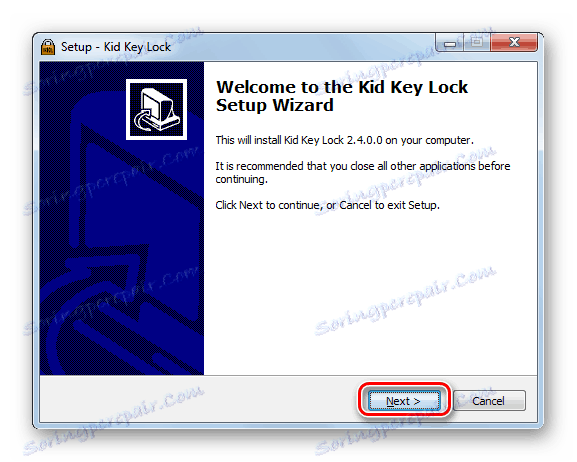

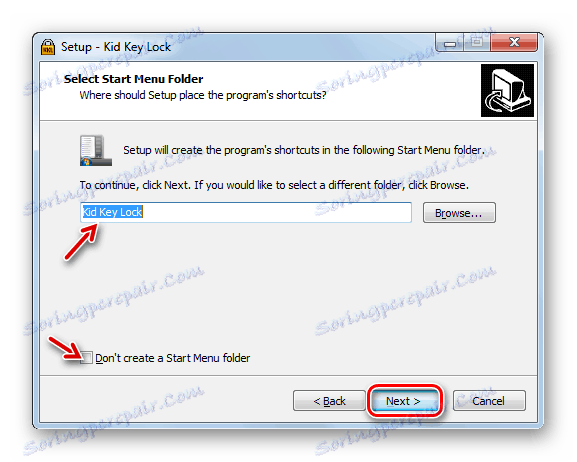
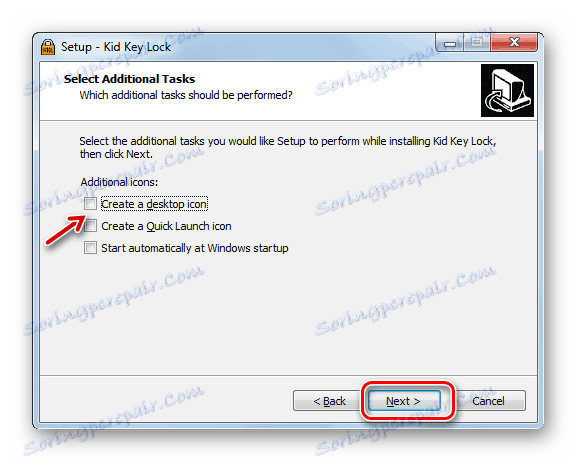
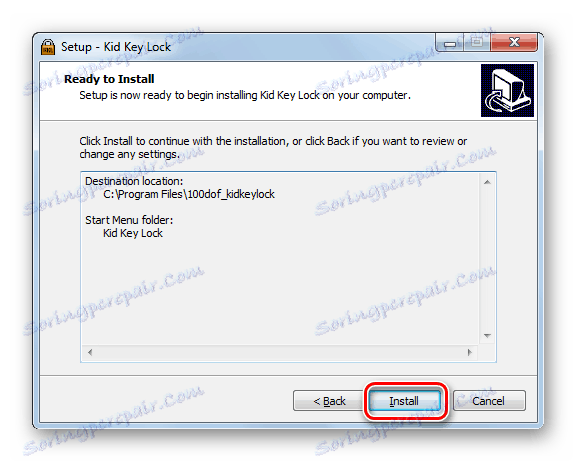


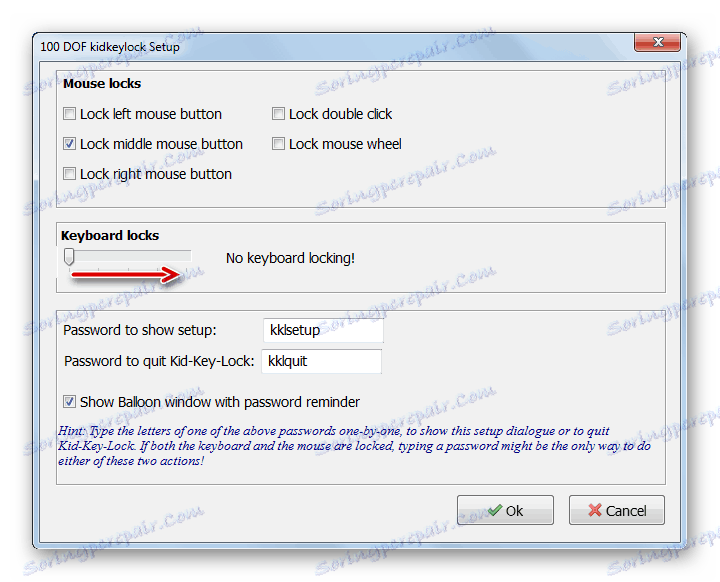
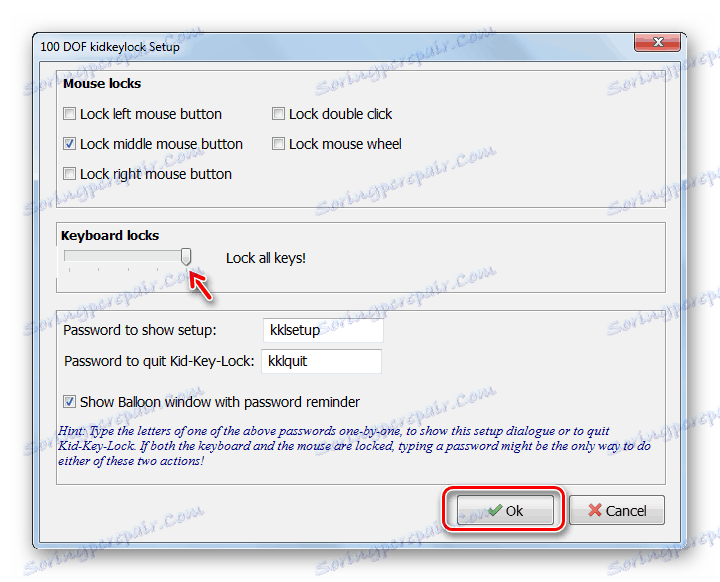
K dispozici je další možnost zakázání klávesnice v tomto programu.
- Klepněte pravým tlačítkem ( PCM ) na jeho ikonu v zásobníku. Zvolte ze seznamu "Zámky" a zaškrtněte políčko vedle možnosti "Zamknout všechny klíče" .
- Klávesnice bude vypnuta.
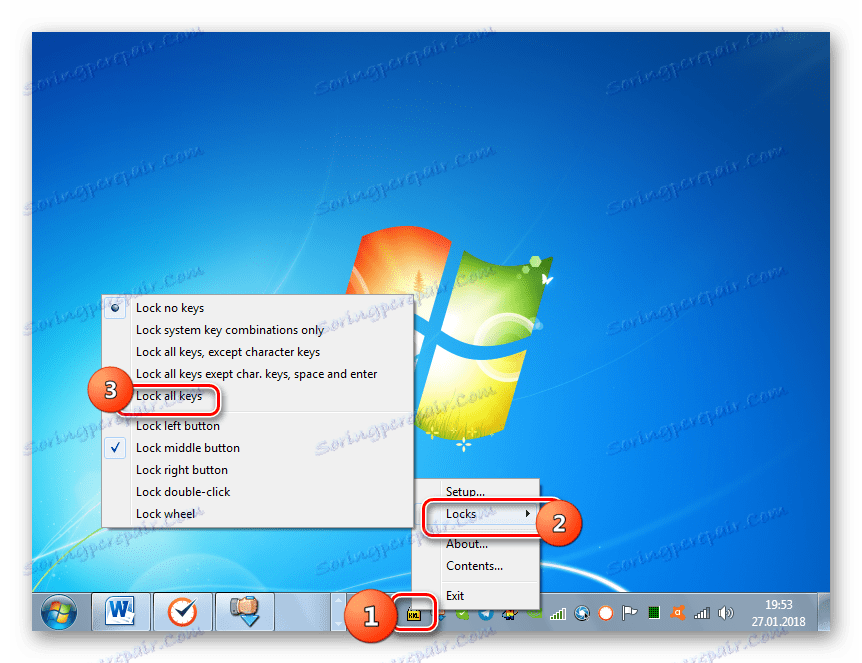
Navíc v tomto programu v sekci "Zámky myši" můžete zakázat jednotlivé tlačítka myši. Pokud tedy některé tlačítko přestane fungovat, zkontrolujte nastavení aplikace.
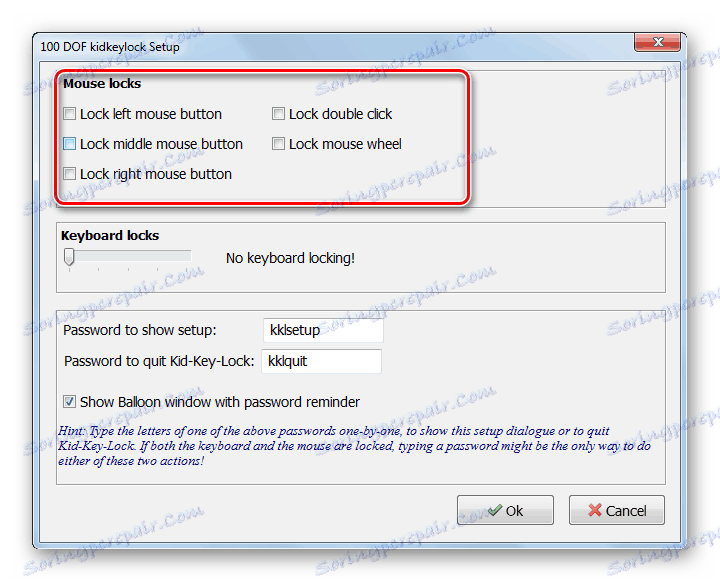
Metoda 2: KeyFreeze
Dalším vhodným programem pro vypnutí klávesnice, na který bych se chtěl podrobně zabývat, se říká KeyFreeze.
- Spusťte instalační soubor aplikace. Bude nainstalován v počítači. Žádný další kroky instalace nejsou vyžadovány od uživatele. Pak se otevře okno, ve kterém bude jediné tlačítko "Lock Keyboard and Mouse" . Po klepnutí na něj se spustí postup pro zamknutí myši a klávesnice.
- Zámek se objeví za pět sekund. Časovač odpočítávání bude viditelný v okně programu.
- Chcete-li odemknout, použijte kombinaci kláves Ctrl + Alt + Del . Otevře se nabídka operačního systému, opustíte ji a vrátíte se do normálního režimu. Stiskněte klávesu Esc .
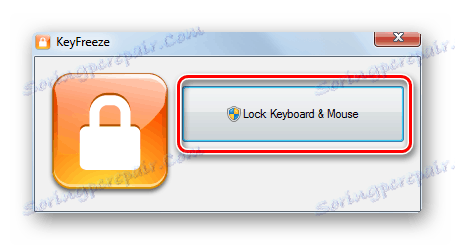
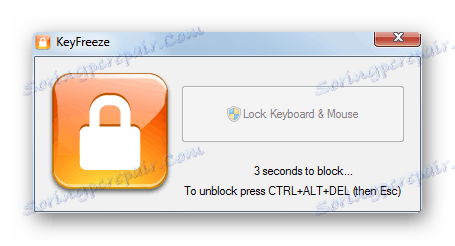
Jak můžete vidět, tato metoda je jednoduchá, což je mnoho uživatelů.
Metoda 3: Příkazový řádek
Chcete-li vypnout běžnou klávesnici notebooku, existují také způsoby, které nemusíte instalovat software třetí strany. Jednou z těchto možností je použití příkazového řádku .
- Klikněte na "Nabídka" . Otevřete všechny programy .
- Přejděte do adresáře "Standard" .
- Po nalezení nápisu "Příkazový řádek" klikněte na něj PKM a klikněte na "Spustit jako správce" .
- Nástroj příkazového řádku je aktivován oprávněními správce. Vstup do shellu:
rundll32 keyboard, disablePoužijte Enter .
- Klávesnice bude vypnuta. Je-li to nutné, může být znovu aktivováno pomocí příkazového řádku . Chcete-li to provést, zadejte:
rundll32 keyboard, enableKlikněte na tlačítko Enter .
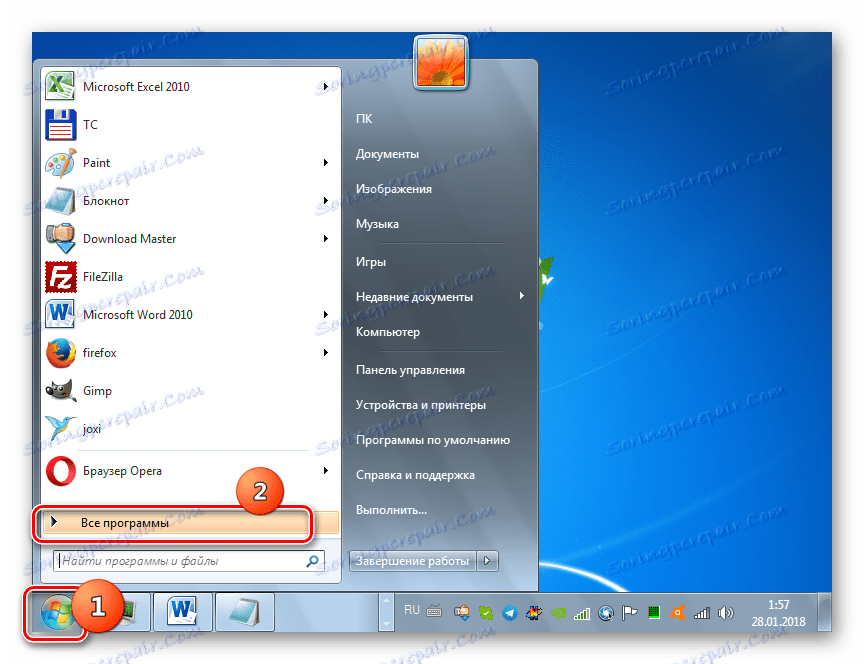
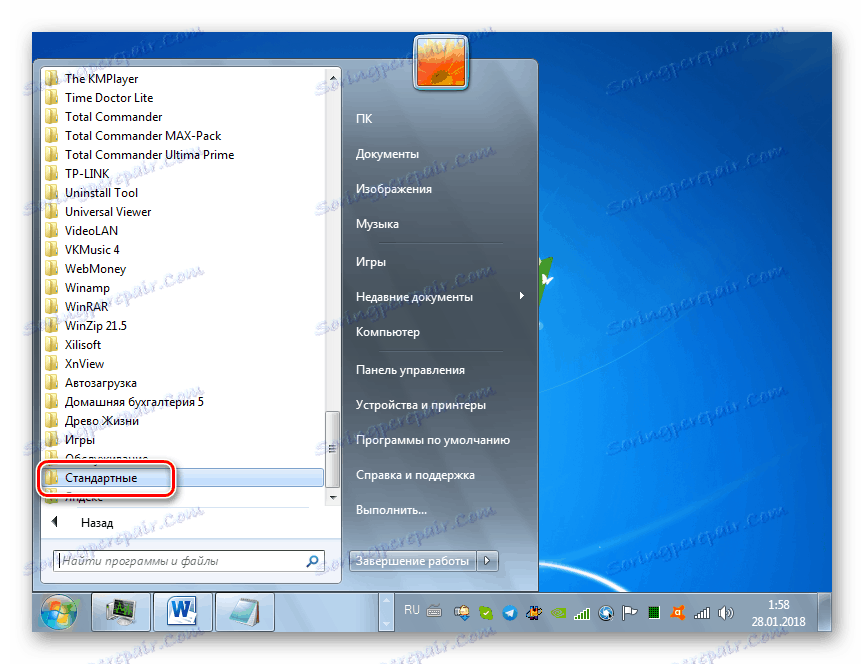
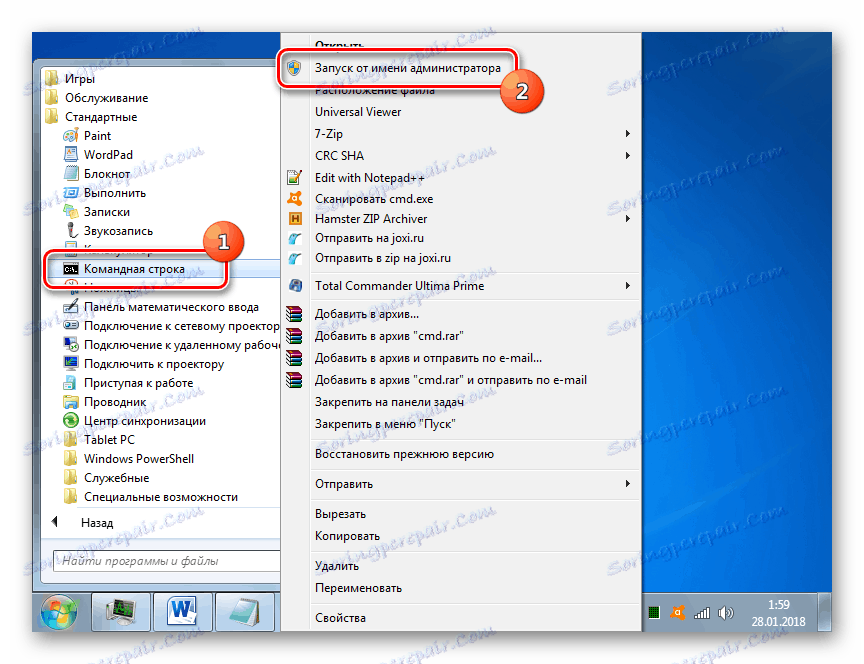
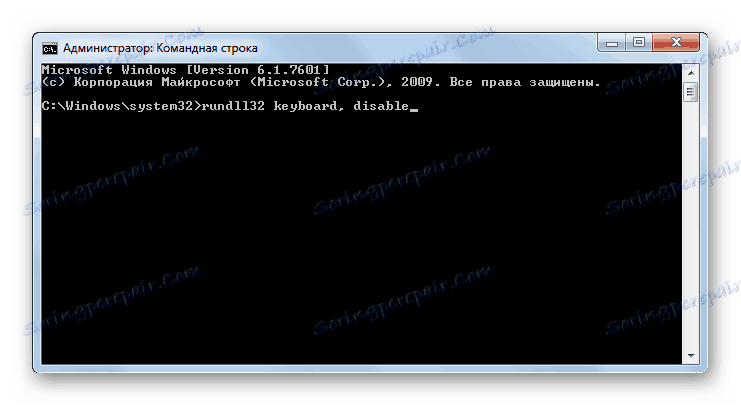
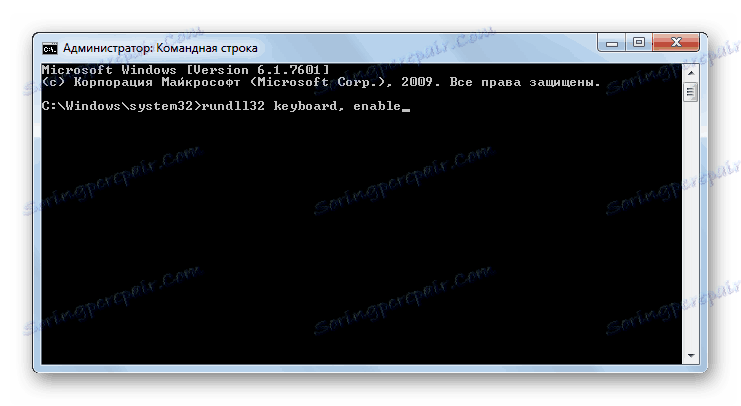
Pokud jste k notebooku nepřipojili k notebooku žádné jiné vstupní zařízení přes USB nebo jiný konektor, můžete příkaz zkopírovat a vložit pomocí myši.
Lekce: Spuštění příkazového řádku v systému Windows 7
Metoda 4: Správce zařízení
Následující metoda také neimplikuje použití nainstalovaného softwaru k dosažení stanoveného cíle, protože všechny potřebné akce jsou prováděny v "Device Manager" Windows.
- Klikněte na tlačítko "Start" a přejděte na "Ovládací panely" .
- Zvolte "Systém a zabezpečení" .
- Mezi položky v bloku "Systém" přejděte na "Správce zařízení" .
- Bude aktivováno rozhraní "Správce zařízení" . Najděte položku "Klávesnice" v seznamu zařízení a klikněte na ni.
- Zobrazí se seznam připojených klávesnic. Je-li momentálně připojeno pouze jedno zařízení tohoto typu, zobrazí se pouze jedno jméno. Klikněte na něj PCM . Zvolte možnost "Zakázat" a pokud tato položka není, klikněte na "Smazat" .
- V otevřeném dialogovém okně potvrďte své akce klepnutím na tlačítko "OK" . Poté bude zařízení deaktivováno.
- Vzniká logická otázka, co dělat, jestliže je nutné znovu aktivovat vstupní zařízení pro personál, odpojené tímto způsobem. Klikněte na nabídku "Akce" v horizontální nabídce "Správce zařízení" a vyberte možnost "Aktualizace konfigurace hardwaru" .
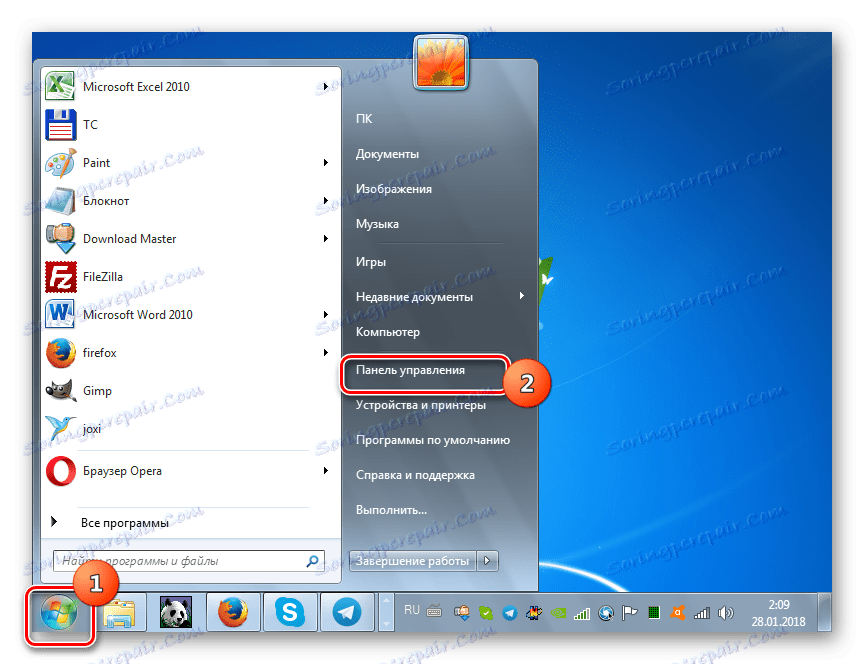
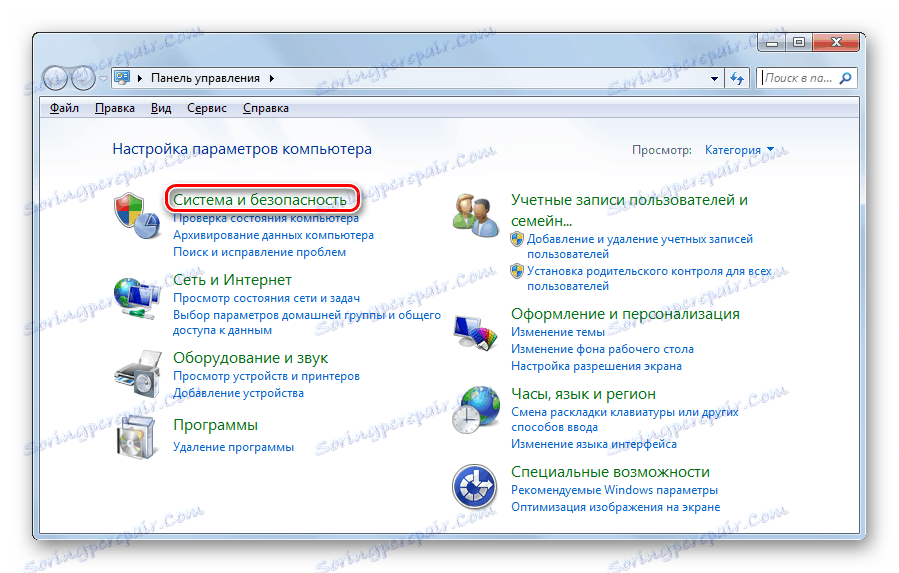
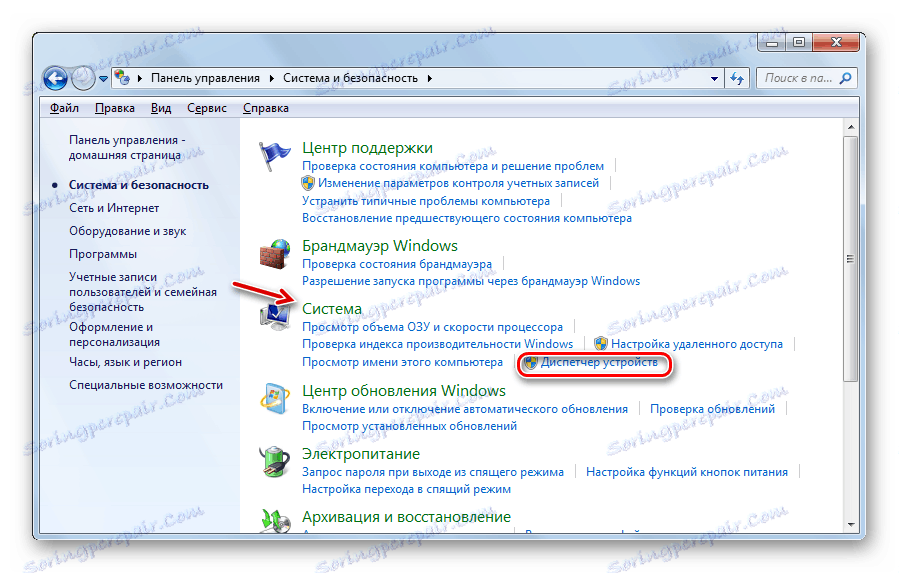
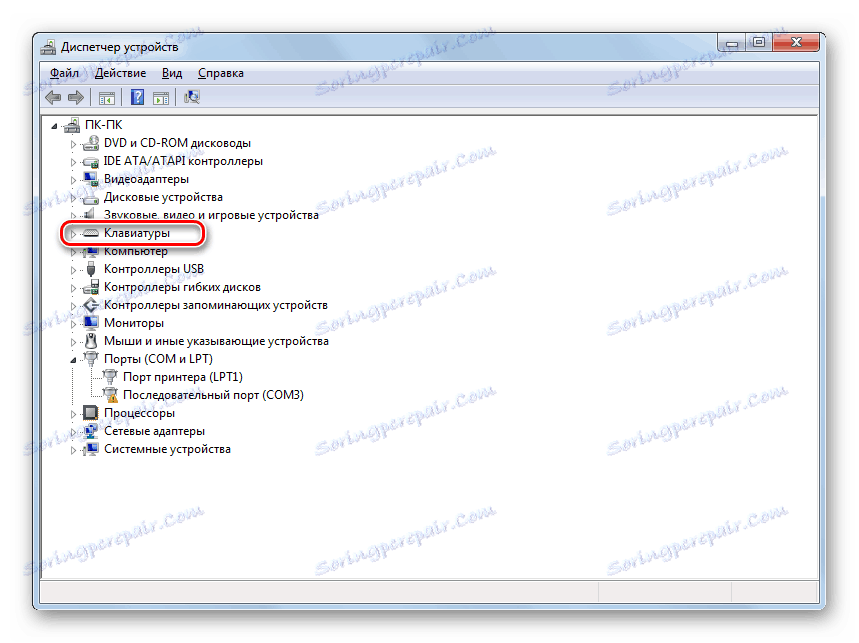
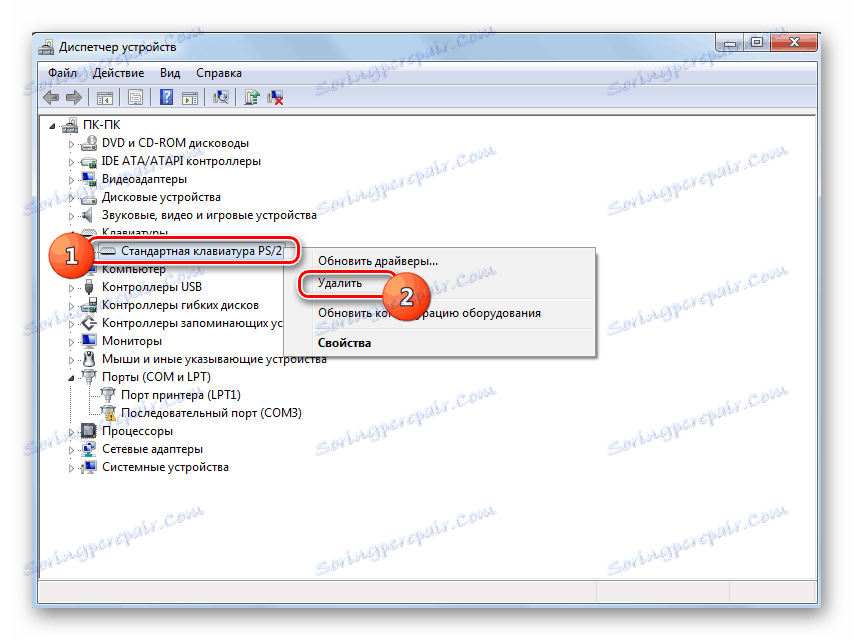

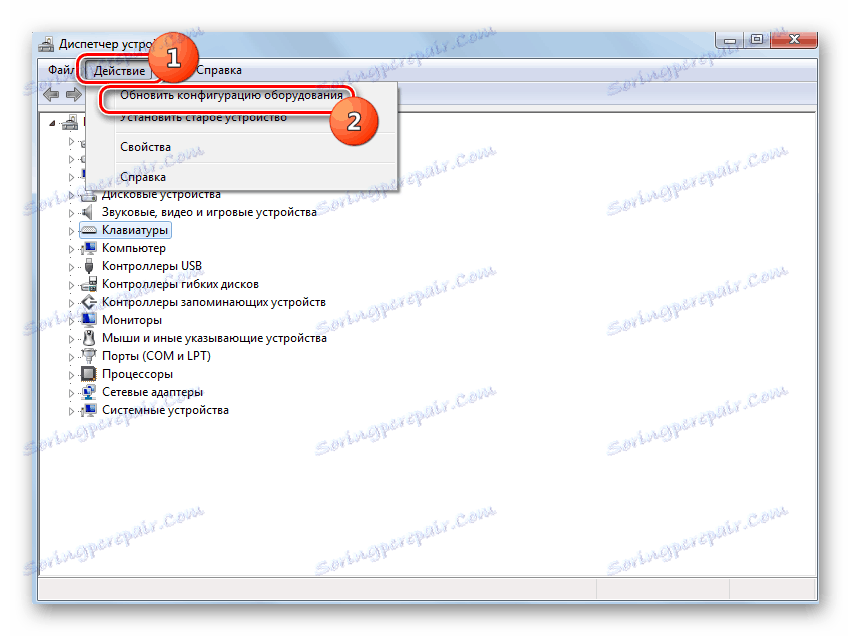
Lekce: Spuštění Správce zařízení ve Windows 7
Metoda 5: Editor zásad skupiny
Deaktivaci standardního vstupního zařízení lze také provést pomocí vestavěného nástroje systému nazývaného "Editor zásad skupiny" . Tuto metodu lze však použít pouze v následujících vydáních systému Windows 7: Enterprise, Ultimate a Professional. Ale v edicích Home Premium, Starter a Home Basic to nebude fungovat, protože nemají přístup k uvedenému nástroji.
- Ale nejdříve musíme otevřít "Správce zařízení" . Jak to udělat, je popsáno v předchozí metodě. Klikněte na "Klávesnice" a klikněte na název zařízení. V zobrazeném seznamu vyberte Vlastnosti .
- V novém okně přejděte do části Podrobnosti .
- Nyní můžete aktivovat nástroj Group Policy Editing Shell. Zavolejte pole "Spustit" zadáním Win + R. Kladivo v poli:
gpedit.mscKlikněte na tlačítko OK .
- Bude spuštěn shell požadovaného nástroje. Klikněte na "Konfigurace počítače" .
- Poté zvolte možnost Šablony pro správu .
- Nyní musíte přejít do složky "System" .
- V seznamu adresářů přejděte na část "Instalace zařízení" .
- Poté přejděte na část "Omezení instalace zařízení".
- Vyberte položku "Zakázat instalaci zařízení se zadanými kódy ..." .
- Otevře se nové okno. Vyměňte přepínač v pozici "Povolit" . Označte v dolní části okna vedle položky "Použít také ..." . Klikněte na tlačítko "Zobrazit ..." .
- Otevře se okno "Zadejte obsah" . Do pole tohoto okna zadejte informace, které jste zkopírovali nebo zaznamenali a které jsou ve vlastnostech klávesnice v "Správci zařízení" . Klepněte na tlačítko OK .
- Vraťte se do předchozího okna a klikněte na tlačítko "Použít" a "OK" .
- Poté restartujte notebook. Klepněte na tlačítko Start . Potom klikněte na ikonu trojúhelníku napravo od tlačítka "Vypnout" . V seznamu vyberte "Restartovat" .
- Po restartování notebooku bude klávesnice vypnuta. Chcete-li jej znovu zapnout, vraťte se do okna "Zabránit instalaci zařízení" v "Editoru zásad skupiny" , nastavte přepínač na hodnotu "Zakázat" a klikněte na prvky "Použít" a "OK" . Po restartování systému bude zařízení pro zadávání dat opět fungovat.
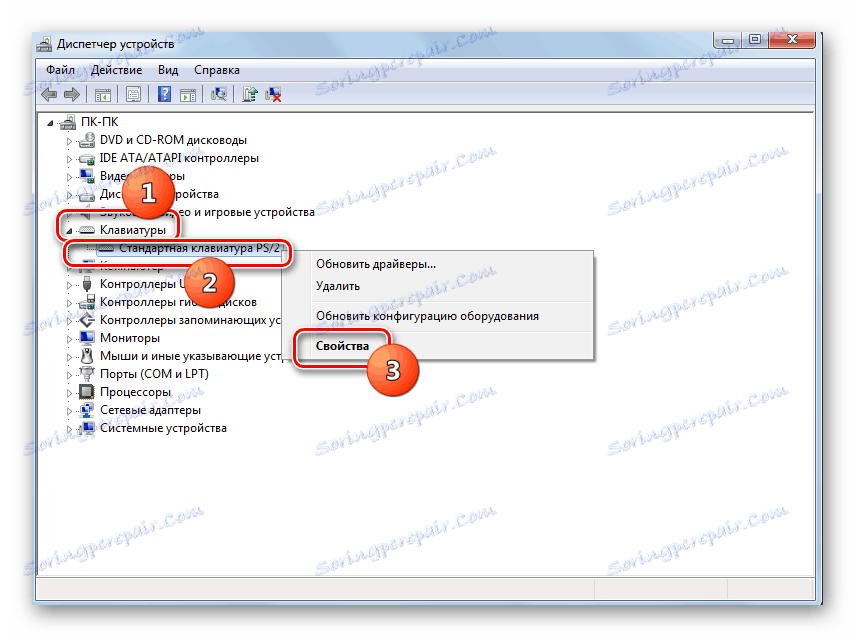

V poli "Vlastnost" vyberte v rozevíracím seznamu položku "ID zařízení " . V oblasti "Hodnota" se zobrazí informace, které potřebujeme pro další akce. Můžete jej zapsat nebo zkopírovat. Chcete-li kopírovat, klikněte na štítek PCM a zvolte "Kopírovat" .

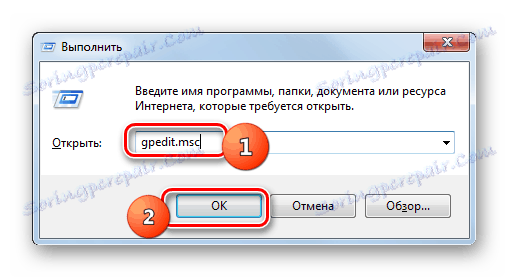
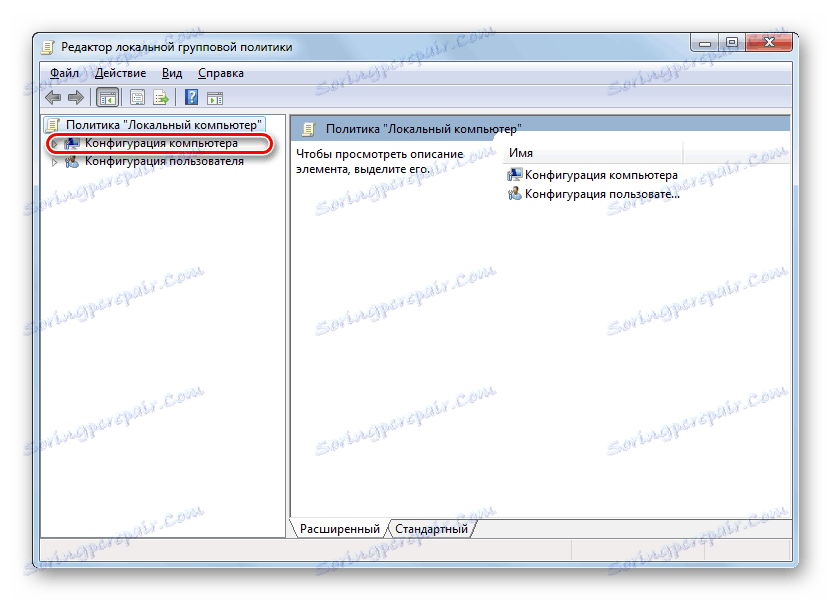
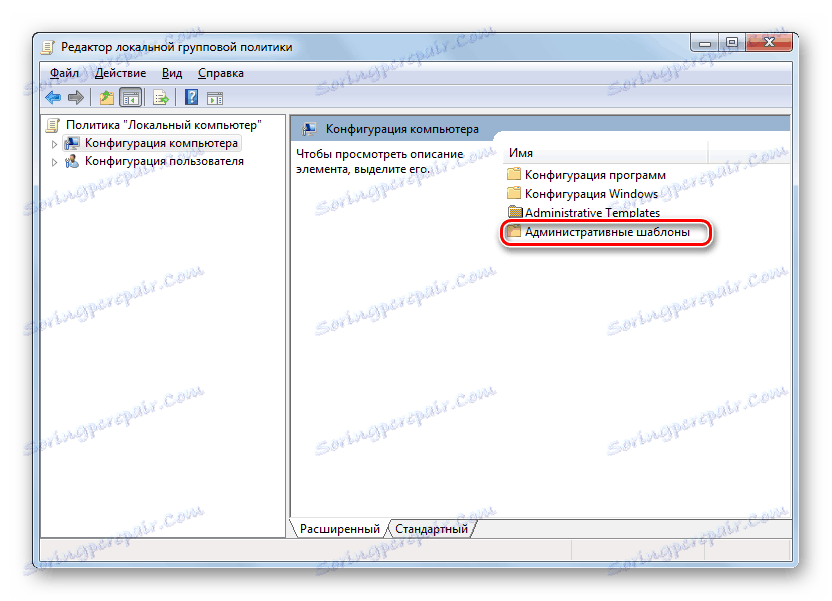
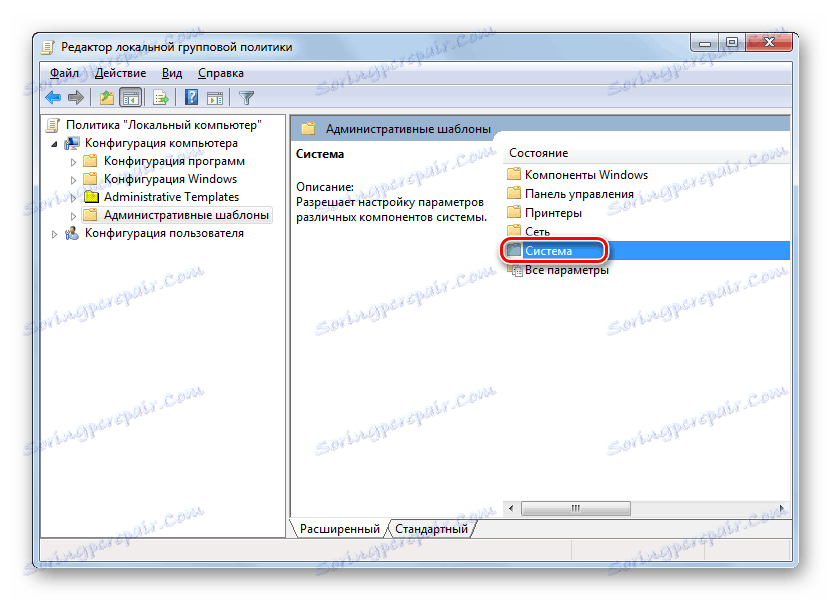
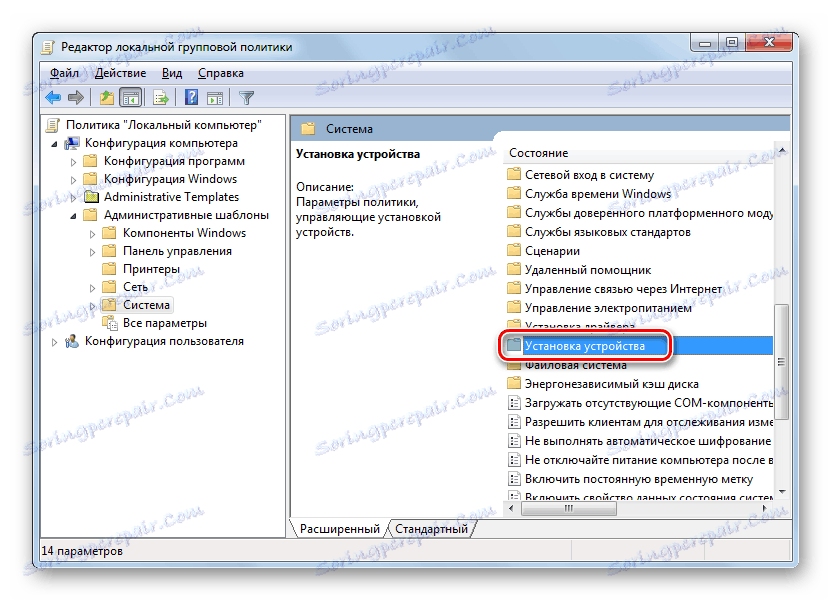
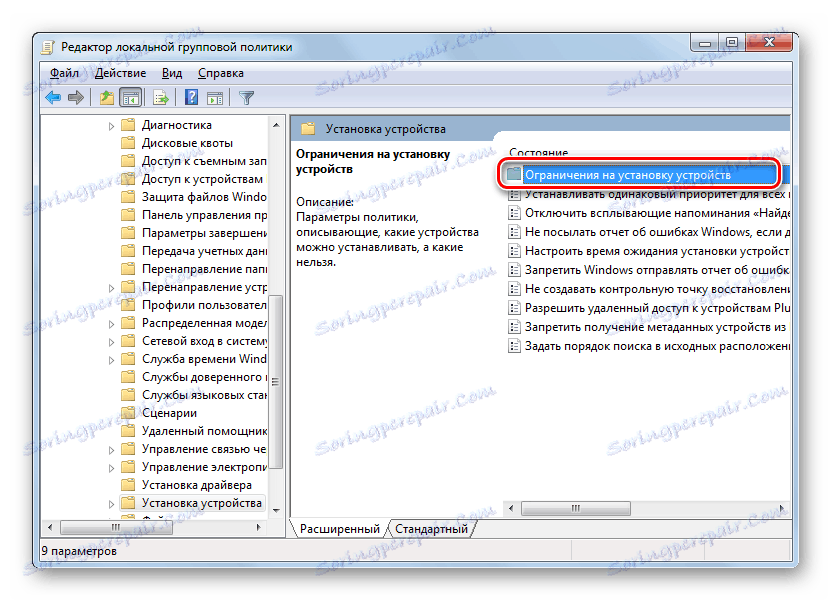
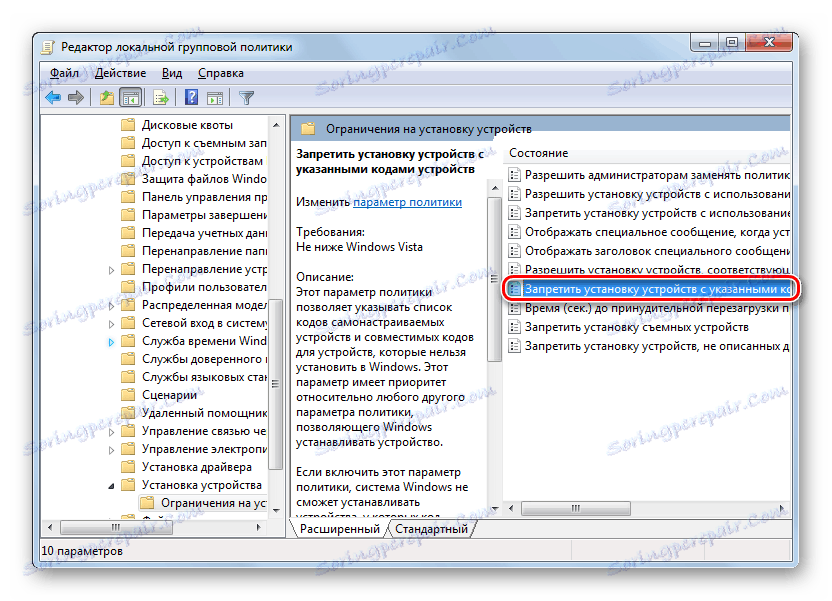
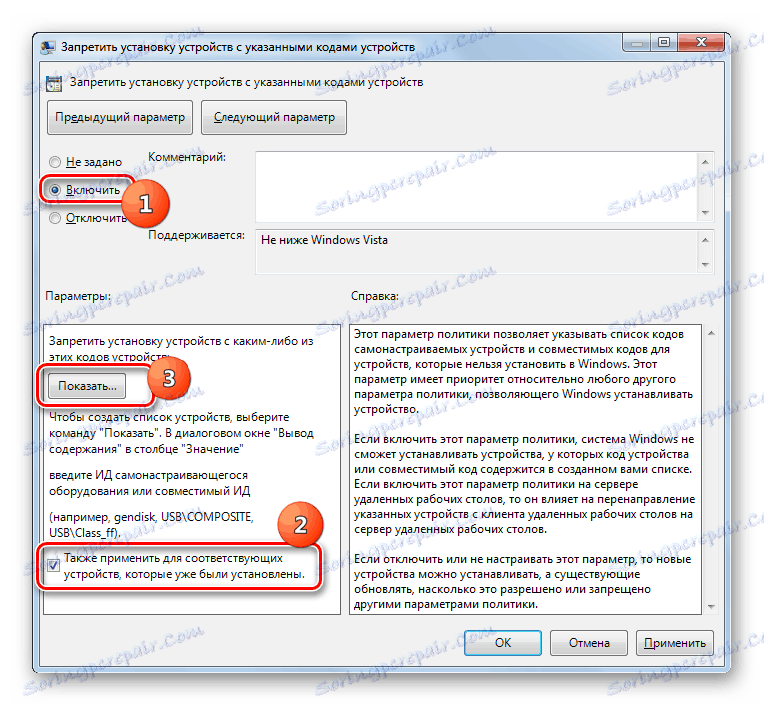
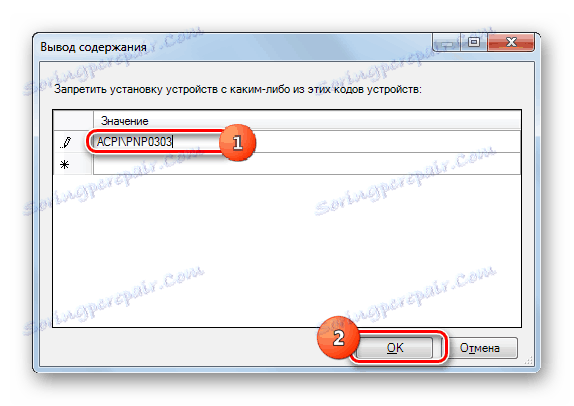
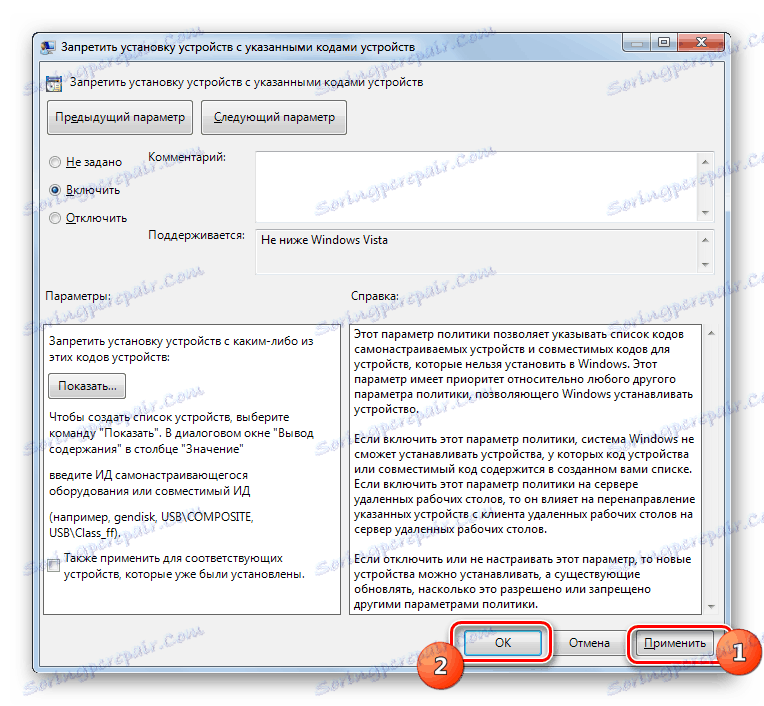
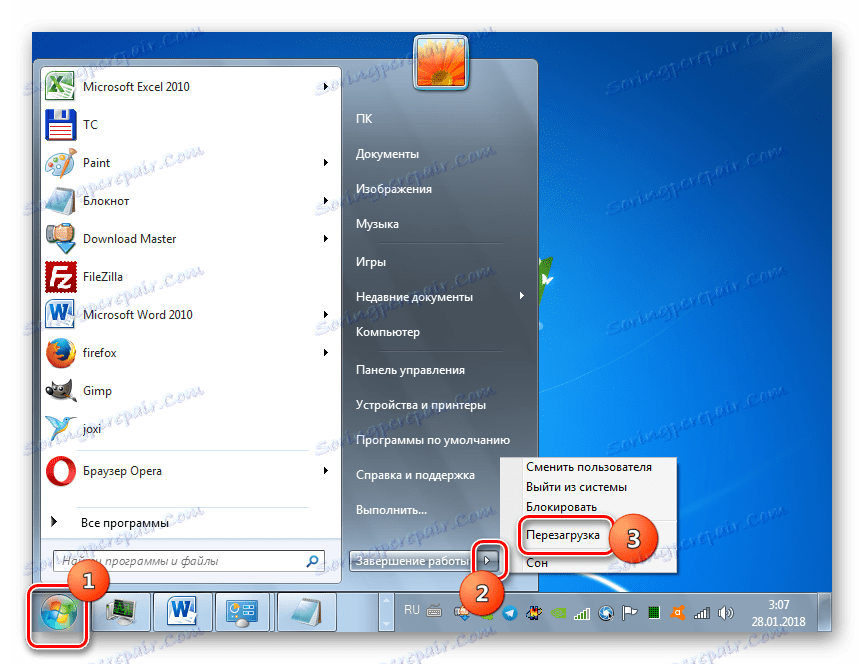
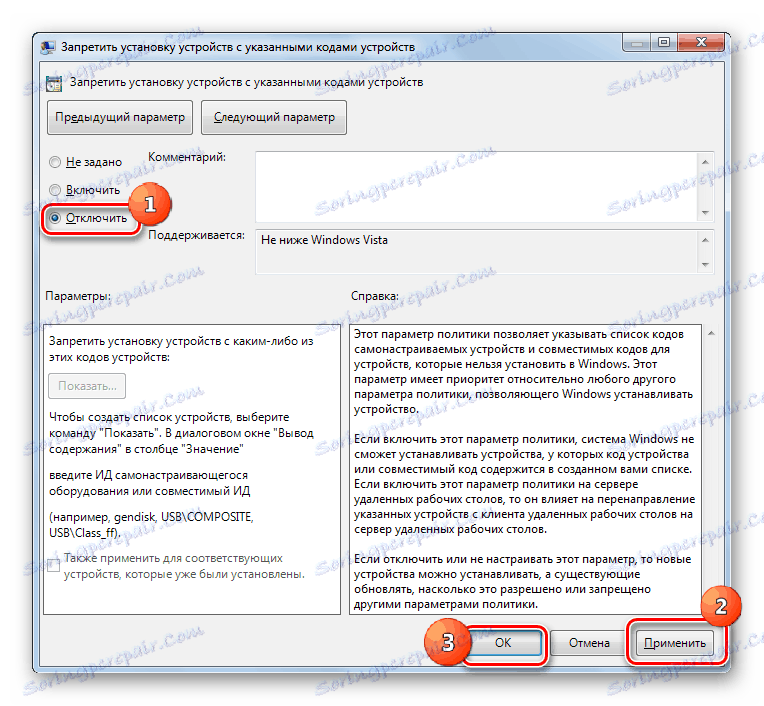
Jak můžete vidět, klávesnici notebooku v systému Windows 7 můžete deaktivovat buď běžnými metodami nebo instalací programů třetích stran. Algoritmus druhé skupiny metod je poněkud jednodušší než ovládání vestavěných nástrojů systému. Navíc používání Editoru zásad skupiny není k dispozici ve všech edicích studovaného operačního systému. Ale přesto použití vestavěných nástrojů nevyžaduje instalaci dalšího softwaru a manipulace, které jsou nezbytné pro splnění úkolu s jejich pomocí, jsou-li chápány, nejsou tak komplikované.