Zakažte úložiště cloudu OneDrive ve Windows 10
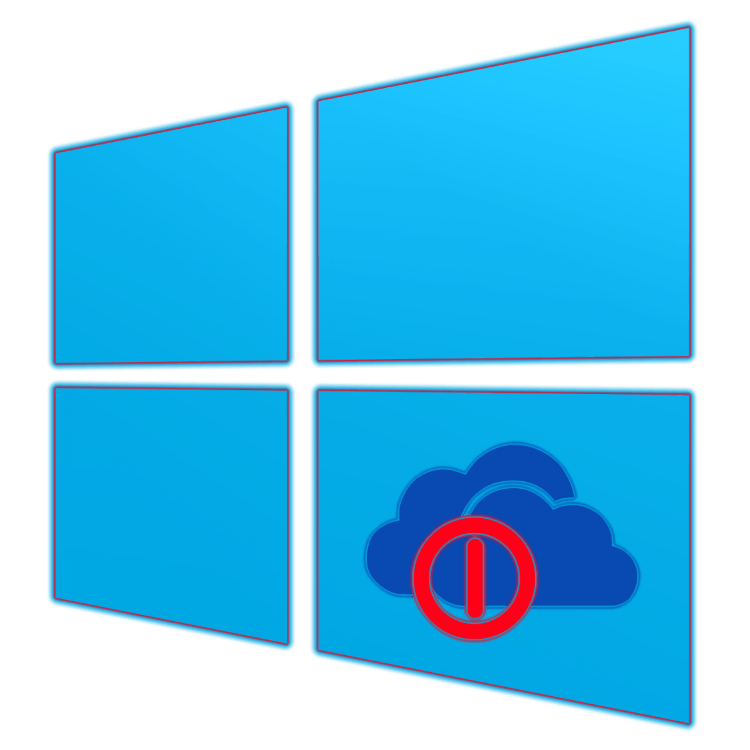
Firemní cloud Microsoft OneDrive, integrovaný do Windows 10, poskytuje velmi užitečné funkce pro bezpečné ukládání souborů a pohodlnou práci s nimi na synchronizovaných zařízeních. I přes zřejmé výhody této aplikace, někteří uživatelé stále dávají přednost přestat používat. Nejjednodušším řešením v tomto případě je deaktivovat předinstalovaný cloudový úložiště, o kterém budeme dnes hovořit.
Obsah
Zakázat WanDrive v systému Windows 10
Chcete-li dočasně nebo trvale zastavit práci Onedrive , musíte odkazovat na sadu nástrojů operačního systému Windows 10 nebo na parametry samotné aplikace. Záleží jen na vás, které z dostupných možností pro zakázání tohoto cloudového úložiště rozhodnete, je na vás, zda se rozhodnete všechno.
Poznámka: Pokud se považujete za zkušeného uživatele a nechcete pouze vypnout WanDrive, ale zcela jej odstranit ze systému, podívejte se na níže uvedený materiál.
Další podrobnosti: Jak trvale odebrat OneDrive v systému Windows 10
Metoda 1: Zakázat autorun a skrýt ikony
Ve výchozím nastavení se OneDrive spouští s operačním systémem, ale před jeho vypnutím musíte funkci autorun deaktivovat.
- Chcete-li to provést, vyhledejte v programu ikonu programu, klepněte na ni pravým tlačítkem myši a klepněte na položku Parametry v otevřeném menu.
- V dialogovém okně, které se objeví, přejděte na kartu „Nastavení“ , zrušte zaškrtnutí políčka „Automaticky spustit OneDrive při spuštění systému Windows“ a „Odebrat propojení s jednotkou OneDrive“ klepnutím na tlačítko se stejným názvem.
- Změny potvrdíte kliknutím na tlačítko "OK" .
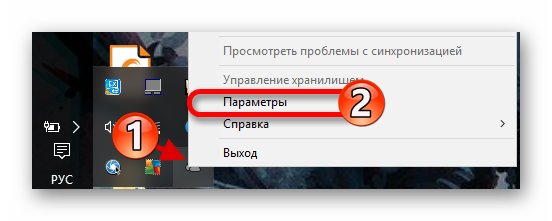
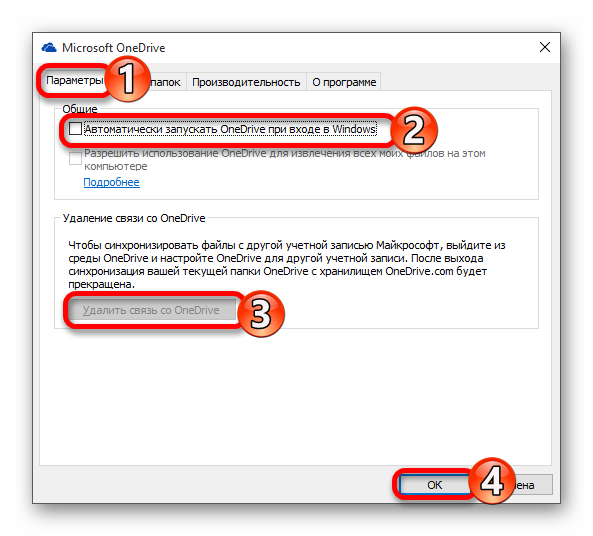
Od tohoto okamžiku se aplikace již nespustí při spuštění operačního systému a zastaví synchronizaci se servery. Zároveň je v "Průzkumníku" stále jeho ikona, kterou lze odstranit následujícím způsobem:
- Tlačítkem "Win + R" otevřete okno "Spustit" , zadejte příkaz
regeditdo řádku a klikněte na tlačítko "OK" . - V okně „Editor registru“, které se otevře, použijte navigační lištu vlevo a sledujte níže uvedenou cestu:
HKEY_CLASSES_ROOTCLSID{018D5C66-4533-4307-9B53-224DE2ED1FE6} - Najděte parametr "System.IsPinnedToNameSpaceTree" , poklepejte na něj levým tlačítkem myši (LMB) a změňte jeho hodnotu na "0" . Změny se projeví klepnutím na tlačítko OK .
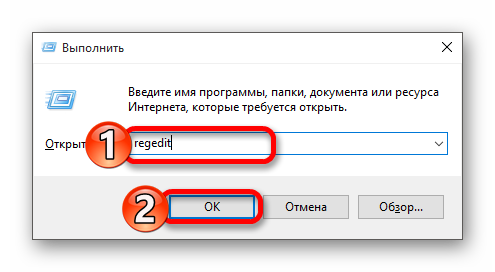
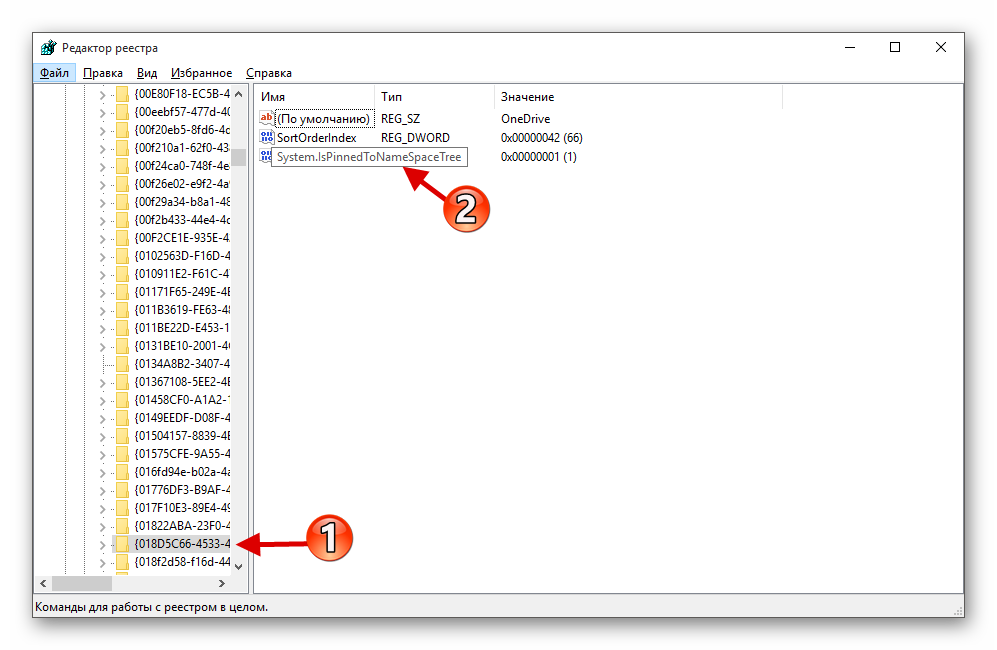
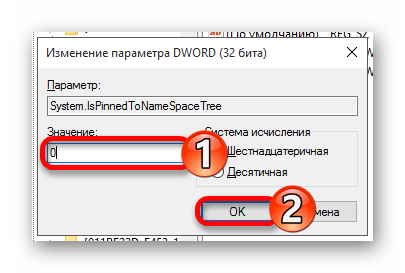
Po implementaci výše uvedených doporučení se VanDrayv již nebude spouštět se systémem Windows a jeho ikona zmizí z Průzkumníka systému.
Metoda 2: Úprava registru
Při práci s Editorem registru byste měli být velmi opatrní, protože jakákoli chyba nebo nesprávné změny parametrů mohou nepříznivě ovlivnit fungování celého operačního systému a / nebo jeho jednotlivých komponent.
- Otevřete "Editor registru" voláním okna "Spustit" a zadáním následujícího příkazu:
regedit - Postupujte podle níže uvedené cesty:
HKEY_LOCAL_MACHINESOFTWAREPoliciesMicrosoftWindowsPokud v adresáři „Windows“ chybí složka „OneDrive“ , musíte ji vytvořit. Chcete-li to provést, zavolejte kontextové menu v adresáři „Windows“ , vyberte „Vytvořit“ - „Sekce“ jeden po druhém a pojmenujte ho „OneDrive“ , ale bez uvozovek. Pokud byl takový oddíl původně, přejděte ke kroku 5 aktuálních pokynů.
- Klepněte pravým tlačítkem myši na prázdné místo a vytvořte „parametr DWORD (32 bitů)“ výběrem příslušné položky v nabídce.
- Název tohoto parametru "DisableFileSyncNGSC" .
- Poklepejte na něj a nastavte hodnotu na „1“ .
- Restartujte počítač, po kterém bude OneDrive odpojen.
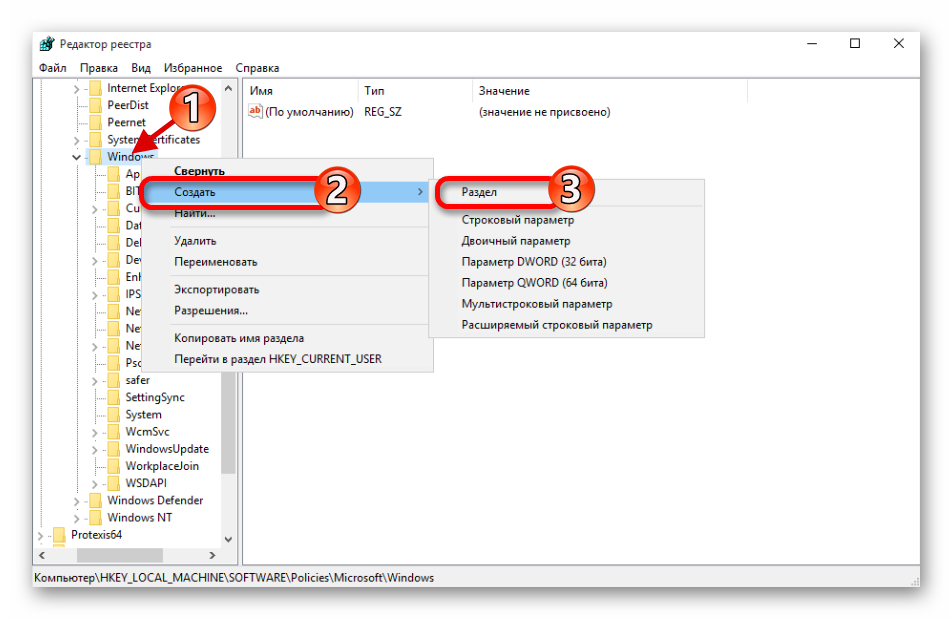
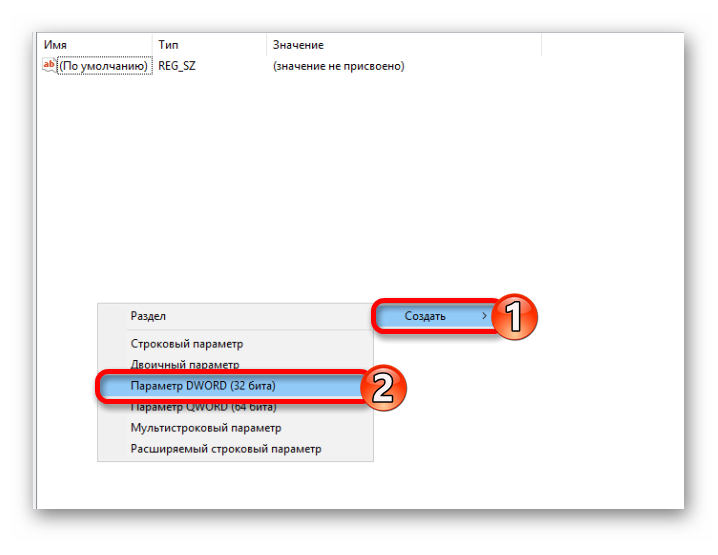
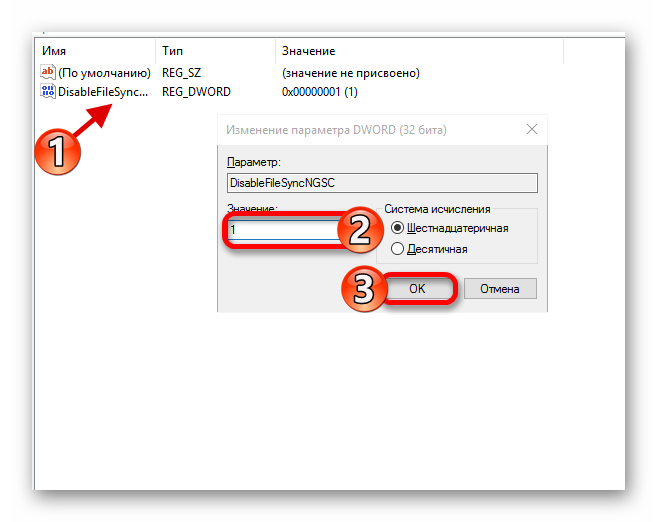
Metoda 3: Změna zásad místní skupiny
VDdrive cloud úložiště můžete vypnout tímto způsobem pouze v systémech Windows 10 Professional, Enterprise, Education, ale nikoli v aplikaci Home.
Viz také: Rozdíly mezi verzemi operačního systému Windows 10
- Pomocí kombinace kláves, kterou již znáte, zavolejte do okna Run , zadejte do ní
gpedit.msca stiskněte klávesu „ENTER“ nebo „OK“ . - V okně editoru zásad skupiny, které se otevře , přejděte na následující cestu:
Конфигурация компьютераАдминистративные шаблоныКомпоненты WindowsOneDrivenebo
Computer ConfigurationAdministrative TemplatesWindows ComponentsOneDrive(závisí na lokalizaci operačního systému)
- Nyní otevřete soubor s názvem Zabránit použití OneDrive pro ukládání souborů . Označte položku „Enabled“ pomocí značky a poté klikněte na „Apply“ a „OK“ .
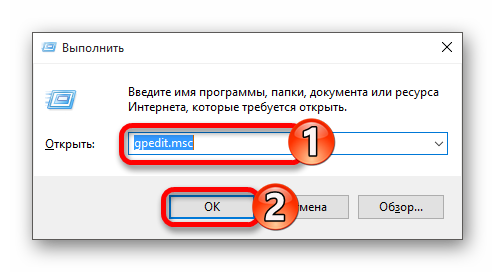
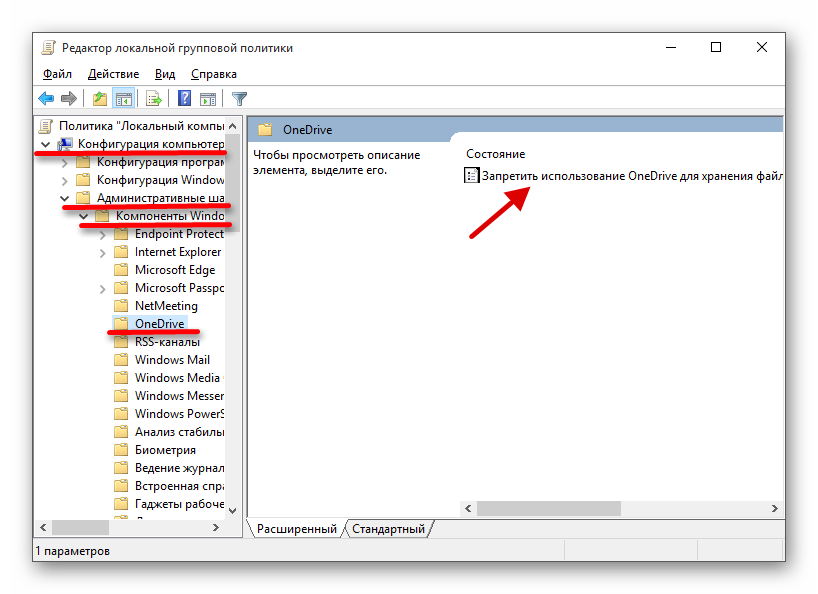
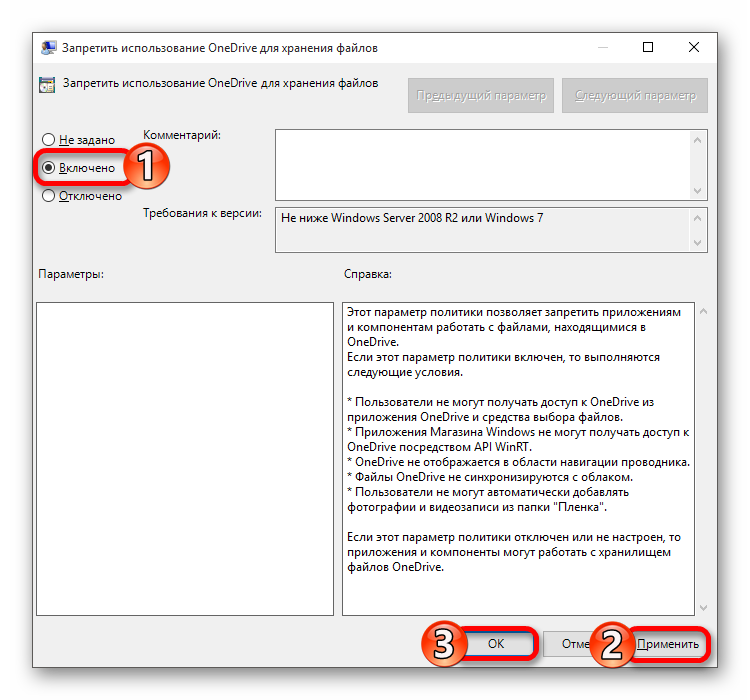
Tímto způsobem můžete WanDrive zcela vypnout. Ve Windows 10 Home Edition, z výše uvedených důvodů, budete muset uchýlit k jedné ze dvou předchozích metod.
Závěr
Zakázání OneDrive ve Windows 10 není nejobtížnějším úkolem, ale je to stále dobrý nápad přemýšlet o tom, zda je toto úložiště mraků opravdu tak oční blistr, že jste připraveni kopat hluboko do nastavení operačního systému. Nejbezpečnějším řešením je banálně zakázat jeho autorun, který jsme považovali za první metodu.