Jak odstranit přerušení stránky v aplikaci Microsoft Word
V MS Word existují dva typy přerušení stránky. První jsou vloženy automaticky, jakmile se písemný text dostane do konce stránky. Nespojitosti tohoto typu nelze odstranit, ve skutečnosti to není nutné.
Nespojitosti druhého typu se vytvářejí ručně, v těch místech, kde je třeba přenést tento nebo ten text na další stránku. Manuální rušení stránky v aplikaci Word může být odstraněno a ve většině případů je to velmi jednoduché.
Poznámka: Je nepohodlné zobrazovat přestávky stránek v režimu "Rozvržení stránky" , je lepší přepnout na režim konceptu. Chcete-li to provést, otevřete kartu "Zobrazit" a vyberte "Koncept"
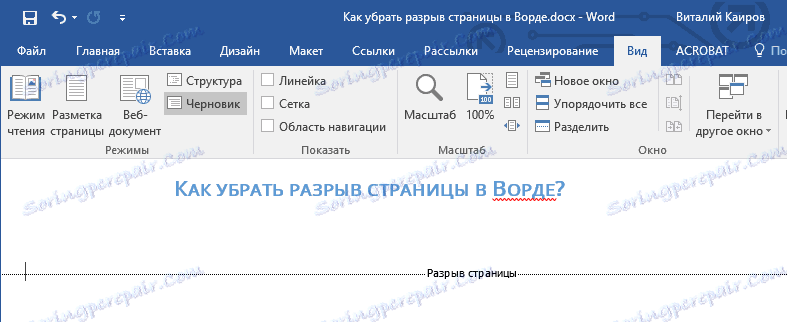
Obsah
Odstranění ručního přerušení stránky
Jakékoli ručně vložené přerušení stránky v aplikaci Word lze odstranit.

Chcete-li to provést, musíte přepnout z režimu "Rozvržení stránky" (standardní režim zobrazení dokumentu) do režimu "Koncept" .

Můžete to provést na kartě "Zobrazit" .
Vyberte tuto přerušení stránky kliknutím na její okraj v blízkosti tečkované čáry.
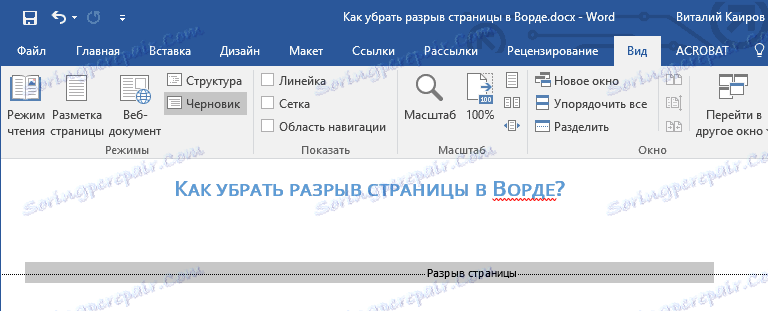
Klikněte na "DELETE" .
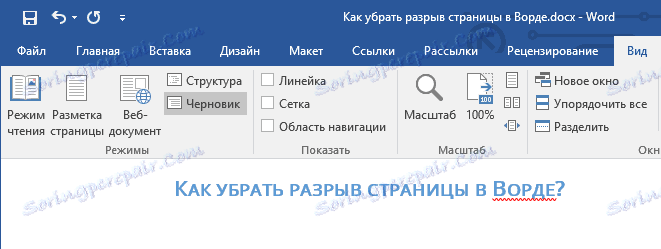
Přerušení je zrušeno.
Někdy to však není tak snadné, protože mezery mohou nastat v neočekávaných, nežádoucích místech. Chcete-li takovou přestávku odstranit v aplikaci Word, musíte nejprve pochopit důvod jejího výskytu.
Interval před nebo za odstavcem
Jeden z důvodů vzniku nežádoucích přestávek - odstavců, přesněji intervalů před a / nebo po nich. Chcete-li zkontrolovat, zda se jedná o váš případ, vyberte odstavec těsně před další přestávkou.
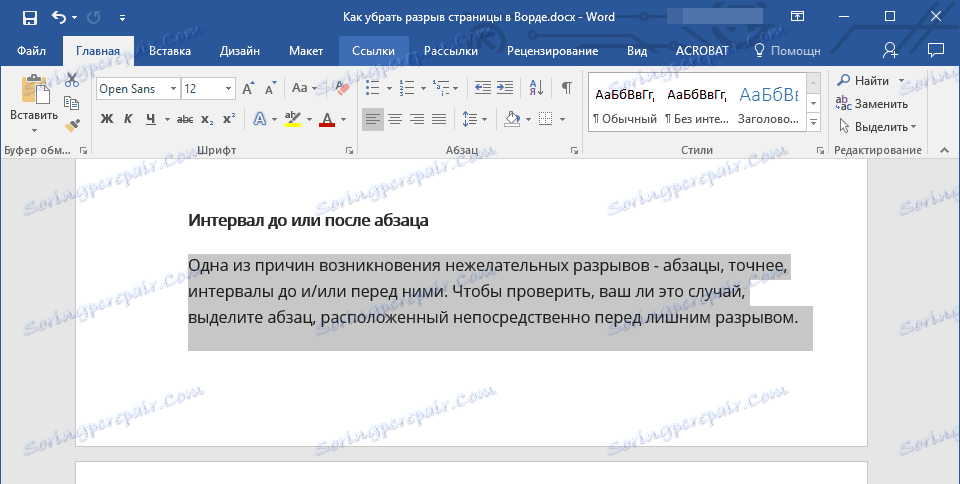
Přejděte na záložku "Rozvržení" , rozbalte dialogové okno skupiny "Odstavec" a otevřete sekci "Odsazení a roztečení" .
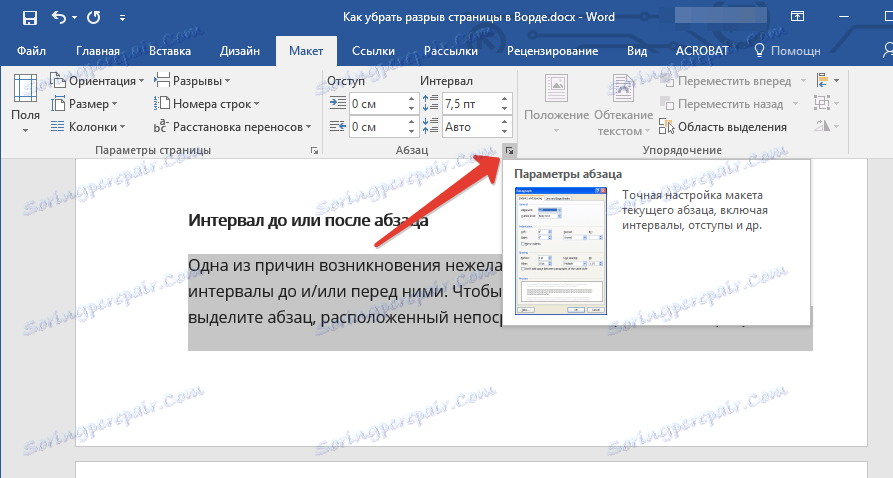
Zkontrolujte velikost intervalů před a za odstavcem. Pokud je tento indikátor neobvykle velký, je to příčinou nežádoucího přerušení stránky.

Nastavte požadovanou hodnotu (menší než zadaná hodnota) nebo vyberte výchozí hodnoty, abyste se zbavili zlomu stránky způsobeného dlouhými intervaly před a / nebo po odstavci.
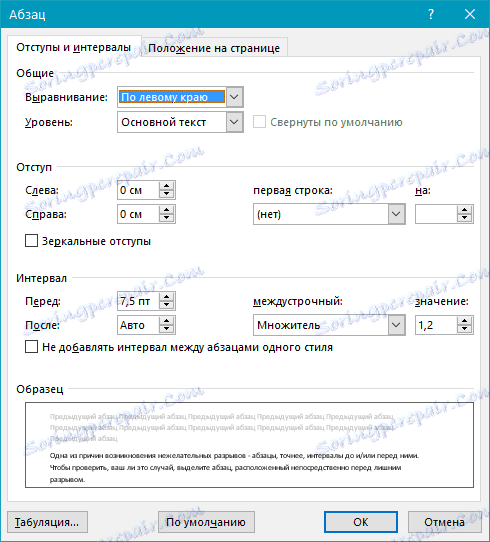
Rozdělit předchozí odstavec na stránky
Dalším možným důvodem pro vznik nežádoucího přerušení stránky je rozdělení na stránky předchozího odstavce.
Chcete-li zjistit, zda je tomu tak, vyberte první odstavec na stránce, která následuje ihned po nežádoucí přestávce.
Přejděte na kartu "Rozvržení" a do skupiny "Odstavec" rozbalte příslušné dialogové okno přepnutím na kartu "Umístění na stránce" .
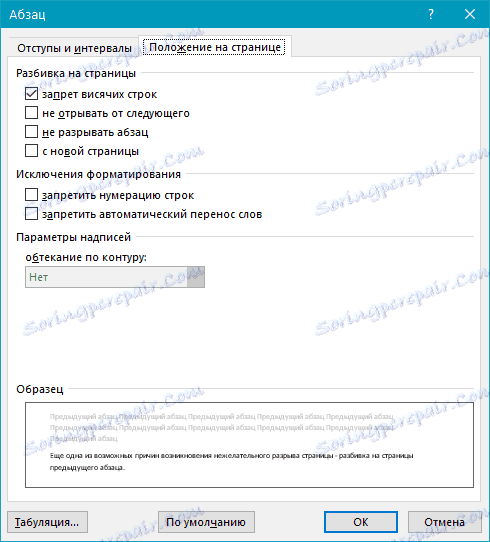
Zkontrolujte nastavení přerušení stránky.
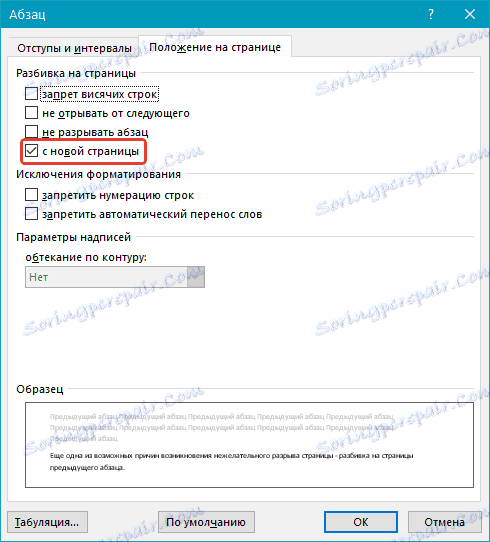
Pokud máte zaškrtnutí "z nové stránky" v části "Rozložení stránky " - to je důvod pro nežádoucí přerušení stránky. Pokud je to nutné, odstraňte ji, zaškrtněte políčko "neporušujte odstavce" - zabráníte tak vzniku podobných mezer v budoucnu.
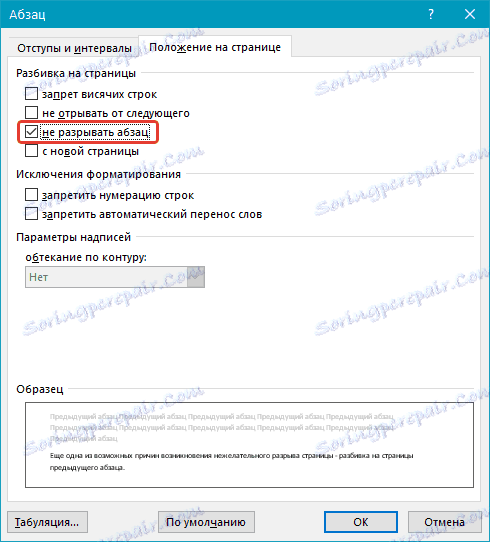
Parametr "neodtrhněte další" položí odstavce na okraji stránky.
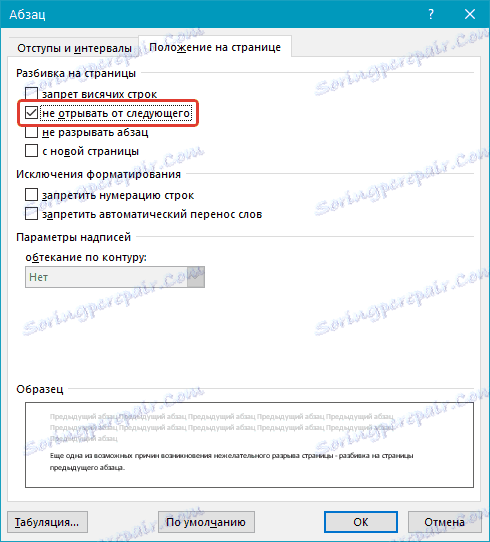
Od okraje
Další rozpoznání stránky v aplikaci Word může také dojít kvůli nesprávně nastaveným parametrům zápatí, které musíme zkontrolovat.

Přejděte na kartu Rozvržení a rozbalte dialogové okno ve skupině Page Setup .
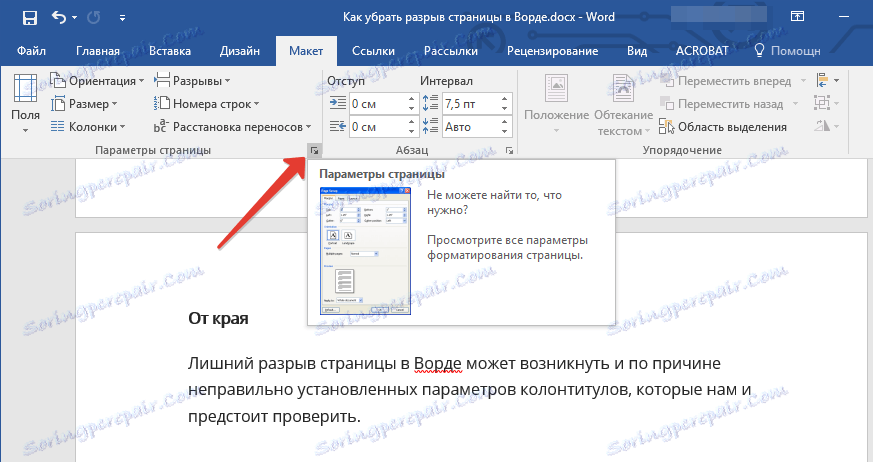
Přejděte na záložku "Zdroj papíru" a zkontrolujte "od okraje" stranu záhlaví a zápatí: "do záhlaví" a "do zápatí" .

Pokud jsou tyto hodnoty příliš velké, změňte je na požadované hodnoty nebo nastavte výchozí nastavení kliknutím na odpovídající tlačítko v levé dolní části dialogového okna.
Poznámka: Tento parametr určuje vzdálenost od okraje stránky, místo, kde aplikace MS Word začne tisknout záhlaví, horní a / nebo dolní text. Výchozí hodnota je 0,5 palce, což je 1,25 cm . Pokud je tento parametr větší, povolená oblast tisku (a tím i mapování) se pro dokument sníží.
Tabulka
Standardní volby Microsoft Ward neumožňují vložení zlomu stránky přímo do buňky tabulky. V případech, kdy tabulka není úplně umístěna na jedné stránce, aplikace MS Word automaticky umístí celou buňku na další stránku. To také vede k přerušení stránky a za účelem jeho odstranění musíte zkontrolovat některé parametry.
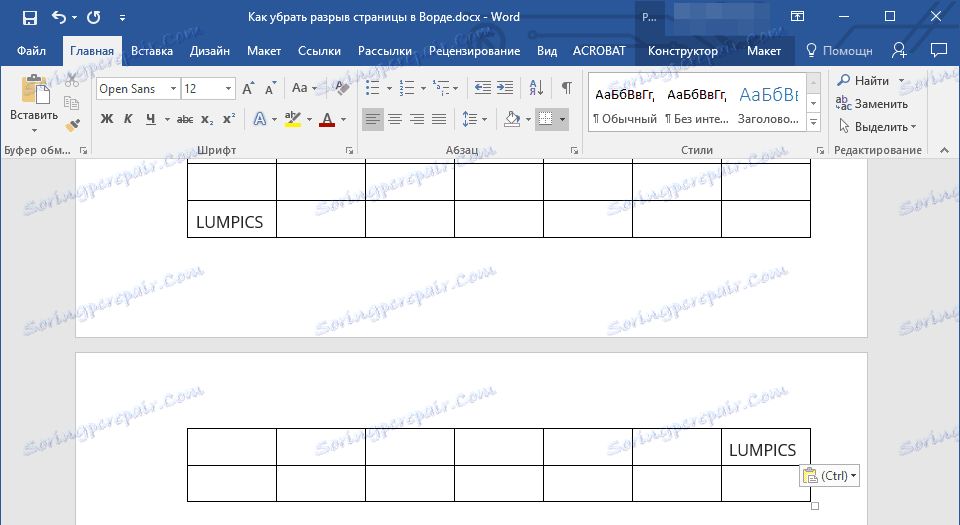
Kliknutím na tabulku v hlavní záložce "Práce s tabulkami" přejděte na kartu "Rozvržení" .
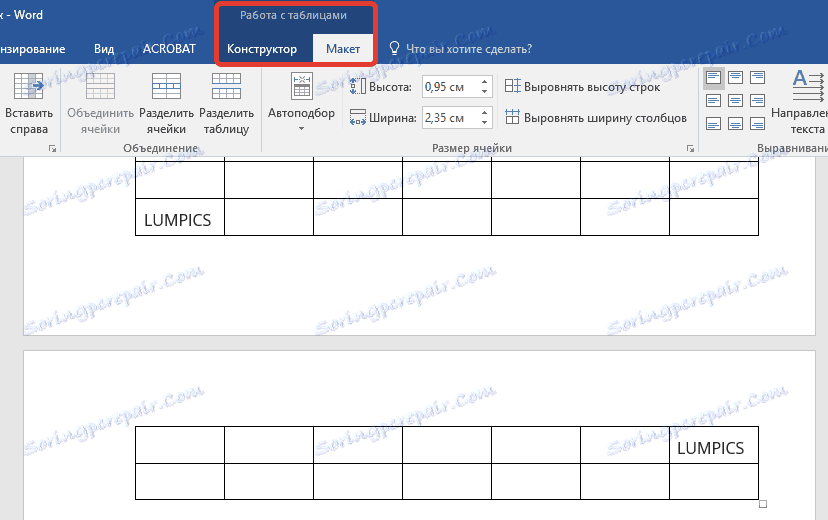
Zavolejte "Vlastnosti" ve skupině "Tabulka" .
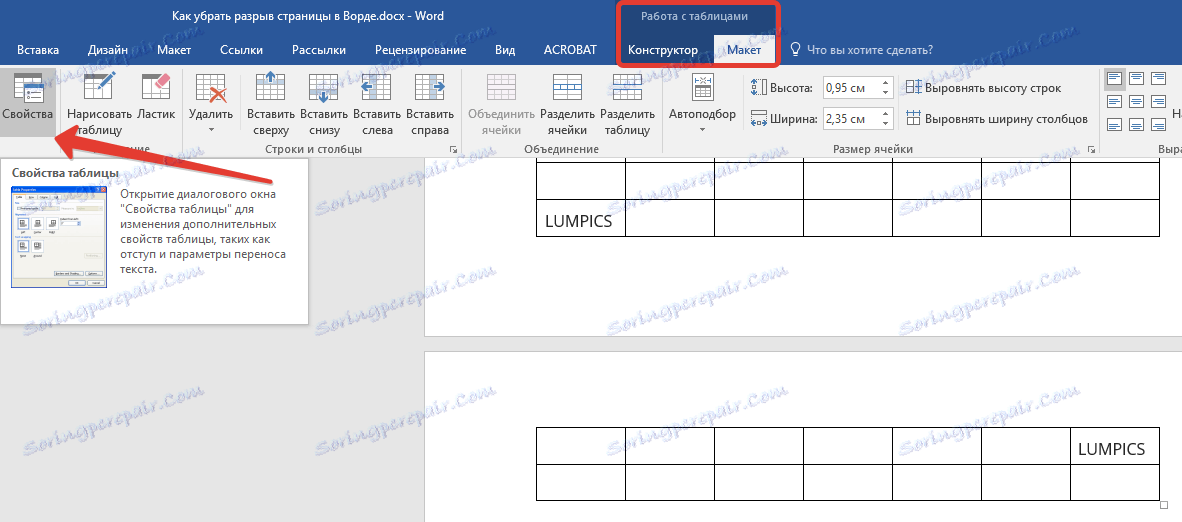
Zobrazí se následující okno, ve kterém musíte přepnout na kartu "Řádek" .
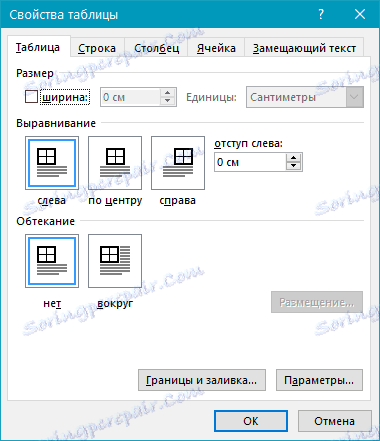
Zde je nutné "povolit převedení řádků na další stránku" zaškrtnutím příslušného políčka. Tento parametr nastavuje přerušení stránky pro celou tabulku.
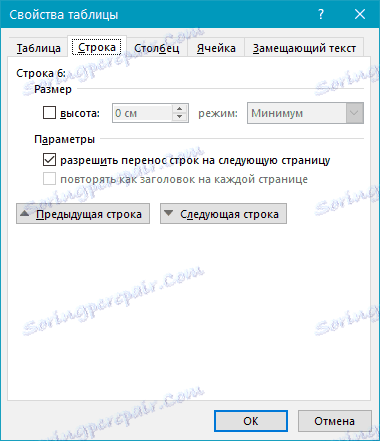
Lekce: Jak odstranit prázdnou stránku v aplikaci Word
Těžké přestávky
Dojde také k tomu, že se přerušení stránek vyskytují kvůli jejich manuálnímu přidání, stisknutím kombinace kláves "Ctrl + Enter" nebo příslušné nabídky v ovládacím panelu aplikace Microsoft Word.
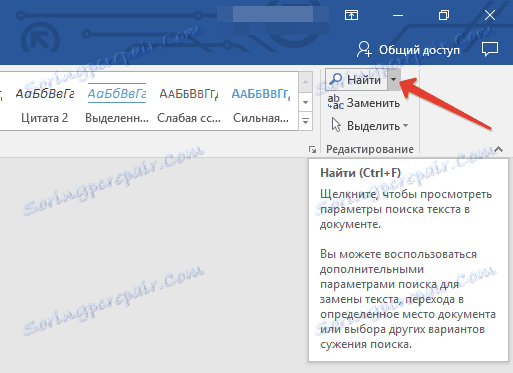
Chcete-li odstranit tzv. Tvrdou přestávku, můžete použít vyhledávání, které následuje nahrazením a / nebo odstraněním. Na kartě Domů vyberte skupinu Upravit a klepněte na tlačítko Najít .
Ve vyhledávacím poli, které se zobrazí, zadejte "^ m" bez uvozovek a stiskněte klávesu Enter .
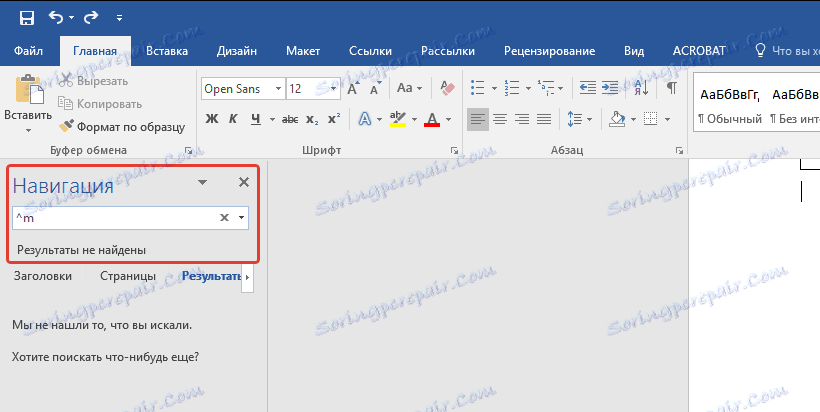
Zobrazí se ruční vložení stránek a můžete je smazat pouze stisknutím klávesy "DELETE" na vybraném bodu zlomu.
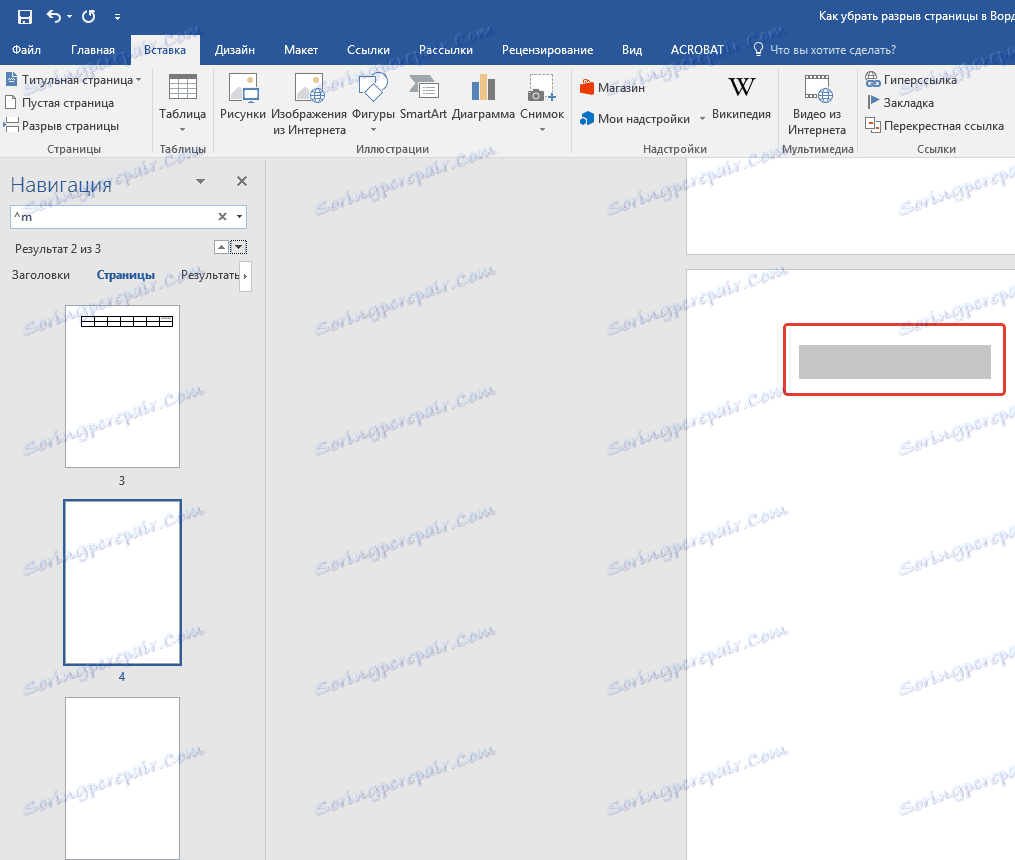
Diskontinuity po "normálním" textu
Řada stylů záhlaví šablony, které jsou k dispozici ve výchozím nastavení ve formátu Word a text, který následuje, formátovaný ve stylu "Normální" , někdy také způsobuje nežádoucí přestávky.
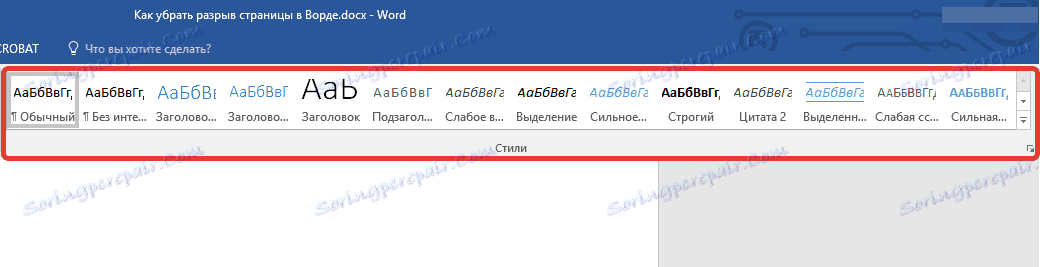
Tento problém vzniká pouze v normálním režimu a nezobrazuje se v režimu struktury. Chcete-li odstranit výskyt extra přerušení stránky, použijte jednu z následujících metod.
Metoda jedna: Použijte parametr "Neotevírejte další" na normální text
1. Vyberte "normální" text.

2. Na kartě Domů vyberte skupinu "Odstavec" a zavolejte dialogové okno.
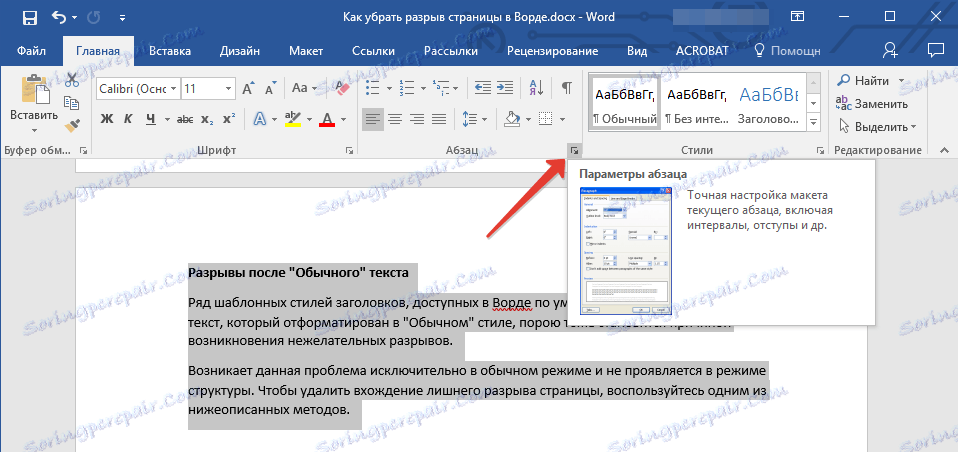
3. Zaškrtněte políčko vedle možnosti "Neodstraňujte další" a klikněte na tlačítko "OK" .
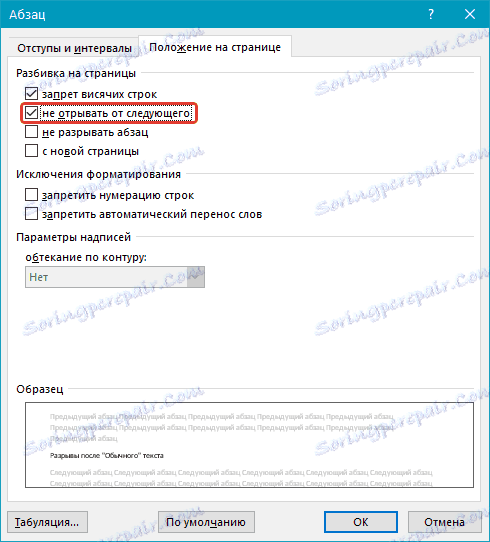
Metoda 2: Odstraňte v titulku položku "neodtrhněte další"
1. Vyberte název, který předchází textu formátovanému ve "normálním" stylu.
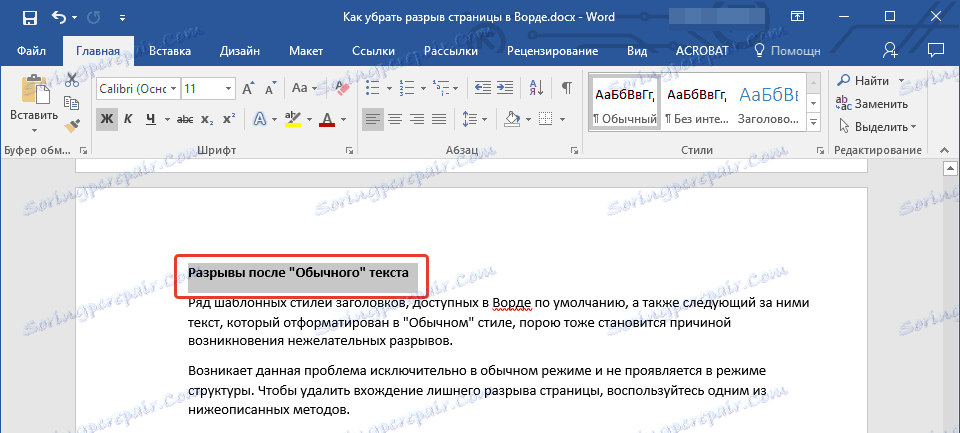
2. Zavolejte dialogové okno ve skupině Odstavec .
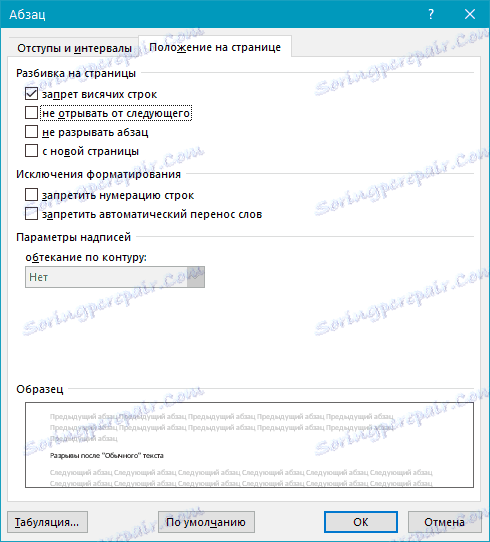
3. V záložce "Umístění na stránce" zrušte zaškrtnutí volby "Nerušit další" .
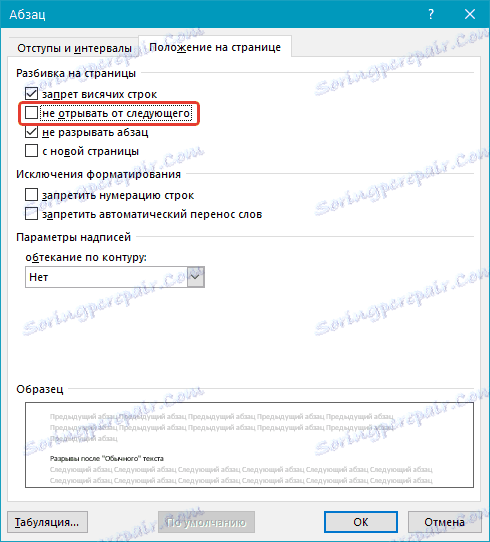
4. Klepněte na tlačítko OK .
Metoda třetí: Změna výskytu zbytečných přerušení stránky
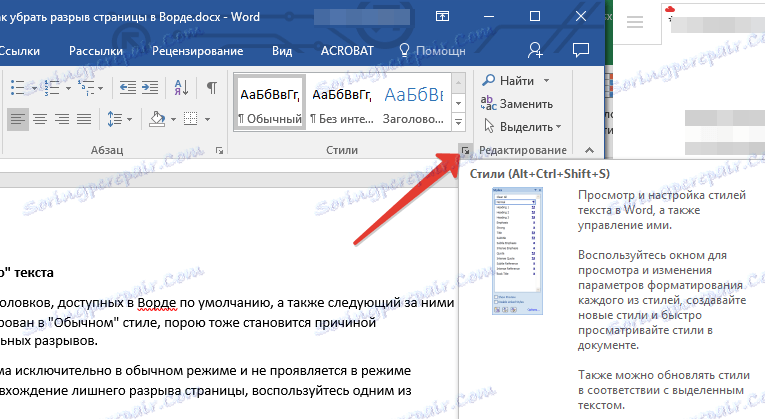
1. Ve skupině Styly na kartě Domů zobrazte dialogové okno.
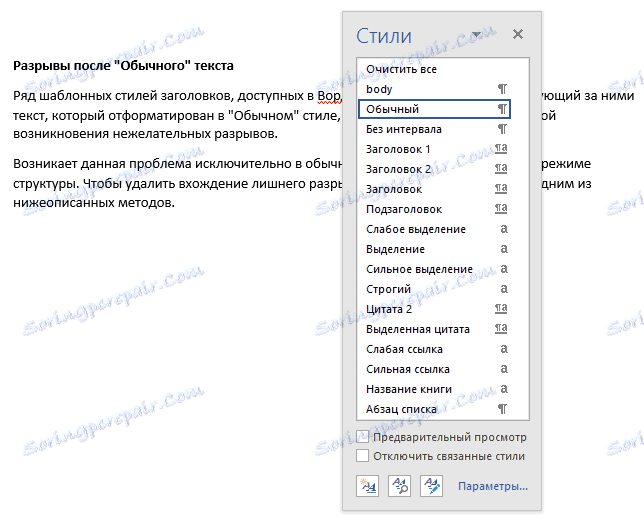
2. V seznamu stylů, které se zobrazí před kliknutím na "Nadpis 1" .
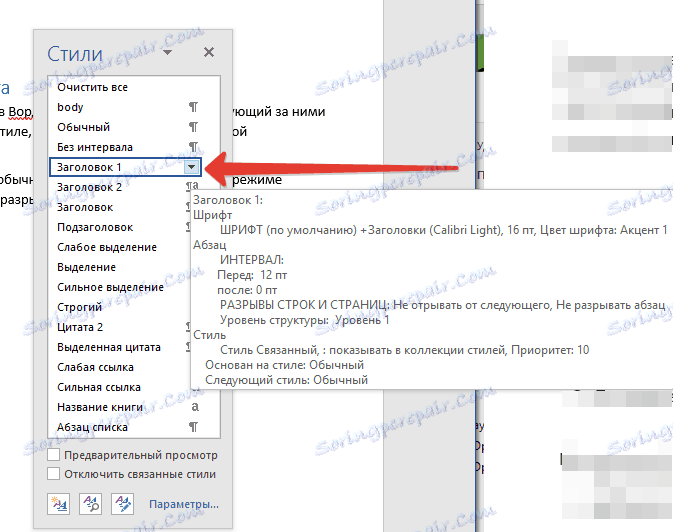
3. Klepněte na tuto položku pravým tlačítkem myši a vyberte "Upravit" .
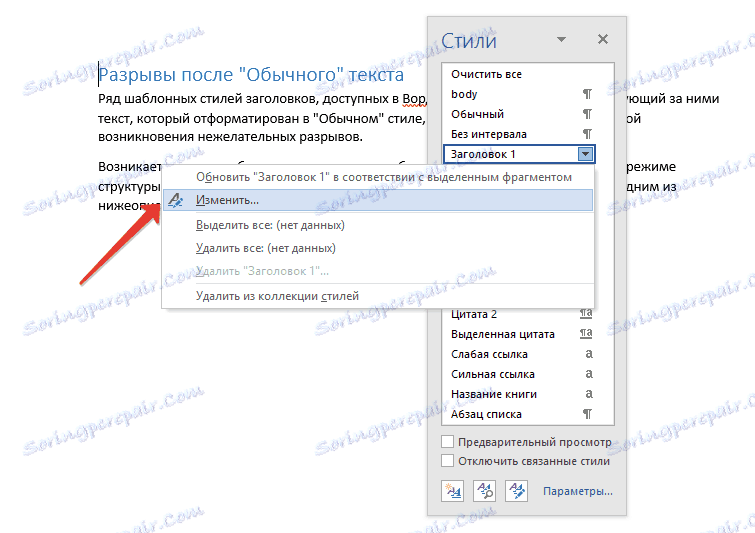
4. V zobrazeném okně klikněte na tlačítko "Formát" umístěné vlevo dole a zvolte "Odstavec" .
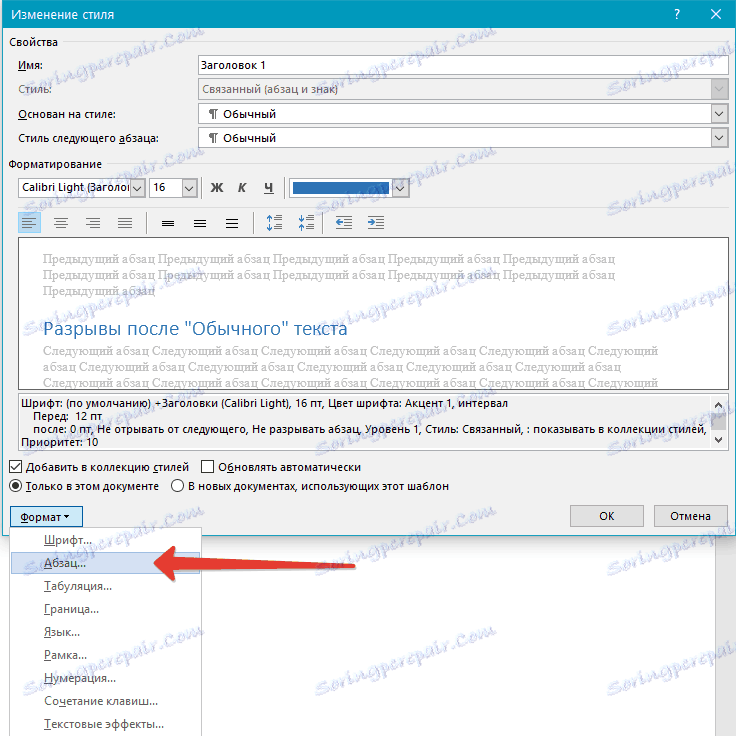
5. Přepněte na kartu "Poloha stránky" .
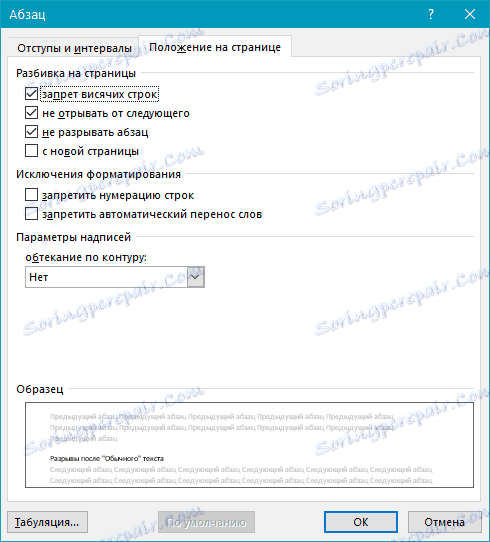
6. Zrušte zaškrtnutí políčka "neodstraňujte další" a klikněte na "OK" .
7. Chcete-li, aby změny, které jste provedly, staly se stávající pro aktuální dokument, stejně jako pro následné dokumenty vytvořené na základě aktivní šablony, v okně "Změna stylu" zaškrtněte políčko "V nových dokumentech pomocí této šablony" . Pokud tak neučiníte, provedené změny se použijí pouze pro aktuální textový fragment.
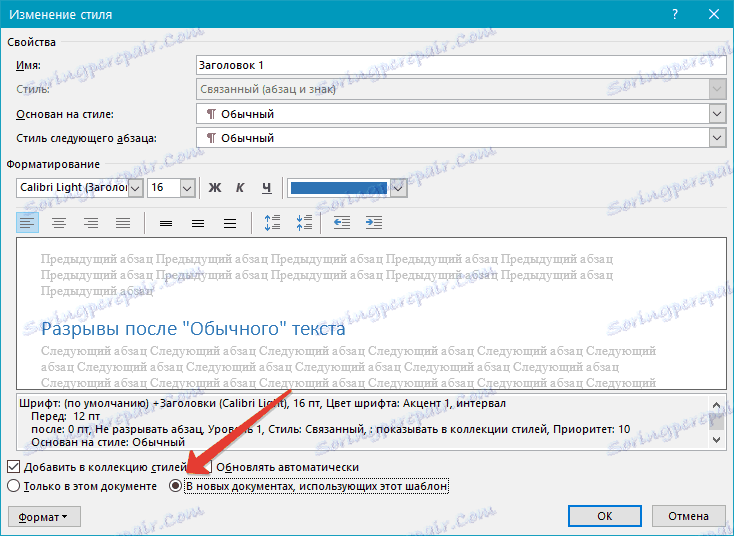
8. Potvrďte změny kliknutím na tlačítko "OK" .
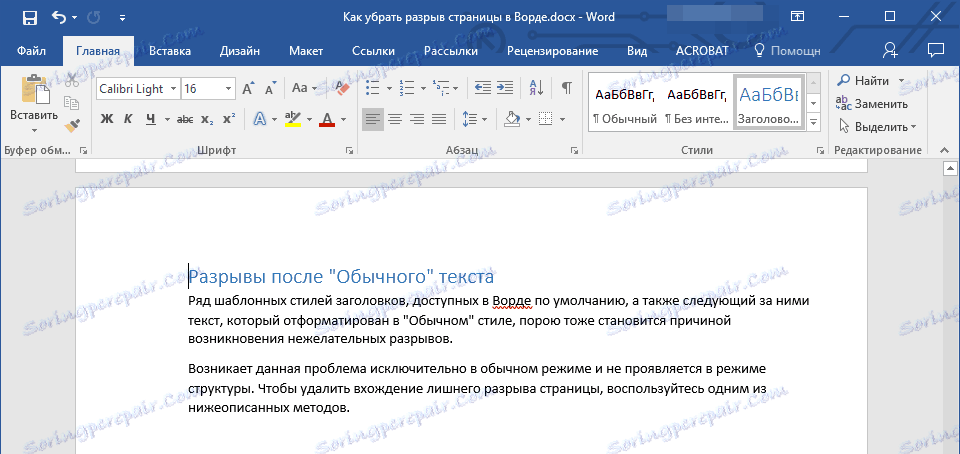
V tomto případě jsme se dozvěděli, jak odstranit přerušení stránky v aplikaci Word 2003, 2010, 2016 nebo v jiných verzích tohoto produktu. Uvažovali jsme o všech možných příčinách zbytečných a nežádoucích přestávek a poskytli jsme efektivní řešení pro každý případ. Nyní víte víc a můžete s produktem Microsoft Word pracovat ještě produktivněji.