Jak vytvořit graf v aplikaci Microsoft Word
Diagramy pomáhají reprezentovat číselné údaje v grafickém formátu, což značně zjednodušuje pochopení velkého množství informací. Také pomocí diagramů můžete zobrazit vztahy mezi různými sériemi dat.
Komponenta sady Microsoft Office, program Word, také umožňuje vytvářet grafy. Popíšeme, jak to udělat níže.
Poznámka: Přítomnost nainstalovaného softwaru aplikace Microsoft Excel v počítači poskytuje pokročilé funkce pro mapování v programech Word 2003, 2007, 2010-2016. Není-li aplikace Excel nainstalována, použije se k vytvoření diagramů Microsoft Graph. Schéma v tomto případě bude prezentováno se souvisejícími údaji (tabulka). V této tabulce můžete nejen zadat data, ale také je importovat z textového dokumentu nebo ji dokonce vložit z jiných programů.
Vytvoření základního grafu
Do programu Word můžete přidat tabulku dvěma způsoby - vložit ji do dokumentu nebo vložit graf aplikace Excel, který bude spojen s údaji v listu aplikace Excel. Rozdíl mezi těmito diagramy je tam, kde jsou data obsažená v nich uložena a jak jsou aktualizovány přímo po vložení do MS Word.
Poznámka: Některé diagramy vyžadují konkrétní umístění dat na listu MS Excel.
Jak vložit diagram implementací v dokumentu?
Excel graf vložený v aplikaci Word se nezmění ani při změně zdrojového souboru. Objekty, které byly vloženy do dokumentu, se stávají součástí souboru a přestávají být součástí zdroje.
Vzhledem k tomu, že jsou všechna data uložena v dokumentu aplikace Word, je obzvláště vhodné použít implementaci v případech, kdy tyto údaje nemusíte měnit na základě zdrojového souboru. Implementace je také lepší použít, když nechcete, aby uživatelé, kteří s dokumentem budou v budoucnu pracovat, museli aktualizovat všechny související informace.
1. Klepněte na levé tlačítko myši v bodě v dokumentu, kam chcete přidat graf.
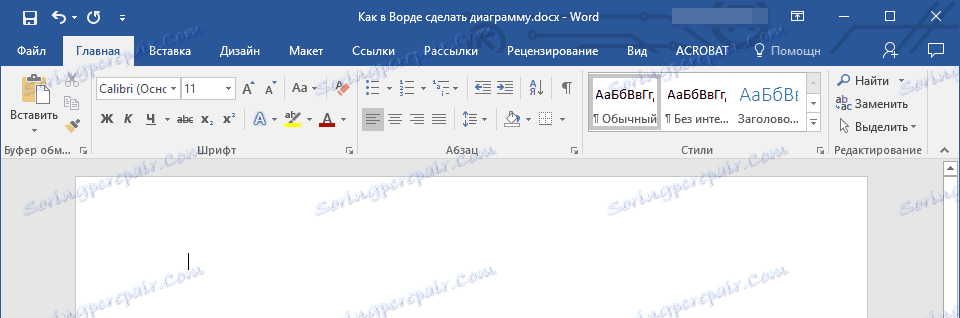
2. Klepněte na kartu Vložit .
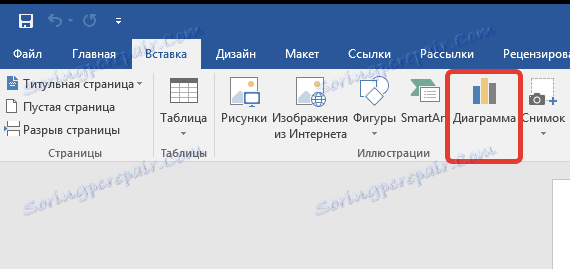
3. Ve skupině "Ilustrace" vyberte "Diagram" .
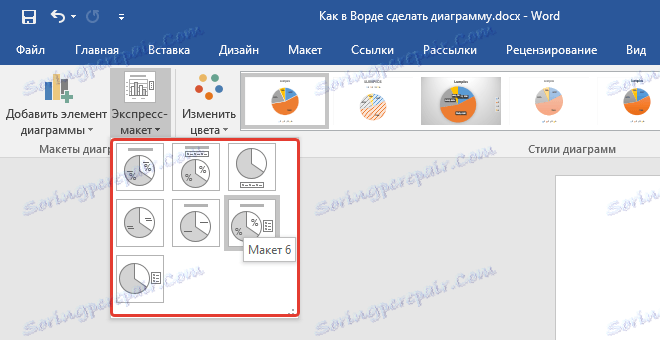
4. V zobrazeném dialogu vyberte požadovanou tabulku a klikněte na tlačítko "OK" .
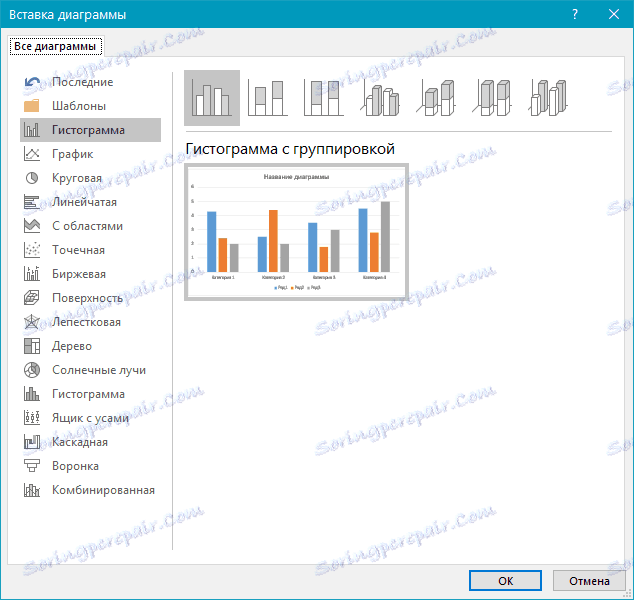
5. Na listu bude zobrazeno pouze schéma, ale také Excel, který bude rozdělený. V tom bude zobrazen příklad dat.
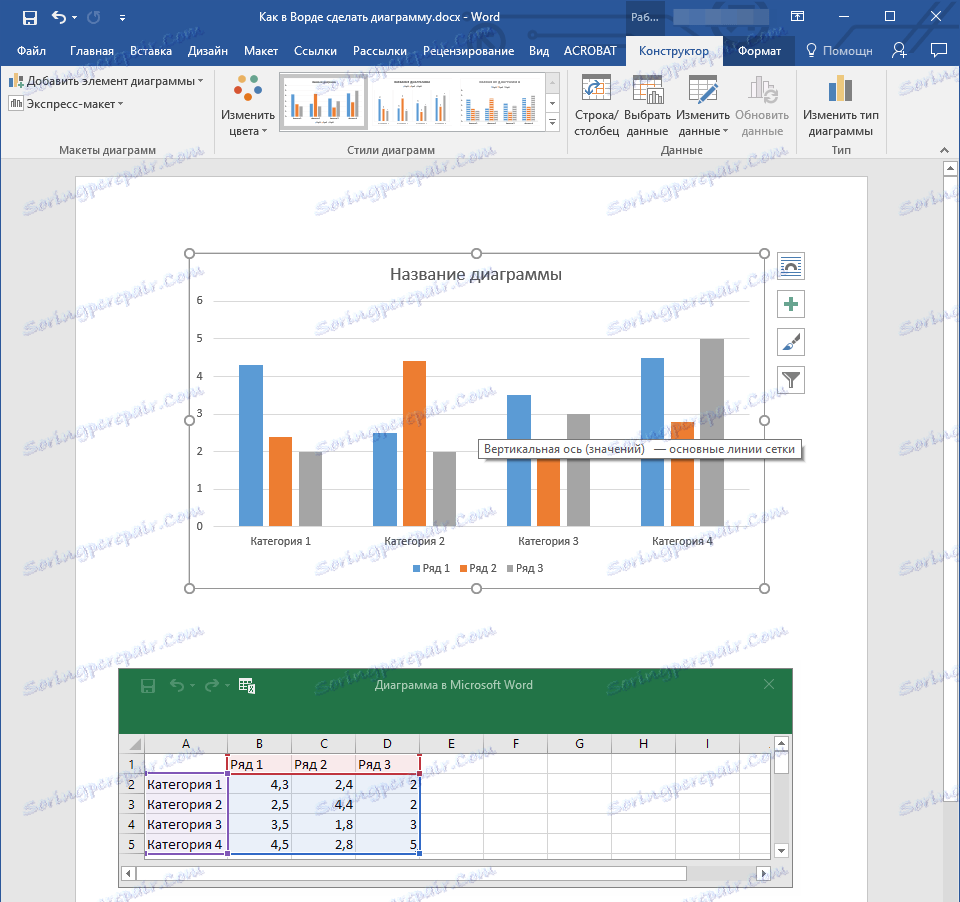
6. Nahraďte vzorek dat zobrazený v okně aplikace Excel v rozděleném poli s hodnotami, které potřebujete. Kromě dat můžete nahradit příklady podepisování os ( sloupec 1 ) a název legendy ( řádek 1 ).
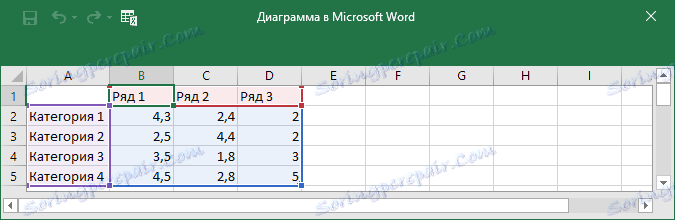
7. Po zadání potřebných údajů do okna aplikace Excel klikněte na symbol "Změnit data v aplikaci Microsoft Excel " a uložte dokument: "Soubor" - "Uložit jako" .
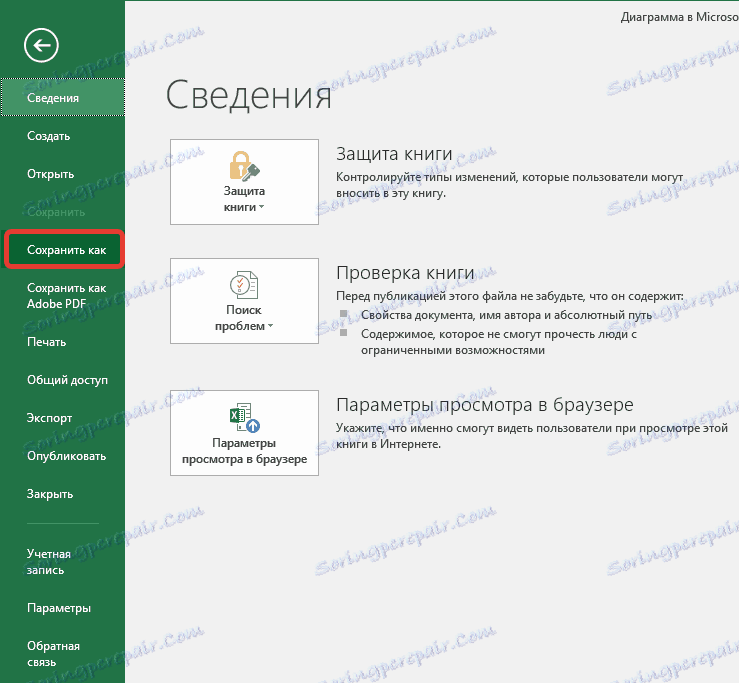
8. Vyberte místo, kam chcete dokument uložit, a zadejte požadované jméno.
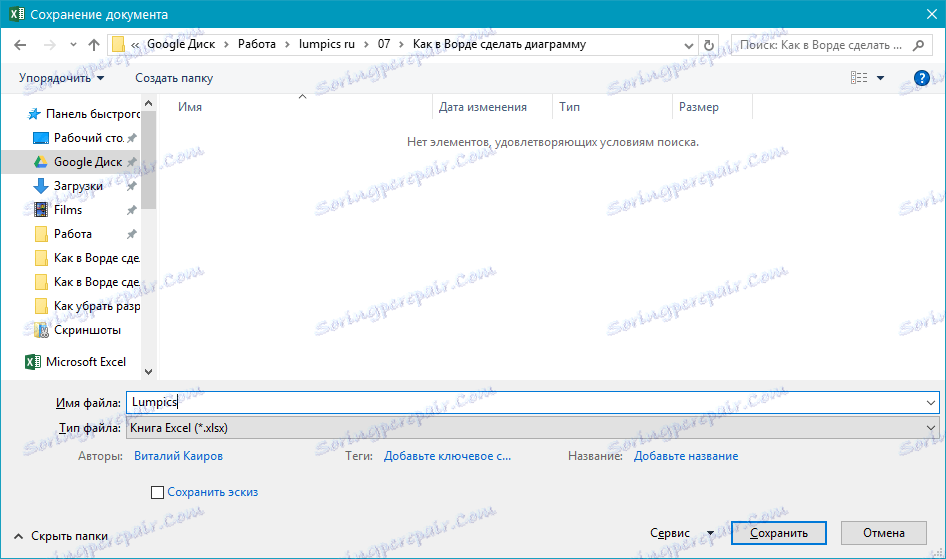
9. Klepněte na tlačítko Uložit . Nyní může být dokument uzavřen.
Jedná se pouze o jednu z možných metod, pomocí kterých můžete vytvořit tabulku v aplikaci Word.
Jak přidat přidruženou tabulku aplikace Excel do dokumentu?
Tato metoda vám umožňuje vytvořit diagram přímo v Excelu, na vnějším listu programu a pak jen vložit propojenou verzi do MS Word. Údaje obsažené v propojené tabulce budou aktualizovány při změnách / aktualizacích na externím listu, ve kterém jsou uloženy. Samotný Vord ukládá pouze umístění zdrojového souboru a zobrazuje související údaje, které jsou v něm uvedeny.
Tento přístup k vytváření diagramů je zvláště užitečný, když potřebujete do dokumentu zahrnout informace, za které nesouhlasíte. Mohou to být data shromážděná jinou osobou, která je podle potřeby aktualizuje.
1. Vyjmout graf z aplikace Excel. Můžete to udělat stisknutím klávesy "Ctrl + X" nebo pomocí myši: vyberte schéma a klikněte na "Vyjmout" (skupina "Schránka" , záložka "Domov" ).
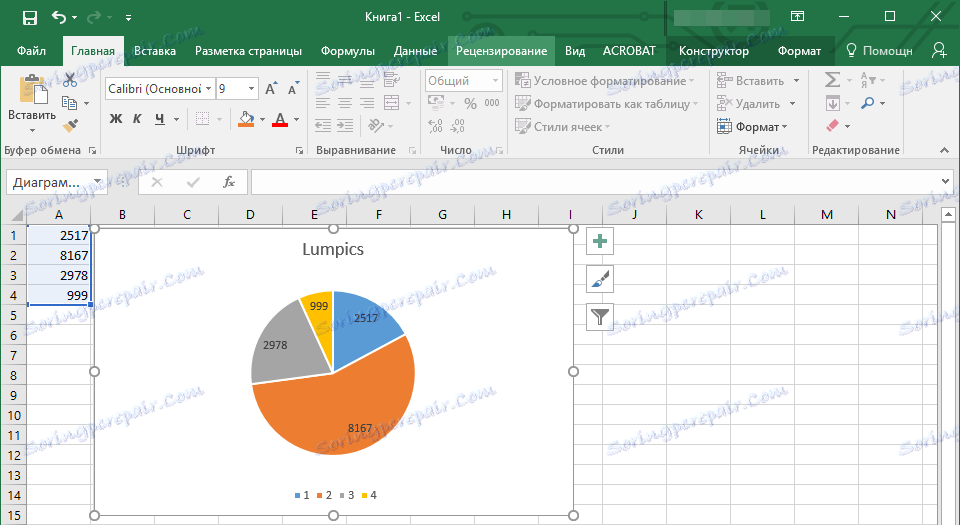
2. V dokumentu aplikace Word klepněte na místo, kam chcete vložit graf.
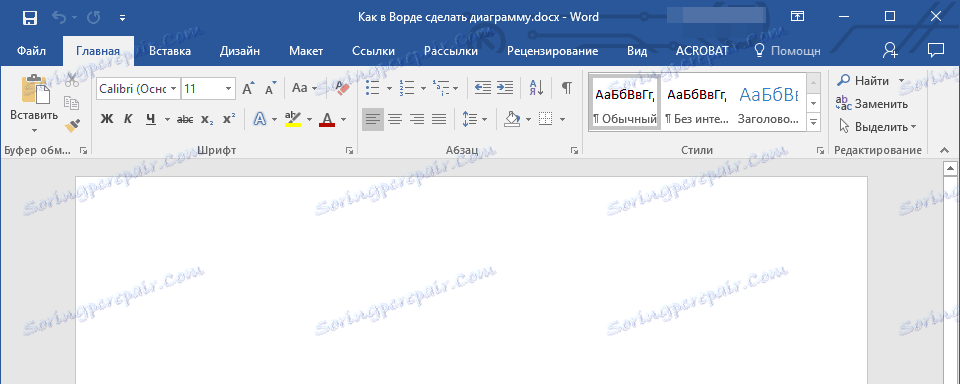
3. Vložte graf pomocí kláves "Ctrl + V" nebo vyberte příslušný příkaz na ovládacím panelu: "Vložit" .
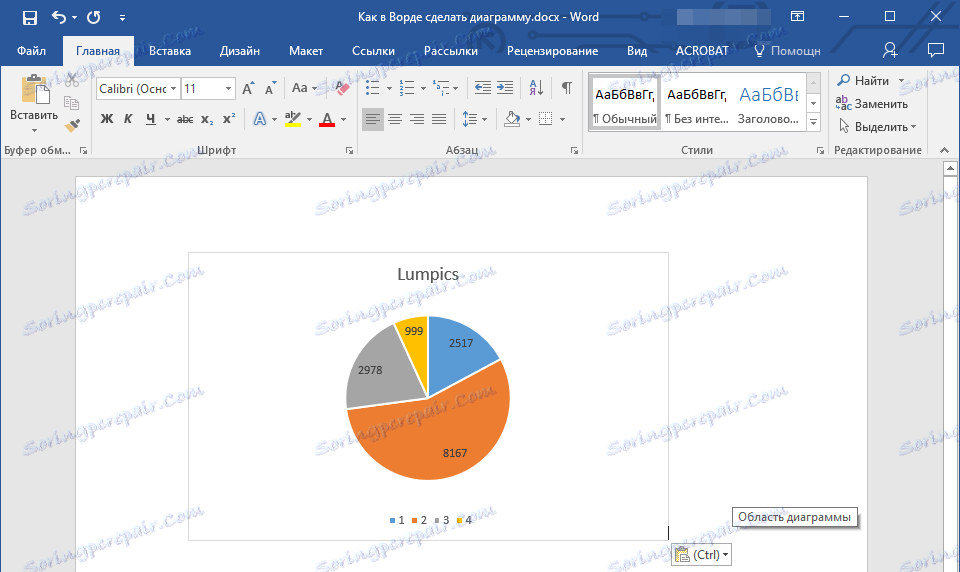
4. Uložte dokument s vloženou grafikou.
Poznámka: Změny provedené v původním dokumentu aplikace Excel (externí list) budou okamžitě zobrazeny v dokumentu aplikace Word, do kterého jste vložili graf. Chcete-li aktualizovat data po opětovném otevření souboru po jeho zavření, budete vyzváni k potvrzení aktualizace dat (tlačítko "Ano" ).
V konkrétním příkladu jsme se podívali na koláčový graf v aplikaci Word, ale tímto způsobem můžete vytvořit diagram libovolného typu, ať už je to graf se sloupci, jako v předchozím příkladu, histogram, bublina nebo jiná.
Změna rozvržení nebo stylu grafu
Vždy můžete změnit vzhled grafu, který jste vytvořili v aplikaci Word. Není nutné ručně přidávat nové prvky, měnit je, formátovat je - vždy existuje možnost použít hotový styl nebo rozvržení, které v arzenálu programu od společnosti Microsoft obsahuje hodně. Každé uspořádání nebo styl lze vždy měnit ručně a přizpůsobit tak, aby splňovaly potřebné nebo požadované požadavky, stejně jako můžete pracovat s každým jednotlivým prvkem grafu.
Jak lze použít hotové rozvržení?
1. Klikněte na schéma, které chcete změnit, a přejděte na záložku "Návrhář" , která se nachází v hlavní záložce "Práce s diagramy" .
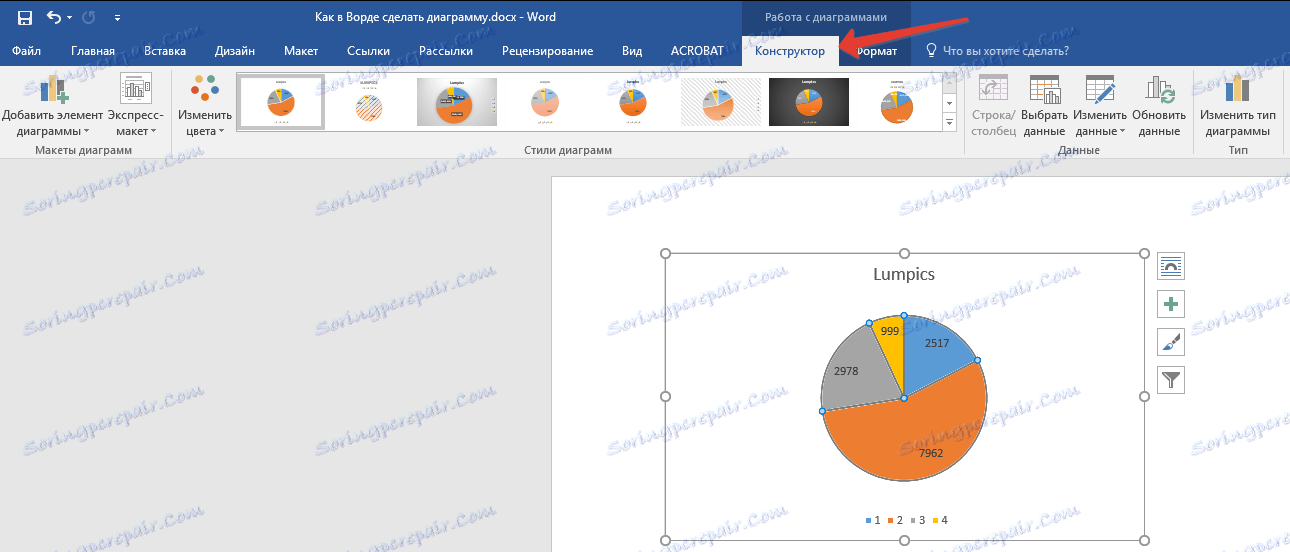
2. Vyberte rozvržení grafu, který chcete použít (skupina "Rozvržení grafů" ).
3. Rozvržení grafu se změní.

Jak lze použít hotový styl?
1. Klikněte na schéma, na které chcete použít hotový styl, a přejděte na záložku "Návrhář" .
2. Vyberte styl, který chcete použít pro svůj graf ve skupině "Styly grafů" .
3. Změny okamžitě ovlivní graf.
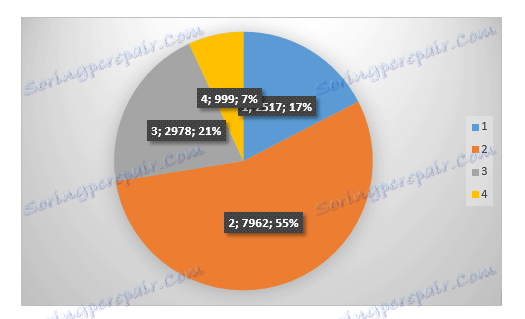
Tímto způsobem můžete změnit grafy, které se nazývají na cestách, a to podle toho, co je v současnosti požadováno. Například můžete vytvořit několik různých šablon, s nimiž můžete pracovat, a pak je upravovat, nikoli vytvářet nové (jak uložit diagramy jako šablonu, vysvětlíme si to později) . Například máte graf se sloupci nebo koláčový graf, vyberete odpovídající rozložení, můžete z něj nakreslit diagram s procenty v aplikaci Word.
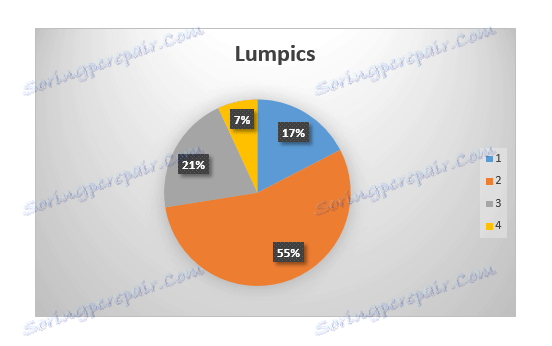
Jak mohu ručně změnit rozvržení grafu?
1. Klikněte na diagram nebo na jednotlivý prvek, jehož rozložení chcete změnit. To lze provést jiným způsobem:
- Klepnutím na libovolné místo v grafu aktivujete nástroj "Práce s grafy" .
- Na kartě Formát klepněte na skupinu "Aktuální fragment" a klikněte na šipku vedle položky "Prvky grafu" , poté můžete vybrat požadovanou položku.
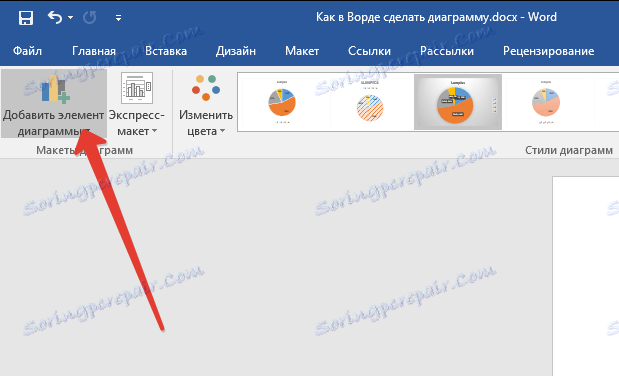
2. Na kartě "Konstruktor" v skupině "Rozvrhy grafů" klikněte na první položku - "Přidat prvek grafu" .
3. V zobrazené nabídce vyberte, co chcete přidat nebo změnit.
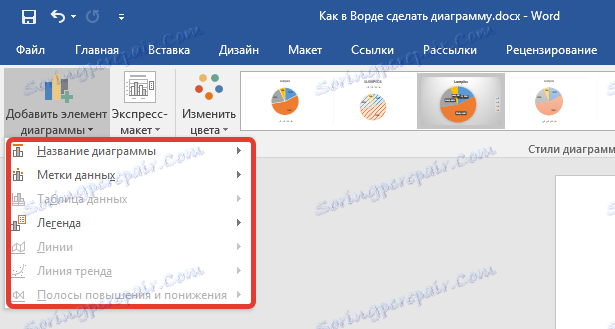
Poznámka: Možnosti rozvržení, které jste vybrali nebo upravili, budou použity pouze pro vybraný prvek grafu. V případě, že jste vybrali celý graf, bude například použita volba "Data Labels" pro veškerý obsah. Pokud je zvýrazněn pouze datový bod, změny se použijí výhradně na něj.
Jak ručně změnit formát prvků grafu?
1. Klikněte na diagram nebo na jeho jednotlivý prvek, jehož styl chcete změnit.
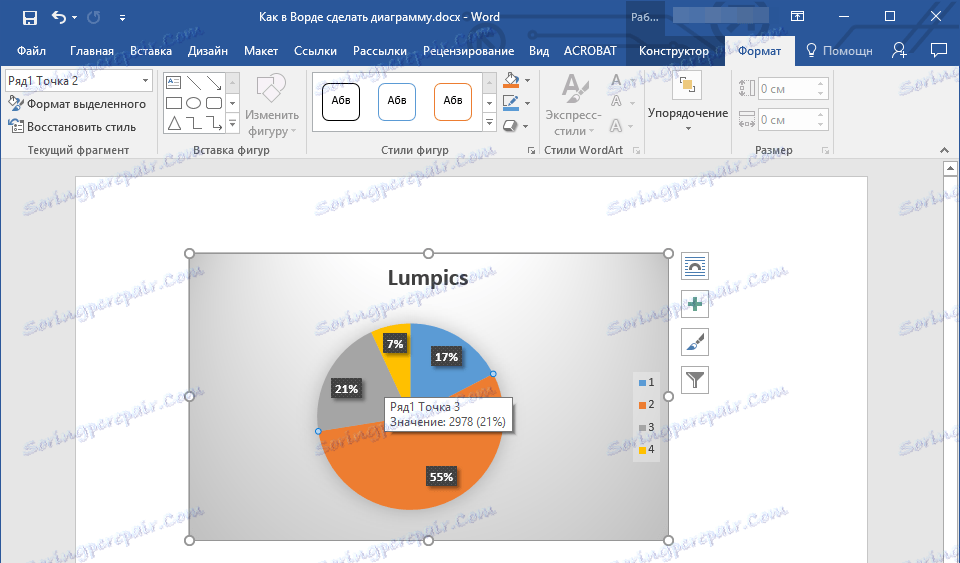
2. V části "Práce s diagramy" klikněte na kartu "Formát" a proveďte požadovanou akci:
- Chcete-li naformátovat vybraný prvek grafu, vyberte v části Aktuální fragmenty položku "Formát vybrané části" . Poté můžete nastavit potřebné možnosti formátování.
- Chcete-li formátovat tvar, který je prvek grafu, vyberte požadovaný styl ve skupině "Formy stylu" . Kromě změny stylu můžete také vyplnit tvar barvou, změnit barvu jeho obrysu, přidat efekty.
- Chcete-li formátovat text, vyberte požadovaný styl ve skupině "WordArt Styles" . Zde můžete provádět "Vyplnit text" , "Obrys textu" nebo přidat speciální efekty.
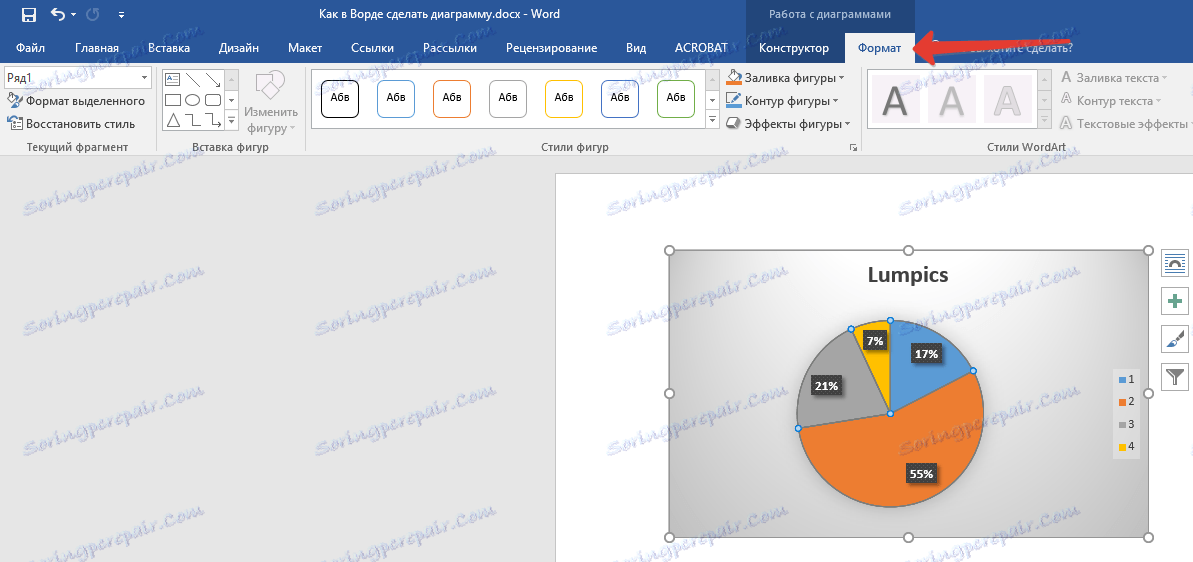
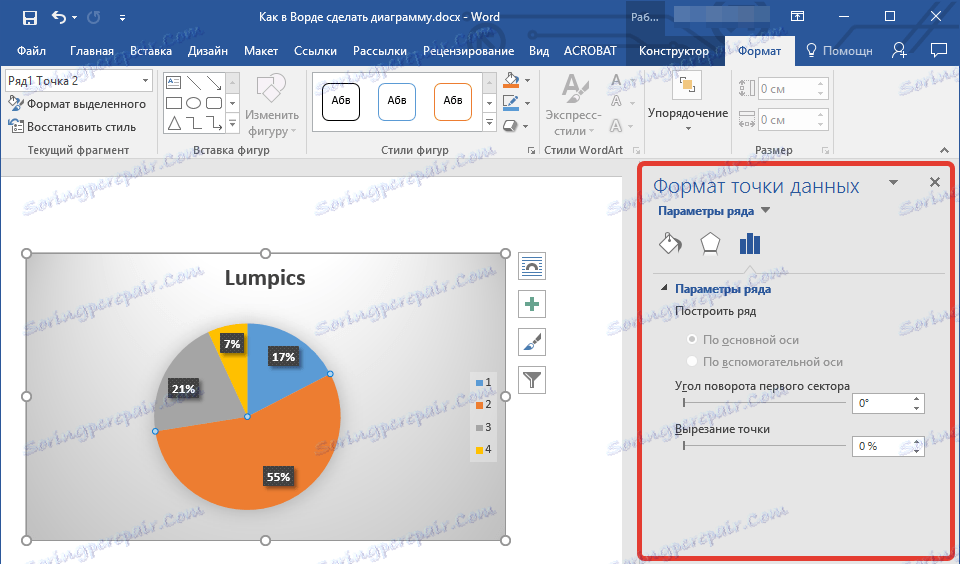
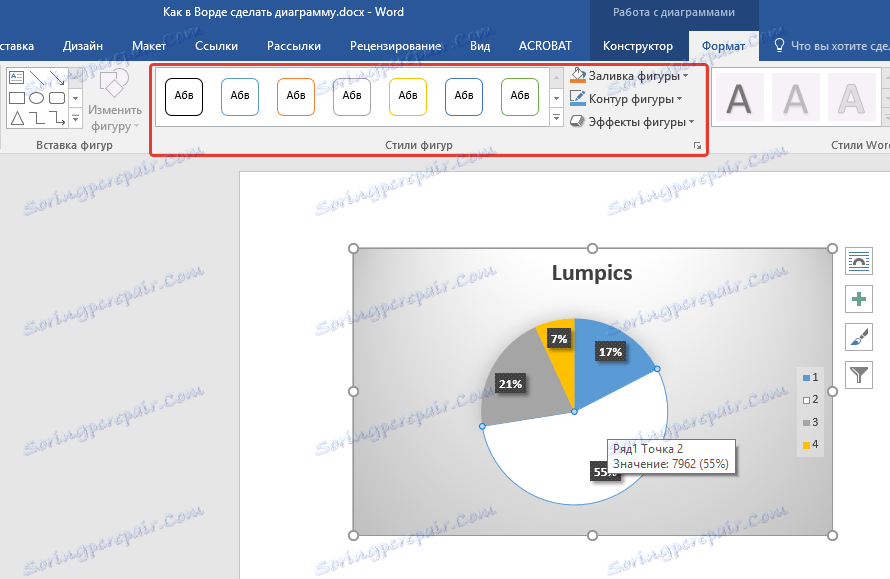
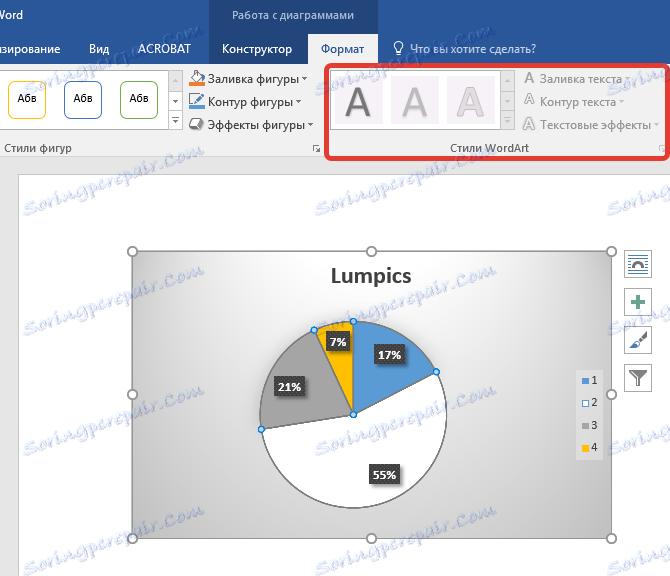
Jak lze uložit diagram jako šablonu?
Často se stává, že diagram, který jste vytvořili, může být v budoucnu potřebný, stejný nebo jeho analog, není to tak důležité. V tomto případě je nejlepší uložit diagram jako šablonu - to zjednoduší a urychlí práci v budoucnu.
Chcete-li to provést, stačí kliknout na diagram pravým tlačítkem myši a vybrat "Uložit jako šablonu" .
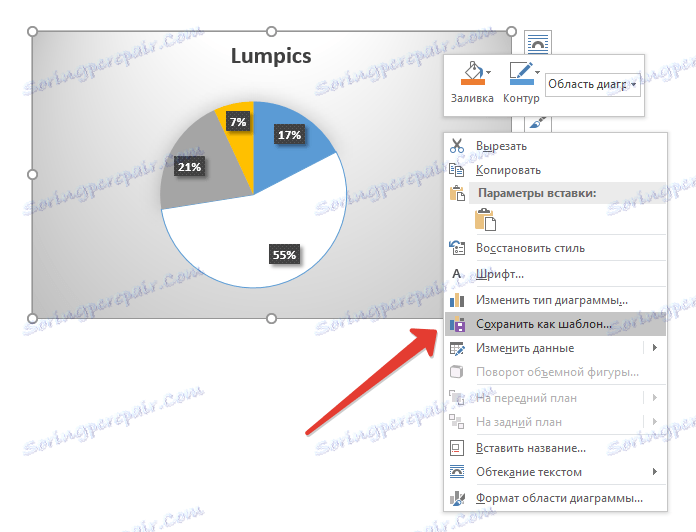
V zobrazeném okně vyberte místo pro uložení, určete požadovaný název souboru a klikněte na tlačítko "Uložit" .
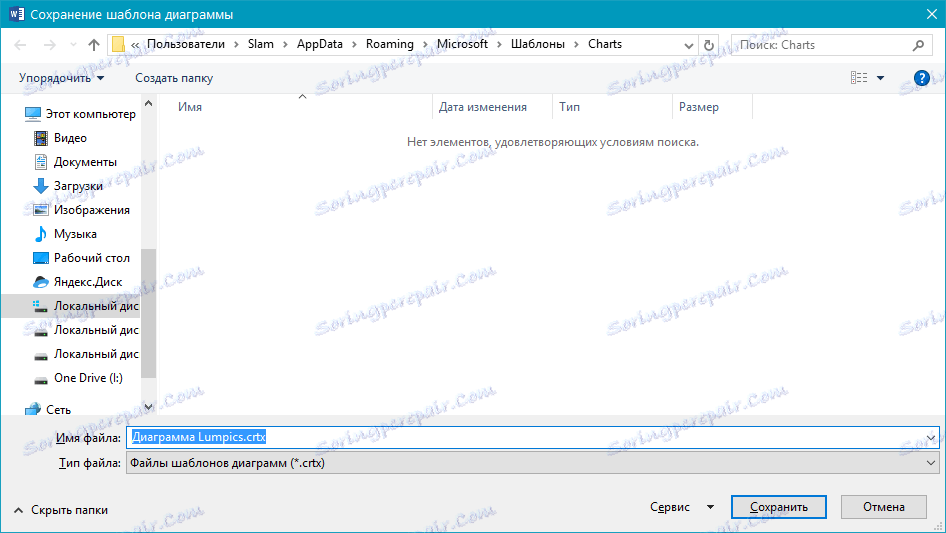
To je všechno, teď víte, jak udělat nějaký diagram ve Word, vložený nebo připojený, mít jiný vzhled, který mimochodem může být vždy změněn a přizpůsoben vašim potřebám nebo potřebným požadavkům. Přejeme vám produktivní práci a efektivní školení.