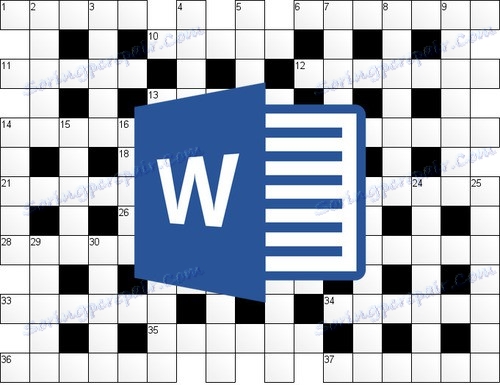V MS Word děláme křížovky
Chcete si vytvořit křížovky samozřejmě (samozřejmě, na počítači, nejen na list papíru), ale nevíte, jak to udělat? Nezoufejte, multifunkční kancelářský program Microsoft Word vám to pomůže. Ano, neexistují zde žádné standardní prostředky pro tuto práci, ale tabulky nám pomohou v této obtížné záležitosti.
Lekce: Jak vytvořit tabulku v aplikaci Word
Již jsme psali o tom, jak vytvořit tabulky v tomto pokročilém textovém editoru, jak s nimi pracovat a jak je měnit. To vše si můžete přečíst v článku uvedeném výše. Mimochodem, jedná se o změnu a úpravu tabulek, což je zvláště nutné v případě, že chcete v aplikaci Word vytvořit křížovky. O tom, jak to provést, bude popsáno níže.
Obsah
Vytvoření tabulky vhodných velikostí
S největší pravděpodobností už máte v hlavě nápad, jaký má být vaše křížovka. Možná už máte náčrt, nebo dokonce připravenou verzi, ale pouze na papíře. Proto jsou rozměry (alespoň přibližné) přesně známy, protože je v souladu s nimi, že potřebujete vytvořit tabulku.
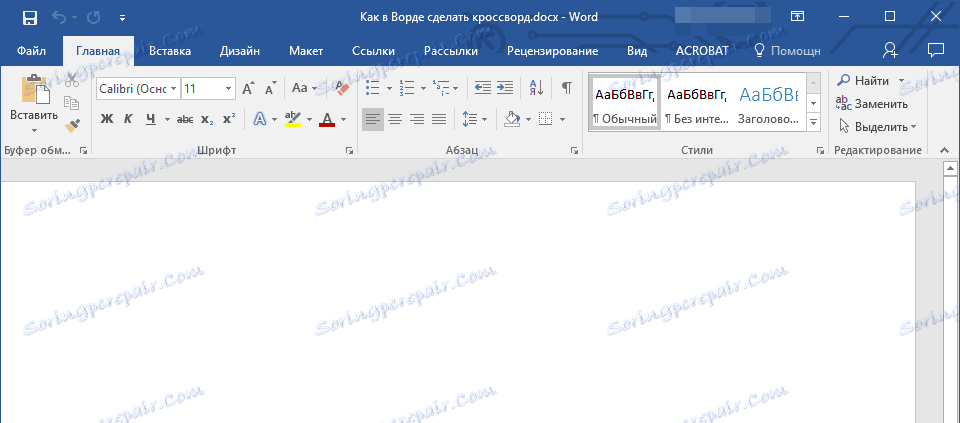
1. Spusťte aplikaci Word a přejděte z karty "Domov" , která je ve výchozím nastavení otevřena na kartu "Vložit" .

2. Klikněte na tlačítko "Tabulky" ve skupině se stejným názvem.
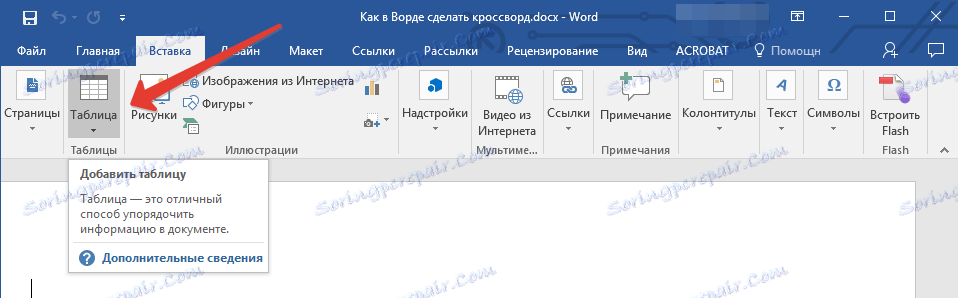
3. V rozšířené nabídce můžete přidat tabulku zadáním její velikosti. Zde je nepravděpodobné, že by vám vyhovovala pouze výchozí hodnota (samozřejmě, pokud nemáte 5-10 otázek ve vašem křížovém slovu), takže musíte ručně nastavit požadovaný počet řádků a sloupců.
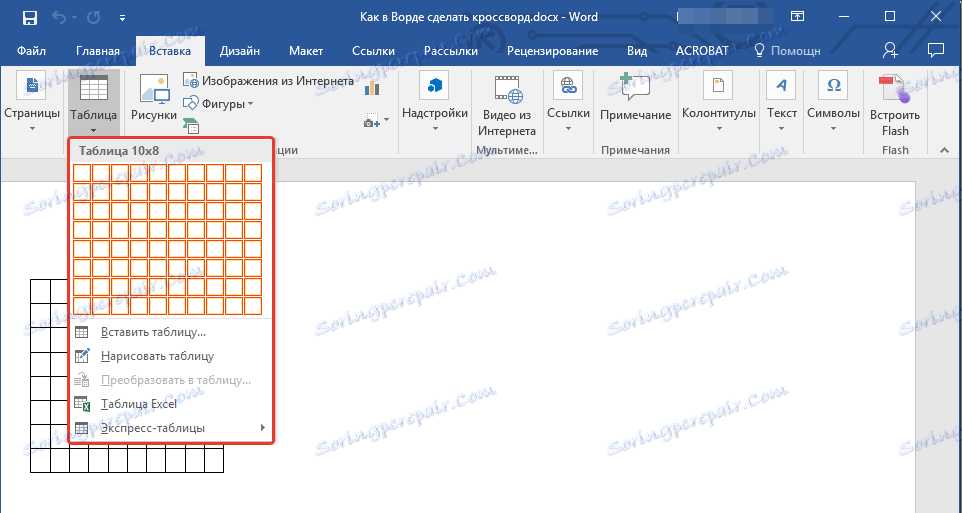
4. Chcete-li to provést, vyberte v rozbalené nabídce položku "Vložit tabulku" .
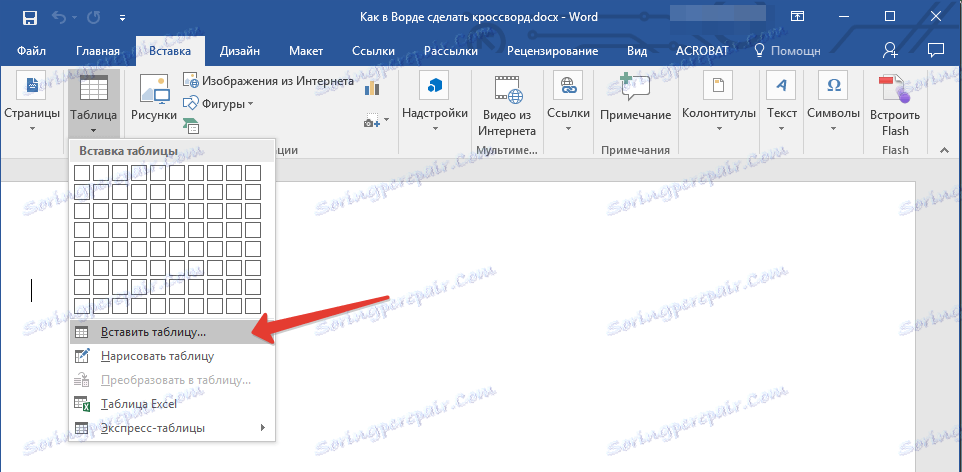
5. V dialogu, který se zobrazí, zadejte požadovaný počet řádků a sloupců.

6. Po zadání požadovaných hodnot klikněte na "OK" . Na tabulce se zobrazí tabulka.
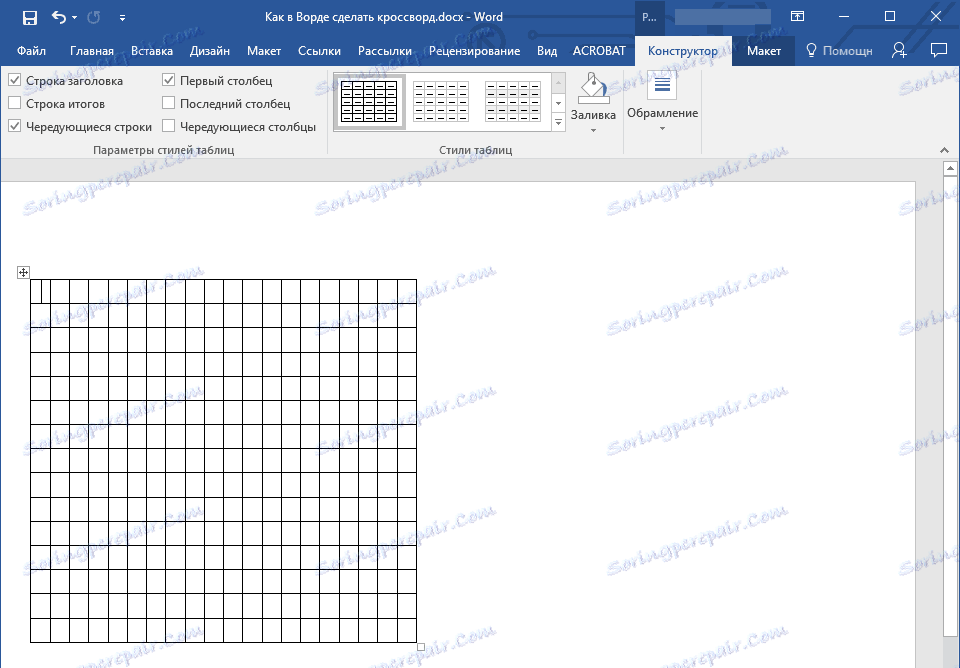
7. Chcete-li změnit velikost tabulky, klepněte na ni pomocí myši a přetáhněte roh ve směru k okraji listu.
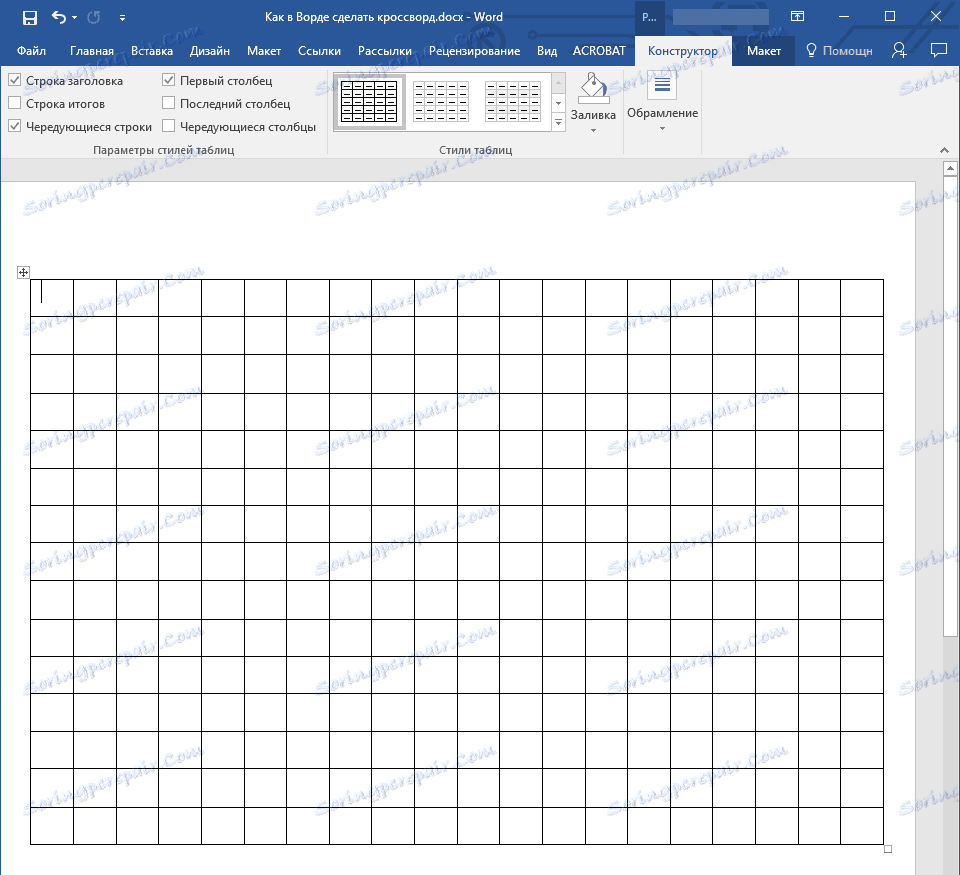
8. Vizuálně se buňky tabulky zdají být stejné, ale jakmile chcete zadat text, velikost se změní. Chcete-li to opravit, musíte provést následující:
Vyberte celou tabulku stisknutím klávesy "Ctrl + A" .
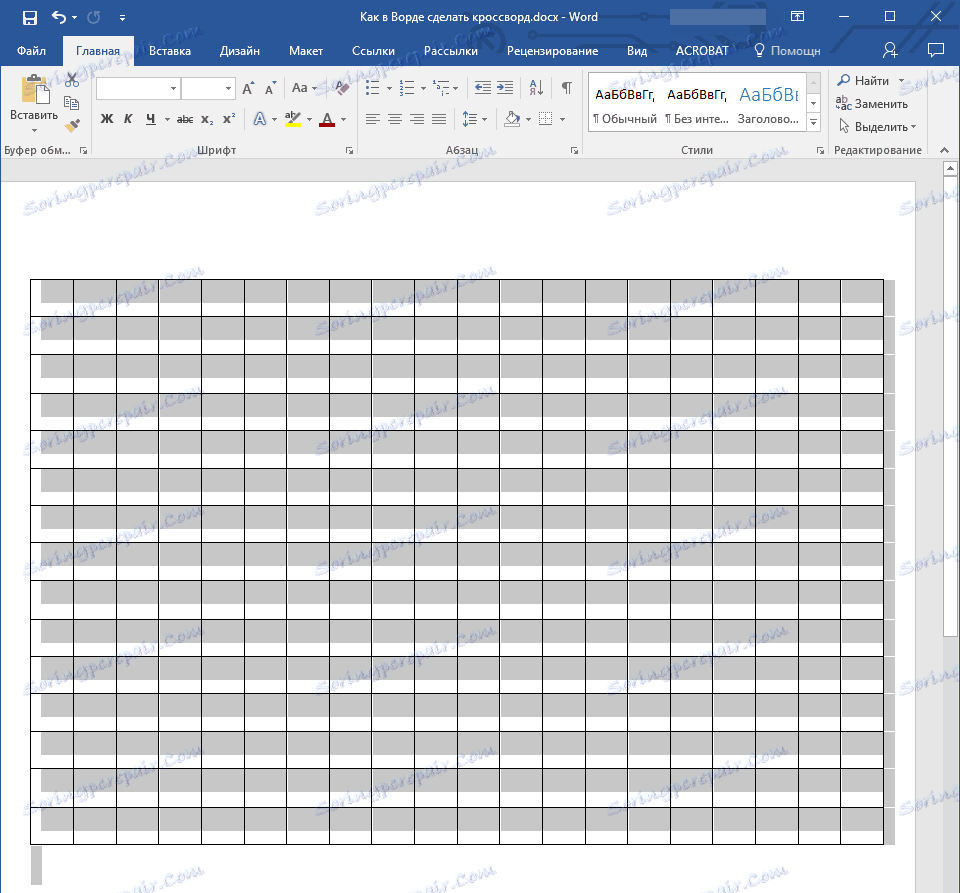
- Klepněte na něj pravým tlačítkem myši a v zobrazené kontextové nabídce vyberte položku "Vlastnosti tabulky" .
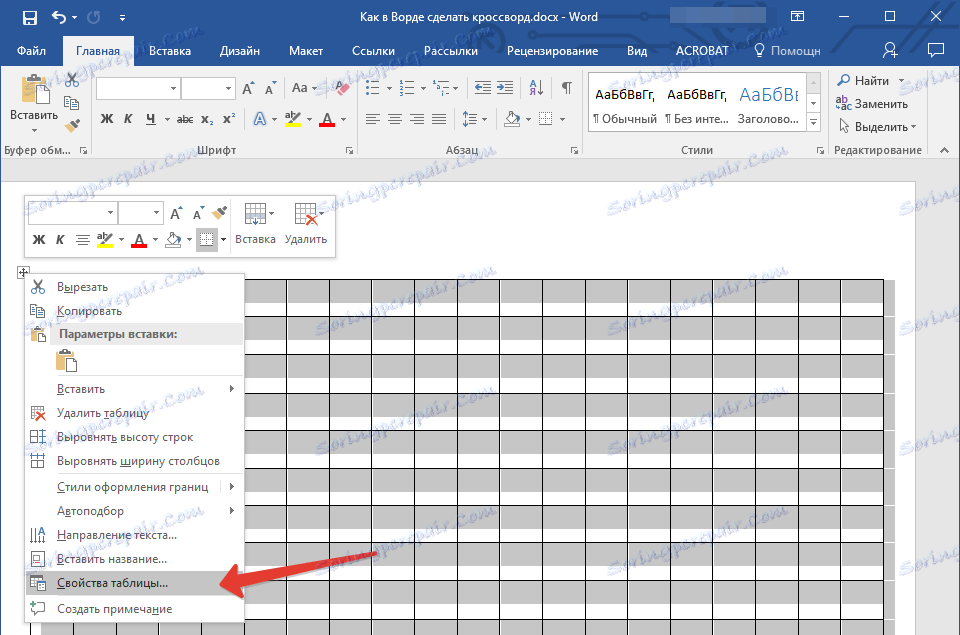
- V okně, které se zobrazí, nejprve přejděte na kartu "Řádek" , kde musíte zaškrtnout políčko "výška" , zadejte hodnotu 1 cm a vyberte režim "přesně" .

- Přejděte na kartu "Sloupec" , zaškrtněte políčko "Šířka" , dále zadejte 1 cm , hodnota jednotek, vyberte "centimetry" .
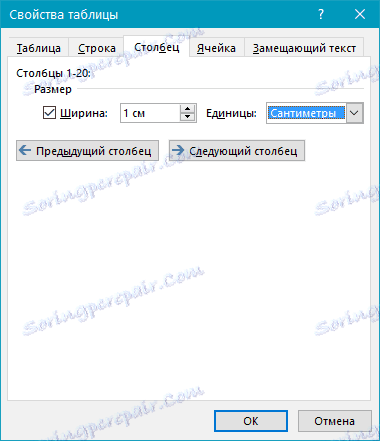
- Stejné kroky opakujte na kartě "Celý článek" .
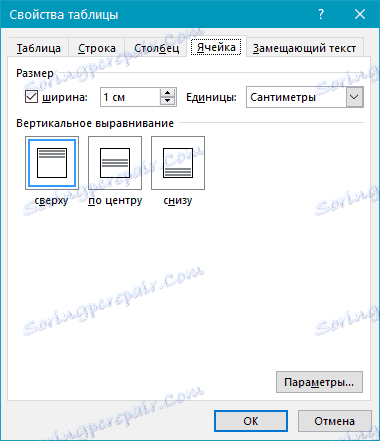
- Klepnutím na tlačítko OK zavřete dialogové okno a použijete provedené změny.
- Nyní vypadá tabulka přesně symetrická.
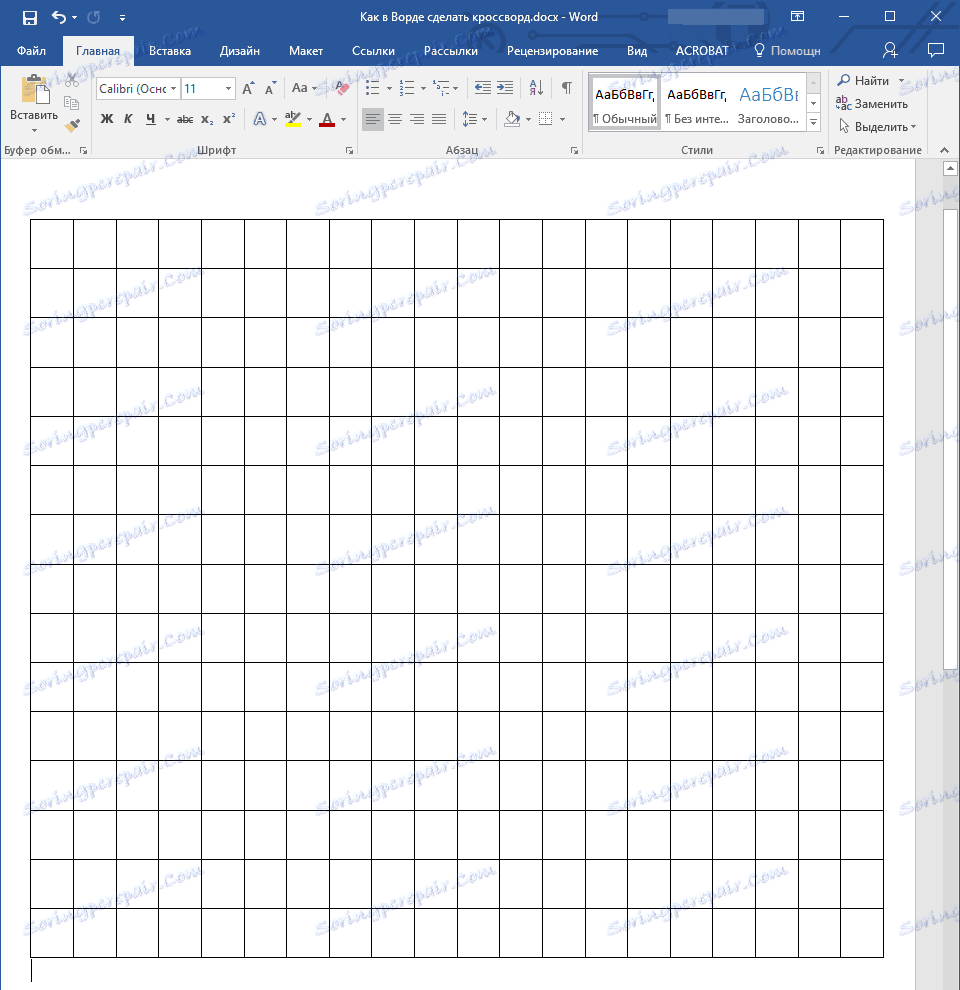
Vyplnění tabulky křížovky
Pokud chcete v aplikaci Word vytvořit křížovky, aniž byste měli obrys na papíře nebo v jakémkoli jiném programu, doporučujeme nejprve vytvořit jeho rozvržení. Faktem je, že aniž byste před vámi měli očíslované otázky a zároveň odpovědi na ně (a proto znáte počet dopisů v každém konkrétním slovu), nemá smysl provádět další akce. Proto se nejprve domníváme, že již máte křížovky, i když ne v Slově.
Mít připravený, ale stále prázdný rámec, musíme vyčíslit buňky, ve kterých budou začínat odpovědi na otázky, a vyplňovat buňky, které nebudou použity v křížovkovém slovu.
Jak číslovat buňky tabulky jako v reálných křížových heslech?
Ve většině křížovkových hádanek jsou číslice označující počáteční bod pro zavedení odpovědi na konkrétní otázku umístěny v levém horním rohu buňky, velikost těchto čísel je relativně malá. Musíme dělat totéž.
1. Chcete-li začít, jednoduše číslo buněk, jako jste udělali v rozvržení nebo obrysu. Snímek obrazovky ukazuje pouze minimalistický příklad toho, jak by to mohlo vypadat.

2. Chcete-li umístit čísla do levého horního rohu buněk, vyberte obsah tabulky stisknutím klávesy "Ctrl + A" .
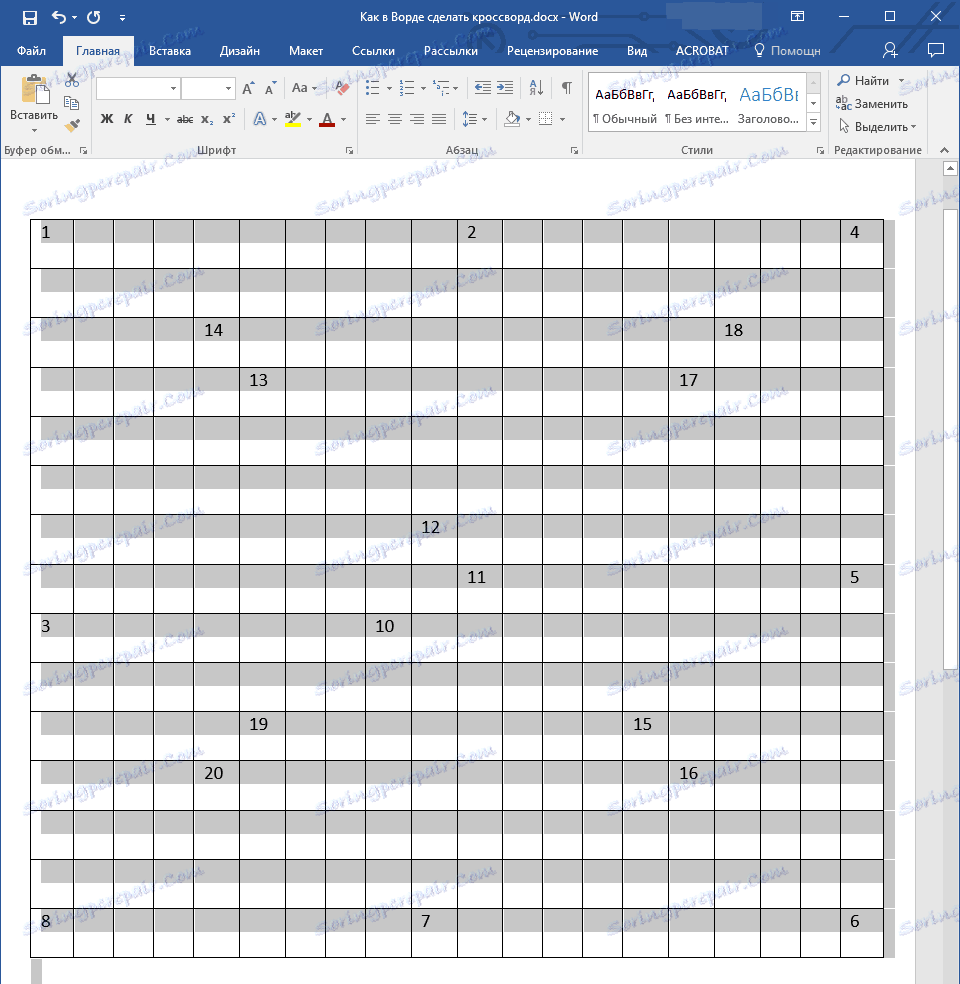
3. Na kartě "Domů" ve skupině "Font" najděte symbol "Superscript" a klikněte na něj (můžete použít kombinaci klávesových zkratek, jak je znázorněno na obrazovce.) Číslice se zmenšují a budou umístěny mírně vyšší vzhledem ke středu buňky
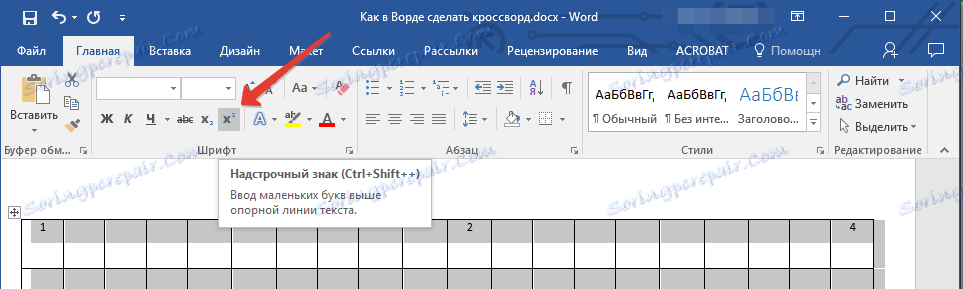
4. Pokud text ještě není dostatečně odsazen doleva, zarovnejte jej doleva klepnutím na příslušné tlačítko ve skupině "Odstavec" na kartě "Domov" .
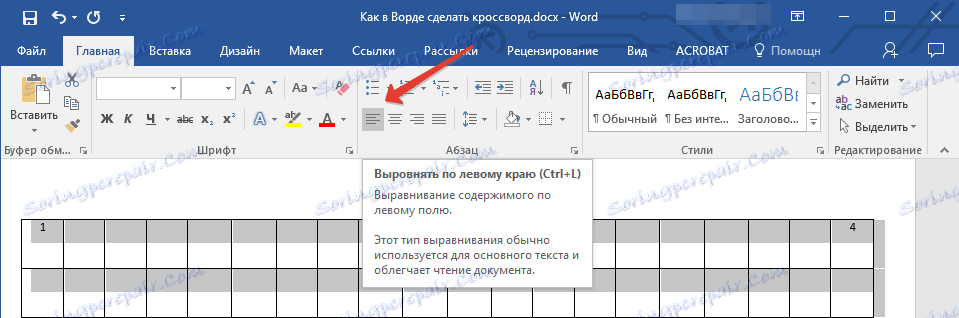
5. V důsledku toho budou očíslované buňky vypadat takto:
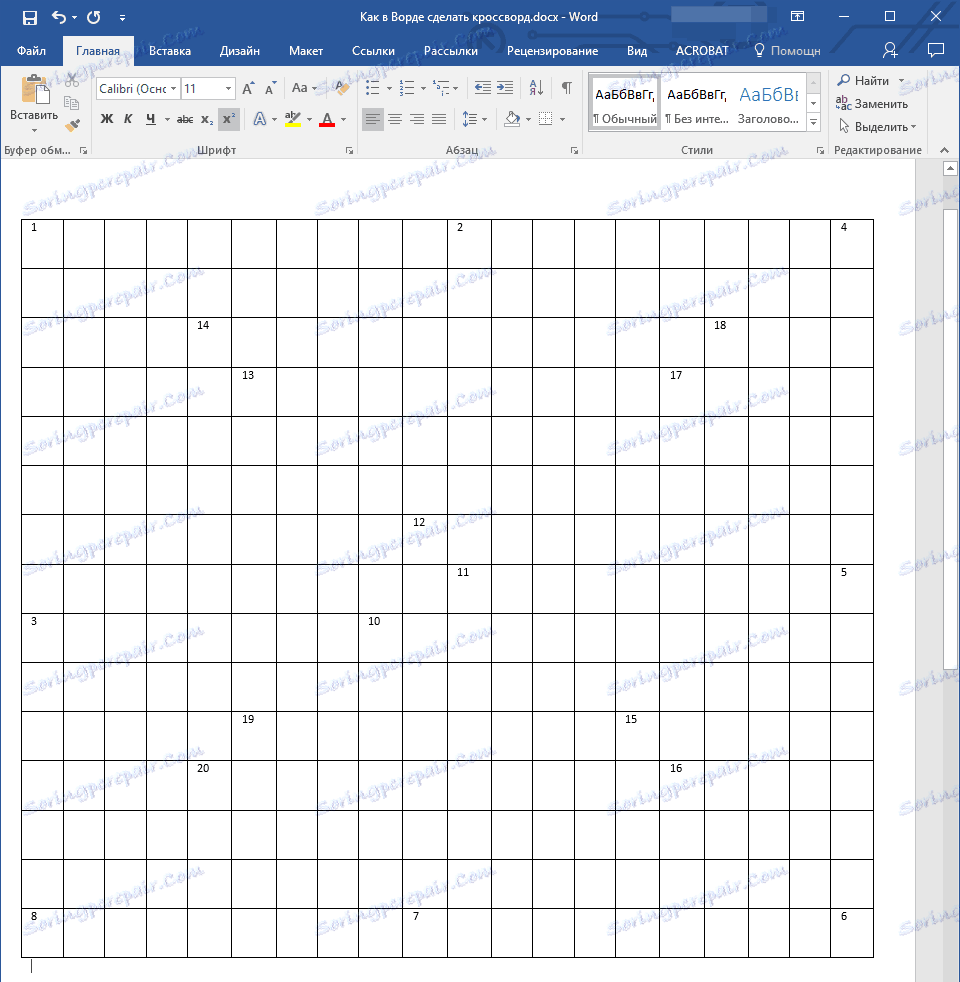
Po dokončení číslování je nutné zbytečně zbarvit buňky, tedy ty, ve kterých se písmena nebudou hodit. Chcete-li to provést, musíte provést následující akce:
1. Vyberte prázdnou buňku a klepněte pravým tlačítkem myši.
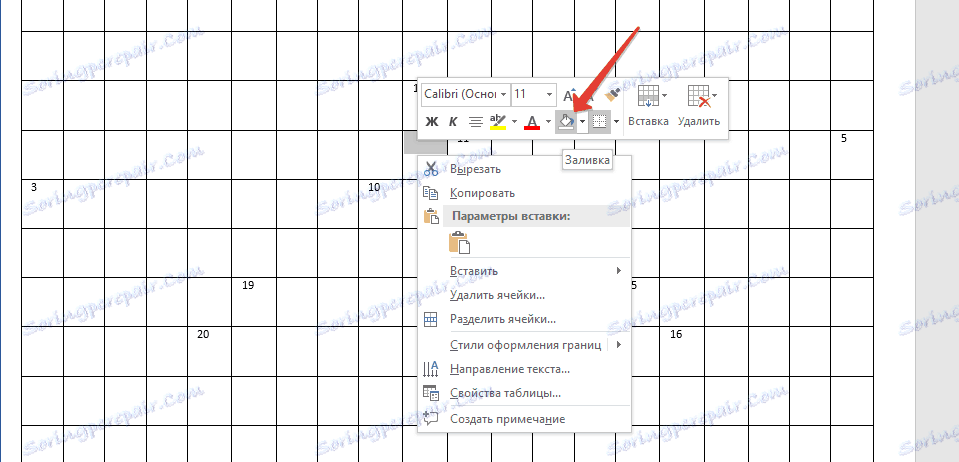
2. V zobrazené nabídce, která se nachází nad kontextovým menu, najděte nástroj "Vyplnit" a klikněte na něj.
3. Vyberte příslušnou barvu pro vyplnění prázdné buňky a klikněte na ni.
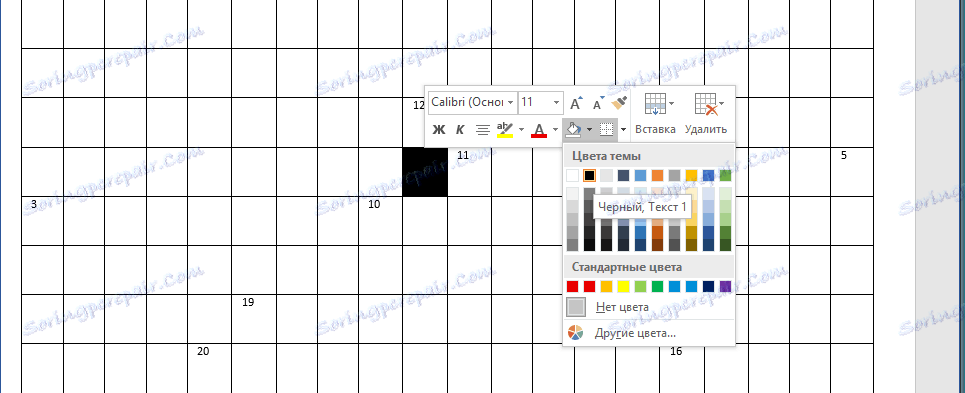
4. Buňka bude stínovaná. Chcete-li namalovat všechny ostatní buňky, které nebudou použity v křížovkovém slovníku pro zavedení odpovědi, opakujte pro každou z nich akci od 1 do 3.
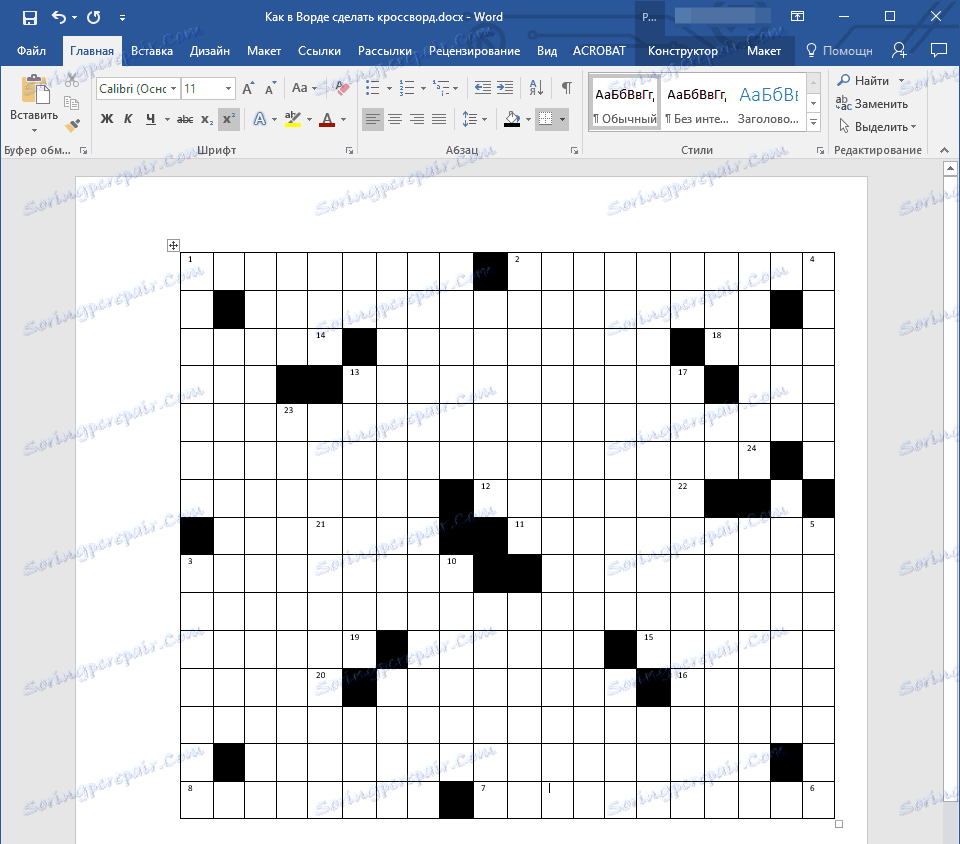
V našem jednoduchém příkladu to vypadá takto, samozřejmě, vypadáte jinak.
Konečná fáze
Všechno, co jsme nechali dělat, abychom vytvořili křížové slovo ve Slově přesně tak, jak jsme na to zvyklí, je napsat na něm seznam otázek, které jsou na něm vertikálně a horizontálně.
Až to uděláte, vaše křížovka bude vypadat takto:
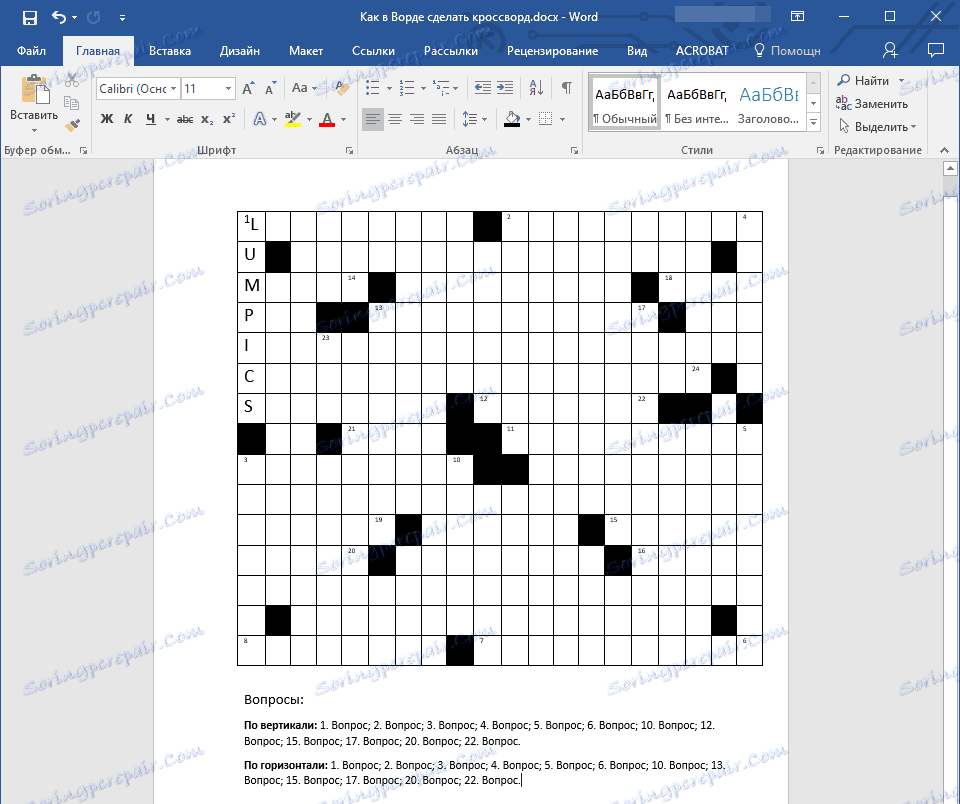
Nyní můžete vytisknout, ukázat je přátelům, známým, příbuzným a požádat je, aby nejen ocenili, jak dobře se vám podařilo nakreslit křížovky ve Slově, ale také je vyřešit.
Na to můžeme snadno skončit, protože teď víte, jak vytvořit Word v křížovém slově. Přejeme vám úspěch ve vaší práci a školení. Experimentujte, vytvořte a rozvíjejte bez zastavení toho, co bylo dosaženo.