Nakreslete kulaté logo ve Photoshopu
Vytváření loga ve Photoshopu - zajímavá a fascinující aktivita. Tato práce předpokládá jasnou představu o účelu loga (místo, skupina v sociálních sítích, symbolický tým nebo klan), povědomí o hlavním směru a obecném pojetí zdroje, pro který je toto logo vytvořeno.
Dnes už nic nevynalezeme, ale jen nakreslíme logo našeho webu. V lekci budou představeny základní principy jak nakreslit kulaté logo ve Photoshopu.
Nejprve vytvoříme nový dokument o velikosti, kterou potřebujeme, nejlépe čtvercový, takže bude vhodnější pracovat.

Poté je nutné rozlišovat plátno pomocí průvodců. Na obrazovce obrazovky vidíme sedm řádků. Centrální určuje centrum celé kompozice a zbytek nám pomůže vytvořit prvky loga.

Pomocné vodítka jsou umístěny přibližně tak, jak mám na plátně. S jejich pomocí budeme čerpat první pramen oranžové.
Takže jsme dokončili balení, začneme kreslit.
Vytvořte novou prázdnou vrstvu.
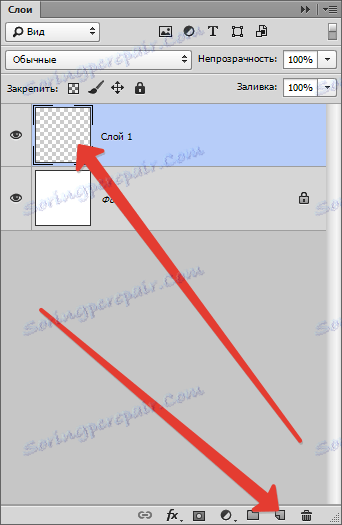
Potom vezměte nástroj pro pero a umístěte první kotevní bod uprostřed plátna (v průsečíku středových vodítek).

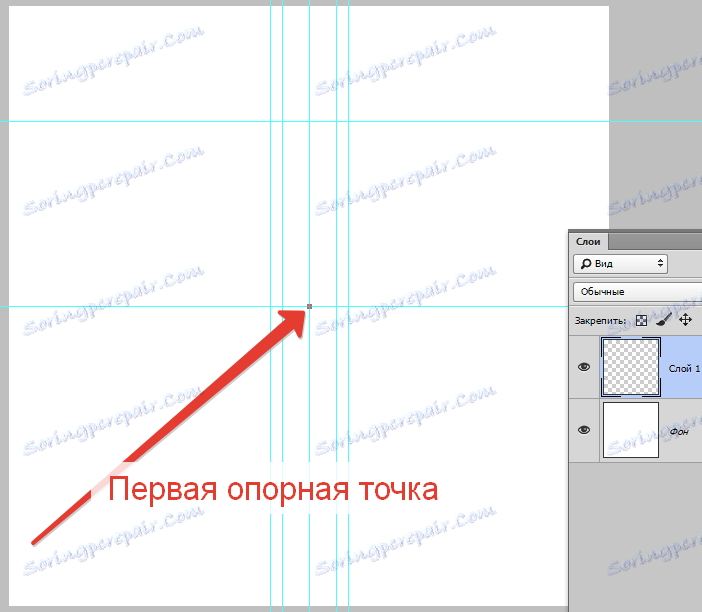
Další kotevní bod je nastaven podle obrázku a bez uvolnění tlačítka myši přetáhněte paprsek doprava a nahoru, dokud se křivka nedotkne levé pomocné čáry.
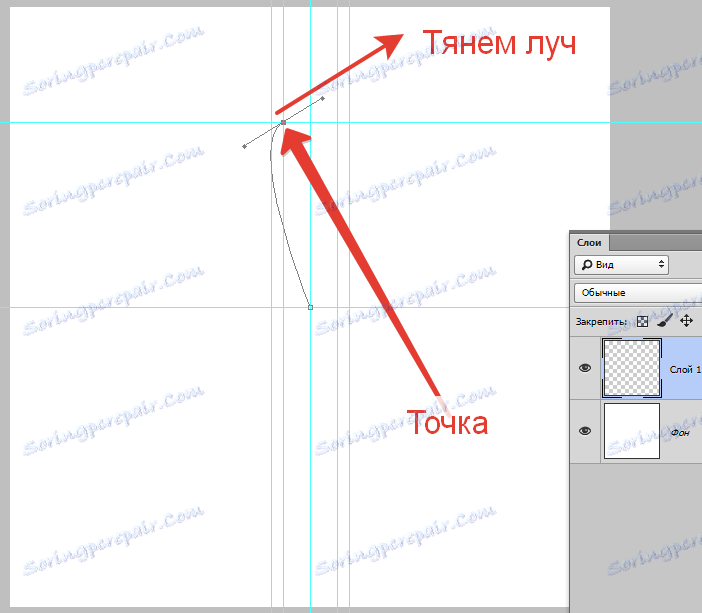
Dále podržte ALT , posuňte kurzor na konec paprsku a vraťte ho zpět do referenčního bodu.
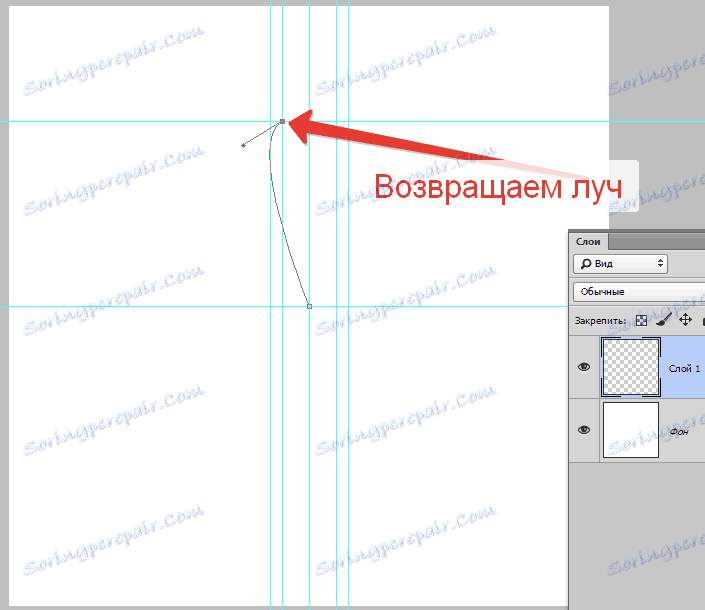
Stejně tak nakreslíme celou postavu.
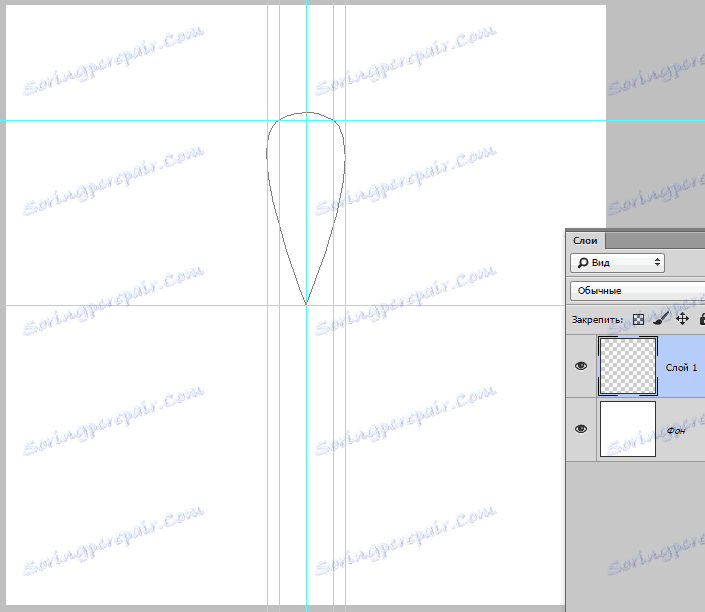
Potom klikněte pravým tlačítkem uvnitř vytvořené cesty a vyberte položku "Vyplnit obrys" .
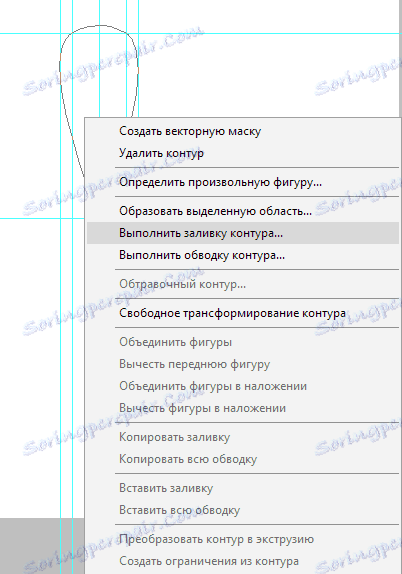
V okně výplně vyberte barvu, jako na obrazovce - oranžová.
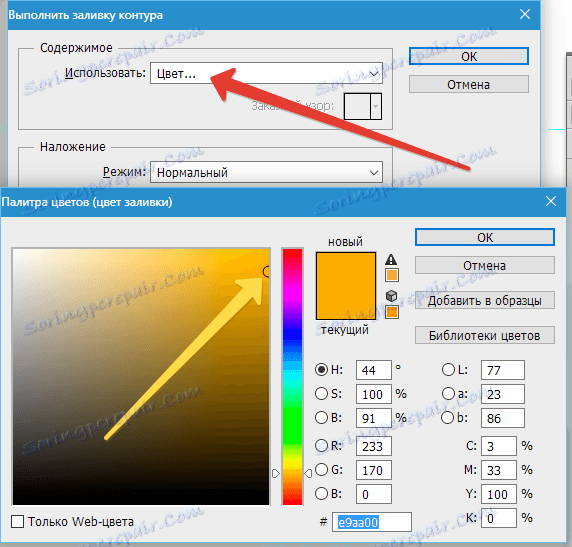
Po dokončení úpravy barev klikněte na všechna okna OK .
Pak znovu klikněte na obrys a vyberte položku "Odstranit cestu" .
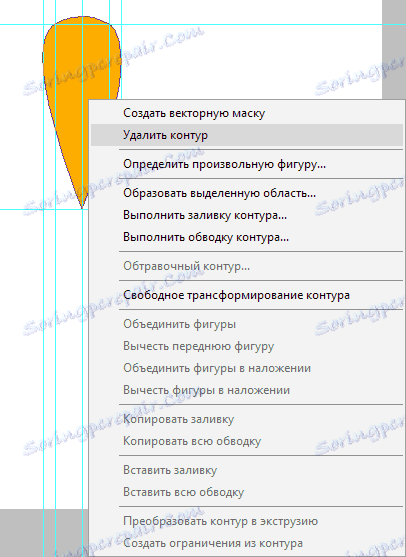
Vytvořili jsme jeden oranžový řez. Nyní musíte vytvořit zbytek. Nebudeme je kreslit ručně, ale použijeme funkci "Free transform" .
Když jsme na vrstvě s plátkem, stiskneme zde kombinaci kláves: CTRL + ALT + T. Na laloku se objeví rám.
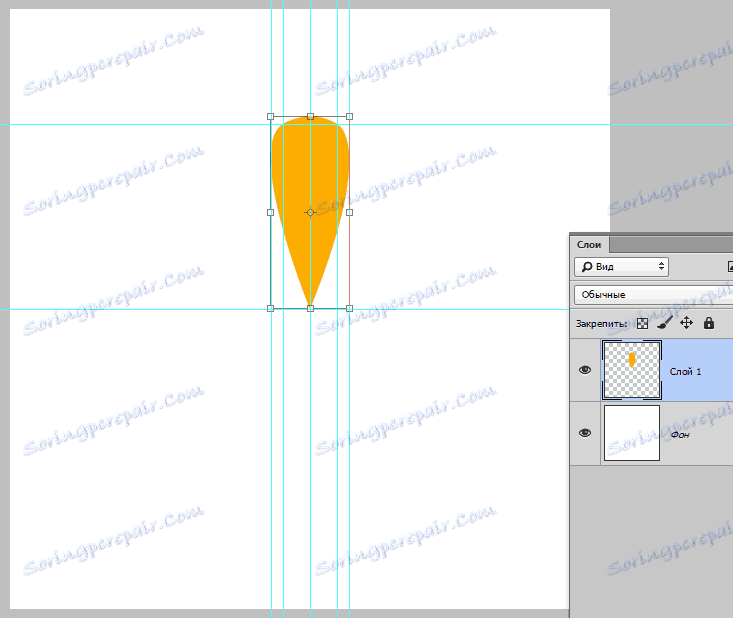
Pak sejměte ALT a přetáhněte středový deformační bod do středu plátna.
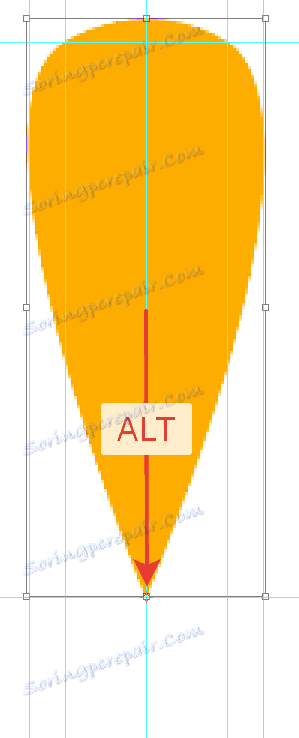
Jak víte, celý kruh je 360 stupňů. Podle plánu je sedm jezer, takže 360/7 = 51,43 stupňů.
Tuto hodnotu přiřadíme do odpovídajícího pole na horním panelu nastavení.

Získat tento obrázek:
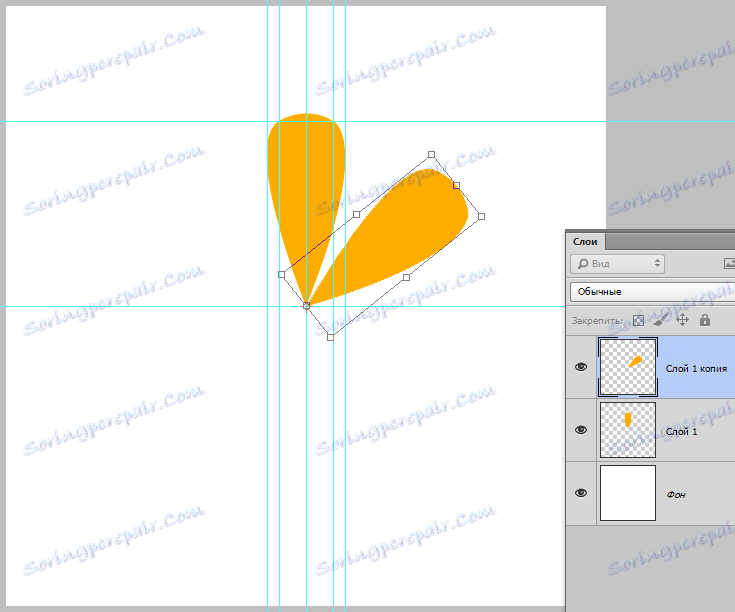
Jak je vidět, naše lalůčka byla zkopírována do nové vrstvy a obrátila se bod deformace o požadovaný počet stupňů.
Potom dvakrát stiskněte tlačítko ENTER . Při prvním stisknutí kurzor vyjmete kurzor z pole se stupnicí a druhý vypínáte krabici a použijete transformaci.
Poté podržte kombinaci kláves CTRL + ALT + SHIFT + T a opakujte předchozí akci se stejnými nastaveními.
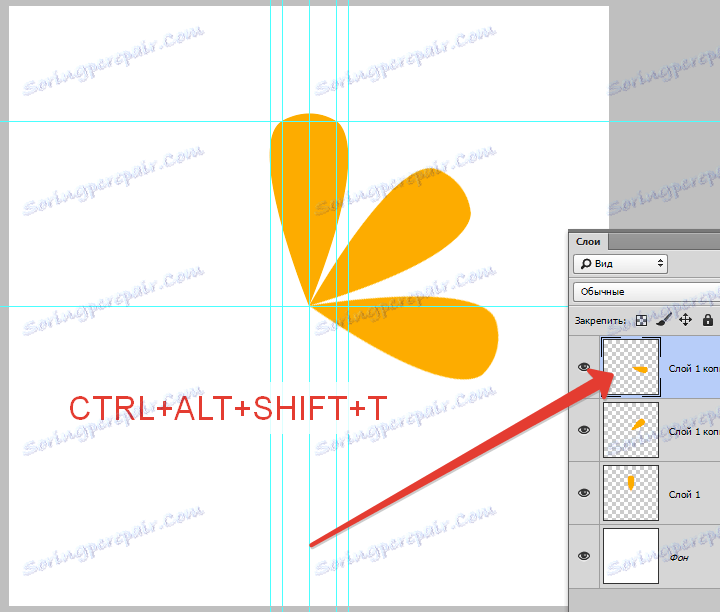
Opakujte akci několikrát.
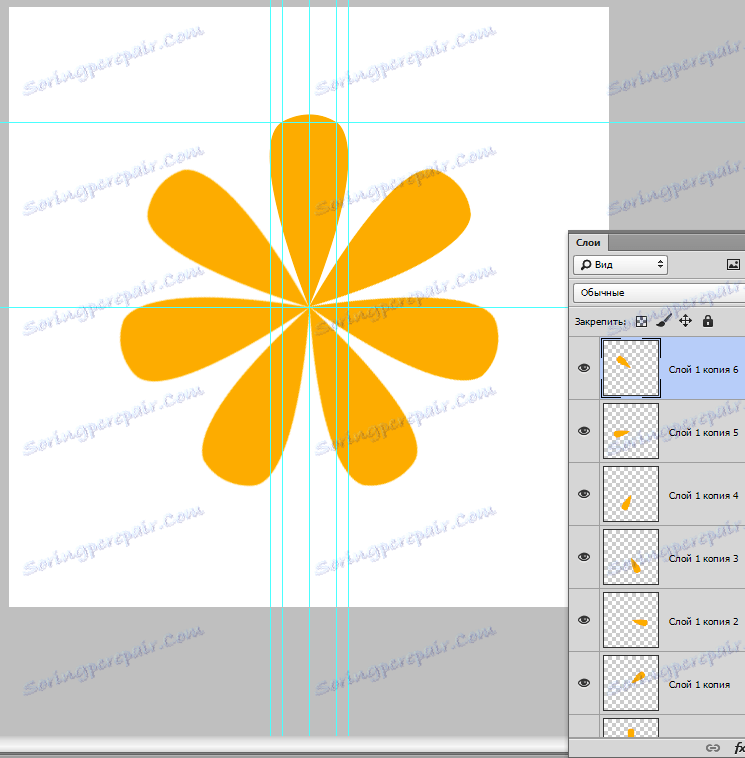
Plátky jsou připraveny. Nyní stačí vybrat všechny vrstvy s oříznutými klávesami CTRL a stisknout kombinaci CTRL + G a spojit je do skupiny.
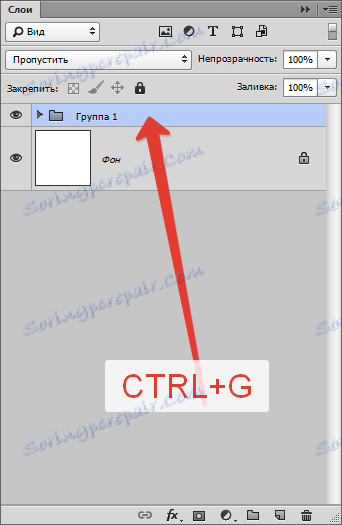
Nadále vytváříme logo.
Vyberte nástroj "Ellipse" , umístěte kurzor na průsečík středových vodítek, podržte klávesu SHIFT a začněte tahat kružnici. Jakmile se objeví kruh, připojíme také ALT , čímž vytvoříme elipsu kolem středu.

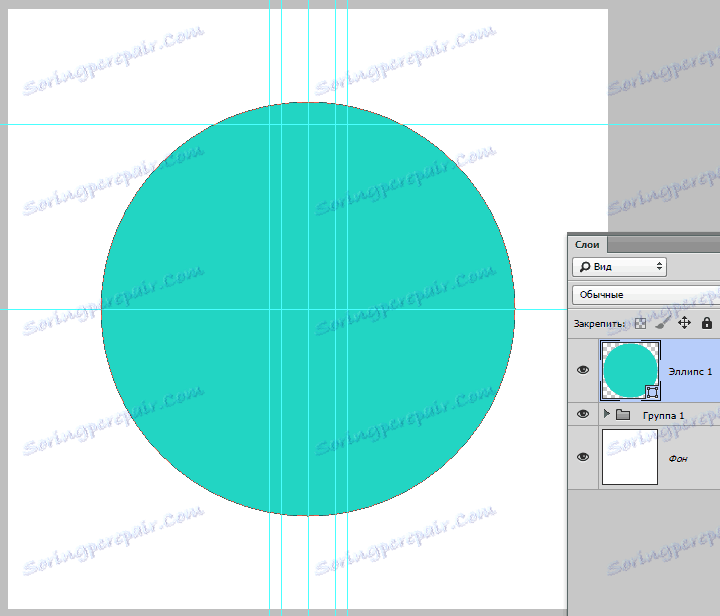
Přesuňte kruh pod skupinu s plátky a poklepejte na miniaturu vrstvy a volte nastavení barev. Po dokončení klikněte na tlačítko OK .
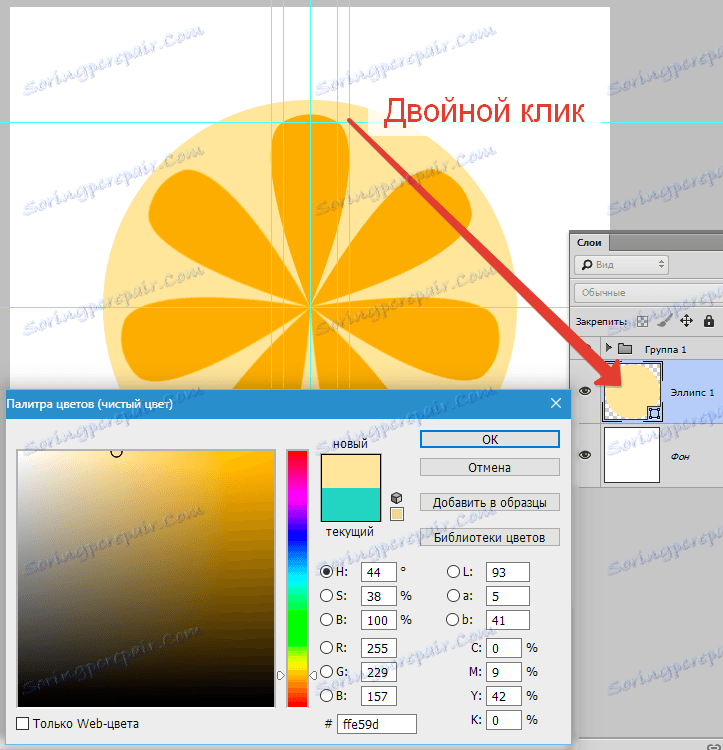
Duplikovat vrstvu s kruhem CTRL + J , přesunout kopii pod původní a pomocí tlačítek CTRL + T volat volný transformační rámec.
Při použití stejné metody jako při vytváření první elipsy ( SHIFT + ALT ) mírně zvyšujeme náš kruh.
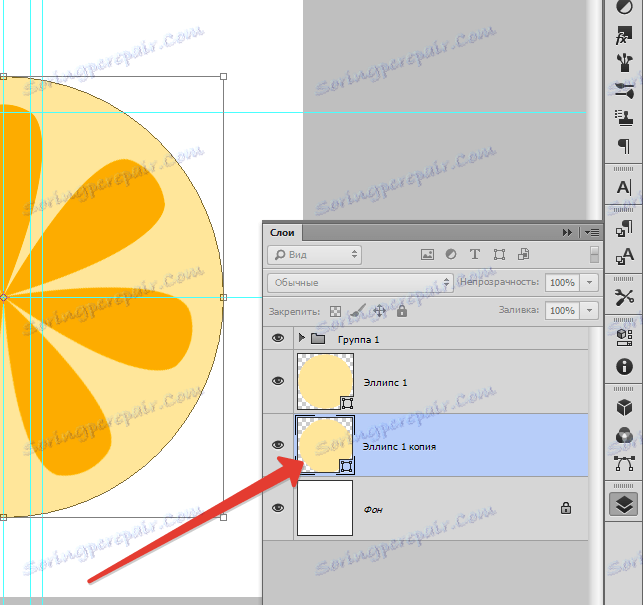
Opět dvakrát klikněte na miniaturu vrstvy a znovu upravte barvu.
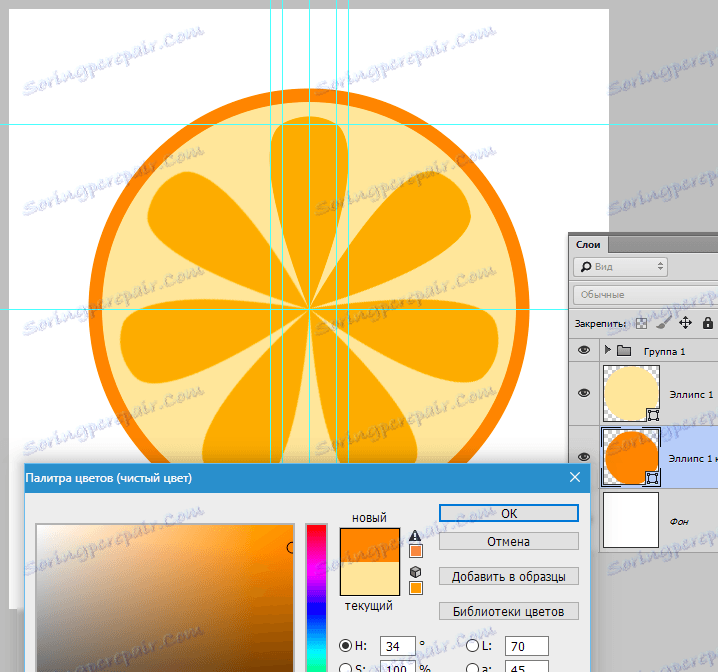
Logo je připraveno. Stisknutím kláves CTRL + H skryjte vodítka. Chcete-li, můžete trochu změnit velikost kruhů a pro to, aby logo vypadalo přirozeněji, můžete kombinovat všechny vrstvy kromě vrstvy pozadí a otáčet je volnou transformací.

Na této lekci věnovanou způsobu vytváření loga v aplikaci Photoshop CS6 je u konce. Techniky použité v lekci vám umožní vytvořit kvalitní logo.