Povolte a nastavte noční režim v systému Windows 10
Mnozí uživatelé, kteří tráví spoustu času za počítačovým monitorem, se dříve nebo později začnou starat o vlastní zrak a zdraví očí obecně. Dříve, aby se snížilo zatížení, bylo nutné nainstalovat speciální program, který řeší záření přicházející z obrazovky v modrém spektru. Nyní lze dosáhnout podobného, ne-li efektivnějšího výsledku pomocí standardních nástrojů Windows, alespoň jeho desáté verze, neboť v něm je takový užitečný režim nazvaný Noční světlo , o kterém budeme dnes diskutovat.
Obsah
Noční režim v systému Windows 10
Stejně jako většina funkcí, nástrojů a ovládacích prvků operačního systému je "Noční světlo" skryto v jeho "Parametrech" , se kterým se budeme muset obrátit s námi, abychom zapnuli a nakonfigurovali tuto funkci. Tak pojďme začít.
Krok 1: Zapněte funkci "Noční světlo"
Výchozí noční režim v oknech 10 deaktivována, proto je třeba nejprve povolit. To se děje takto:
- Otevřete "Parametry" kliknutím levého tlačítka myši (LMB) nejprve v nabídce Start "Start" a potom na ikonu systémové části, která vás zajímá nalevo, a to ve formě převodovky. Případně můžete použít klávesy "WIN + I" , jejichž stisknutí nahradí tyto dva kroky.
- V seznamu dostupných nastavení systému Windows přejděte na sekci "Systém" klepnutím na ikonu LMB.
- Poté, co se ujistíte, že se ocitnete na kartě "Zobrazení" , přepněte přepínač "Noční světlo" , umístěný v bloku možností "Barva" , do aktivní polohy, pod obrazem displeje.
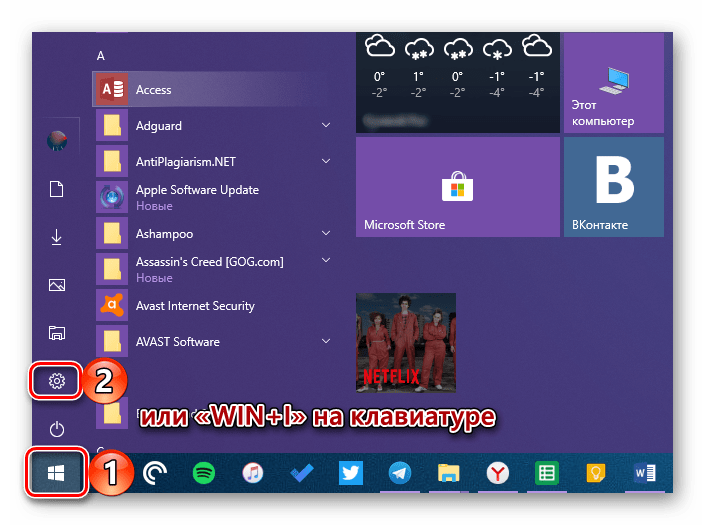
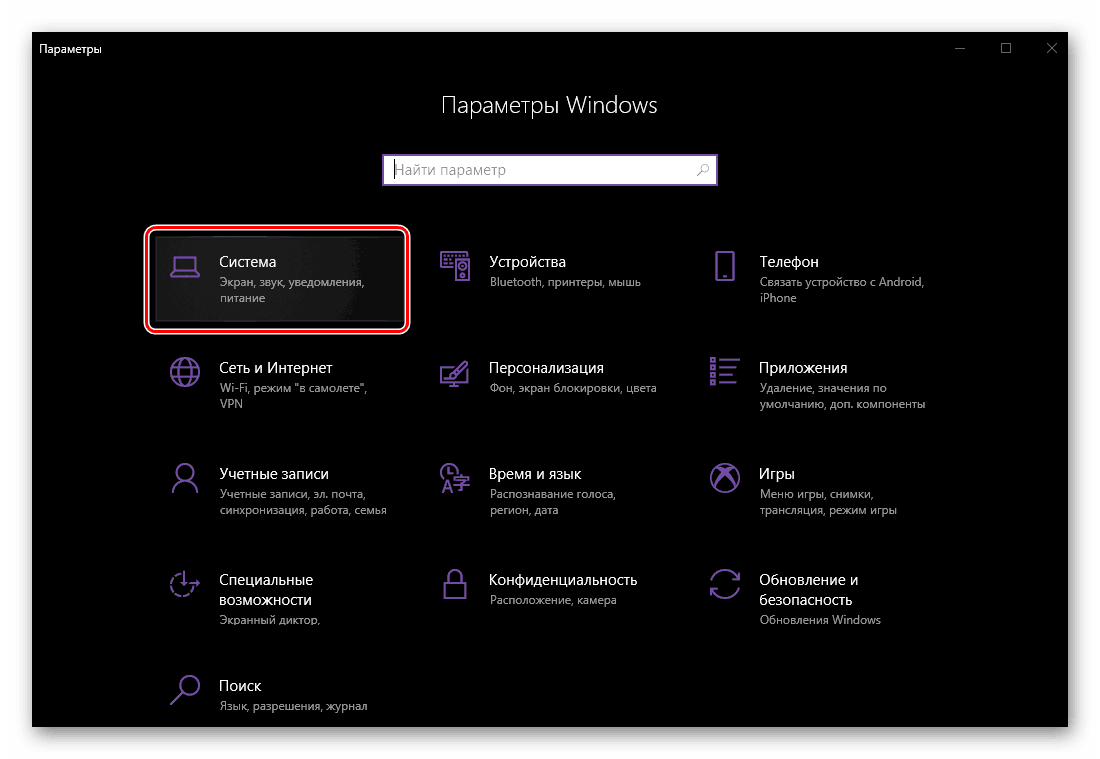
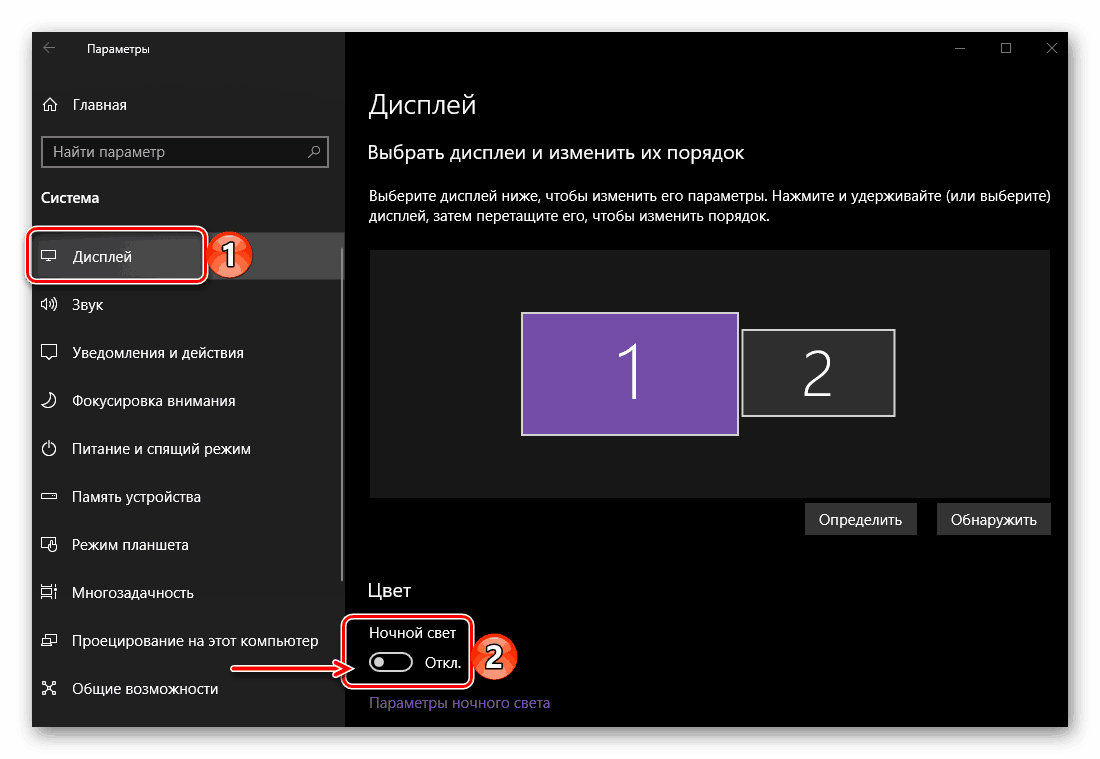
Aktivací nočního režimu můžete nejen zhodnotit, jak vypadá na výchozích hodnotách, ale také vyladit, než budeme dělat dál.
Krok 2: Konfigurace funkce
Chcete-li přejít na nastavení "Noční světlo" , po přímém aktivaci tohoto režimu klikněte na odkaz "Nastavení nočního osvětlení" . 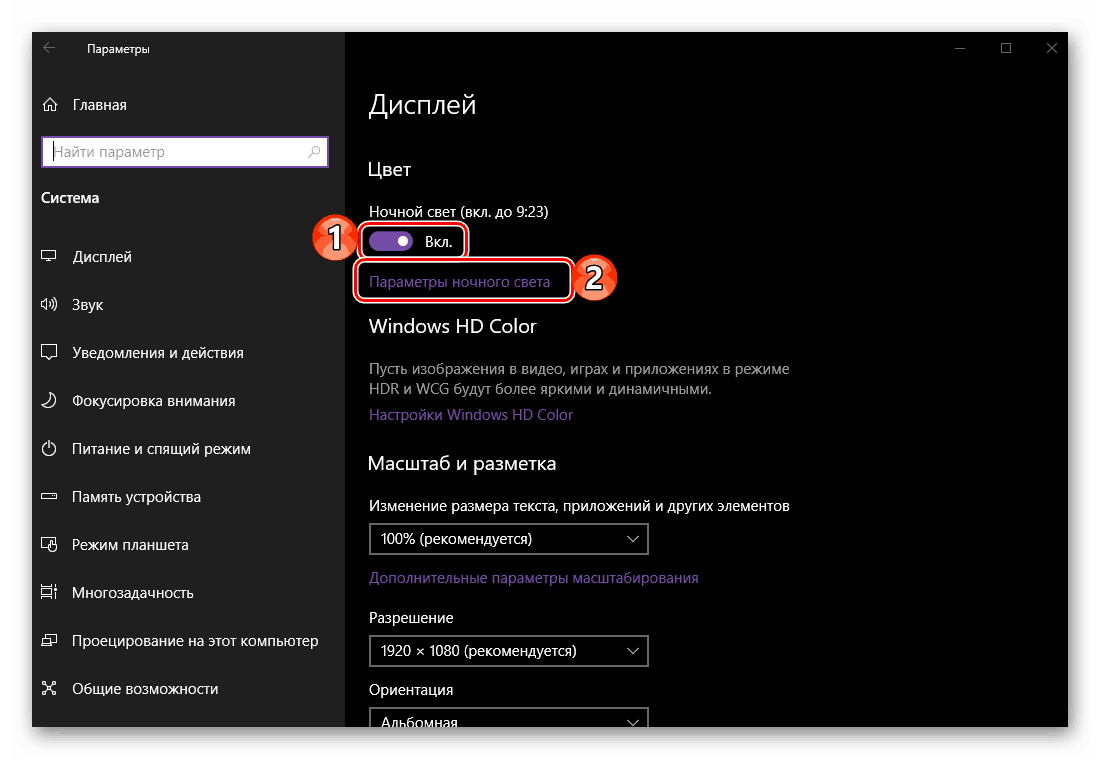
Celkem jsou v této části k dispozici tři možnosti - "Zapnout nyní" , "Teplota barev v noci" a "Plán" . Význam prvního tlačítka označeného na následujícím obrázku je jasný - umožňuje nucené zapnutí nočního světla bez ohledu na denní dobu. A to není nejlepší řešení, protože tento režim je potřeba pouze pozdě večer a / nebo v noci, kdy výrazně snižuje zatížení očí a není to příliš výhodné, kdykoli se dostanete do nastavení. Proto chcete-li provést manuální nastavení doby aktivace funkce, přepněte přepínač "Plánování nočního světla" do aktivní polohy.
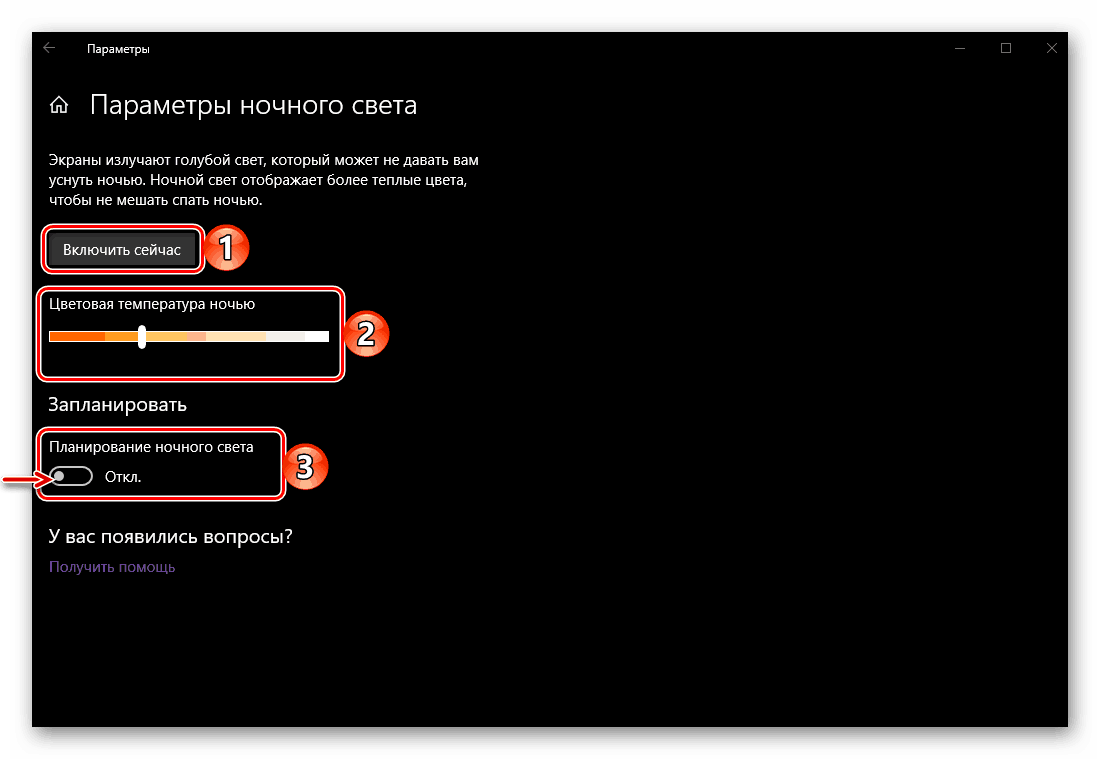
Důležité: Měřítko "Teplota barev" , označené 2 na snímku obrazovky, umožňuje zjistit, jak chladné (vpravo) nebo teplé (vlevo) světlo vydávané displejem v noci bude. Doporučujeme ponechat to alespoň při průměrné hodnotě, ale je ještě lepší jej přesunout doleva, ne nutně až na konec. Volba hodnot "na pravé straně" je prakticky nebo prakticky nepoužitelná - napětí oka se bude minimálně snížit nebo vůbec (pokud je vybrán pravý okraj měřítka).
Chcete-li nastavit čas zapnutí nočního režimu, nejprve aktivujte přepínač "Naplánovat noční osvětlení" a poté vyberte jednu ze dvou dostupných možností - "Z Dusk Til Dawn" nebo "Set Clock". Počínaje pozdním podzimem a končícím brzy na jaře, kdy začíná být tmavé spíše brzy, je lepší upřednostnit samoladění, tedy druhou možnost. 
Po zaškrtnutí políčka před položkou "Nastavit hodiny" můžete nastavit čas zapnutí a vypnutí funkce "Noční světlo" . Pokud jste vybrali období "From Dusk Till Dawn" , je zřejmé, že se funkce zapne za úsvitu ve vaší oblasti a vypne se za úsvitu (Windows 10 tedy musí mít právo určit vaši polohu). 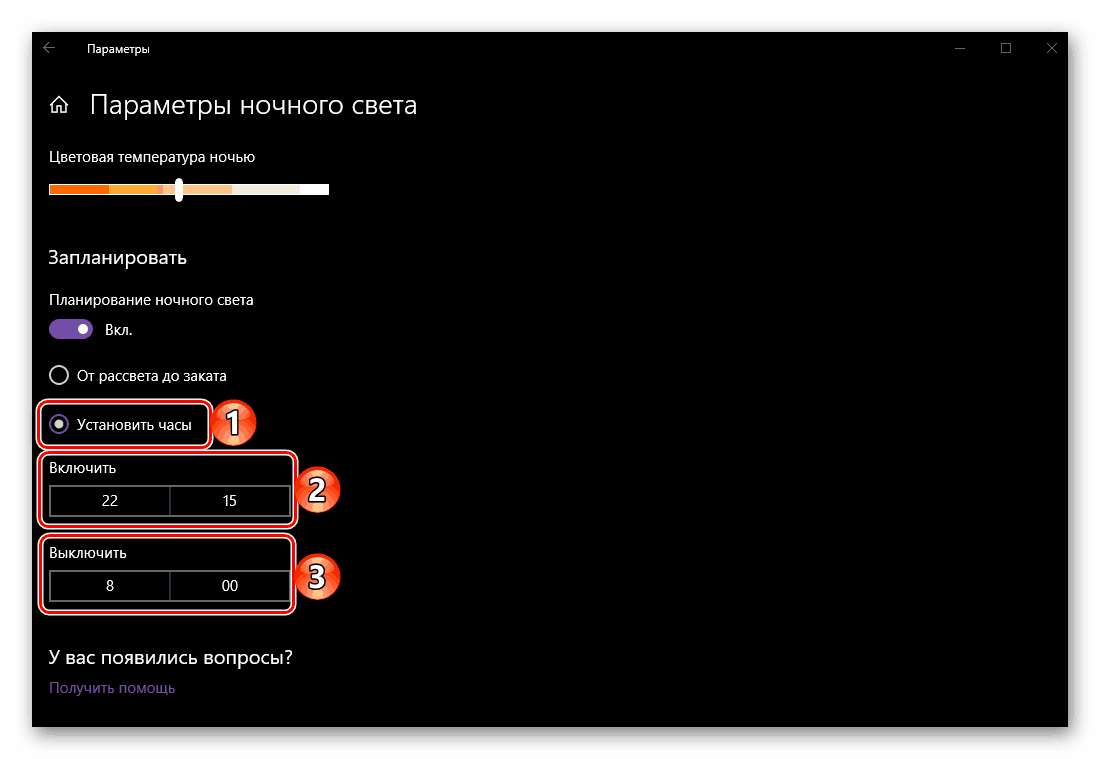
Chcete-li nastavit období "Noční světlo", klepněte na zadaný čas a nejprve vyberte hodiny a minuty (procházení seznamem s kolečkem), poté klikněte na zaškrtnutí a potvrďte stejným krokem pro zadání času vypnutí. 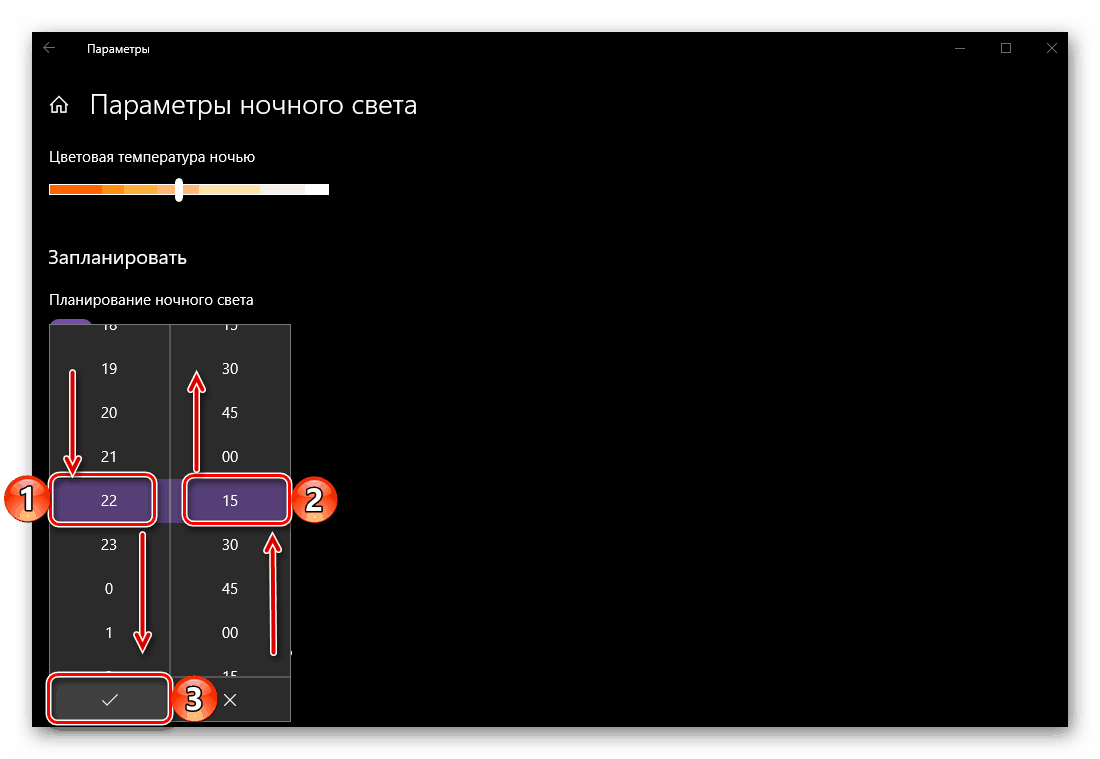
V tomto okamžiku s přímým nastavením provozu nočního režimu by bylo možné dokončit, ale také vám řekneme pár nuancí, které zjednodušují interakci s touto funkcí.
Takže pro rychlé zapnutí nebo vypnutí funkce "Noční světlo" nemusí nutně odkazovat na "Parametry" operačního systému. Stačí zavolat "Řídicí centrum" v systému Windows a kliknout na dlaždici zodpovědnou za funkci, kterou uvažujeme (číslo 2 na obrazovce níže). 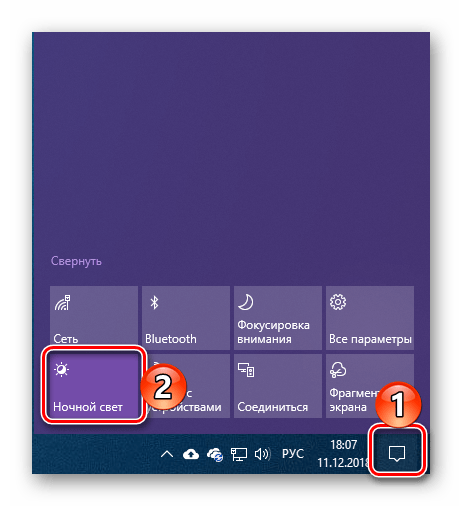
Pokud stále potřebujete nakonfigurovat noční režim znovu, klikněte pravým tlačítkem (RMB) na stejnou dlaždici v "Centru oznámení" a v kontextové nabídce - "Jdi na parametry" vyberte pouze dostupnou volbu . 
Znovu se ocitnete v "Parameters" , na kartě "Display" , ze které jsme tuto funkci začali považovat. 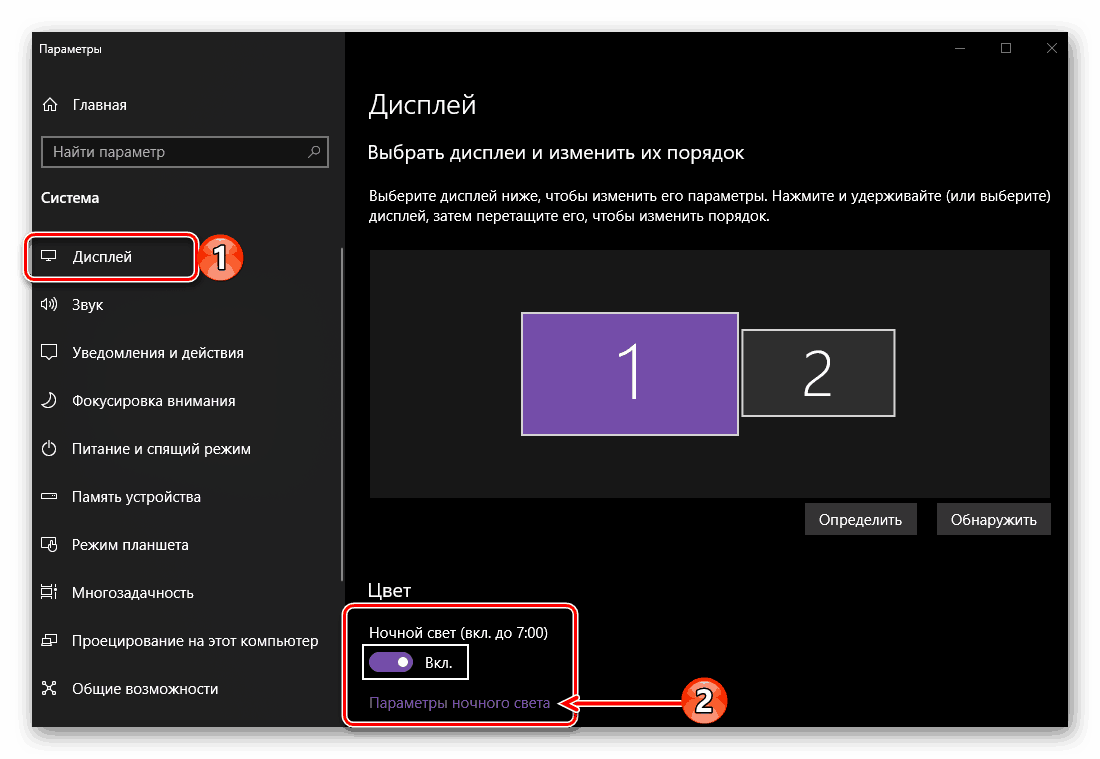
Viz též: Přiřazení aplikací ve výchozím nastavení v systému Windows 10 OS
Závěr
Takže můžete aktivovat funkci "Noční světlo" v systému Windows 10 a přizpůsobit si to sami. Nebojte se, pokud se nejprve zdá, že barvy na obrazovce jsou příliš teplé (žluté, oranžové a dokonce i červené) - můžete si na to zvyknout za pouhých půl hodiny. Ale mnohem důležitější není závislost, ale skutečnost, že taková zdánlivě maličká věc může skutečně zmírnit námahu v noci v noci, čímž se minimalizuje a případně zcela vyloučí zhoršení zraku při delší práci na počítači. Doufáme, že tento malý materiál byl pro vás užitečný.