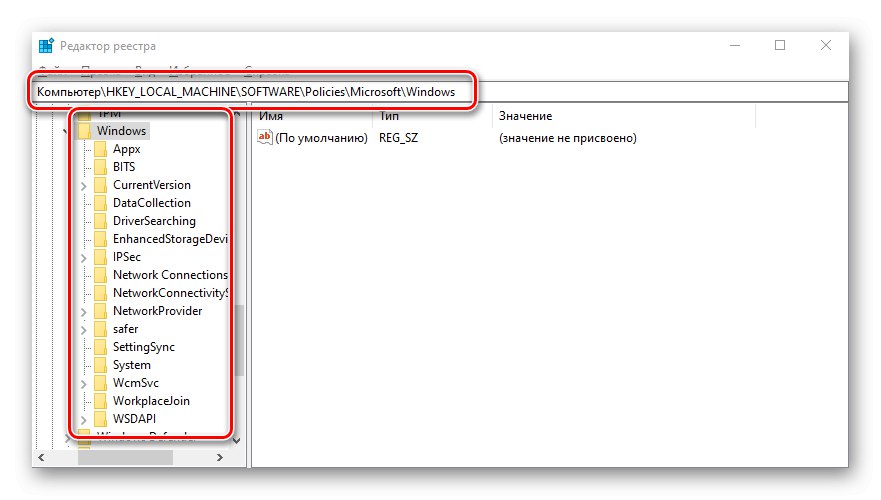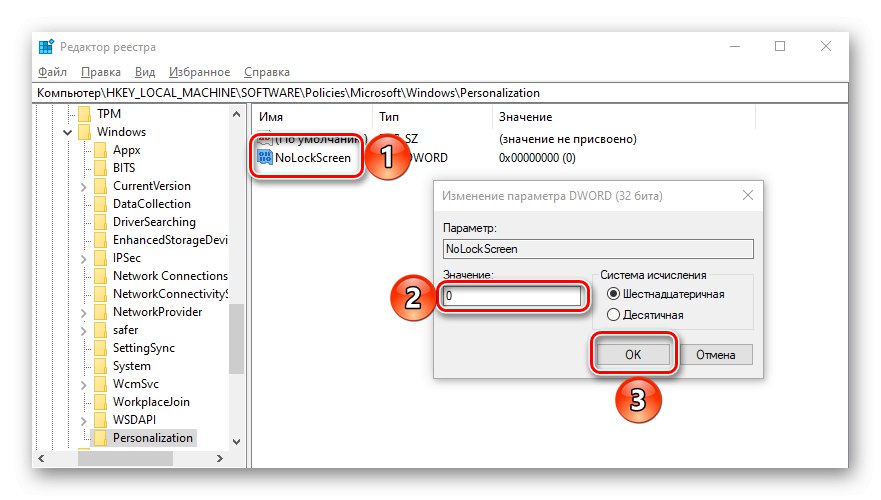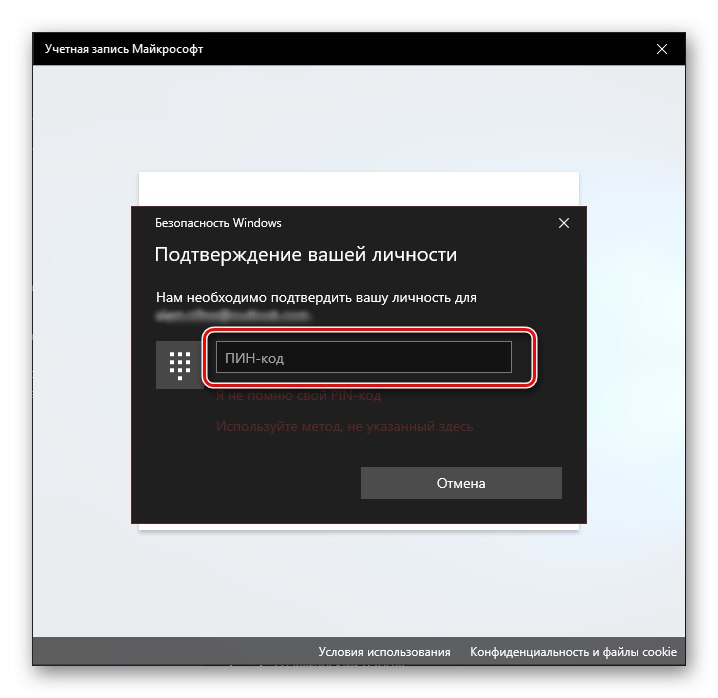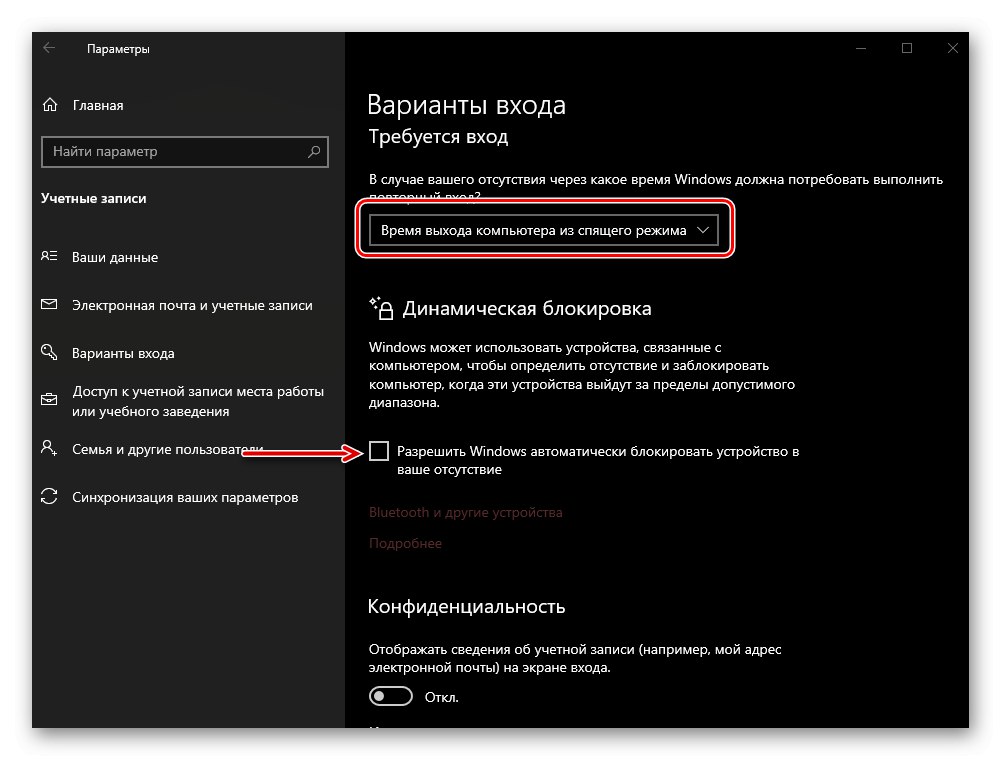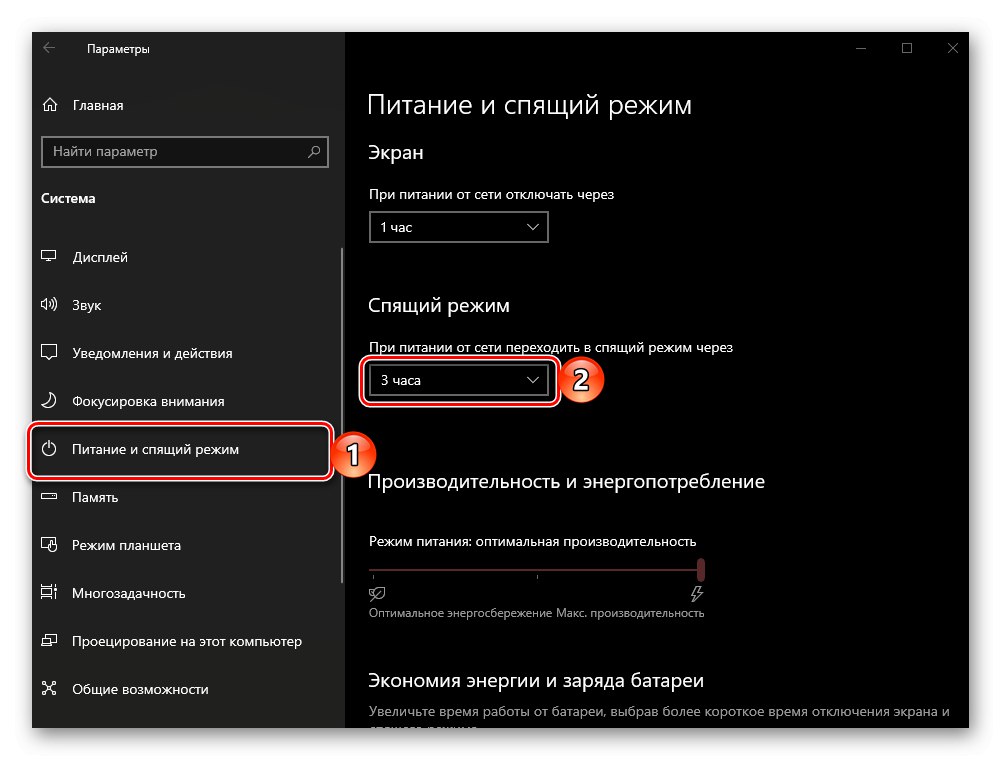Ve výchozím nastavení je v aktuální verzi OS od Microsoftu, abyste se po spuštění počítače dostali na plochu, musíte odblokovat přístup zadáním hesla nebo PIN kódu z účtu. Existují však chvíle, kdy Windows 10 začne tuto obrazovku obcházet, nebo když ji potřebujete zapnout sami, například když dočasně opustíte počítač. Promluvme si nejprve o druhém a poté o prvním.
Samosvorná obrazovka ve Windows 10
Obrazovku počítače nebo notebooku můžete zamknout pomocí kombinací kláves - speciálně určených pro tento účel nebo poskytnutím přístupu do nabídky, jejíž jedna z možností řeší náš problém.
Metoda 1: klávesová zkratka
„WIN + L“ Jedná se o dvojici kláves, jejichž stisknutí okamžitě uzamkne obrazovku v první desítce jak z plochy, tak z jakéhokoli jiného okna / aplikace. Výjimkou mohou být některé hry, kde je klíč "VYHRÁT" se automaticky vypne.
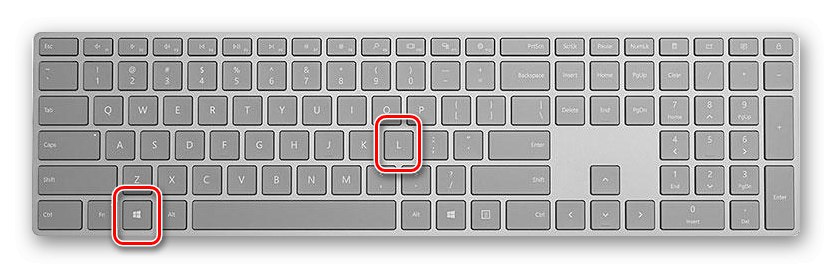
Poznámka: Většina herních klávesnic má také možnost uzamčení "VYHRÁT"před použitím výše uvedené kombinace se proto ujistěte, že je k dispozici.
Přečtěte si také: Klávesové zkratky pro pohodlnou práci ve Windows 10
Metoda 2: Klávesy + nabídka
„CTRL + ALT + DELETE“ - klávesová zkratka známá mnoha uživatelům Windows, která byla dříve používána v této rodině operačních systémů k přerušení funkce (nejčastěji k ukončení aplikace). Jeho stisknutí v první desítce však vyvolá systémové menu, jehož jednou z položek je zablokování počítače - "Blok".
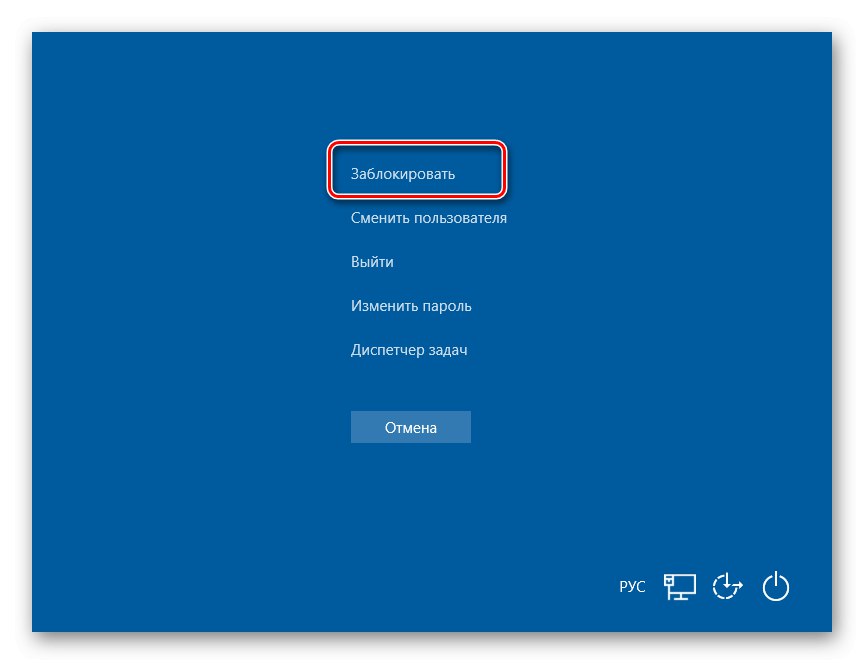
Metoda 3: Speciální klávesy
Mnoho klávesnic notebooků má možnost uzamčení obrazovky, která je obvykle spárována s „Fn“ a je na jednom z F-klíč vedle nich (například na „ESC“), v bloku NUM nebo kolem něj. Nejčastěji je na něm nakreslen zámek, ale někdy je to další symbol, který je přímo spojen se zámkem nebo je mu blízký. Podobné tlačítko lze nalézt na některých multimediálních, herních a univerzálních klávesnicích (určených pro zařízení s různými operačními systémy používajícími Bluetooth). Musíte hledat ve stejné řadě F nebo v její blízkosti. Tyto klíče jsou také často spárovány s „Fn“.

Povolení blokování při spuštění Windows 10
Někdy se můžete setkat s jiným úkolem, než je ten, který byl popsán výše - nutnost aktivovat zámek při spuštění systému Windows. Jak jsme již řekli, ve výchozím nastavení se „deset“ po zapnutí počítače neotevře na ploše, ale na uzamčené obrazovce. Ten ale může buď úplně chybět, nebo se načíst automaticky, aniž by bylo nutné heslo nebo PIN kód z účtu. Toto chování může být způsobeno jak určitými problémy při provozu OS, tak nesprávnou konfigurací. Dále zvážíme, jak dnes obnovit funkčnost funkce, která nás zajímá.
Metoda 1: Nastavení účtů
Pokud po zapnutí počítače nebo notebooku zjistíte, že se obrazovka uzamčení načte poměrně rychle (nemyslíte tím úvodní obrazovku, ale okno autorizace) a samostatně „přejde“ na plochu bez nutnosti přihlášení, nejpravděpodobněji pro účet používaný v systému Windows 10 vstup byl zakázán zadáním hesla nebo kódu PIN. Pokud jste zvyklí specifikovat tato data, abyste získali přístup k OS a chcete v tom pokračovat, postupujte podle kroků popsaných v následujícím článku.
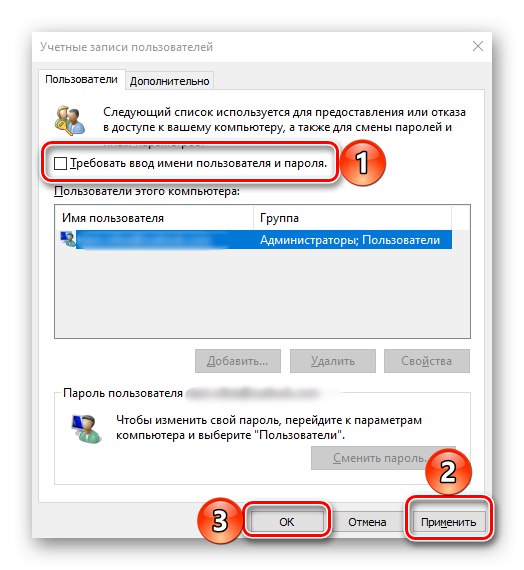
Více informací: Jak zakázat heslo při přihlašování do Windows 10
Důležité! V kroku číslo 3 části „Metoda 2“ zaškrtnutí vedle položky „Vyžadovat uživatelské jméno a heslo“ je nutné neodstraňovat, ale instalovat.
Metoda 2: Úpravy registru
Stává se také, že se zamykací obrazovka při spuštění systému Windows vůbec neobjeví.To znamená, že tato funkce byla deaktivována. Můžete jej znovu aktivovat provedením některých změn v systémovém registru.
- Stiskněte klávesy „WIN + R“ zavolat okno "Běh", zadejte do něj příkaz
regedita stiskněte "OK" nebo „ENTER“. - V okně "Editor registru"otevřete, přejděte do následujícího umístění:
HKEY_LOCAL_MACHINESOFTWAREPoliciesMicrosoftWindowsPersonalizace![Okno editoru registru s možnostmi zámku obrazovky ve Windows 10]()
Poznámka! Pokud sekce „Personalizace“ výše uvedená cesta chybí, musí být vytvořena. K tomu je ve složce "Okna", klikněte na prázdné místo pravým tlačítkem myši (RMB), vyberte jedinou dostupnou položku "Vytvořit" — "Sekce"... Zadejte vhodné jméno a otevřete jej.
- Klikněte pravým tlačítkem a vyberte "Vytvořit" — 32bitový parametr DWORD.
- Pojmenuj to „NoLockScreen“, otevřít, nastavit hodnotu «0» a stiskněte "OK" potvrdit.
![Změňte nastavení v Editoru registru v počítači se systémem Windows 10]()
Poznámka: Chcete-li uzamknutou obrazovku znovu vypnout, nastavte tento parametr na «1».
- Zblízka "Editor registru" a zamkněte obrazovku některým ze způsobů popsaných v první části článku a poté se přihlaste.
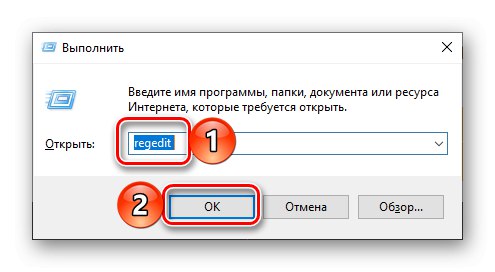
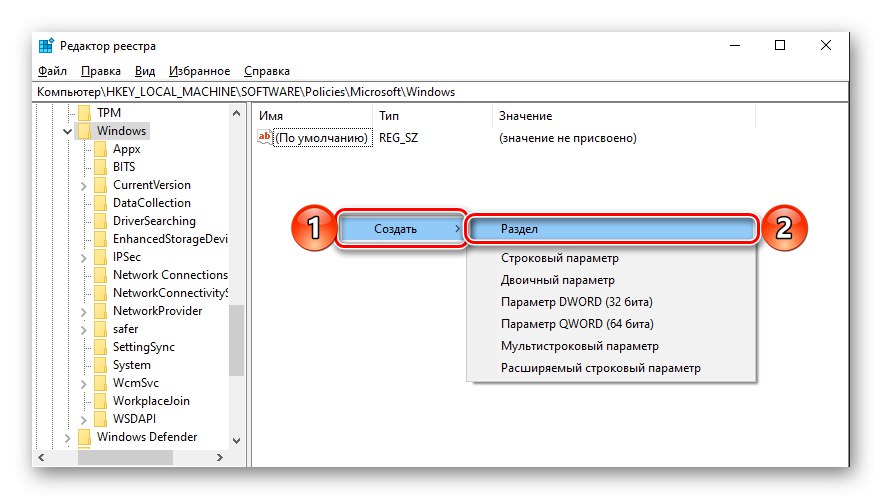
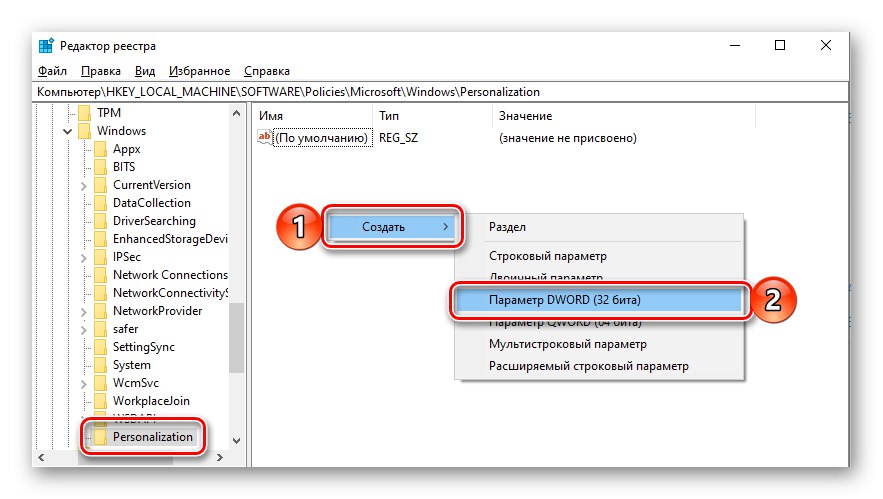
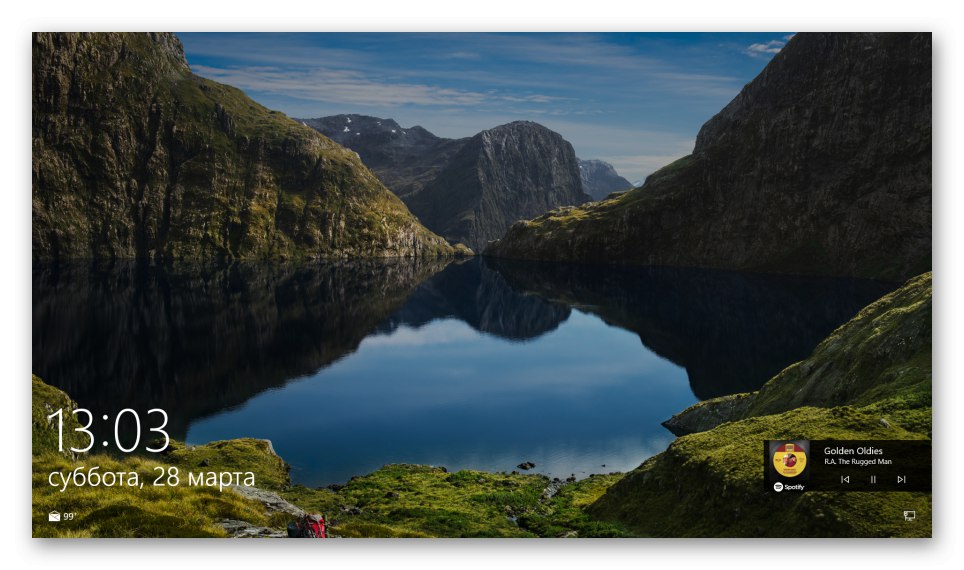
To bude stačit, aby se změny projevily, ale bude možné zajistit, aby funkce fungovala až po restartu.
Přečtěte si také: Přizpůsobení uzamčené obrazovky ve Windows 10
Metoda 3: Změna možností přihlášení (pro místní účty)
Ke všem funkcím systému Windows 10 můžete získat přístup pouze pomocí účtu Microsoft, ale mnoho uživatelů nadále používá místní účet v operačním systému. Pokud na něm není nastaveno heslo, při spuštění OS se automaticky načte obrazovka uzamčení a přejde přímo na plochu. Řešením v tomto případě je změna přihlašovacích parametrů.
- Stiskněte klávesy „VYHRAJ + I“ zavolat "Parametry" a přejděte do sekce „Účty“.
- Otevřete kartu „Možnosti přihlášení“ (dříve volal Možnosti přihlášení) a v něm, v bloku „Řízení přihlášení zařízení“, vyberte "Kolík" nebo "Heslo"podle toho, co chcete zadat, abyste získali přístup k operačnímu systému.
- Poté klikněte na tlačítko "Změna", zadejte své aktuální heslo k účtu a poté nastavte nové, potvrďte jej a klikněte na "OK".
![Změňte přihlašovací heslo pro Windows 10]()
Poznámka: Pokud neznáte aktuální heslo pro svůj účet, použijte odpovídající odkaz k jeho obnovení a přečtěte si článek uvedený v odkazu níže.
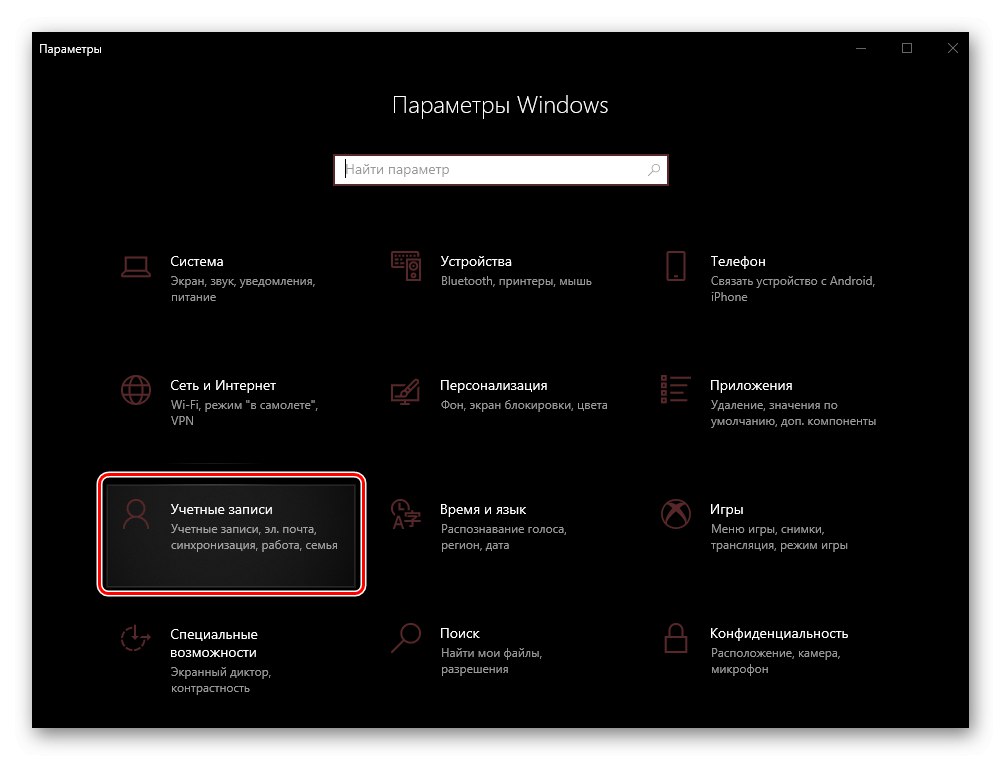
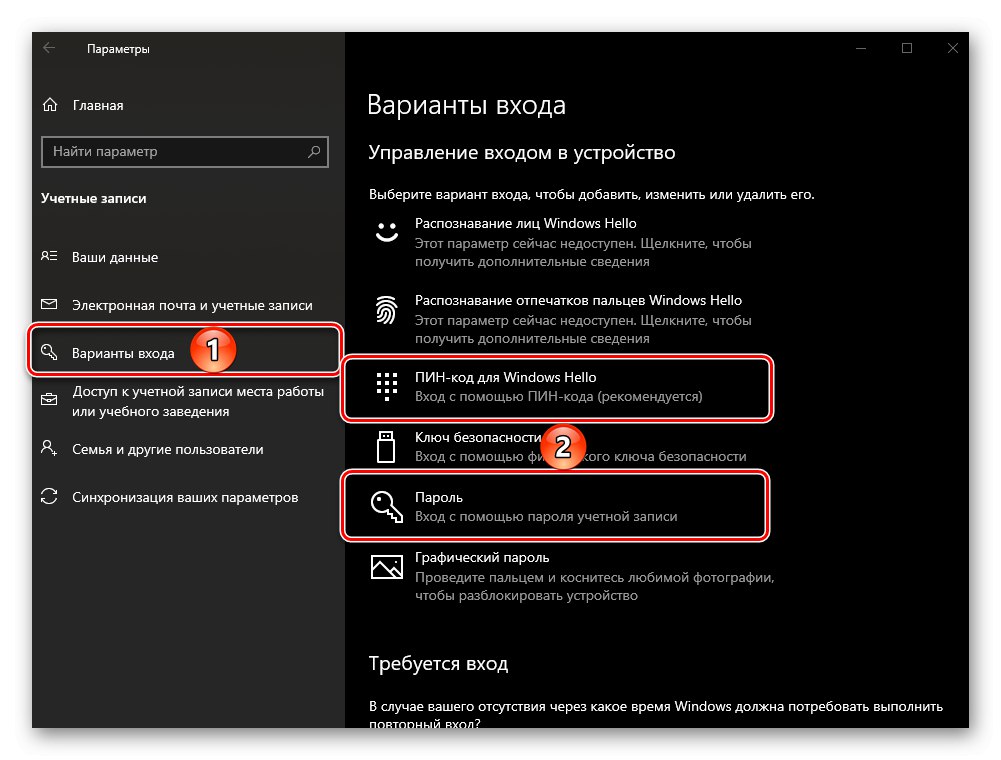
Více informací: Jak obnovit heslo z účtu v systému Windows 10
Změny se projeví odhlášením a opětovným přihlášením nebo restartováním počítače.
Automaticky uzamknout obrazovku
Pokud vás kromě možnosti samočinného uzamčení obrazovky a nutnosti zadat heslo nebo PIN kód při spuštění operačního systému zajímat také to, jak po určité době nečinnosti nebo při přímé exkomunikaci provést automatické uzamčení počítače nebo notebooku, postupujte následovně.
- Opakujte akce z kroků 1–2 v předchozí části článku, ale tentokrát si projděte seznam dostupných možností bloku Je vyžadováno přihlášení.
- V rozevíracím seznamu vyberte „Čas, kdy se počítač probudí z režimu spánku“.
![Přihlašování do systému Windows 10, když se počítač probouzí z režimu spánku]()
Rada: Pokud také chcete, aby se obrazovka vašeho počítače zamkla téměř okamžitě poté, co ji přestanete používat a odejdete, přečtěte si popis úlohy níže. „Dynamické blokování“ a pokud vám to vyhovuje, zaškrtněte políčko vedle položky „Povolit systému Windows automaticky uzamknout počítač, když jste pryč“.
- Dále musíte nastavit čas, po kterém počítač nebo notebook přejde do režimu spánku během nečinnosti. K tomu na hlavní stránce "Parametry" otevřete sekci "Systém", přejděte na kartu Napájení a spánek a v rozevíracím seznamu pod odpovídajícím blokem zadejte požadovanou hodnotu.
![Změňte nastavení napájení a spánku v počítači se systémem Windows 10]()
Přečtěte si také: Povolení hibernace ve Windows 10
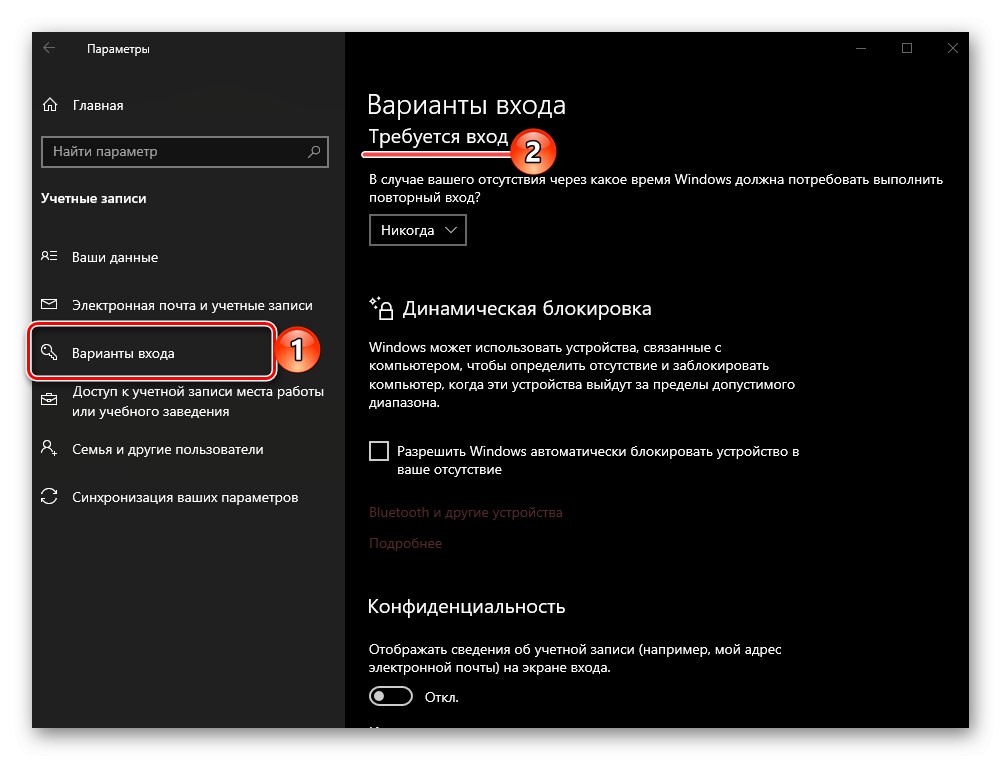
Od této chvíle budete při každém probuzení počítače z režimu spánku muset odstranit zámek obrazovky, tj. Zadat heslo nebo PIN kód používaný k ochraně vašeho účtu v systému Windows 10.
Přečtěte si také: Jak zakázat zámek obrazovky v systému Windows 10
Nyní víte, jak povolit zamykací obrazovku na počítači nebo notebooku se systémem Windows 10 a co dělat, pokud se nezobrazí při spuštění operačního systému.