Zakázat heslo při přihlášení k systému Windows 10
Dřívě nebo později se i ty nejpodstatnější trpí zadáním hesla při vstupu do operačního systému. Zvláště v situacích, kdy jste jediným uživatelem počítače a neukládejte citlivé informace. V tomto článku se s vámi podělíme o několik způsobů, které vám umožní odstranit bezpečnostní klíč v operačním systému Windows 10 a usnadní proces přihlášení do systému.
Obsah
Metody odstraňování hesla v systému Windows 10
Heslo můžete zakázat pomocí standardních nástrojů systému Windows nebo pomocí specializovaného softwaru. Který z následujících způsobů výběru - je na vás. Všichni jsou pracovníci a nakonec pomáhají dosáhnout stejného výsledku.
Metoda 1: Specializovaný software
Společnost Microsoft vyvinula speciální software s názvem Autologon, který vám umožní upravit registraci a umožnit přihlášení bez zadání hesla.
Postup používání tohoto softwaru v praxi je následující:
- Přejdeme na oficiální stránku nástroje a klikneme na pravou stranu řádku "Stáhnout program Autologon" .
- Výsledkem bude stažení archivu. Na konci operace extrahujte obsah do samostatné složky. Ve výchozím nastavení bude obsahovat dva soubory: text a spustitelný soubor.
- Spustit spustitelný soubor dvojitým kliknutím levým tlačítkem myši. Instalace softwaru v tomto případě není potřeba. Stačí, abyste přijali podmínky používání. Chcete-li to provést, klepněte na tlačítko "Souhlasím" v okně, které se otevře.
- Pak bude malé okno se třemi poli. Do pole "Uživatelské jméno" zadejte úplné jméno účtu a v řádku "Heslo" zadejte jeho heslo. Pole "Doména" může zůstat nezměněné.
- Nyní použijte všechny změny. Chcete-li to provést, klepněte na tlačítko "Povolit" ve stejném okně. Pokud je vše správně provedeno, uvidíte oznámení o úspěšné konfiguraci souborů na obrazovce.
- Potom se obě okna automaticky zavřou a budete muset restartovat počítač pouze. Už nemusíte zadávat heslo z účtu. Chcete-li vše obnovit do původního stavu, spusťte program znovu a stačí stisknout tlačítko "Zakázat" . Na obrazovce se zobrazí zpráva, že je tato volba vypnuta.

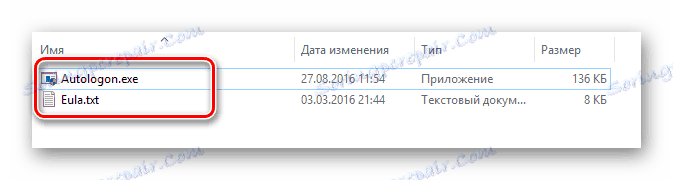
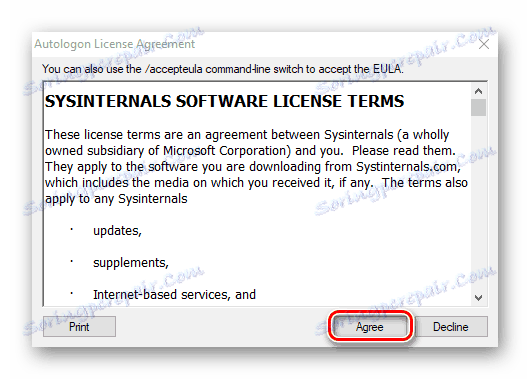
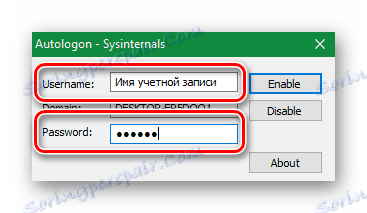
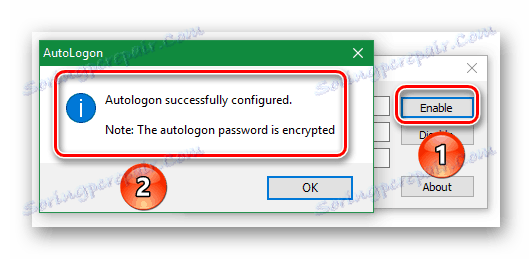
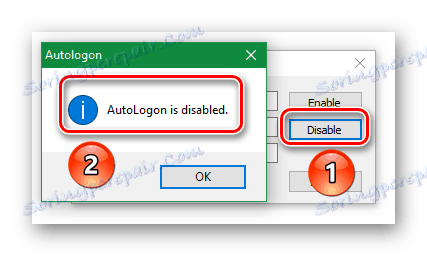
To dokončí tuto metodu. Pokud nechcete používat software třetí strany, můžete použít standardní nástroje OS.
Metoda 2: Správa účtů
Níže popsaná metoda je jednou z nejpopulárnějších, protože je relativně jednoduchá. Chcete-li jej používat, stačí, abyste:
- Stiskněte současně tlačítka "Windows" a "R" na klávesnici.
- Otevře se okno standardního programu "Spustit" . Obsahuje pouze aktivní řádek, ve kterém je třeba zadat parametr "netplwiz" . Poté stiskněte tlačítko "OK" ve stejném poli nebo "Enter" na klávesnici.
- V důsledku toho se na obrazovce zobrazí požadované okno. V horní části vyhledejte řádek "Vyžadovat uživatelské jméno a heslo" . Zrušte zaškrtnutí políčka vlevo od tohoto řádku. Poté klikněte na tlačítko "OK" v dolní části stejného okna.
- Otevře se další dialogové okno. Do pole "Uživatel" zadejte úplný název účtu. Pokud používáte profil společnosti Microsoft, musíte zadat všechna přihlašovací údaje (například [e-mailová ochrana] ). Ve spodních dvou polích musíte zadat platné heslo. Duplikujte jej a klikněte na tlačítko "OK" .
- Kliknutím na tlačítko "OK" uvidíte, že všechna okna jsou automaticky zavřena. Neboj se. Mělo by to být tak. Zbývá restartovat počítač a zkontrolovat výsledek. Pokud bylo vše provedeno správně, pak nebude zadán heslo a nebudete se automaticky přihlásit do systému.

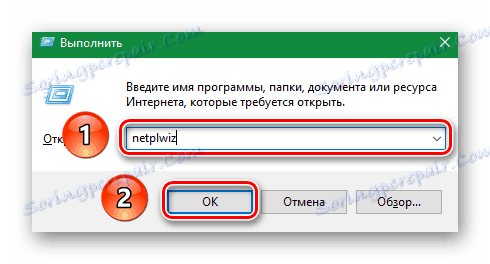
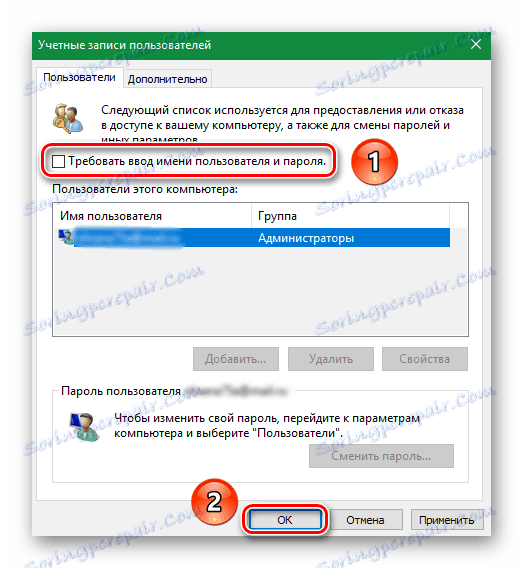
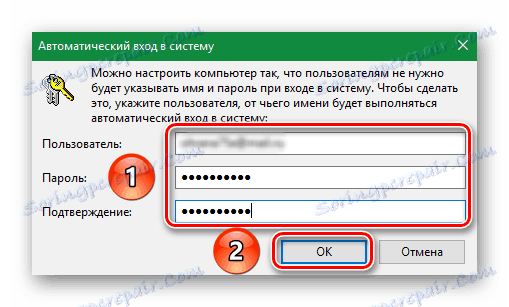
Pokud budete v budoucnu chtít z nějakého důvodu vrátit postup pro zadání hesla, zopakujte pouze to, kde jste jej odstranili. Tato metoda je dokončena. Nyní se podívejme na další možnosti.
Metoda 3: Upravte registr
Ve srovnání s předchozí metodou je tato komplikovanější. Budete muset upravit systémové soubory v registru, které jsou v případě chybných akcí plné negativních důsledků. Proto důrazně doporučujeme pečlivě dodržovat všechny pokyny, aby nedošlo k dalším problémům. Budete potřebovat následující:
- Stiskněte klávesy "Windows" a "R" současně na klávesnici.
- Na obrazovce se objeví okno "Spustit" . Zadejte parametr "regedit" a klikněte na tlačítko "OK" níže.
- Poté se otevře okno se soubory registru. Na levé straně se zobrazí adresářový strom. Potřebujete otevřít složky v následujícím pořadí:
- Po otevření poslední složky "Winlogon" se zobrazí seznam souborů na pravé straně okna. Najděte mezi nimi dokument s názvem "DefaultUserName" a otevřete jej dvojitým kliknutím levým tlačítkem myši. V poli "Hodnota" by měl být registrován název vašeho účtu. Pokud používáte profil společnosti Microsoft, bude zde uvedena vaše zpráva. Zkontrolujte, zda je vše správné, klepněte na tlačítko "OK" a dokument zavřete.
- Nyní musíte hledat soubor s názvem "DefaultPassword" . S největší pravděpodobností bude nepřítomen. V tomto případě klikněte kdekoli na pravé straně okna RMB a vyberte řádek "Vytvořit" . V podnabídce klikněte na řádek "Parametr řetězce" . Pokud máte verzi anglického operačního systému, pak se řádky nazývají "Nová" a "Stringová hodnota" .
- Vložte nový soubor název "DefaultPassword" . Nyní otevřete stejný dokument a v řádku "Hodnota" zadejte své heslo z účtu. Poté klikněte na "OK" pro potvrzení změn.
- Poslední krok zůstává. Nalezneme soubor "AutoAdminLogon" v seznamu. Otevřete ji a změňte hodnotu z "0" na "1" . Poté uložte úpravy kliknutím na tlačítko "OK" .

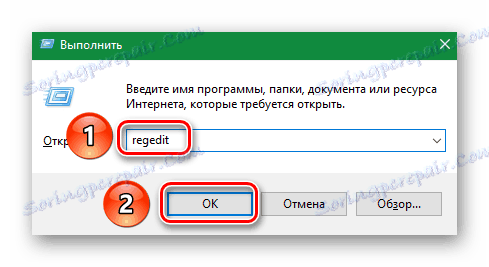
HKEY_LOCAL_MACHINESOFTWAREMicrosoftWindows NTCurrentVersionWinlogon
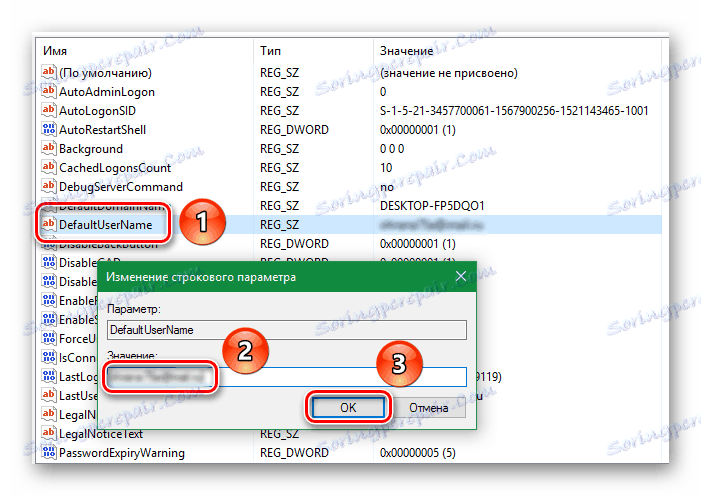
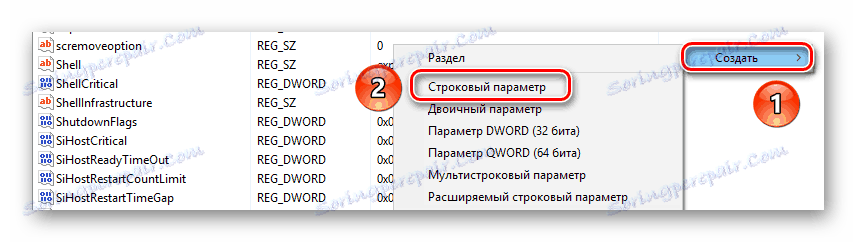
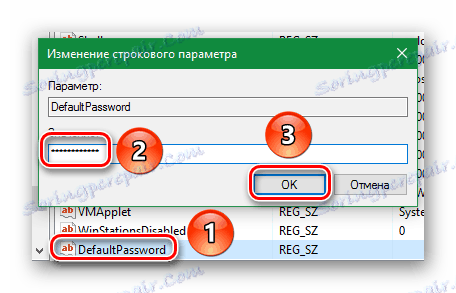
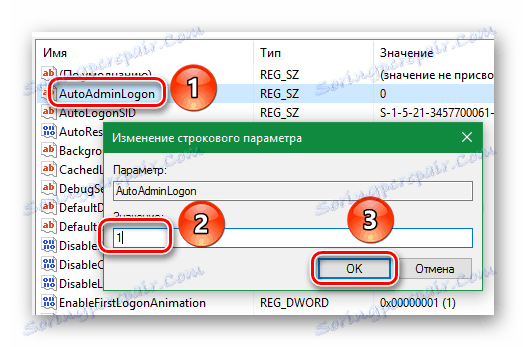
Nyní zavřete Editor registru a restartujte počítač. Pokud jste udělali vše podle pokynů, nebudete muset zadávat heslo.
Metoda 4: Standardní parametry operačního systému
Tato metoda je nejjednodušší řešení v případě, kdy potřebujete odstranit bezpečnostní klíč. Ale jeho jedinou a významnou nevýhodou je, že funguje výhradně pro lokální účty. Pokud používáte účet Microsoft, je nejlepší použít jednu z výše uvedených metod. Stejná metoda je velmi jednoduše implementována.
- Otevřete nabídku "Start" . Chcete-li to provést, klepněte na tlačítko s logem loga společnosti Microsoft v levém dolním rohu plochy.
- Poté klikněte na tlačítko "Možnosti" v zobrazené nabídce.
- Nyní přejděte na část "Účet" . Jedním stisknutím levého tlačítka myši na jeho jméno.
- V levé části okna, které se otevře, najděte řádek "Vstupní parametry" a klikněte na ni. Poté najděte položku "Upravit" v bloku s názvem "Heslo" . Klikněte na něj.
- V dalším okně zadejte své aktuální heslo a klikněte na tlačítko "Další" .
- Když se zobrazí nové okno, ponechte všechna pole prázdná. Stačí kliknout na tlačítko "Další" .
- To je všechno. Konečně klikněte na "Dokončit" v posledním okně.
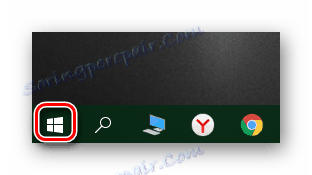
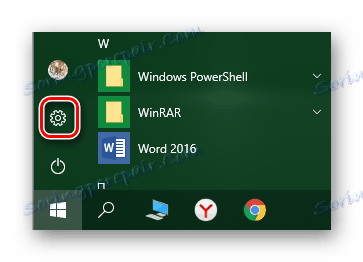
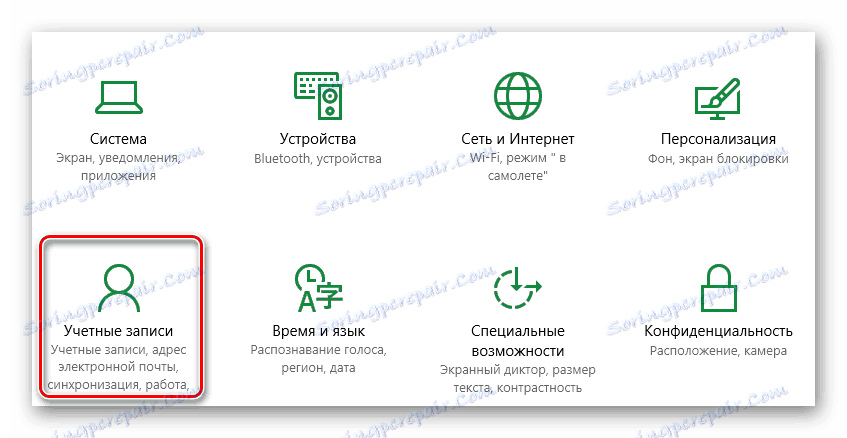
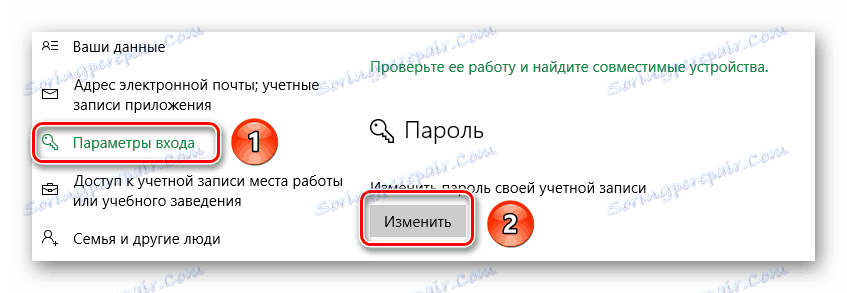

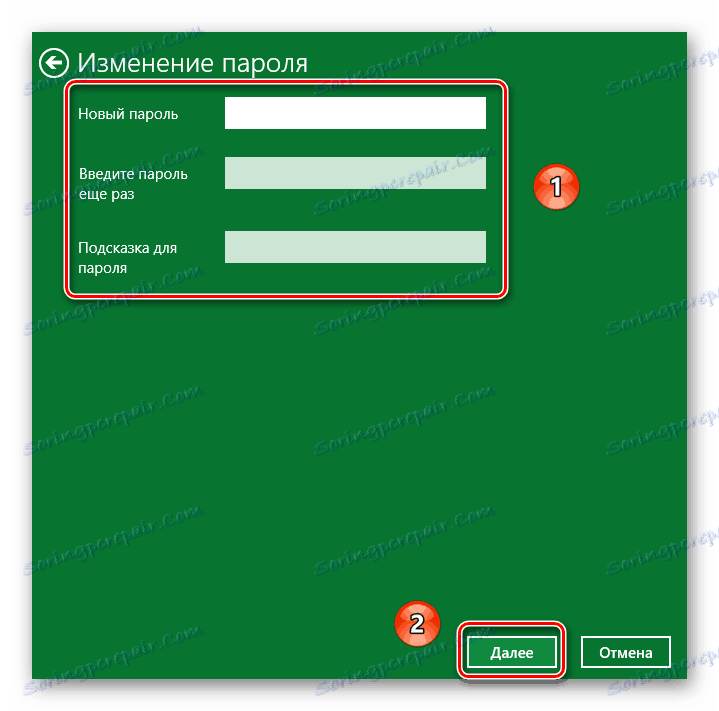
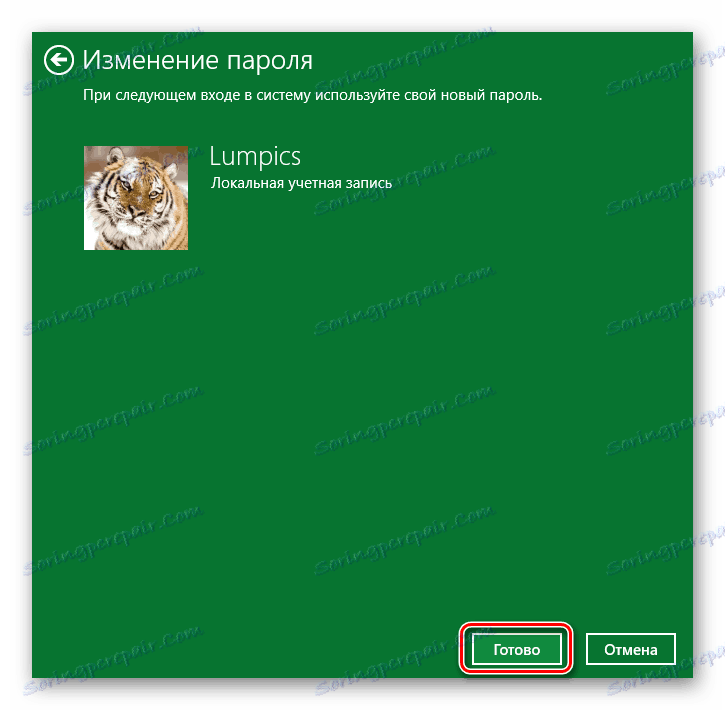
Nyní chybí heslo a při každém přihlášení jej nemusíte zadávat.
Tento článek dospěl k logickému závěru. Řekli jsme vám o všech metodách, které vám umožní vypnout funkci zadávání hesla. Pokud máte jakékoliv dotazy týkající se popsaného tématu, napište do komentářů. Rádi vám pomůžeme. Pokud v budoucnu chcete nainstalovat bezpečnostní klíč zpět, doporučujeme seznámit se se zvláštním tématem, ve kterém jsme popsali několik způsobů, jak dosáhnout cíle.
Přečtěte si více: Změna hesla v systému Windows 10