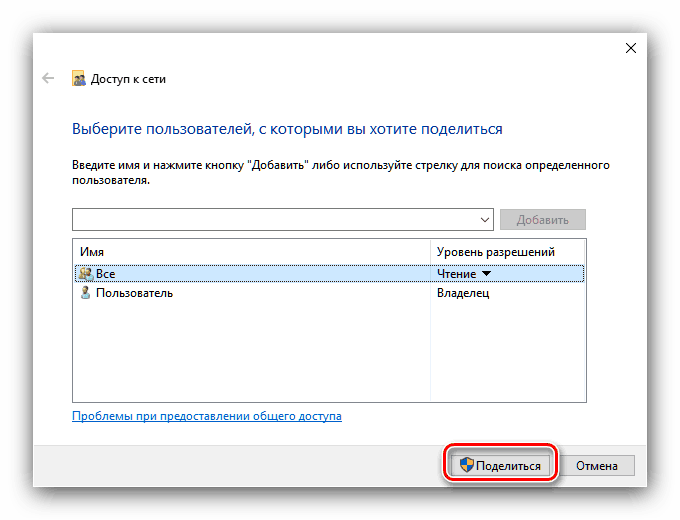Nastavení sdílení v operačním systému Windows 10
Sdílení je skvělý nástroj, pokud pracuje s počítačem s různými účty (například pracovní a osobní) několik uživatelů. V našem dnešním materiálu chceme seznámit s metodami umožňujícími tuto funkci v systému Windows 10.
Obsah
Sdílení souborů a složek v systému Windows 10
Všeobecným označením se obvykle rozumí možnost sítě a / nebo místní přístup. V prvním případě to znamená udělení oprávnění k prohlížení a změnám souborů jiným uživatelům jednoho počítače, ve druhém - udělení podobných práv uživatelům lokální sítě nebo internetu. Zvažte obě možnosti.
Viz též: Povolte sdílení složek v počítači se systémem Windows 7
Možnost 1: Přístup pro uživatele jednoho počítače
Chcete-li místním uživatelům poskytnout obecný přístup, musíte použít následující algoritmus:
- Přejděte do adresáře nebo oddílu HDD, který chcete sdílet, vyberte jej a klikněte pravým tlačítkem myši a v kontextové nabídce vyberte "Vlastnosti" .
- Otevřete kartu "Přístup" , kde klikněte na tlačítko "Sdílení" .
- Následující okno vám umožňuje udělit práva k zobrazení nebo změně vybraného adresáře různým uživatelům. Chcete-li vybrat všechny kategorie uživatelů počítače, musíte ručně napsat slovo Vše na vyhledávacím panelu a použít tlačítko "Přidat" . Stejnou metodou lze vybrat konkrétní profil.
- Volba "Povolení úrovně" vám umožňuje nastavit oprávnění pro čtení a zápis souborů ve sdíleném adresáři - volba Čtení znamená pouze zobrazení, zatímco funkce Čtení a psaní umožňuje změnit obsah adresáře. Můžete také odstranit uživatele z tohoto menu, pokud je přidán omylem.
- Po nakonfigurování všech potřebných parametrů klikněte na tlačítko Sdílet a změny uložte.
![Dokončete místní nastavení sdílení v systému Windows 10]()
Zobrazí se informační okno s podrobnostmi o sdílení - zavřete jej a klikněte na tlačítko Dokončit .
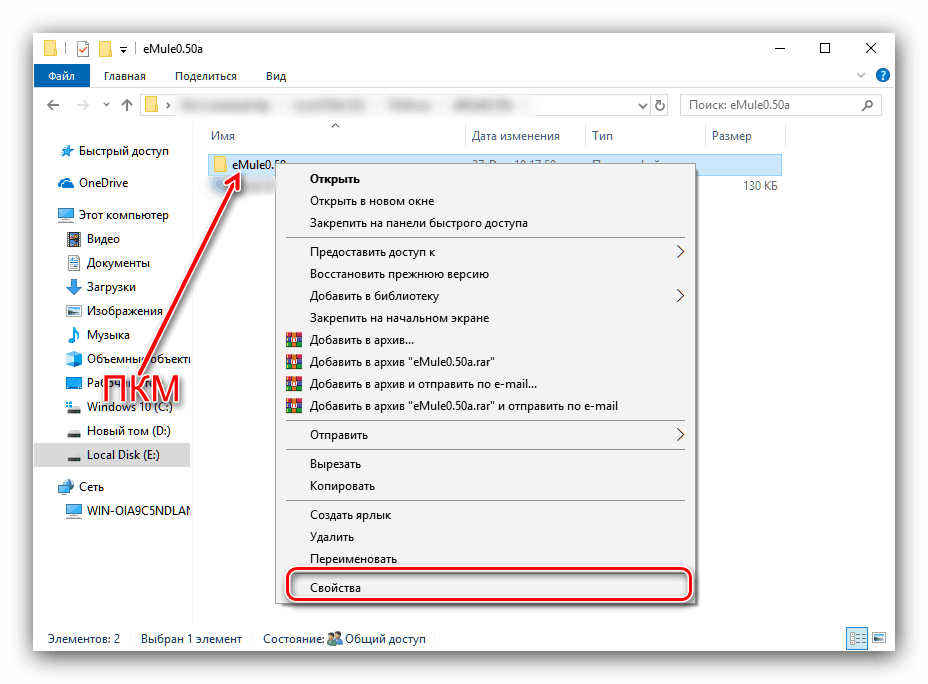
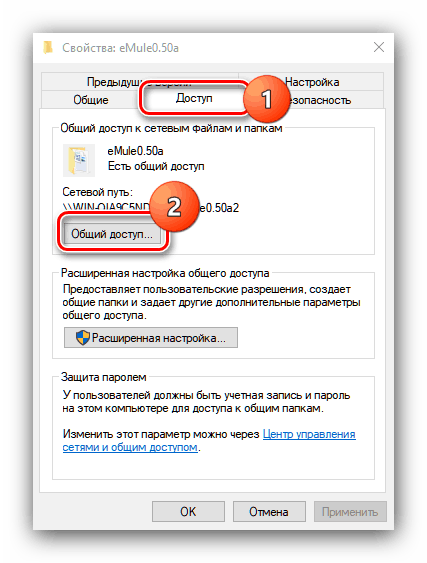
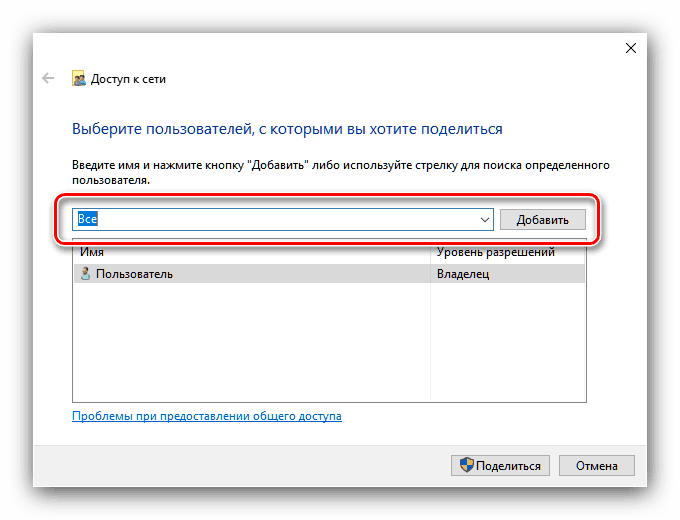
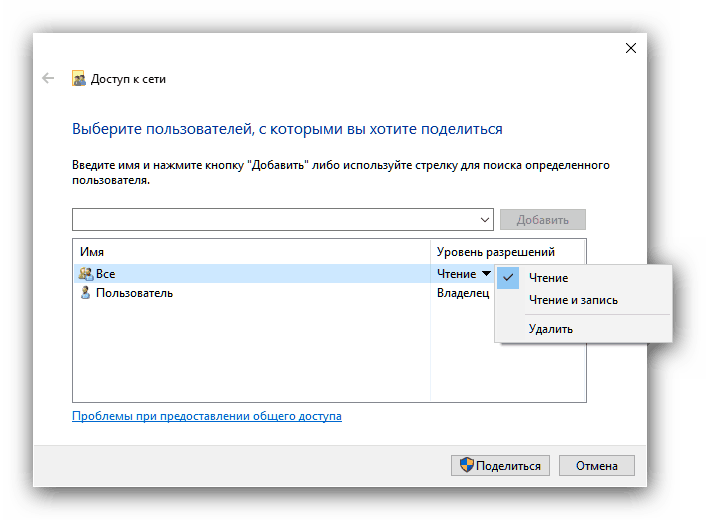
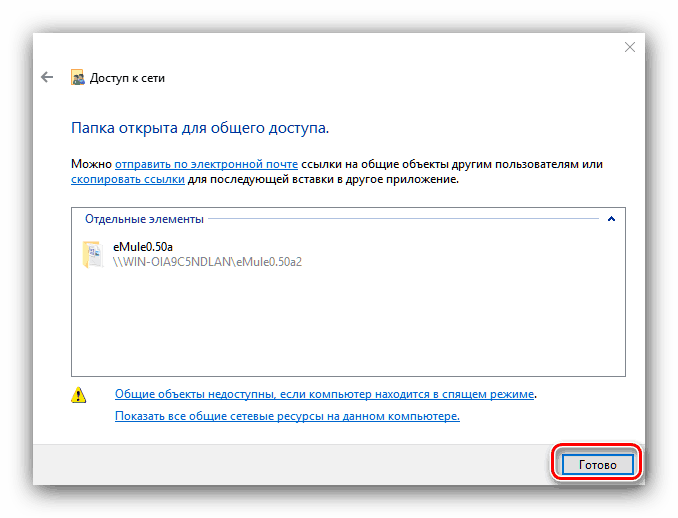
Poskytli jsme tedy právo sdílet vybraný adresář s místními uživateli.
Možnost 2: Přístup pro uživatele v síti
Nastavení možnosti sdílení v síti není příliš odlišné od lokální, ale má své vlastní vlastnosti.
- Postupujte podle kroků 1-2 první metody, ale tentokrát použijte tlačítko "Pokročilé nastavení" .
- Zkontrolujte "Sdílet tuto složku" . Poté nastavte název adresáře do pole Název sdílené položky, pokud je to nutné - je to vybraný uživatel, který uvidí jméno připojených uživatelů. Po klepnutí na tlačítko "Oprávnění" .
- Poté použijte prvek "Přidat" .
![Přidat uživatele sdílet přístup k síti pomocí systému Windows 10]()
V dalším okně se podívejte do pole pro zadání názvů objektů. Napište slovo NETWORK v něm, nutně velkými písmeny, a pak klikněte na tlačítka "Check Names" a "OK" . - Po návratu do předchozího okna vyberte skupinu Síť a nastavte požadovaná oprávnění pro čtení a zápis. Pomocí tlačítek "Použít" a "OK" uložte zadané parametry.
- Okamžitě zavřete okno s tlačítky "OK" v každém z nich a potom volejte "Parametry" . Nejjednodušší způsob, jak to provést, je použít tlačítko Start .
![Otevřete možnosti ochrany nastavení síťového sdílení v systému Windows 10]()
- Možnosti, které potřebujeme, jsou v sekci "Síť a Internet" a vyberte je.
- Poté najděte volbu "Změnit nastavení sítě" a vyberte možnost "Nastavení sdílení" .
- Rozbalte blok "Soukromé" , kde zaškrtávací políčka umožňují zjišťování sítě a sdílení souborů a složek.
- Dále rozbalte část "Všechny sítě" a přejděte na část "Sdílení chráněné heslem" . Zaškrtněte políčko "Zakázat sdílení s ochranou heslem".
- Zkontrolujte, zda byly všechny požadované parametry zadány správně a použijte tlačítko "Uložit změny" . Po tomto postupu není obvykle nutné počítač restartovat, ale aby se zabránilo selhání, je lepší jej provést.
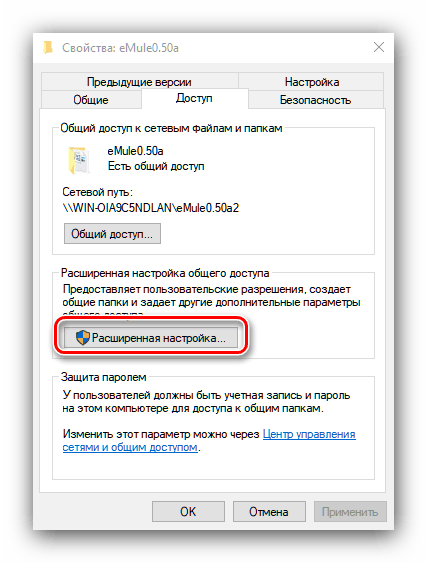

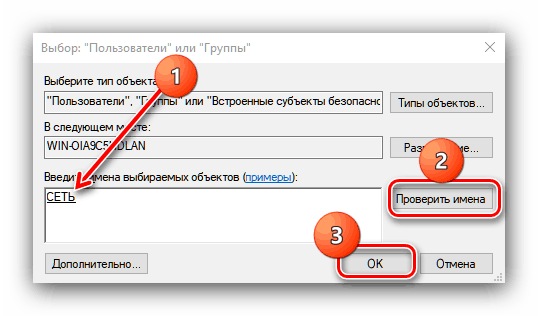


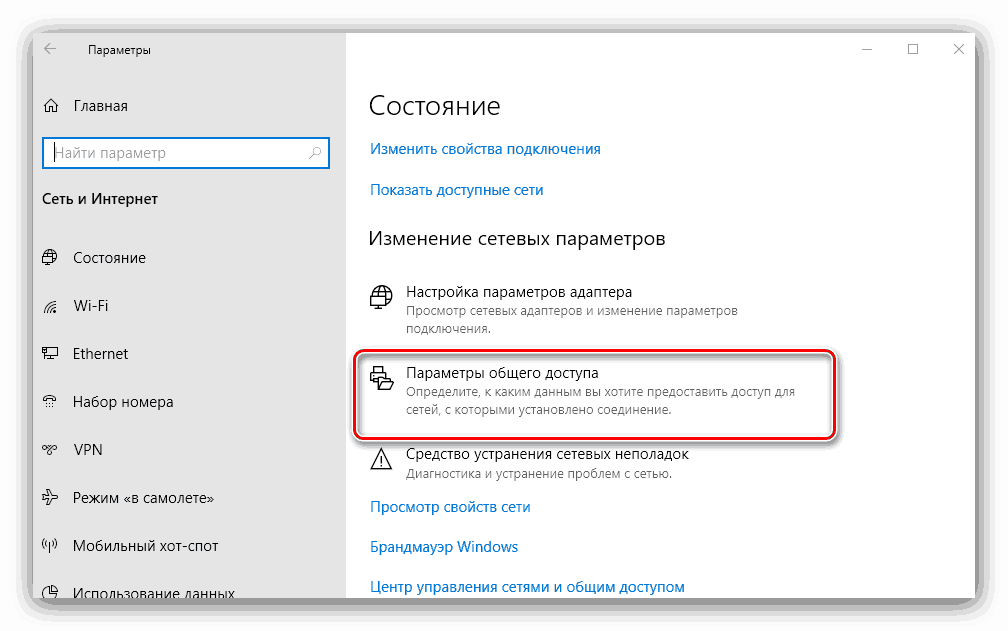
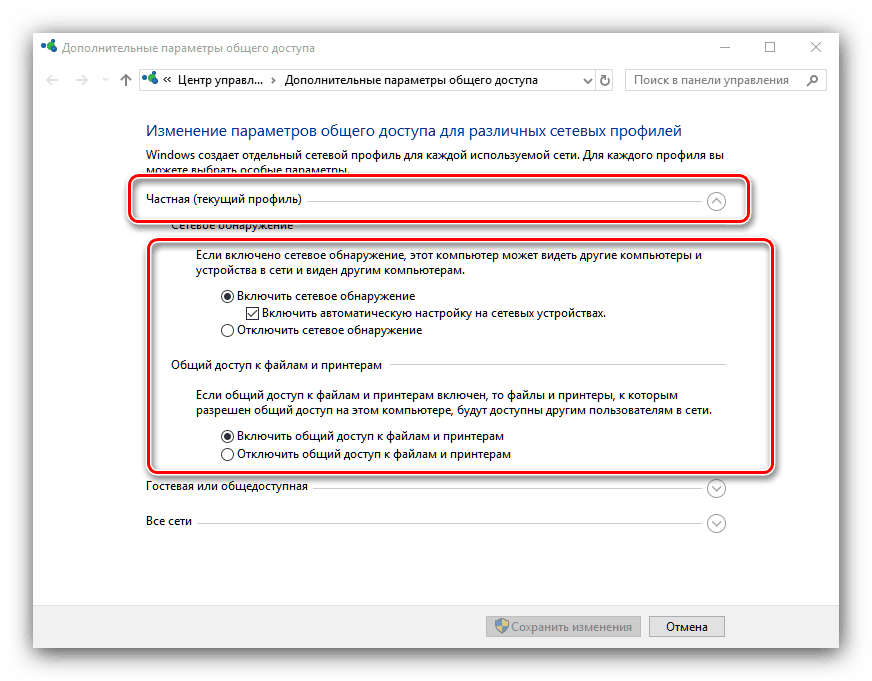
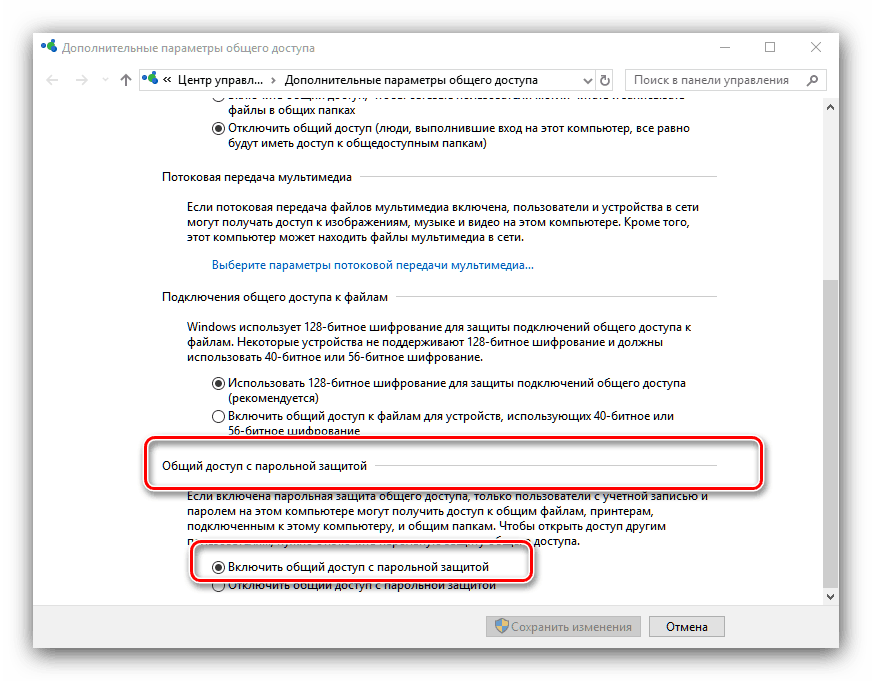

V případě, že nechcete počítač ponechat bez ochrany, můžete využít příležitost k přístupu k účtům, které mají prázdné heslo. To se děje takto:
- Otevřete "Vyhledávání" a začněte psát správu a klikněte na nalezený výsledek.
- Otevře se adresář, kde byste měli najít a spustit aplikaci Local Security Policy .
- Rozbalte adresáře Místní zásady a bezpečnostní nastavení a najděte v pravé části okna položku s názvem "Účty: povolit použití prázdných hesel" a poklepejte na něj.
- Zkontrolujte možnost "Zakázat" a potom použijte prvky "Použít" a "OK" pro uložení změn.


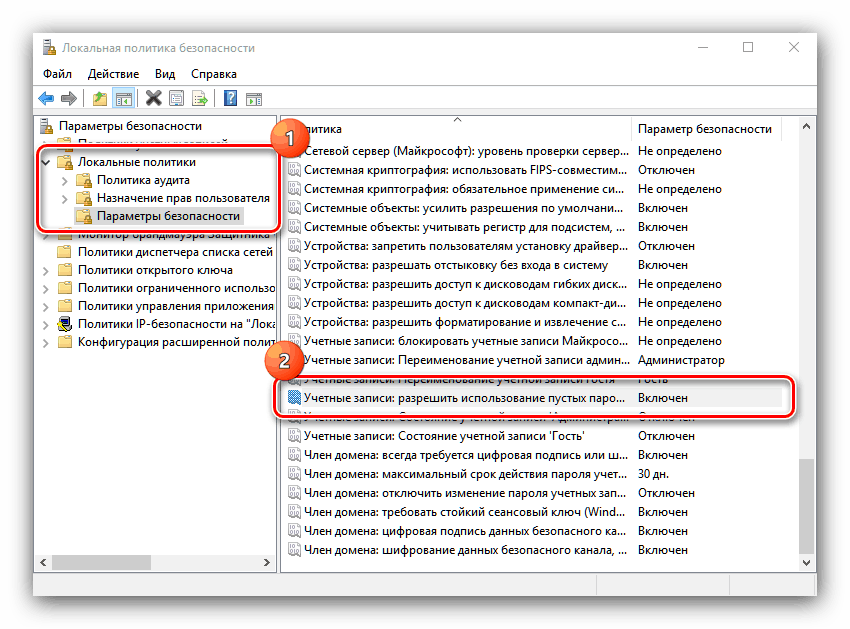

Závěr
Podívali jsme se na způsoby sdílení uživatelů s jednotlivými adresáři v systému Windows 10. Tato operace není obtížná a dokonce i nezkušení uživatelé budou schopni to zvládnout.