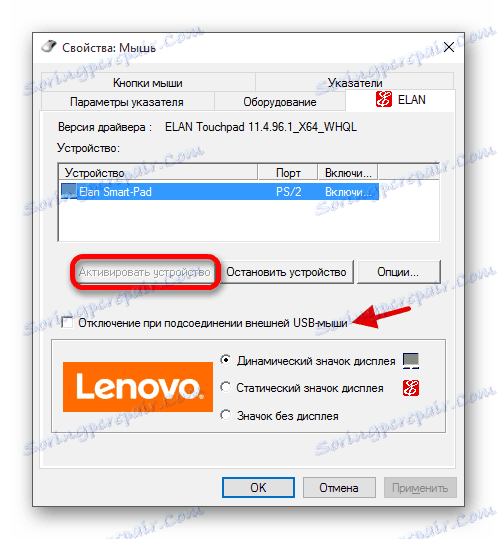Zapnutí zařízení TouchPad v systému Windows 10
Zařízení TouchPad je velmi užitečné zařízení, které je poměrně kompaktní a pohodlné. Někteří uživatelé přenosných počítačů se však mohou potýkat s takovým problémem, jako je například postižená touchpad. Důvody tohoto problému se mohou lišit - možná je zařízení jednoduše zakázáno nebo je problém s ovladači.
Obsah
Zapněte zařízení TouchPad na přenosném počítači se systémem Windows 10
Důvodem neschopnosti touchpadu může být problém s ovladači, pronikání škodlivého softwaru, nesprávná konfigurace zařízení. Touchpad může být také náhodně vypnut klávesovými zkratkami. Dále budou popsány všechny metody řešení tohoto problému.
Metoda 1: Použití klávesových zkratek
Důvodem neschopnosti touchpadu může být neopatrnost uživatele. Možná jste náhodou vypnuli dotykovou plochu a drželi jste speciální kombinaci kláves.
- Pro Asus je to obvykle Fn + F9 nebo Fn + F7 .
- Pro zařízení Lenovo - Fn + F8 nebo Fn + F5 .
- U notebooků HP to může být jedno tlačítko nebo dvojitý klepnutí v levém rohu touchpadu.
- Pro Acer je kombinace Fn + F7 .
- Pro společnost Dell použijte klávesy Fn + F5 .
- Ve společnosti Sony zkuste Fn + F1 .
- V systému Toshiba - Fn + F5 .
- Pro Samsung je také použita kombinace Fn + F5 .
Nezapomeňte, že různé modely mohou mít různé kombinace.
Metoda 2: Konfigurace zařízení TouchPad
Je možné, že nastavení touchpadu je nakonfigurováno tak, že když je myš připojena, zařízení se vypne.
- Podržte Win + S a zadejte "Ovládací panely" .
- Vyberte požadovaný výsledek ze seznamu.
- Přejděte do sekce "Hardware a zvuk" .
- V části "Zařízení a tiskárna" najděte položku "Myš" .
- Přejděte na kartu "ELAN" nebo "ClicPad" (název závisí na vašem zařízení). Část lze také nazvat "Nastavení zařízení" .
- Aktivujte zařízení a vypněte deaktivaci dotykové plochy při připojení myši.
![Konfigurace operace touchpadu v operačním systému Windows 10]()
Chcete-li nakonfigurovat touchpad, přejděte na možnost "Možnosti ..." .
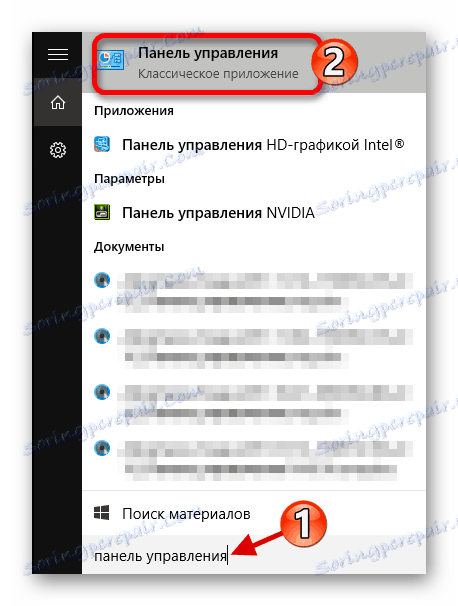
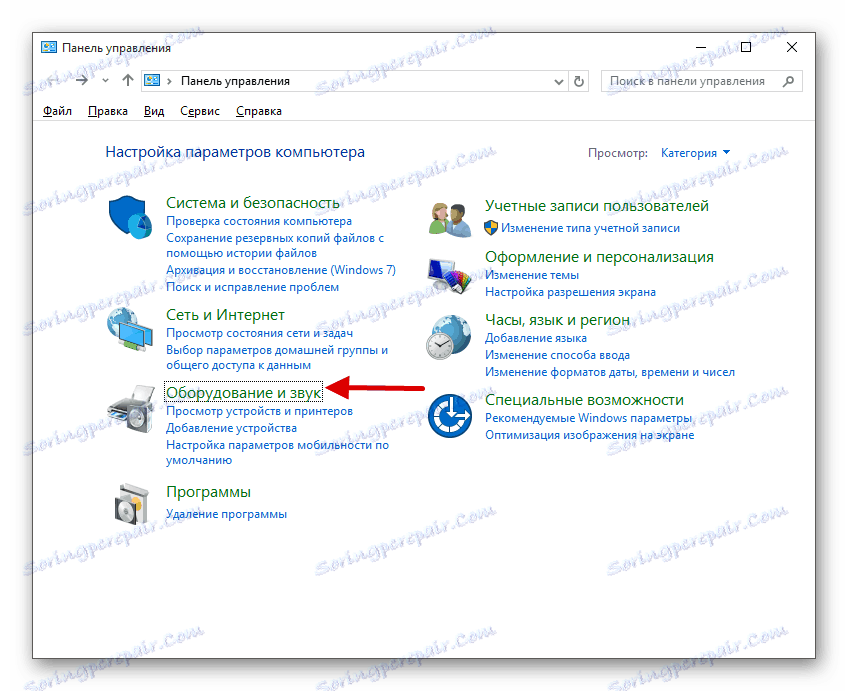
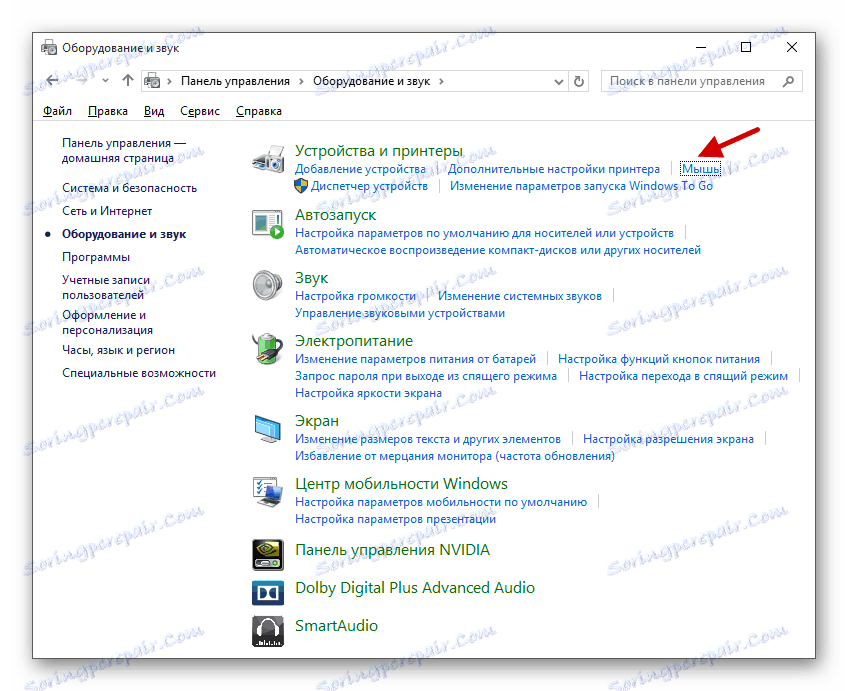
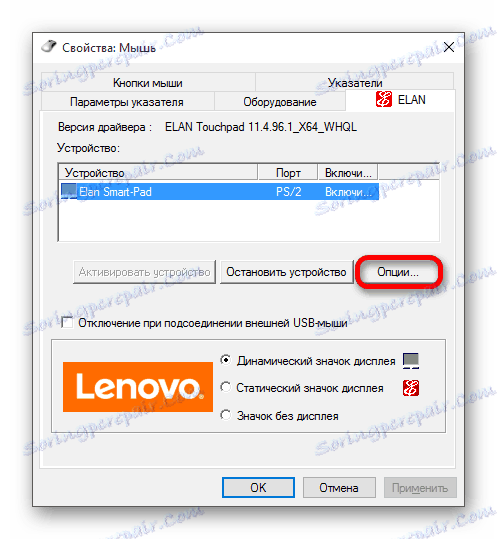
Často výrobci notebooků dělají speciální programy pro touchpady. Proto je lepší konfigurovat zařízení pomocí takového softwaru. Například ASUS má inteligentní gesto.
- Na hlavním panelu najděte a spusťte funkci ASUS Smart Gesture.
- Přejděte na položku "Detekce myši" a zrušte zaškrtnutí políčka "Zakázat snímač ..." .
- Použijte nastavení.
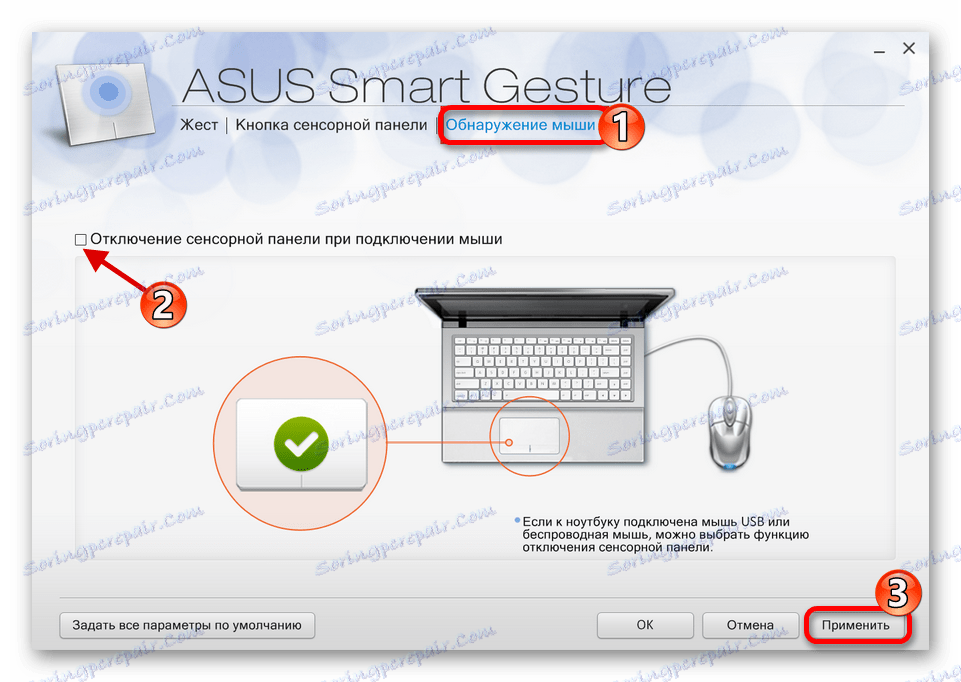
Podobné akce budou vyžadovány na přenosném počítači od jakéhokoli jiného výrobce pomocí předinstalovaného klienta pro konfiguraci dotykové plochy.
Metoda 3: Povolení zařízení TouchPad v systému BIOS
Pokud předchozí metody nepomohly, je třeba zkontrolovat nastavení systému BIOS. Možná je dotykový panel vypnutý.
- Přihlaste se do služby BIOS . Na různých notebooků různých výrobců pro tyto účely mohou být navrženy různé kombinace nebo dokonce samostatná tlačítka.
- Přejděte na kartu "Upřesnit" .
- Najděte "Interní polohovací zařízení" . Cesta se může také lišit a závisí na verzi systému BIOS. Pokud je před ním "Zakázáno" , musíte jej povolit. Pomocí tlačítek změňte hodnotu na hodnotu "Zapnuto" .
- Uložte a ukončete výběrem příslušné položky v nabídce BIOS.
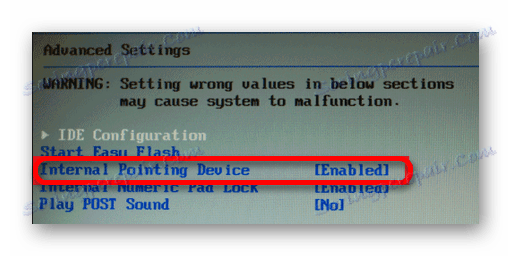
Metoda 4: Přeinstalace ovladačů
Často přeinstalování ovladačů pomáhá vyřešit problém.
- Podržte Win + X a otevřete "Správce zařízení" .
- Rozbalte položku "Myši a další polohovací zařízení" a klikněte pravým tlačítkem na požadované zařízení.
- V seznamu naleznete "Odstranit" .
- V horním panelu otevřete "Akce" - "Aktualizace konfigurace ..." .
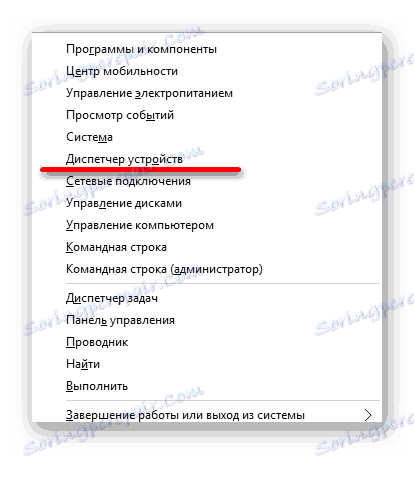
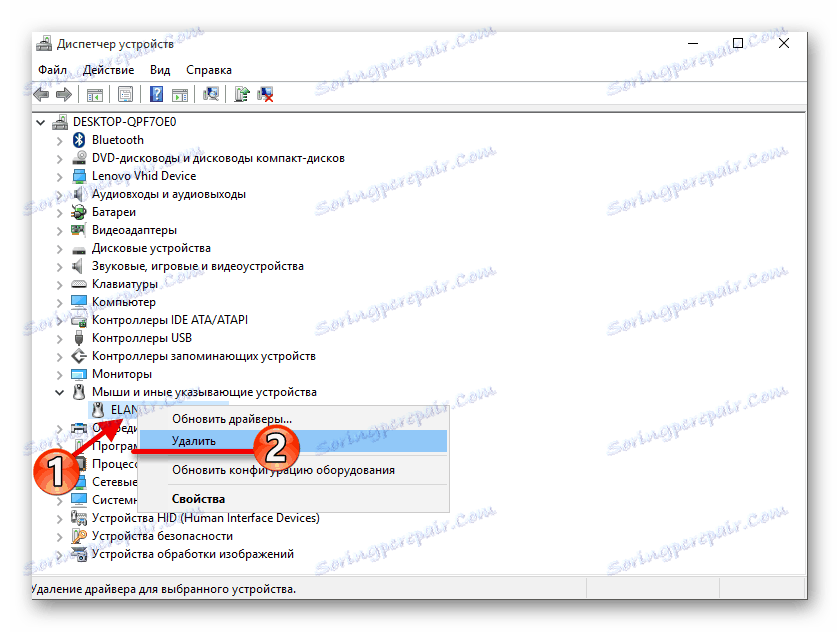
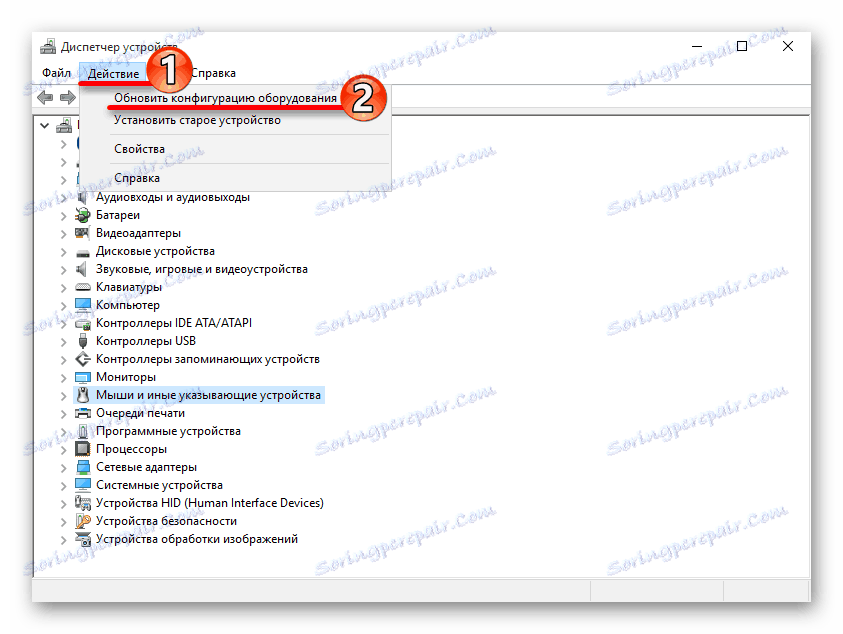
Můžete také aktualizovat ovladač. To lze provést standardním způsobem, ručně nebo pomocí speciálního softwaru.
Přečtěte si více:
Jak aktualizovat ovladač v počítači pomocí programu DriverPack Solution
Nejlepší programy pro instalaci ovladačů
Instalace ovladačů se standardními nástroji Windows
Touchpad je docela snadné zahrnout pomocí speciální klávesové zkratky. Pokud není správně nakonfigurován nebo ovladače přestaly fungovat správně, můžete problém vždy vyřešit pomocí standardních nástrojů Windows 10. Pokud vám žádná z těchto metod nepomůže, měli byste se podívat na notebook pro virusový software. Je také možné, že samotný touchpad fyzicky zmizel. V takovém případě musíte notebook přinést k opravě.
Čtěte také: Kontrola virů bez antivirového programu