Zjistíme, které ovladače musí být nainstalovány v počítači
Pravděpodobně každý, který přinejmenším jednou přeinstaloval operační systém, vznikla populární otázka: jak zjistit, které ovladače by měly být nainstalovány v počítači pro jeho stabilní provoz? Právě tato otázka se pokusíme odpovědět v tomto článku. Rozumím více.
Obsah
Jaký software potřebuje počítač?
Teoreticky musí počítač nebo notebook instalovat software pro všechna zařízení, která je vyžadují. Postupně vývojáři operačních systémů neustále rozšiřují základnu řidičů společnosti Microsoft. A pokud ve dnech Windows XP musel nainstalovat ručně téměř všechny ovladače, pak v případě novějších OS, mnoho ovladačů jsou nainstalovány automaticky. Přesto existují zařízení, pro které musí být software instalován ručně. Upozorňujeme vás na řadu způsobů, které vám pomohou při řešení tohoto problému.
Metoda 1: Oficiální stránky výrobců
Abyste mohli nainstalovat všechny potřebné ovladače, je třeba software nainstalovat do všech desek v počítači. To se týká základní desky, grafické karty a externích desek (síťové adaptéry, zvukové karty atd.). V "Správci zařízení" však nemusí být upřesněno, že hardware potřebuje ovladače. Při instalaci operačního systému byl standardně používán standardní software pro zařízení. Nicméně software pro takové zařízení musí být nainstalován jako originální. Nejvíce nainstalovaný software je na základní desce a integrován do něj čipy. Proto se nejprve podíváme na všechny ovladače pro základní desku a pak na grafickou kartu.
- Naučíme se výrobce a model základní desky. Chcete-li to provést, stiskneme klávesy "Win + R" na klávesnici a v otevřeném okně zadejte příkaz "cmd" pro otevření příkazového řádku.
- Na příkazovém řádku musíte zadávat následující příkazy jeden po druhém:
wmic baseboard get Manufacturer
wmic baseboard get product
Nezapomeňte stisknout "Enter" po zadání každého příkazu. V důsledku toho uvidíte na obrazovce výrobce a model základní desky. - Nyní hledáme webové stránky výrobce na internetu a jděte na něj. V našem případě to je Webové stránky MSI .
- Na webu hledáme vyhledávací pole nebo odpovídající tlačítko ve formě lupy. Obvykle kliknutím na toto tlačítko se zobrazí vyhledávací pole. V takovém poli musíte zadat model základní desky a stisknout "Enter" .
- Na další stránce uvidíte výsledek vyhledávání. Musíte vybrat svou základní desku ze seznamu. Obvykle pod názvem deskového modelu existuje několik podsekcí. Pokud existuje část "Ovladače" nebo "Stahování" , klikněte na název této části a přejděte na ni.
- V některých případech může být následující stránka rozdělena do podsekcí se softwarem. Pokud tomu tak je, hledáme a vybereme podkapitolu "Drivers" .
- Dalším krokem je výběr operačního systému a bitové hloubky z rozevíracího seznamu. V některých případech se seznam ovladačů může lišit při výběru různých operačních systémů. Proto zkontrolujte nejen systém, který jste nainstalovali, ale i níže uvedené verze.
- Po výběru operačního systému se zobrazí seznam všech softwarových aplikací, které vaše základní deska potřebuje k interakci s ostatními komponentami počítače. Musíte je všechny stáhnout a nainstalovat. Stahování probíhá automaticky po kliknutí na tlačítko "Stáhnout" , "Stáhnout" nebo na příslušnou ikonu. Pokud jste si stáhli archiv ovladačů, nezapomeňte před instalací odstranit celý jeho obsah v samostatném adresáři. Poté nainstalujte software.
- Po instalaci veškerého softwaru pro základní desku přejděte na grafickou kartu.
- Stiskněte znovu kombinaci kláves "Win + R" a v okně, které se zobrazí, zadejte příkaz "dxdiag" . Chcete-li pokračovat, klikněte na tlačítko "Enter" nebo klikněte na tlačítko "OK" ve stejném okně.
- V okně diagnostického nástroje, které se otevře, přejděte na kartu Zobrazení . Zde naleznete výrobce a model grafického adaptéru.
- Pokud máte notebook, musíte také přejít na kartu "Převaděč" . Zde můžete vidět informace o druhé diskrétní grafické kartě.
- Poté, co jste se seznámili s výrobcem a modelem grafické karty, musíte jít na oficiální webové stránky společnosti. Zde je seznam stránek ke stažení pro největší výrobce grafických karet.
- Na těchto stránkách musíte zadat model grafické karty a operačního systému s bitovou kapacitou. Poté si můžete stáhnout software a nainstalovat ho. Vezměte prosím na vědomí, že je vhodné nainstalovat software grafického adaptéru z oficiálního webu. Pouze v tomto případě budou nainstalovány speciální komponenty, což zvýší výkon grafické karty a umožní její podrobné nastavení.
- Při instalaci softwaru pro grafický adaptér a základní desku musíte zkontrolovat výsledek. Chcete-li to provést, otevřete "Správce zařízení" . Stiskneme kombinace tlačítek "Win" a "R" na klávesnici a v otevřeném okně zapíšeme příkaz
devmgmt.msc. Poté stiskněte tlačítko "Enter" . - V důsledku toho se zobrazí okno Správce zařízení . Neměla by mít neidentifikovaná zařízení a zařízení, vedle jména které jsou výmluvné nebo vykřičníky. Pokud tomu tak je, nainstalovali jste všechny potřebné ovladače. A pokud jsou tyto komponenty přítomny, doporučujeme použít jednu z následujících metod.

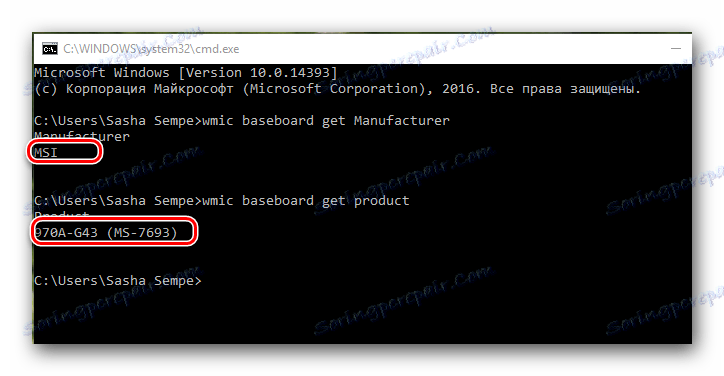
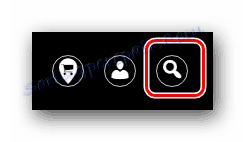
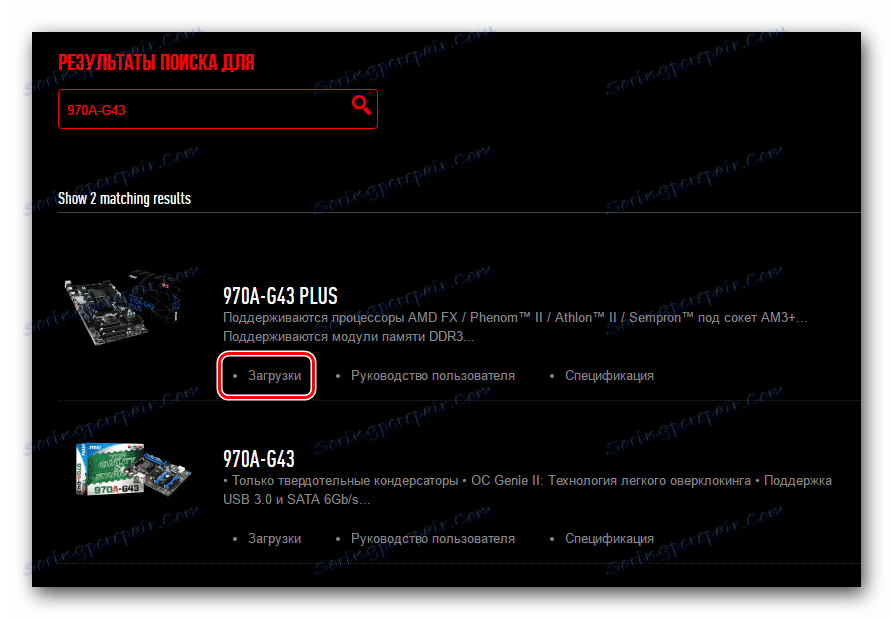
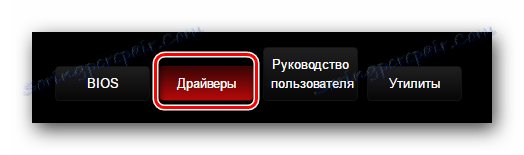

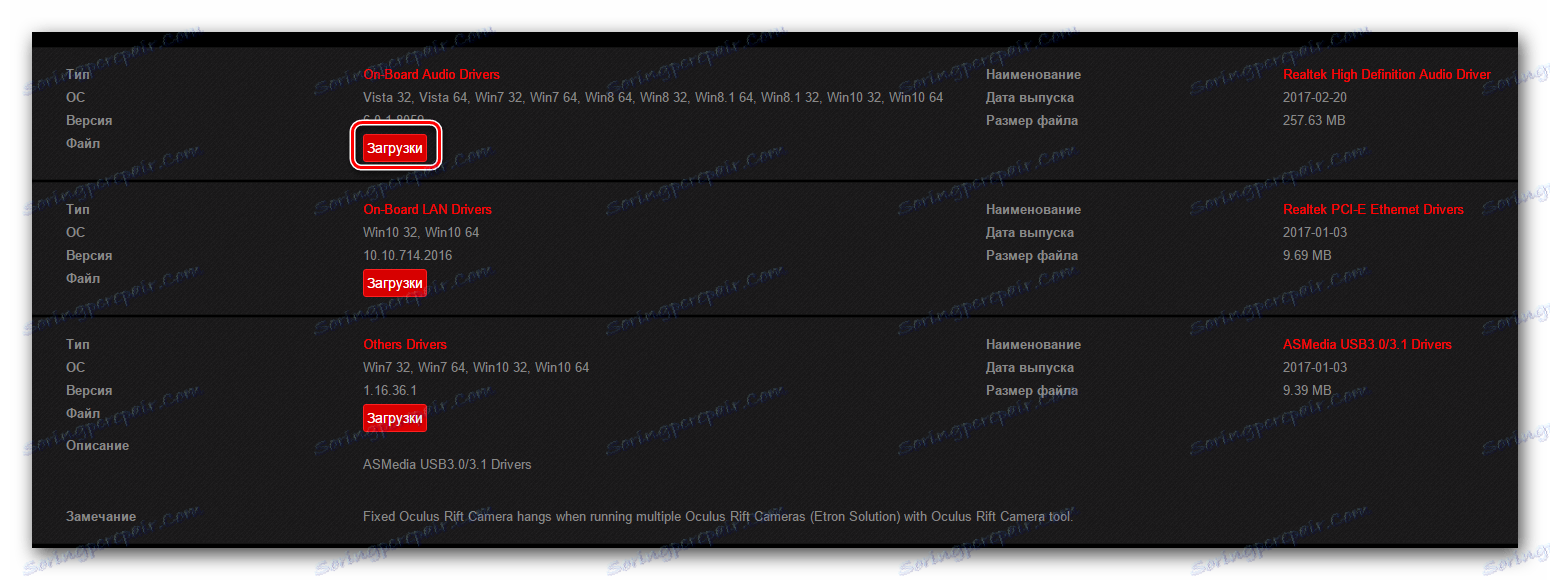
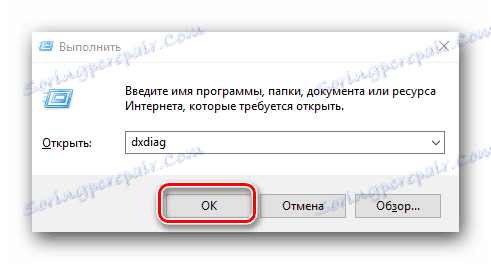
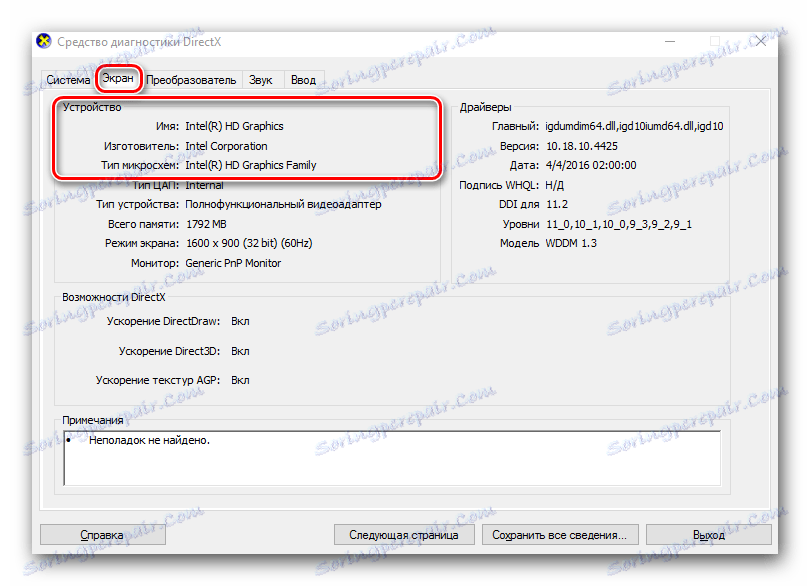
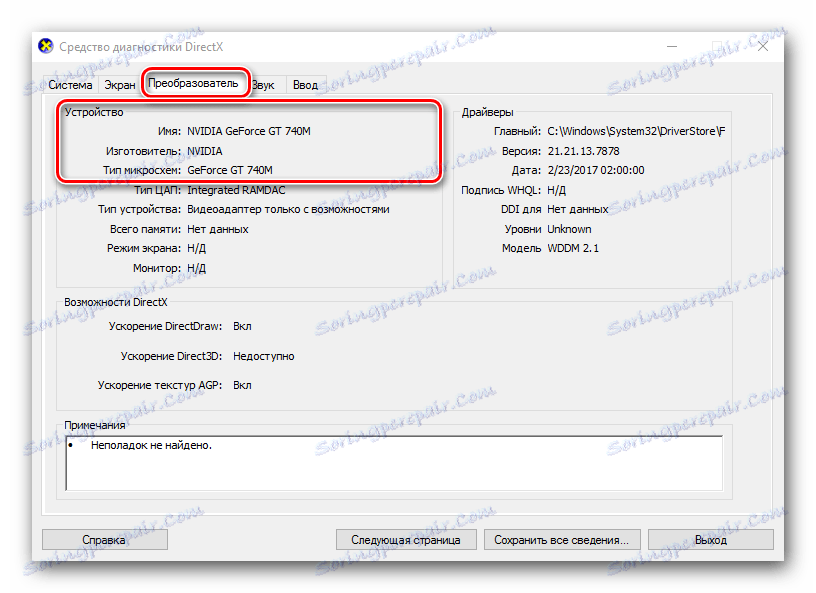
Stránka ke stažení softwaru pro grafické karty nVidia
Stránka pro stahování grafických karet AMD
Stránka ke stažení pro grafické karty Intel
Metoda 2: Nástroje pro automatické aktualizace softwaru
Pokud jste příliš líní hledat a nainstalovat celý software ručně, pak stojí za to pečlivě hledat programy, které jsou navrženy tak, aby usnadnily tento úkol. Přehled nejoblíbenějších programů pro automatické vyhledávání a aktualizaci softwaru, který jsme provedli v samostatném článku.
Lekce: Nejlepší programy pro instalaci ovladačů
Můžete použít libovolný z popsaných nástrojů. Ale doporučujeme využít Řešení DriverPack buď Ovladač Genius . Jedná se o programy s největším počtem ovladačů a podporovaným hardwarem. Už jsme vám řekli, jak používat řešení DriverPack.
Lekce: Jak aktualizovat ovladač v počítači pomocí programu DriverPack Solution
Řekněme vám, jak najít a nainstalovat všechny ovladače pomocí programu Driver Genius. A tak začněte.
- Spusťte program.
- Budete okamžitě na své hlavní stránce. Zde uprostřed je zelené tlačítko "Start Check" . Zatlačte ji směle.
- Bude zahájen proces skenování počítače nebo notebooku. Po několika minutách se zobrazí seznam všech zařízení, pro které je nutné stáhnout a nainstalovat software. Protože nejsme hledá konkrétní ovladač, zaškrtněte všechny dostupné položky. Poté klikněte na tlačítko "Další" v dolní části okna programu.
- V dalším okně uvidíte seznam zařízení, u kterých již byly ovladače již aktualizovány pomocí tohoto nástroje, a zařízení, pro která je třeba stále stáhnout a nainstalovat software. Poslední typ zařízení je označen šedým kruhem vedle názvu. Pro spolehlivost klikněte na tlačítko "Stáhnout vše" .
- Poté se program pokusí připojit k serverům a stáhnout potřebné soubory. Pokud vše funguje dobře, vrátíte se do předchozího okna, kde můžete sledovat průběh stahování softwaru na příslušném řádku.
- Po načtení všech součástí se ikona vedle názvu přístroje změní na zelenou šipkou směrem dolů. Bohužel nemůžete nainstalovat veškerý software jediným tlačítkem. Proto vyberte řádek s požadovaným zařízením a klikněte na tlačítko "Instalovat" .
- V případě potřeby vytvořte bod obnovy. To vám bude nabídnuto v dalším dialogovém okně. Vyberte odpověď, která vyhovuje vašemu rozhodnutí.
- Poté začne proces instalace ovladače pro vybrané zařízení, během kterého se mohou zobrazit standardní dialogové okna. Prostě potřebují číst licenční smlouvy a kliknout na tlačítko "Další" . Problémy v této fázi by neměly nastat. Po instalaci softwaru vám může být nabídnut restart systému. Pokud existuje taková zpráva, doporučujeme to udělat. Když je ovladač úspěšně nainstalován, v programu Driver Genius je vedle hardwarového řádku zelená značka.
- Proto musíte nainstalovat software pro všechna zařízení ze seznamu.
- Nakonec můžete znovu provést kontrolu počítače. Pokud jste nainstalovali všechny ovladače, uvidíte podobnou zprávu.
- Kromě toho můžete zkontrolovat, zda je veškerý software nainstalován pomocí "Správce zařízení", jak je popsáno na konci první metody.
- Pokud stále existují neidentifikovaná zařízení, zkuste následující metodu.
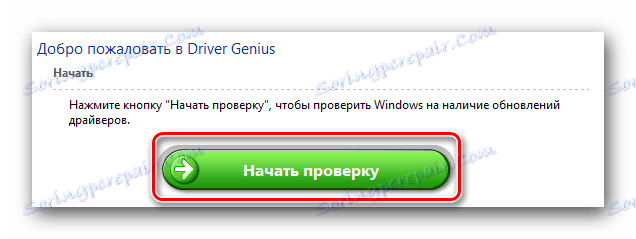
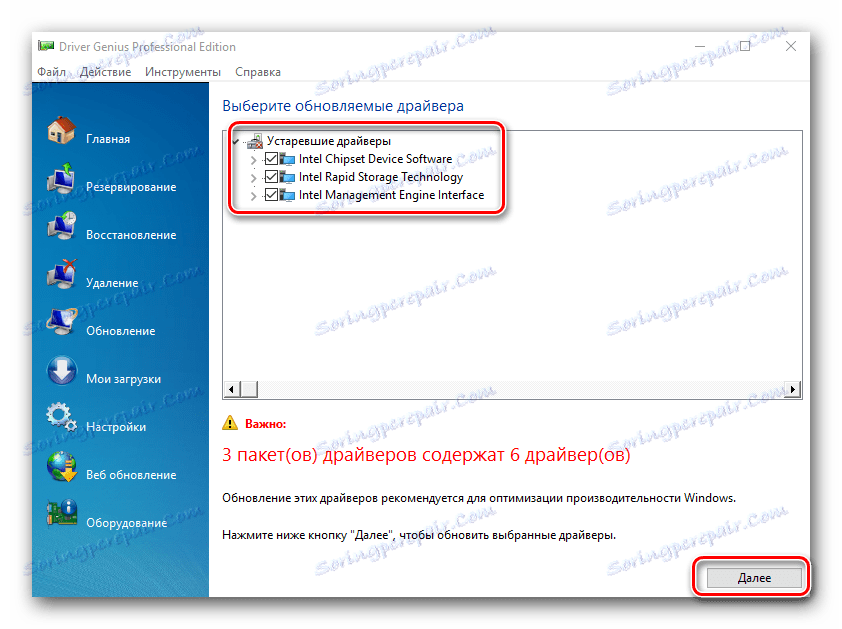
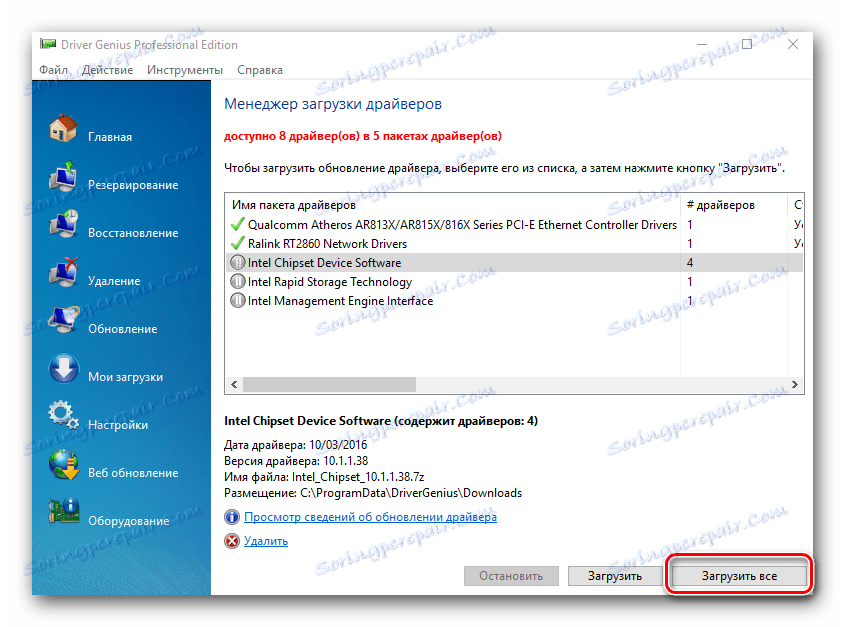
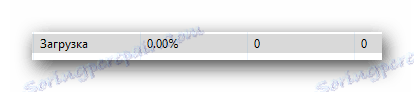
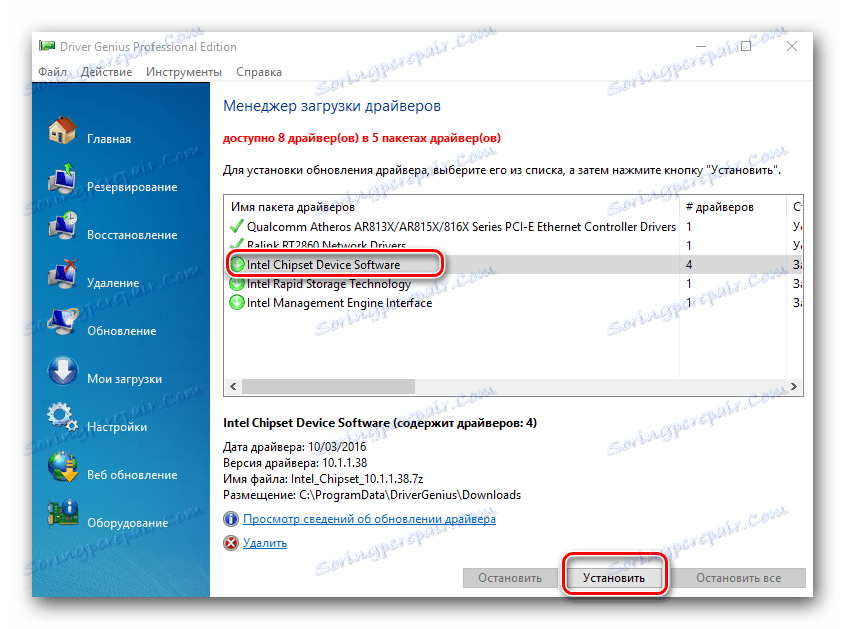
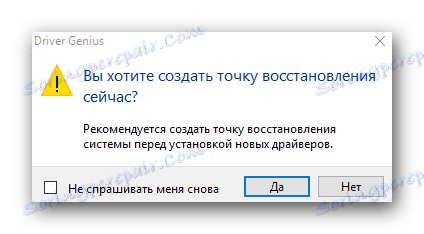
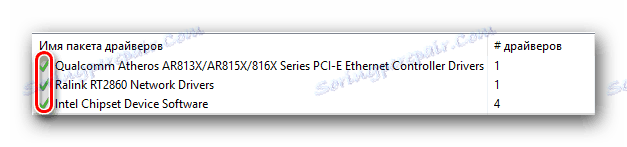
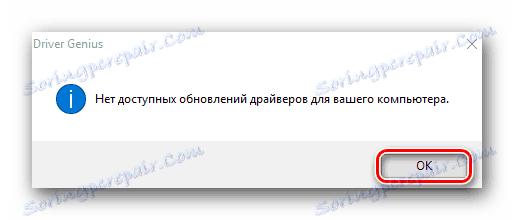
Metoda 3: Online služby
Pokud vám předchozí metody nepomohly, zůstává naděje na tuto možnost. Význam toho je, že budeme vyhledávat software ručně pomocí jedinečného identifikátoru zařízení. Aby nedošlo k duplicitě informací, doporučujeme seznámit se s naší lekcí.
Lekce: Vyhledávání ovladačů podle ID hardwaru
V něm najdete podrobné informace o tom, jak najít ID a co dělat dál. A také průvodce pro použití dvou největších online služeb pro nalezení ovladačů.
Metoda 4: Ruční aktualizace ovladače
Tato metoda je nejméně účinná ze všech výše uvedených. Ve velmi ojedinělých případech však bude ten, kdo bude moci nainstalovat software. To je to, co je pro to nezbytné.
- Otevřete "Správce zařízení" . Jak to udělat, je uvedeno na konci první metody.
- V "Dispatcheru" hledáme neidentifikované zařízení nebo zařízení, vedle jména které je otázka / vykřičník. Obvykle jsou pobočky s takovými zařízeními okamžitě otevřené a není třeba je hledat. Klepněte na toto zařízení pravým tlačítkem myši a vyberte řádek "Aktualizovat ovladače" .
- V dalším okně zvolte způsob vyhledávání softwaru: automatický nebo manuální. V druhém případě budete muset ručně zadat cestu k umístění, kde jsou uloženy ovladače vybraného zařízení. Proto doporučujeme používat automatické vyhledávání. Chcete-li to provést, klepněte na příslušný řádek.
- Výsledkem bude vyhledávání softwaru ve vašem počítači. Pokud jsou nalezeny potřebné součásti, systém je nainstaluje. Na konci se zobrazí zpráva o tom, zda byly ovladače nainstalovány nebo nebyly nalezeny.
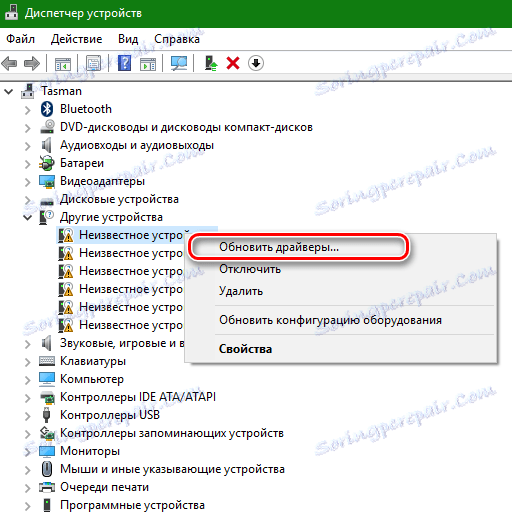
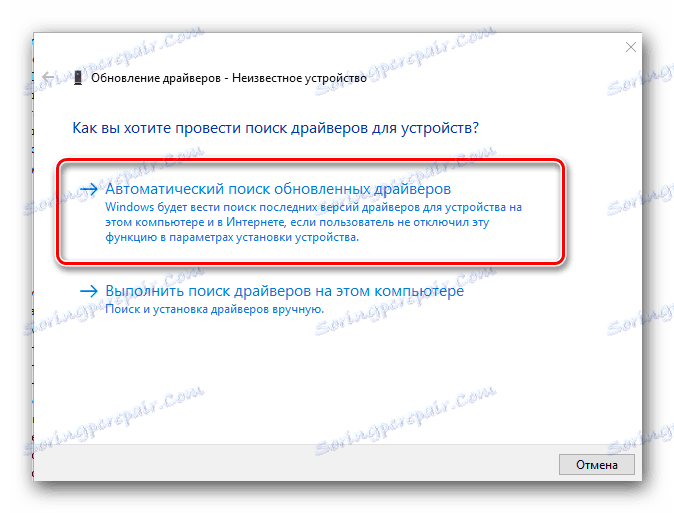
Jedná se o nejefektivnější způsob, jak určit zařízení, pro která je třeba nainstalovat software. Doufáme, že jedna z navržených možností vám pomůže vyřešit tento problém. Nezapomeňte aktualizovat software pro vaše zařízení včas. Pokud máte potíže s nalezením nebo instalací ovladačů, napište do komentářů. Společně jej opravíme.