Nástroje pro zjišťování VID a PID flash disku
Jednotky USB flash - zařízení jsou spolehlivá, ale existuje vždy riziko rozbití. Důvodem může být nesprávná práce, selhání firmwaru, neúspěšné formátování apod. V každém případě, pokud toto není fyzické poškození, můžete se pokusit obnovit software.
Problém spočívá v tom, že ne každý nástroj je vhodný pro obnovu určitého flash disku a použití nesprávného nástroje může trvale vypnout. Pokud však znáte VID a PID jednotky, můžete určit typ regulátoru a zvolit vhodný program.
Obsah
Jak zjistit VID a PID flash disky
VID slouží k identifikaci výrobce, PID je identifikátor samotného zařízení. Proto je každý řadič na vyměnitelném disku označen těmito hodnotami. Někteří bezohlední výrobci však mohou zanedbávat placenou registraci identifikačních čísel a přiřadit je jednoduše náhodně. Ale většinou se jedná o levné čínské výrobky.
Nejprve se ujistěte, že jednotka USB Flash je určitým způsobem určena počítačem: při připojení je slyšet charakteristický zvuk, je zobrazen v seznamu připojených zařízení, objevuje se v nástroji "Správce úloh" (případně jako neznámé zařízení) a podobně. V opačném případě není možné zjistit pouze VID a PID, ale také obnovit médium.
ID čísla lze rychle identifikovat pomocí specializovaných programů. Případně můžete použít "Device Manager" nebo jen rozložit USB flash disk a najít informace o jejích "vnitřních".
Mějte na paměti, že karty MMC, SD, MicroSD nemají hodnoty VID a PID. Aplikovat na ně jeden ze způsobů, dostanete pouze identifikátory čtečky karet.
Metoda 1: ChipGenius
Perfektně čte základní technické informace nejen z flash disků, ale také z mnoha dalších zařízení. Je zajímavé, že ChipGenius má svou vlastní databázi VID a PID, aby poskytl údajné informace o zařízení, když z nějakého důvodu nemůže být správce dotazován.
Chcete-li použít tento program, postupujte takto:
- Spusťte to. V horní části okna vyberte jednotku USB flash.
- Pod hodnotou "Device ID USB" uvidíte VID a PID.
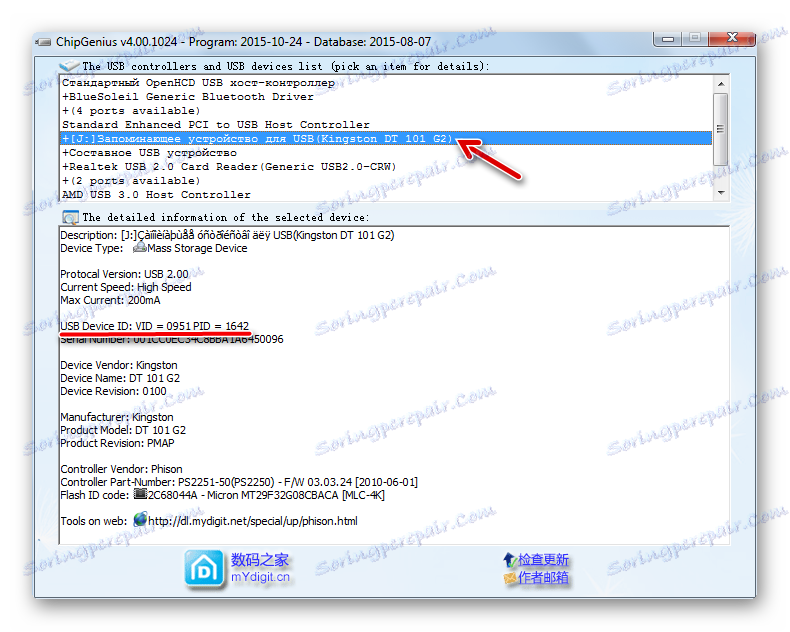
Poznámka: starší verze programu nemusí fungovat správně - stáhněte si ty nejnovější (najdete je na výše uvedeném odkazu). Také v některých případech odmítá pracovat s porty USB 3.0.
Metoda 2: Extraktor informací o discích Flash
Tento program poskytuje podrobnější informace o disku, samozřejmě včetně VID a PID.
Oficiální stránka Flash Drive Information Extractor
Po stažení programu proveďte následující:
- Spusťte jej a klikněte na "Získat informace o jednotce flash . "
- Požadované identifikátory budou v první polovině seznamu. Mohou být vybrány a zkopírovány stisknutím klávesy "CTRL + C" .
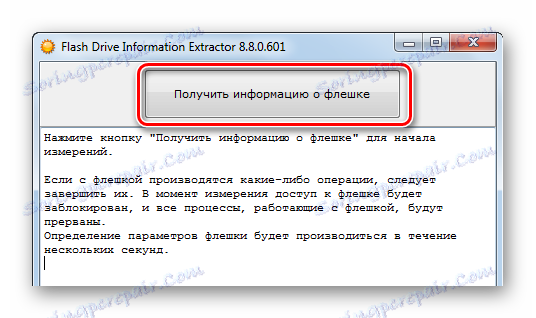
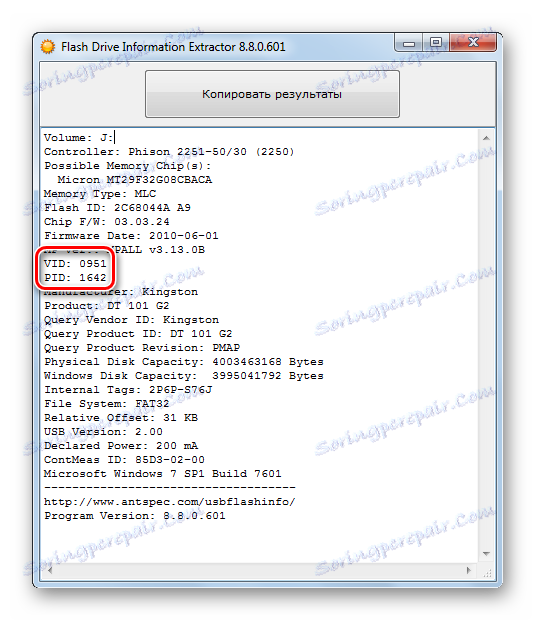
Metoda 3: Rozhraní USB
Hlavní funkcí tohoto programu je zobrazit seznam všech zařízení, která jsou kdy k tomuto počítači připojena. Navíc můžete získat podrobné informace o nich.
Stáhněte si USBDeview pro 32bitové operační systémy
Stáhněte si USBDeview pro 64bitové operační systémy
Návod k použití je následující:
- Spusťte program.
- Chcete-li rychle najít připojenou jednotku, stiskněte tlačítko "Možnosti" a zrušte zaškrtnutí políčka "Zobrazit zakázaná zařízení" .
- Když je kruh hledání zmenšen, poklepejte na jednotku flash. V otevřené tabulce věnujte pozornost parametrům "VendorID" a "ProductID" - toto je VID a PID. Jejich hodnoty lze vybrat a zkopírovat ( "CTRL" + "C" ).
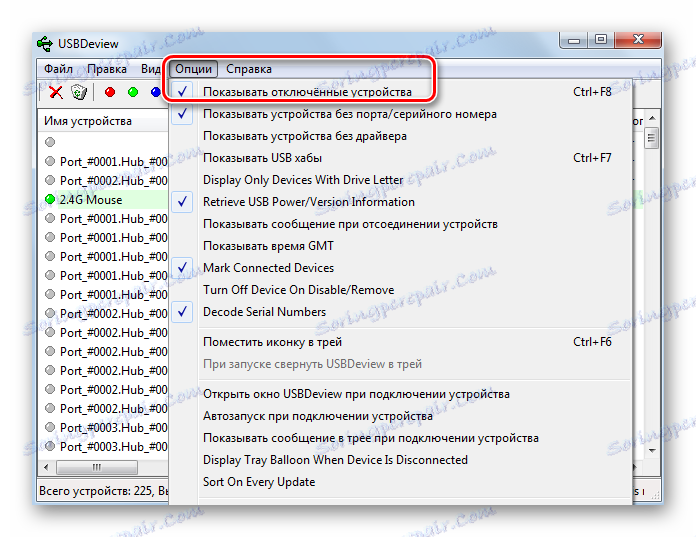
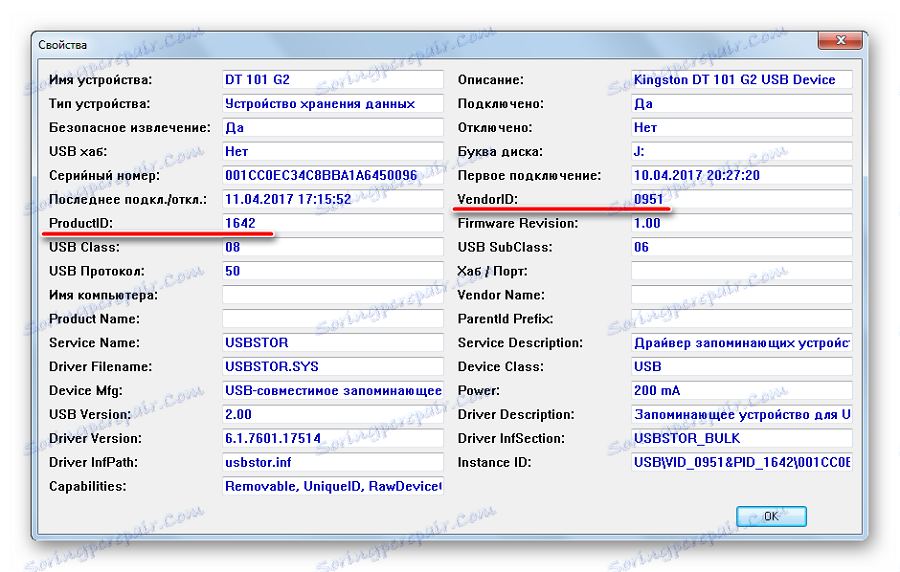
Metoda 4: ChipEasy
Intuitivní nástroj, který vám umožní získat vyčerpávající informace o jednotce flash.
Po stahování proveďte toto:
- Spusťte program.
- V horním poli vyberte požadovanou jednotku.
- Níže uvidíte všechny jeho technické údaje. VID a PID jsou ve druhém řádku. Můžete je vybrat a zkopírovat ( "CTRL + C" ).
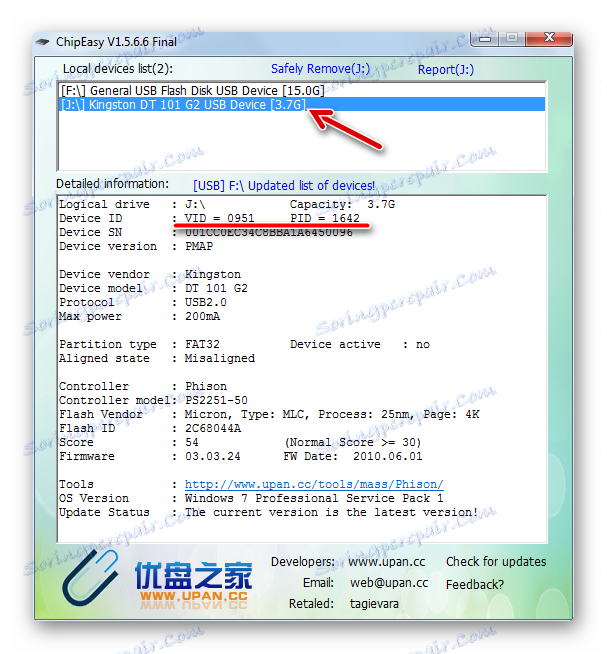
Metoda 5: CheckUDisk
Jednoduchý nástroj, který zobrazuje základní informace o jednotce.
Další pokyny:
- Spusťte program.
- V horní části vyberte jednotku USB flash.
- Ze spodu přečtěte data. VID a PID se nacházejí na druhém řádku.
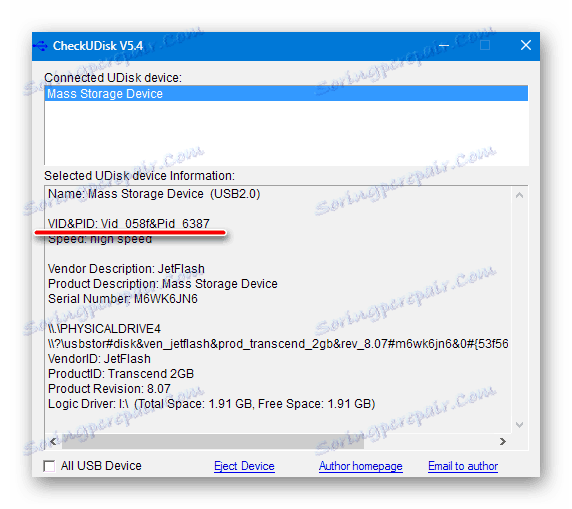
Metoda 6: Zkontrolujte desku
Pokud žádná z metod nepomůže, můžete jít na radikální opatření a otevřít případ flash disku, je-li to možné. VID a PID Možná nebudete nalezeni, ale označení na řídicí jednotce má stejnou hodnotu. Řídicí jednotka - nejdůležitější součást jednotky USB, má černou barvu a čtvercový tvar. 
Co dělat s těmito hodnotami?
Nyní můžete použít získané informace a najít efektivní nástroj pro práci s flash diskem. Chcete-li to provést, měli byste použít online služba iFlash , kde samotní uživatelé tvoří databázi takových programů.
- Zadejte VID a PID do příslušných polí. Klikněte na tlačítko Hledat .
- Ve výsledcích uvidíte obecné informace o jednotce flash a odkazy na vhodné nástroje.
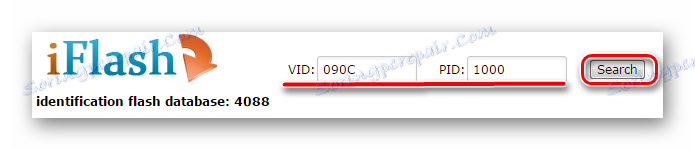
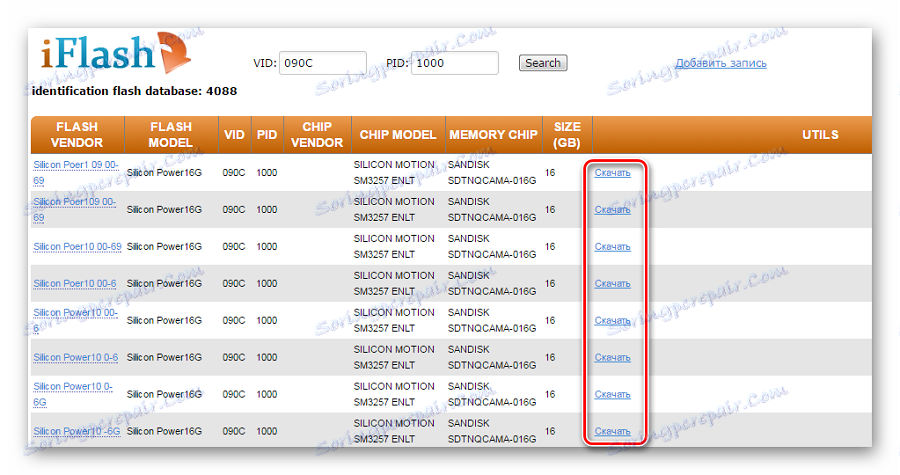
Metoda 7: Vlastnosti zařízení
Ne taková praktická metoda, ale můžete to udělat bez softwaru třetí strany. Zahrnuje následující akce:
- Přejděte na seznam zařízení, klepněte pravým tlačítkem myši na jednotku USB flash a vyberte možnost "Vlastnosti".
- Přejděte na kartu Hardware a poklepejte na název média.
- Přejděte na kartu Podrobnosti . V rozevíracím seznamu Vlastnosti vyberte položku "ID zařízení" nebo "Rodič" . V poli "Hodnota" můžete rozdělit VID a PID.
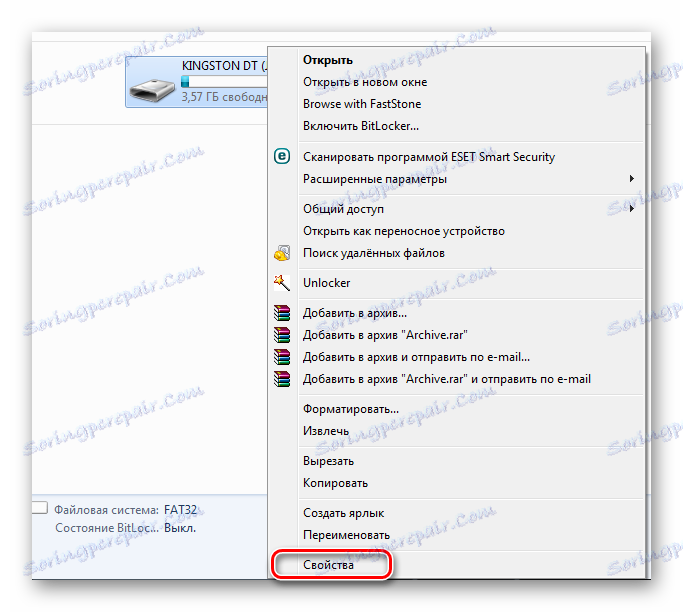
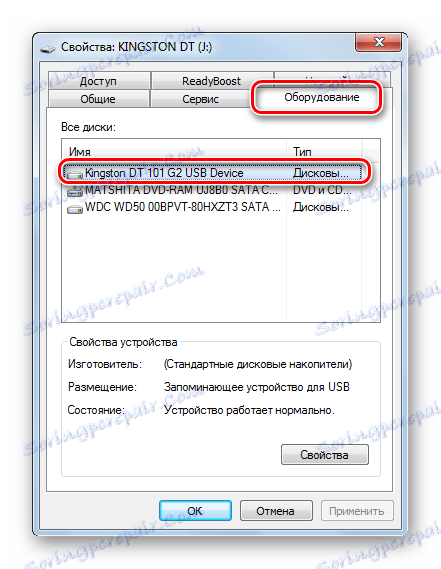
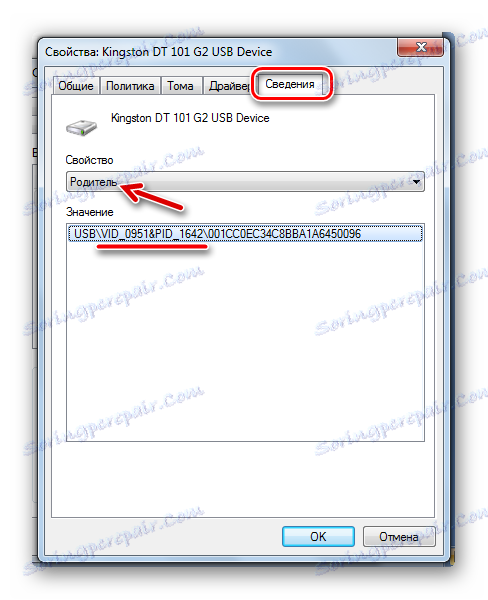
Totéž lze provést pomocí Správce zařízení :
- Chcete-li jej zavolat, zadejte příkaz
devmgmt.mscdo okna "Spustit" ( "WIN" + "R" ). - Najděte USB flash disk, klikněte pravým tlačítkem myši na něj a vyberte "Vlastnosti" a poté všechny výše uvedené pokyny.
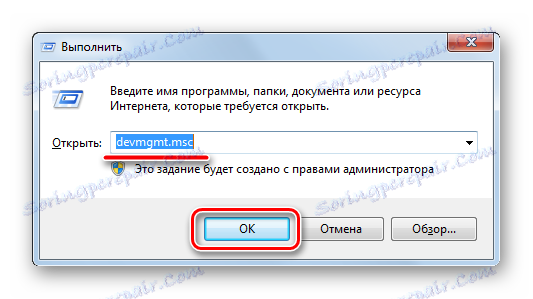

Nezapomeňte, že nefungující USB flash disk může být zobrazen jako "Neznámé zařízení USB" .
Nejrychlejší ze všech, samozřejmě, použije jeden z nástrojů. Pokud to uděláte bez nich, budete muset nahlédnout do vlastností paměťového zařízení. V extrémních případech lze karty VID a PID vždy najít na kartě uvnitř jednotky USB flash.
Konečně, řekněme, že definování těchto parametrů bude užitečné pro provedení obnovy vyměnitelných jednotek. Na našich webových stránkách naleznete podrobné pokyny pro zástupce nejoblíbenějších značek: A-Data , Verbatim , SanDisk , Silicon Power , Kingston , Transcend .