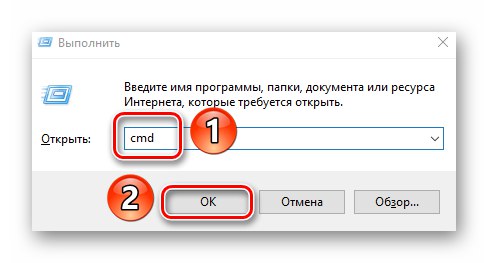V operačním systému Windows není vždy možné otevřít požadovanou složku nebo soubor. Jedním z důvodů, proč to nelze provést, je chyba "Přístup odepřen"... V tomto článku se naučíte, jak opravit uvedený problém na běžících zařízeních Windows 10.
Oprava chyby „Přístup odepřen“
Jedním z hlavních důvodů chyby je nedostatek příslušných přístupových práv pro uživatele. Existují však chvíle, kdy je problém způsoben selháním systému a je vyřešen banálním restartováním počítače. Existují tři hlavní způsoby, jak jej vyloučit - prostřednictvím nastavení OS, systémových nástrojů a softwaru třetích stran. O každém z nich si povíme dále podrobně.
Metoda 1: Specializovaný software
Začněme nejjednodušší metodou. Jeho podstatou je dát aktuálnímu účtu právo používat problémovou složku nebo soubor. Uděláme to pomocí programu TakeOwnershipEx... Postup by měl být následující:
- Přejděte na oficiální webovou stránku programu a stáhněte si archiv se softwarem. Odkaz na něj je na samém konci zadané stránky.
- Extrahujte všechny soubory ze staženého archivu do samostatné složky a poté spusťte „TakeOwnershipEx - 1.2.0.1-Win8“.
- V dalším okně musíte vybrat jazyk, ve kterém bude probíhat další instalace programu.
- Poté bude následovat velmi standardní proces - potvrzení licenční smlouvy, výběr složky pro software a samotná instalace. Nebudeme se zabývat každým krokem, protože v této fázi pravděpodobně nebudete mít problémy.
- Po dokončení instalace spusťte program. Při prvním spuštění zkontroluje součásti systému. Pokud nejsou nalezeny, zobrazí se okno s výzvou k jejich instalaci. Klikněte na tlačítko "Stáhnout a nainstalovat tuto součást".
- Pak počkejte. Proces instalace bude trvat asi 10 minut. Zobrazí se v samostatném okně jako měřítko plnění.
- Po dokončení instalace se zobrazí odpovídající oznámení. Zavřete jej a restartujte aplikaci.
- Po spuštění bude výchozí rozhraní v angličtině. Podle potřeby jej přepněte na ruštinu (v rozevírací nabídce v pravém dolním rohu vyberte příslušnou položku) a poté klikněte „Získat přístupová práva“.
- Zobrazí se malé okno se stromovým adresářem všech oddílů na pevném disku. Musíte najít a označit složku problému v ní a potom kliknout "OK".
- Proces vydávání příslušných práv bude zahájen automaticky. Musíte počkat, až se na obrazovce objeví oznámení o úspěšném dokončení operace.
- Zavřete jej a samotnou aplikaci. Zkuste problémovou složku znovu otevřít. Nezapomeňte, že všechny provedené změny lze vrátit do původního stavu. Chcete-li to provést, po spuštění programu jednoduše stiskněte druhé tlačítko „Obnovit přístupová práva“ a vyberte dříve upravenou složku.
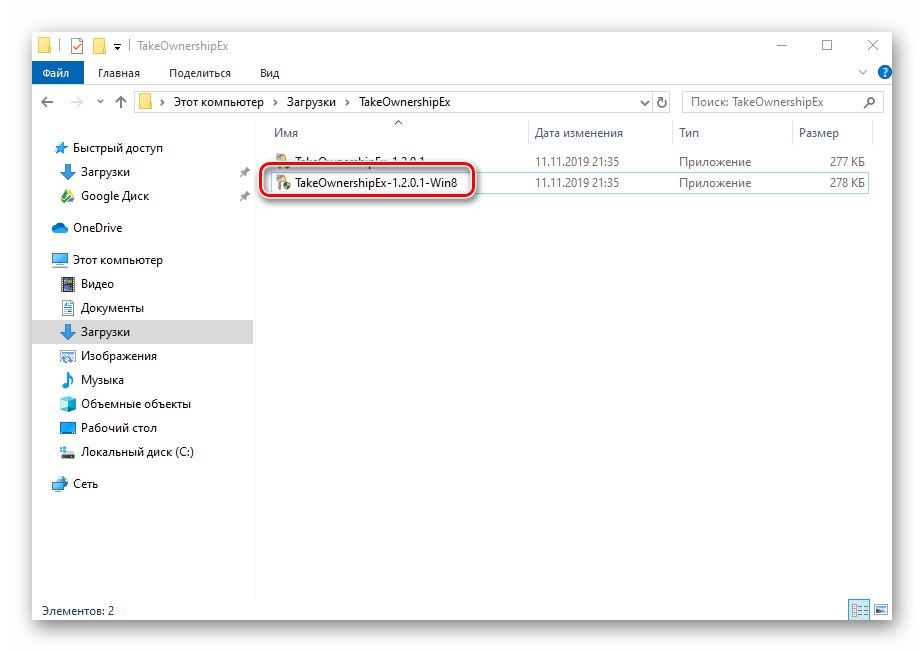
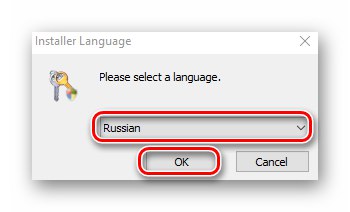
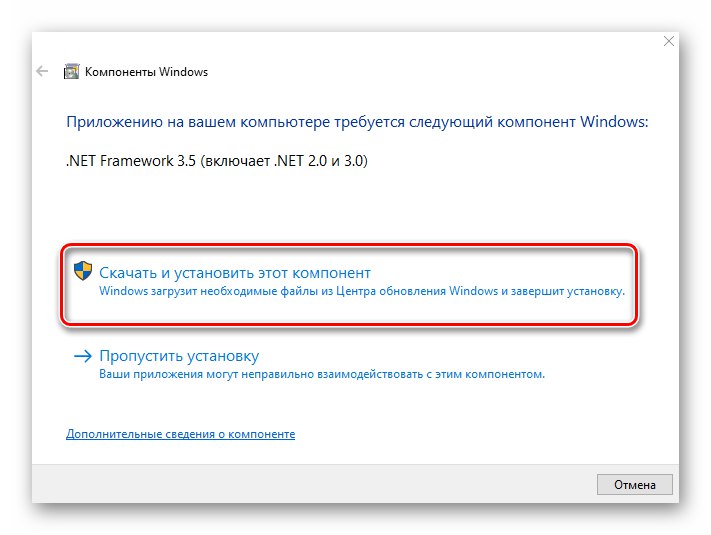
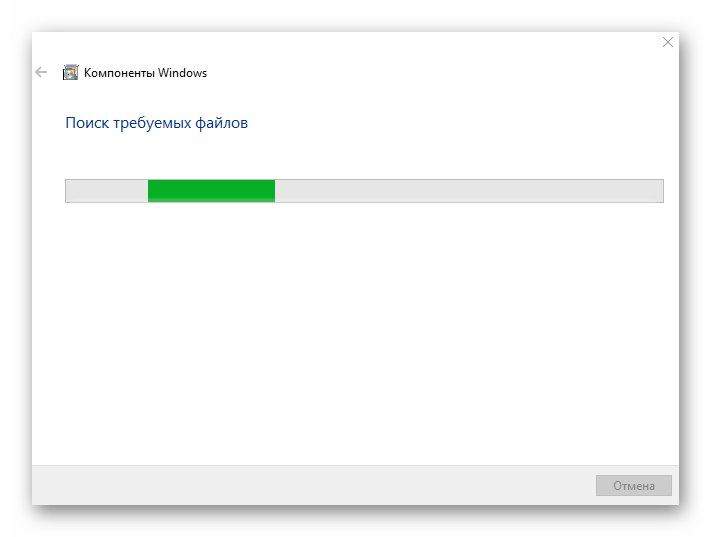
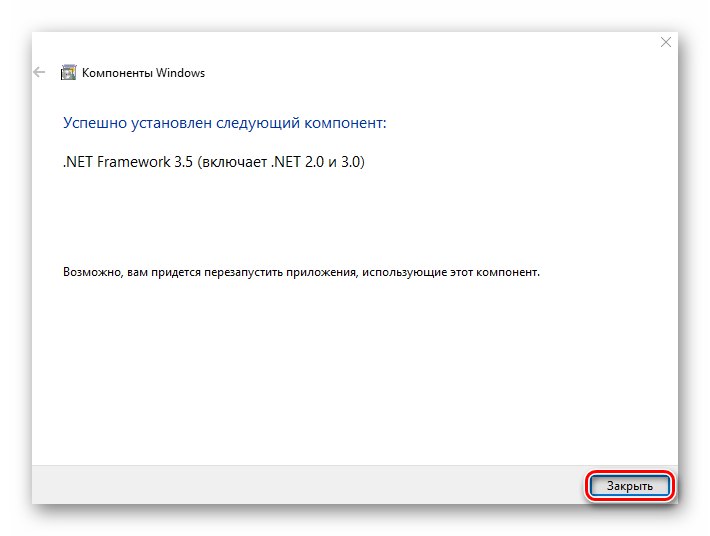
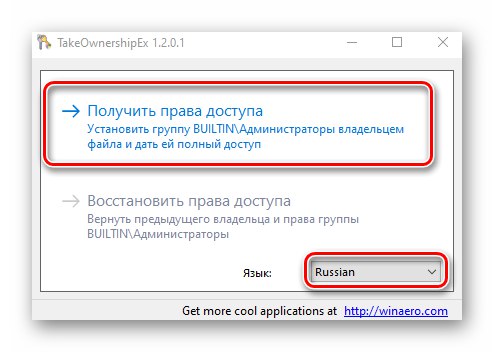
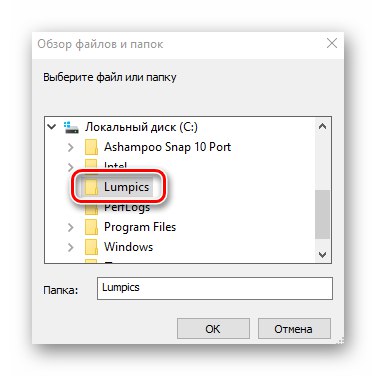
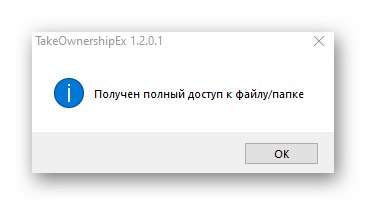

Metoda 2: Nastavení systému Windows
Tato metoda ve většině případů problém řeší. Stejně jako předchozí spočívá ve vydávání zvláštních práv požadovanému uživateli počítače. Budete potřebovat následující:
- Pravým tlačítkem klikněte na složku nebo soubor, ke kterému chcete obnovit přístup. V zobrazené místní nabídce vyberte řádek "Vlastnosti".
- Objeví se nové okno s několika záložkami v horní části. Přejděte na kartu "Bezpečnost"... V něm věnujte pozornost úplně prvnímu bloku „Skupiny a uživatelé“... Musíte stisknout tlačítko "Změna"to je pod tím.
- Dále zkontrolujte, zda seznam uživatelů v okně, které se otevře, obsahuje název účtu, přes který jste vstoupili do systému. Pokud existuje, vyberte jej jediným kliknutím levého tlačítka myši a zaškrtněte spodní blok naproti řádku "Plný přístup"... Jinak klikněte Přidat.
- Ve spodním poli zadejte celý název svého účtu, přičemž vezměte v úvahu velká a malá písmena, a poté klikněte Zkontrolujte jména... Systém vytvoří záznam správně a přidá jeho hodnoty. Poté klikněte na tlačítko "OK".
- V dříve otevřeném okně se v seznamu uživatelů zobrazí přidaný účet. Postupujte podle výše uvedených kroků: vyberte své uživatelské jméno a zaškrtněte políčko vedle řádku "Plný přístup"... Potvrďte svůj záměr kliknutím "Aplikovat" a "OK".
- Poté zavřete všechna okna a zkuste otevřít problematickou složku nebo soubor. S vysokou mírou pravděpodobnosti bude vše fungovat podle očekávání.
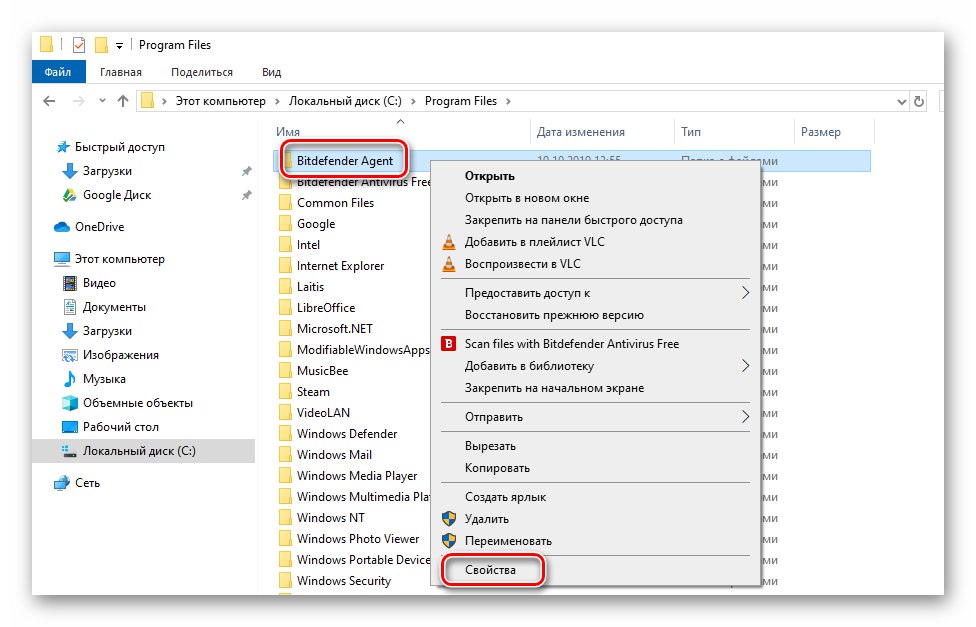
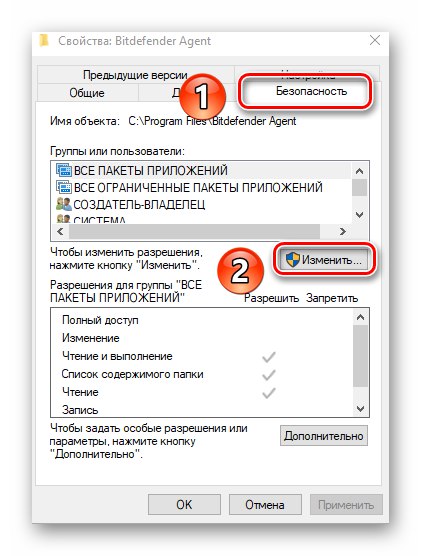
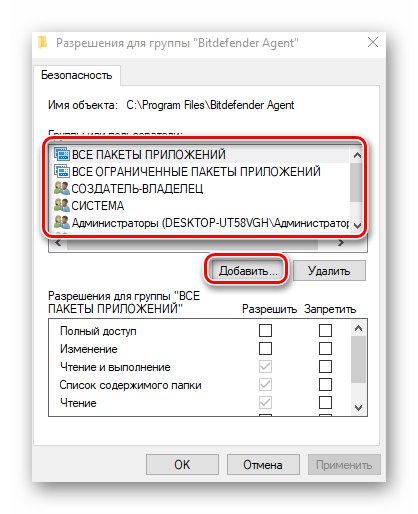
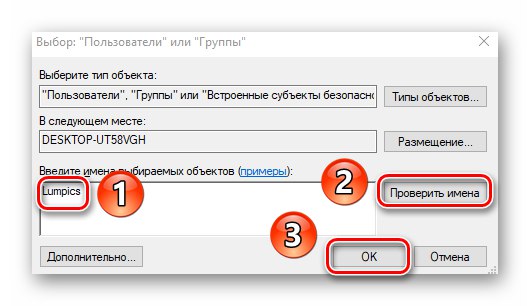
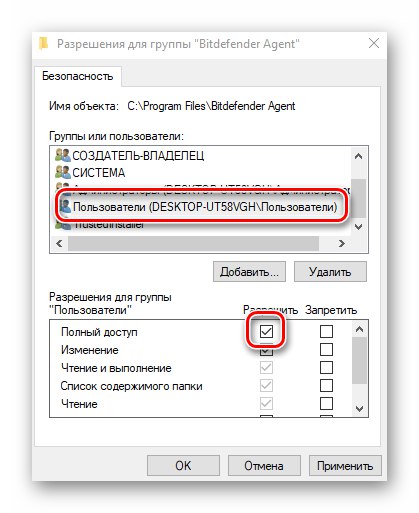
Metoda 3: příkazový řádek
Jak název metody napovídá, k její implementaci se musíte uchýlit k pomoci "Příkazový řádek"... Obsahuje speciální příkaz, který automaticky udělí oprávnění požadované složce nebo souboru. Následuj tyto kroky:
- Stiskněte klávesovou zkratku "Vyhrát" a "R"... Zobrazí se okno programu "Běh", ve kterém musíte zadat příkaz
cmd... Pak držte klíče společně "Posun" a „Ctrl“, stiskněte na klávesnici „Enter“... Tyto akce vám umožní spustit Příkazový řádek jako správce. Připomeňme, že toho lze dosáhnout i jinými způsoby.![Spuštění příkazového řádku v systému Windows 10 jako správce]()
Více informací: Spuštění příkazového řádku jako správce ve Windows 10
- Dále musíte zadat následující příkaz do okna, které se otevře, a kliknout „Enter“:
takeown / F "C: Foldersoringpcrepair.com" / R / D YVezměte prosím na vědomí, že místo hodnoty v uvozovkách musíte zadat cestu k problémové složce nebo souboru na disku počítače.
- Poté musíte počkat. Pokud zadaná složka obsahuje velké množství připojených souborů, bude proces nějakou dobu trvat. V každém případě se na konci zobrazí následující zpráva:
- Zbývá jen zavřít všechny programy a okna a zkusit znovu otevřít soubor nebo složku, ke které byl přístup uzavřen.
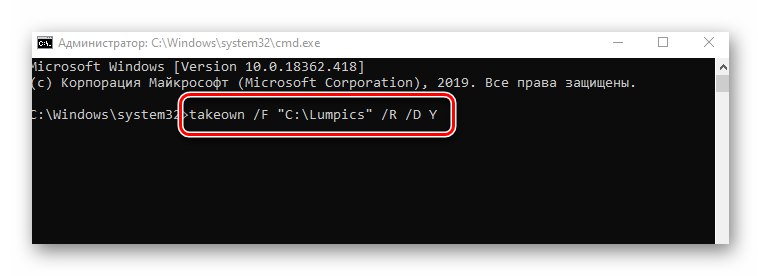
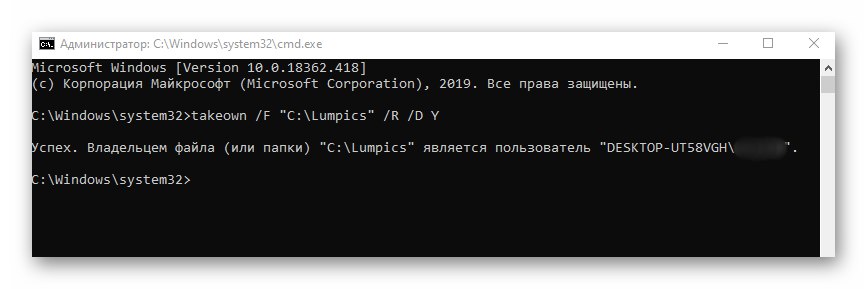
Pomocí kterékoli z popsaných metod se tedy můžete chyby zbavit "Přístup odepřen"... Připomeňme, že s podobným problémem se často setkáváme při pokusu o otevření adresáře na USB flash disku. Pokud tomu čelíte, doporučujeme si přečíst našeho samostatného průvodce:
Více informací: Řešení problému „Přístup byl odepřen“ na flash disku