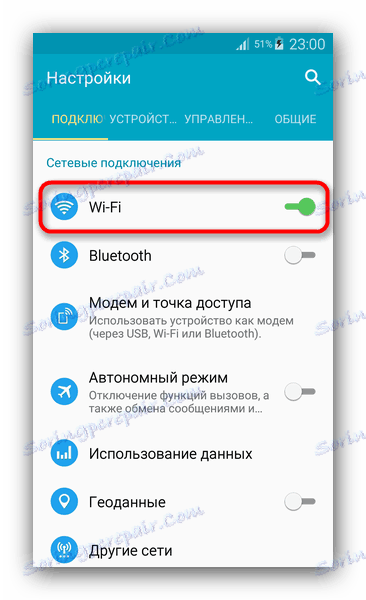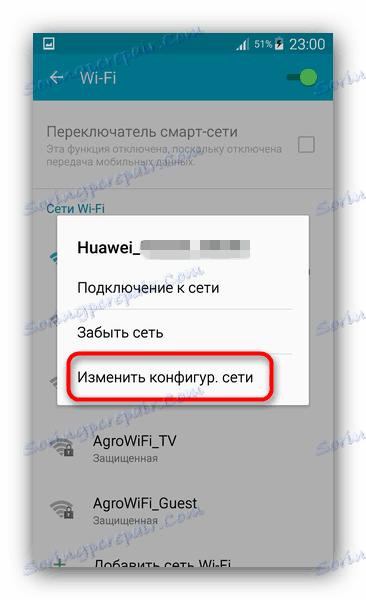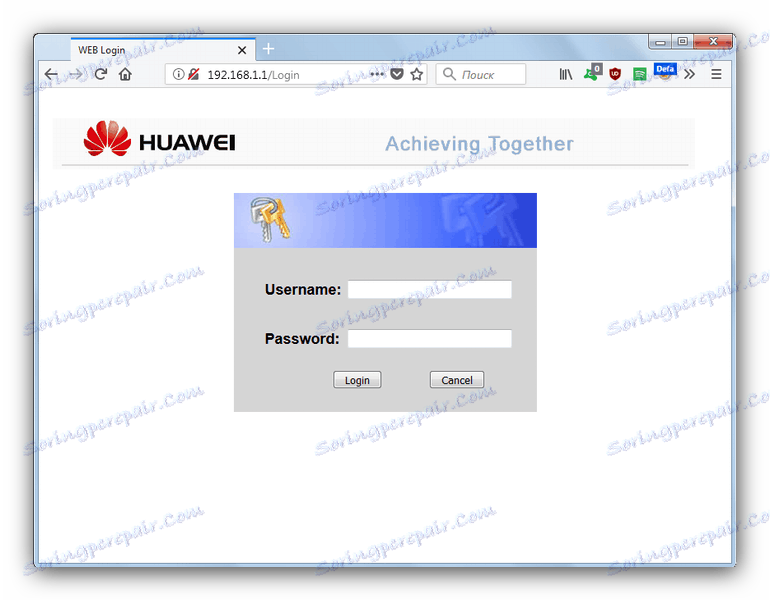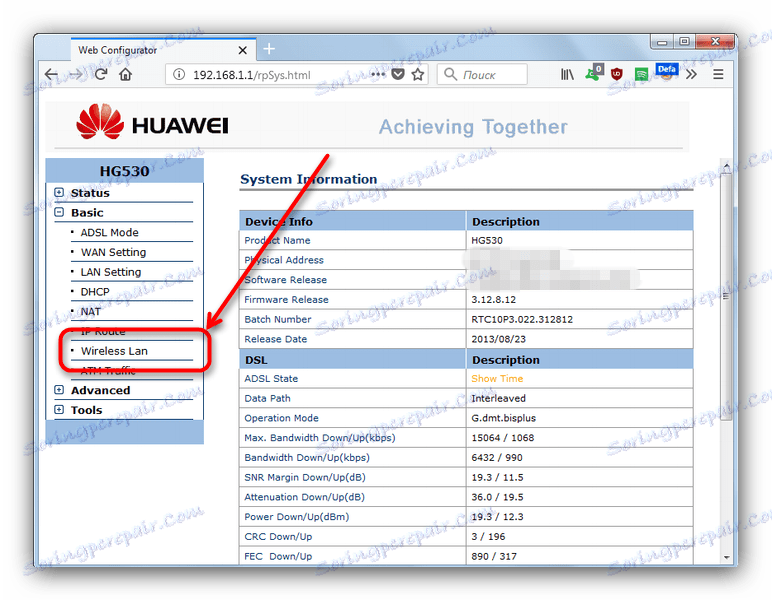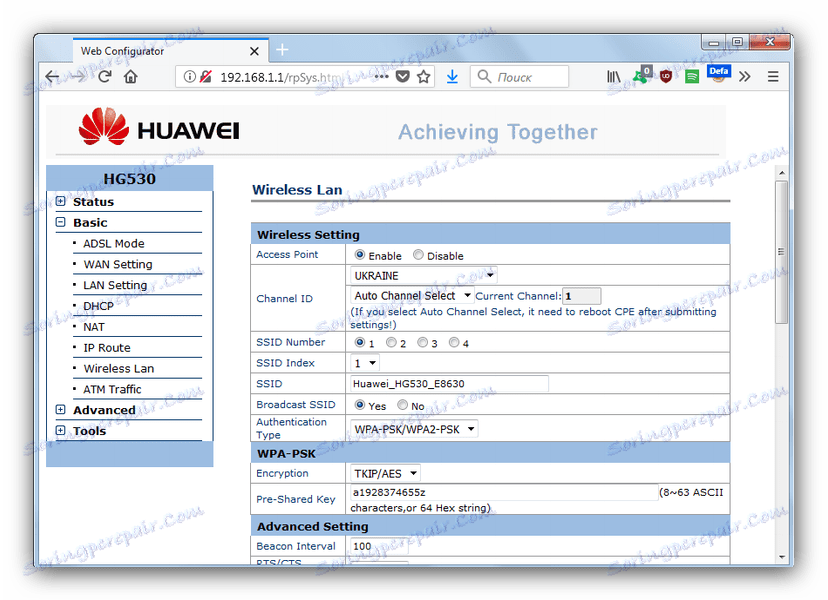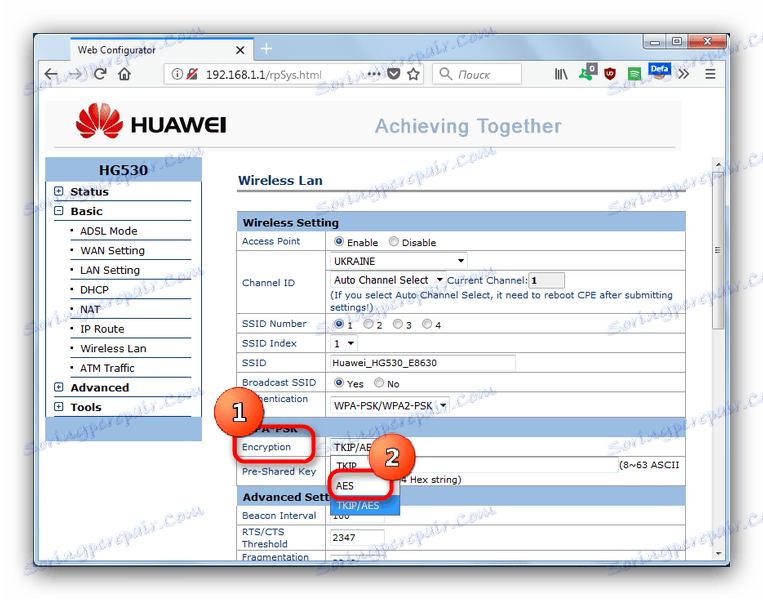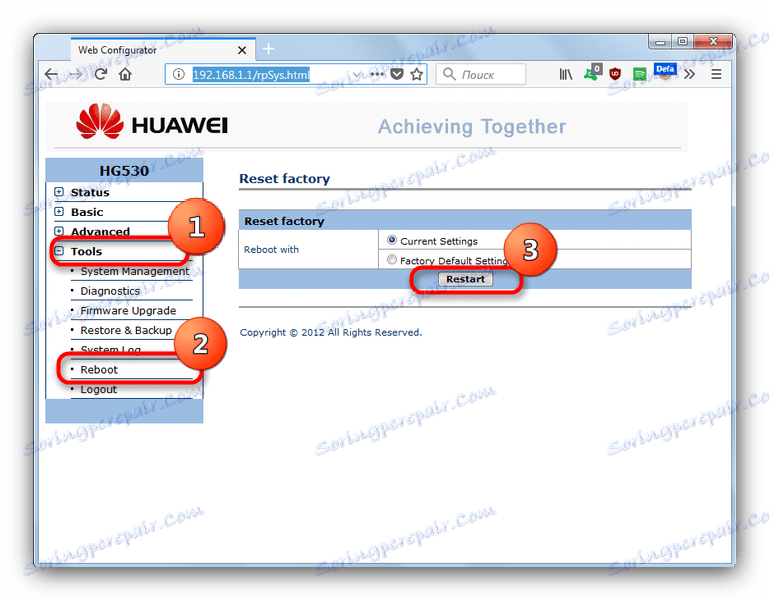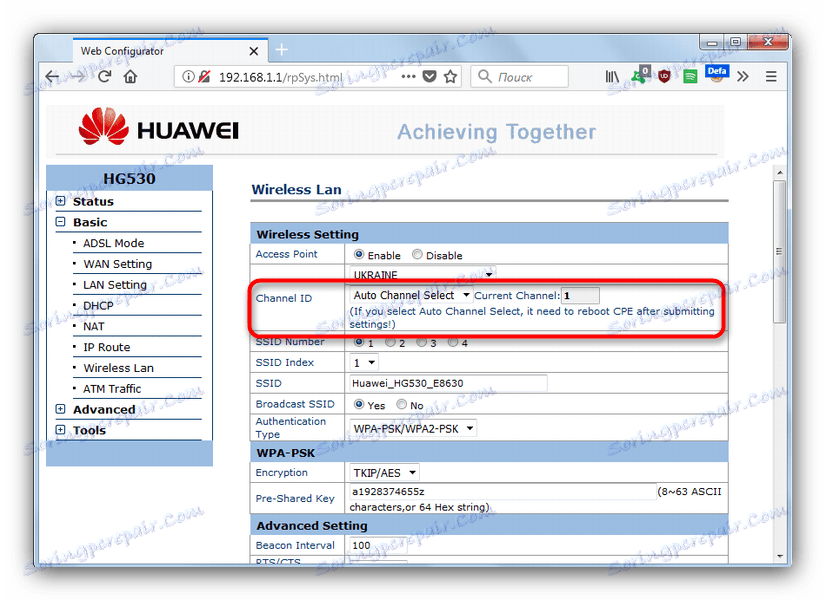Co když se můj telefon Android nemůže připojit k síti Wi-Fi?
Nyní pravděpodobně nenajdete uživatele, kteří slyšeli a nikdy nepoužívali bezdrátové internetové standardní Wi-Fi. To je hlavní zdroj komunikace s mobilními zařízeními na celosvětovém webu. Někdy se však stane, že telefon nebo tablet v systému Android nechtějí přijímat internet z domácího bezdrátového směrovače nebo jiného bezdrátového přístupového bodu. Dnes se pokusíme pochopit, proč se to děje, a jak tento problém řešit.
Důvody, proč se nepodařilo připojit k Wi-Fi a jak je řešit
Tento druh chování je atypický a nejčastěji je to kvůli softwarovým problémům: nesprávné konfiguraci telefonu (tabletu) nebo samotného směrovače, stejně jako problémy s firmware obou. Mohlo by dojít k hardwarové neslučitelnosti - takové, bohužel, se stane. Pojďme v pořádku.
Příčina 1: Nesprávně zadané heslo z bodu
Nejčastější příčinou problémů s Wai Fayem, který způsobuje banální nepozornost. Zpravidla zařízení v systému Android hlásí, že se nemohou připojit k bodu, pokud je heslo zadáno nesprávně. Vypadá to takto. 
Pokud vidíte podobnou zprávu, algoritmus akcí je následující.
- Přejděte na "Nastavení" libovolnou dostupnou metodou - například tlačítko ve stavovém řádku.
- Hledáte nastavení připojení a mají Wi-Fi bod (zpravidla je to první, takže je nemožné si nevšimnout).
![Přihlaste se k nastavení Wi-Fi v systému Android]()
Klepněte na něj 1 krát. - Získejte seznam dostupných sítí. Najděte ten správný a dlouze klepněte na něj. Získejte tento pop-up.
![Změňte konfiguraci sítě Wi-Fi pro systém Android]()
V něm vyberte "Změnit konfiguraci sítě" . - Získejte okno, kde vám systém umožní změnit heslo. Nejnovější verze systému Android vám umožňují slepě zadat - stačí vybrat možnost "Zobrazit heslo" .
![Zadejte a uložte nové heslo sítě Wi-Fi pro systém Android]()
Zadejte správné heslo a klikněte na tlačítko Uložit . - Po těchto akcích musí zařízení správně identifikovat síť a připojit se k ní.
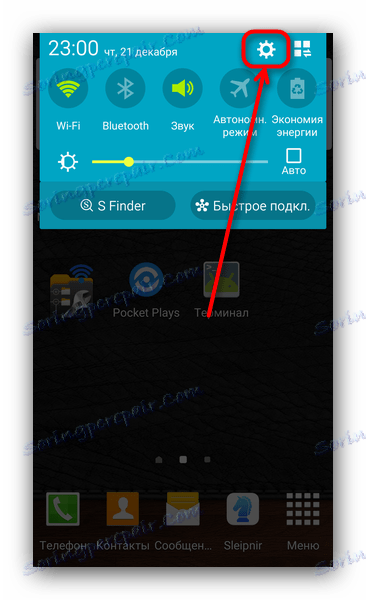
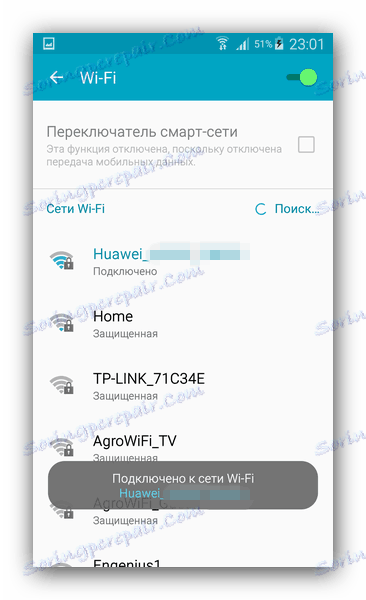
Pokud problém přetrvává, přejděte k následujícím bodům.
Příčina 2: nesprávně nakonfigurovaný typ ochrany v routeru
Také poměrně častá příčina problémů s komunikací s Wi-Fi. Platí to zejména pro starší směrovače, které nemusí podporovat některé typy zabezpečených připojení. Tento problém můžete vyřešit následujícím způsobem.
- Podívejte se do uživatelské příručky přihlašovací adresy směrovače v webovém rozhraní pro správu. Není-li k dispozici manuál, pak je zpravidla na routeru samolepka s uvedenou adresou. Ve většině případů se skládá z čísel a vypadá například takto.
192.168.*.*
Namísto symbolů "*" bude číslo od 1 do 9. - Otevřete prohlížeč (kterýkoli je v pořádku) a zadejte adresu, kterou jste naučili v panelu s adresou. Máte-li tuto stránku načíst.
![Přihlašovací stránka ve webovém rozhraní routeru v Mozilla Firefoxu]()
Přihlašovací jméno a heslo pro webové rozhraní je ve většině případů slovo "admin" . Pokud se to nehodí, podrobněji si prostudujte pokyny a samotný směrovač - musí existovat výchozí přihlašovací jméno a heslo! - Jakmile se dostanete do systému, dostanete něco takového.
- Další kroky: vyhledejte nastavení připojení Wi-Fi v nabídce. Obvykle se nazývá "Bezdrátová síť LAN" , "Nastavení WLAN" , jednoduše "WLAN" nebo, pokud je rozhraní Russified, "Bezdrátová síť / sítě" .
![Přejděte do nastavení sítě WLAN ve webovém rozhraní routeru v aplikaci Mozilla Firefox]()
Klepněte na něj jednou myší. - Otevře se podobné okno.
![Nastavení bezdrátové sítě ve webovém rozhraní routeru v aplikaci Mozilla Firefox]()
Vyhledat nastavení, které obsahuje slovo "Šifrování" nebo "Typ šifrování" . Spravidla je kombinován s rozbalovací nabídkou.![Výběr jiného typu šifrování ve webovém rozhraní routeru v Mozilla Firefoxu]()
V této rozbalovací nabídce vyberte typ ochrany "AES" . Nezapomeňte uložit změny. - Pravděpodobně budete muset restartovat směrovač. Můžete to udělat přímo z webového rozhraní.
![Restartujte router ve webovém rozhraní routeru v Mozilla Firefoxu]()
Pomůže také banální vypnutí směrovače po dobu 10-20 sekund.
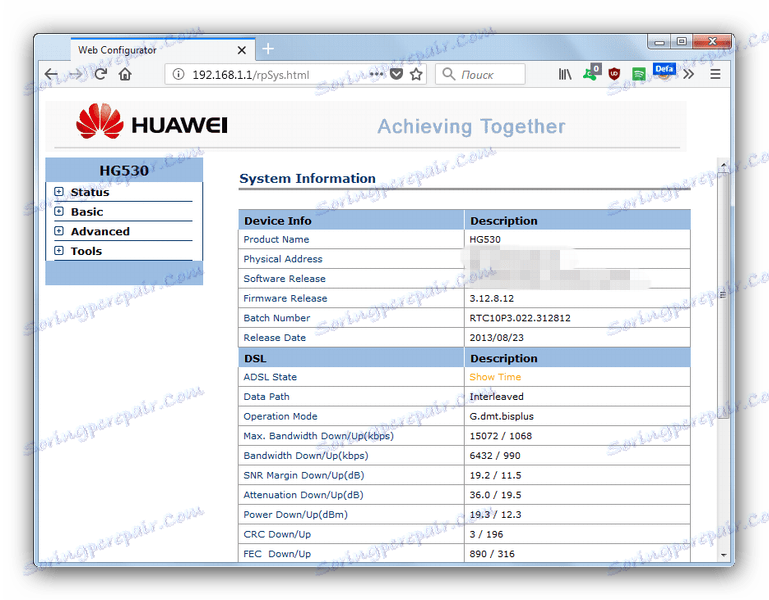
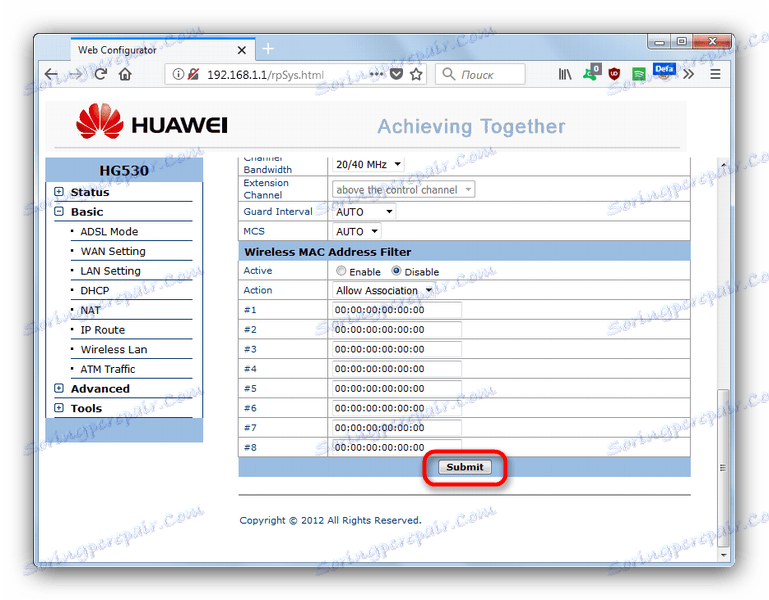
Pokud byla příčina problémů s Wi-Fi v nesprávném šifrování, měl by být úspěšný další pokus o připojení zařízení Android k bodu.
Čtěte také: Konfigurace směrovače
V případě, že distribuujete Wai-Fi z notebooku, není nevhodné seznámit se s těmito materiály.
Přečtěte si více:
Programy pro distribuci Wi-Fi z notebooku
Distribuujeme Wi-Fi z notebooku do Windows 10
Důvod 3: Nesprávné nastavení kanálu na směrovači
Tentokrát je směrovač nastaven na vysílání přes kanál, který váš přístroj nepodporuje. Můžete to opravit takto:
- Přejdeme do webového rozhraní směrovače - v nastavení bezdrátového připojení (viz Odůvodnění 2).
- V nastaveních, která obsahuje slovo "Kanál" nebo "Kanál", vyhledejte možnost .
![Změna kanálu ve webovém rozhraní routeru v Mozilla Firefoxu]()
V rozevírací nabídce by měl být nastaven režim automatického přepínání kanálů - v tomto případě sám směrovač zvolí vhodný. Pokud je nainstalováno něco jiného, doporučujeme zvolit automatický režim. - Poté nezapomeňte uložit změny a restartovat router.
Příčina 4: Problémy s firmwarem Android
Dalším běžným důvodem, proč se nemůžete připojit k bodu Wi-Fi, je vlastní firmware. Faktem je, že poměrně často systémový software třetích stran na smartphony a tablety nemá vlastní certifikované ovladače. V nejlepším případě budou nahrazeny nadšenci, v nejhorším případě nemusí být vůbec. Pokud tedy používáte firmware třetí strany, doporučujeme nejprve přečíst seznam možných chyb. Pokud v nich naleznou "nepracující Wi-Fi" nebo "přerušení práce Wi-Fi" , je lepší vyměnit tento software. Pokud používáte oficiální firmware - možná vám může pomoci obnovit tovární nastavení .
Příčina 5: Problémy s firmwarem směrovače
Většina moderních směrovačů má také vlastní firmware. Pokud ji již máte již dlouhou dobu, pravděpodobně je nainstalován starý firmware, který může být nekompatibilní s komunikačními standardy používanými v systému Android. Směrovač se také přizpůsobuje firmwaru, ale algoritmus akcí se liší pro každé zařízení, takže jej zde nedáváme. Pokud si nejste jisti, že sami rozeznáte směrovač - kontaktujte odborníka.
Příčina 6: Selhání hardwaru
Vzácná, ale nejnepříjemnější příčina poruchy. Zkontrolujte, zda je směrovač jednoduchý - pokud je s ním problém, pak se nebudou moci připojit další zařízení (například stolní počítač, notebook nebo jiný telefon, tablet). Porucha zařízení Android může být určena skutečností, že ani reset na tovární nastavení, ani bliká nevedlo k výsledkům. V případě zlomeného směrovače je nejjednodušší koupit a nainstalovat nový (snažte se je opravit nerentabilním) a v případě chybného zařízení jej odvezte do služby.
Naštěstí jsou většina výše popsaných důvodů software a jsou řešena nezávisle.