Oprava chyby "APPCRASH" ve Windows 7
One a chyby, které mohou uživatelé systému Windows 7 při spouštění nebo instalaci programů způsobit, je "APPCRASH problem name name" . Často se vyskytuje při používání her a jiných "těžkých" aplikací. Zjistíme důvody a způsoby, jak vyřešit problém s počítačem.
Obsah
- Důvody pro "APPCRASH" a jak opravit chybu
- Metoda 1: Nainstalujte požadované součásti
- Metoda 2: Zakázat službu
- Metoda 3: Zkontrolujte integritu systémových souborů systému Windows
- Metoda 4: Řešení problémů s kompatibilitou
- Metoda 5: Aktualizace ovladačů
- Metoda 6: Odebrat znaky cyrilice z cesty do složky programu
- Metoda 7: Čištění registru
- Metoda 8: Deaktivujte funkci DEP
- Metoda 9: Zakázání antivirového programu
- Otázky a odpovědi
Důvody pro "APPCRASH" a jak opravit chybu
Bezprostřední původ "APPCRASH" může být odlišný, ale všechny jsou související skutečností, že k této chybě dochází, když výkon nebo charakteristiky hardwarových nebo softwarových komponent počítačů neodpovídají minimu potřebnému pro spuštění konkrétní aplikace. Proto se výše uvedená chyba vyskytuje nejčastěji při aktivaci aplikací s vysokými požadavky na systém.
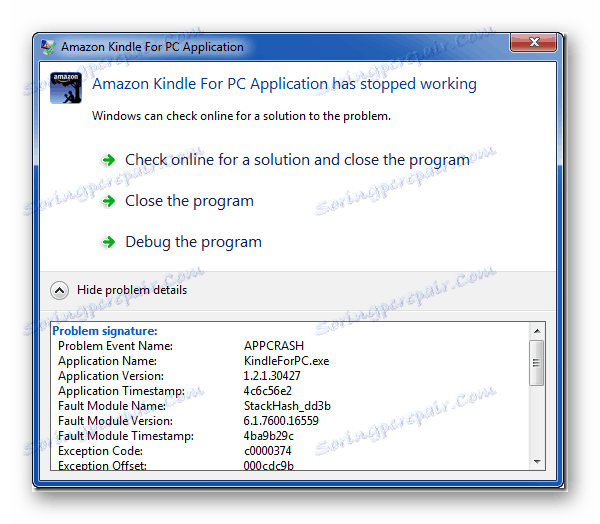
V některých případech může být problém vyřešen pouze výměnou hardwarových součástí počítače (procesor, paměť RAM atd.), Jejichž vlastnosti jsou nižší než minimální požadavky aplikace. Často je však možné tuto situaci napravit bez takových radikálních akcí, jednoduše instalací potřebné softwarové komponenty, správným laděním systému, odstraněním zbytečného zatížení nebo prováděním dalších manipulací uvnitř operačního systému. Právě takové způsoby řešení tohoto problému budou zohledněny v tomto článku.
Metoda 1: Nainstalujte požadované součásti
Docela často dochází k chybě "APPCRASH", protože počítač nemá některé součásti společnosti Microsoft nainstalované ke spuštění konkrétní aplikace. Nejčastěji dochází k problému neexistence aktuálních verzí následujících komponent:
Přejděte na odkazy v seznamu a nainstalujte potřebné součásti do počítače podle pokynů uvedených v "Průvodci instalací" během instalace.
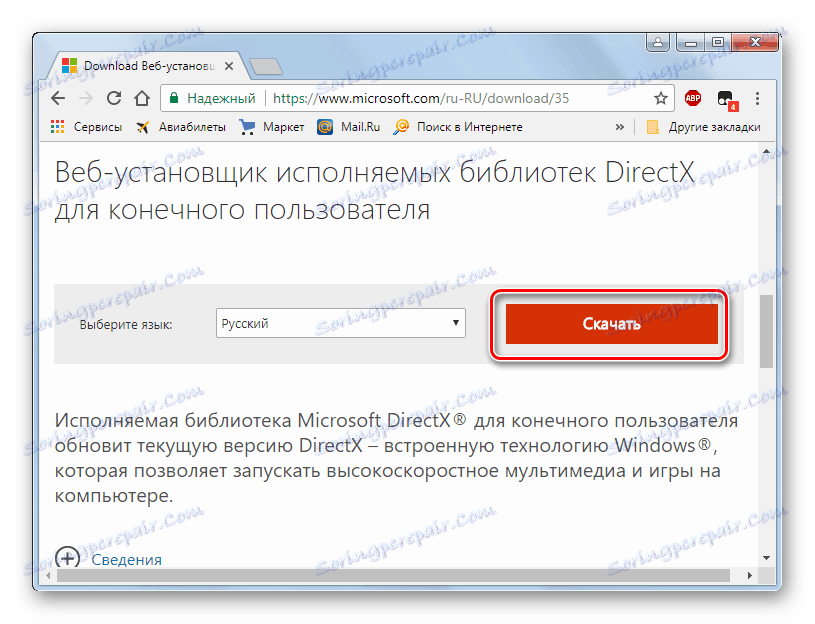
Před stažením aplikace "Visual C ++ 2013 redist" je třeba vybrat typ operačního systému (32 nebo 64 bitů) na webu společnosti Microsoft zaškrtnutím volby "vcredist_x86.exe" nebo "vcredist_x64.exe" .
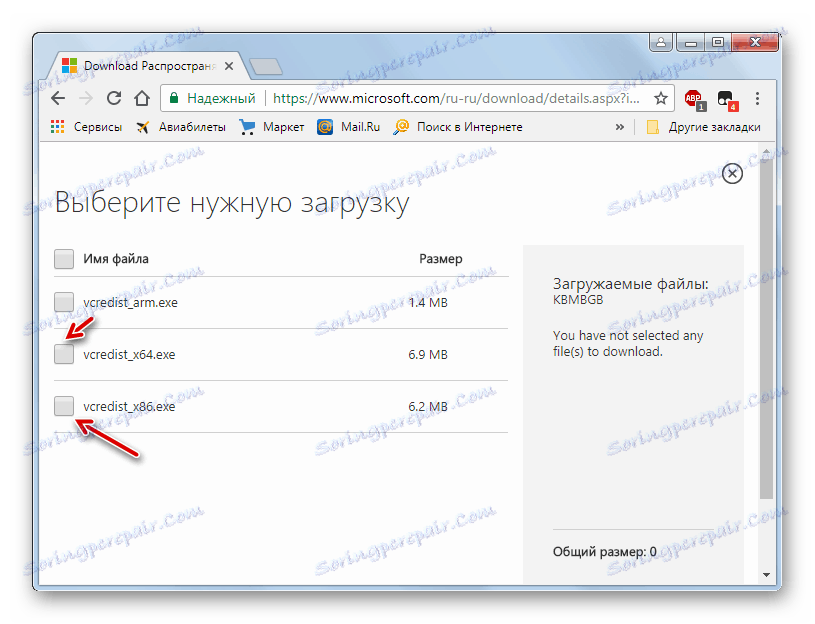
Po instalaci každé součásti restartujte počítač a zkontrolujte, jak je spuštěna aplikace s problémem. Pro pohodlí jsme stahovali odkazy na stahování, protože frekvence výskytu "APPCRASH" klesá kvůli chybějícímu specifickému prvku. To znamená, že nejčastěji vzniká problém z nedostatku nejnovější verze rozhraní DirectX v počítači.
Metoda 2: Zakázat službu
"APPCRASH" může dojít při spuštění některých aplikací, pokud je povolena služba "Windows Management Instrumentation" . V takovém případě musí být určená služba deaktivována.
- Klikněte na tlačítko "Start" a přejděte na "Ovládací panely" .
- Klikněte na "Systém a zabezpečení" .
- Hledejte sekci "Správa" a přejděte do ní.
- Okno "Správa" otevře seznam různých nástrojů systému Windows. Měl byste najít položku "Služby" a přejděte na uvedený text.
- Otevře se "Správce služeb" . Chcete-li usnadnit nalezení požadované komponenty, sestavte všechny prvky seznamu podle abecedy. Chcete-li to provést, klikněte na název sloupce "Název" . Po vyhledání názvu "Windows Management Instrumentation" v seznamu věnujte pozornost stavu této služby. Pokud je atribut "Pracovní" nastaven ve sloupci "Stav" před ním, měli byste zakázat zadaný komponent. Chcete-li to provést, poklepejte na název položky.
- Otevře se okno Vlastnosti služby. Klepněte na pole Typ spouštění . V zobrazeném seznamu vyberte možnost "Zakázáno" . Poté klikněte na tlačítko "Pozastavit" , "Použití" a "OK" .
- Jste vráceni do služby "Správce služeb" . Jak můžete vidět, nyní je před názvem "Windows Management Instrumentation " chybějící atribut "Pracovní" a místo toho bude umístěn atribut "Pozastavení" . Restartujte počítač a pokuste se znovu spustit aplikaci problému.
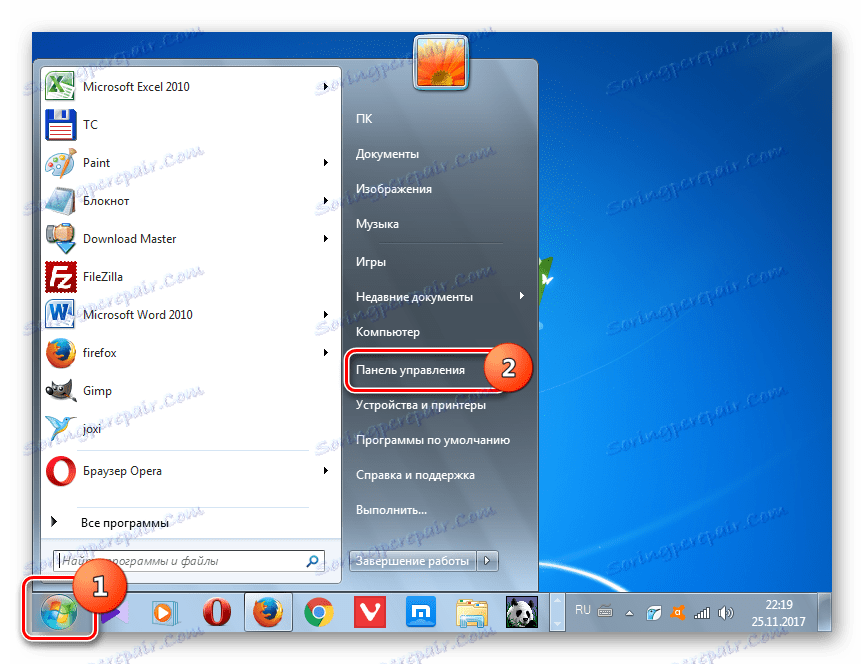
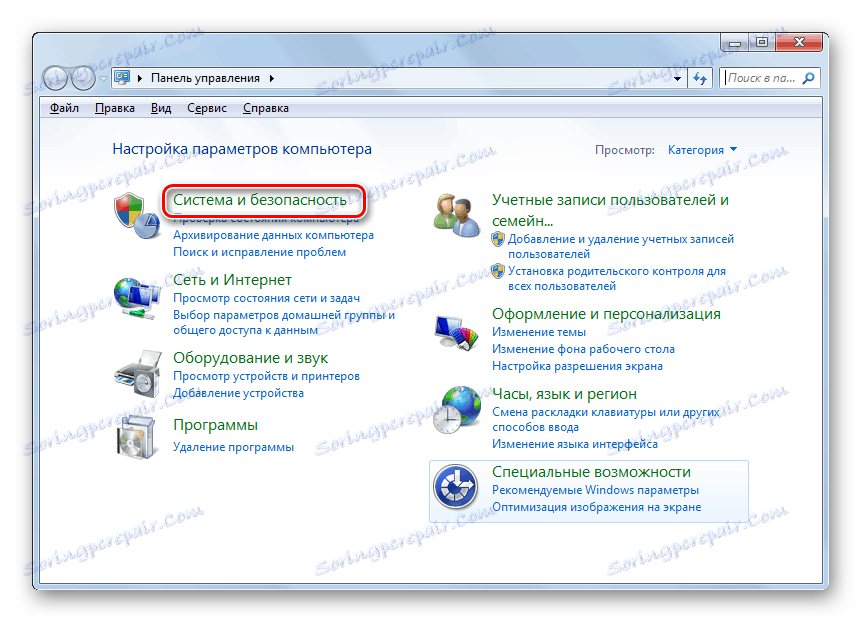
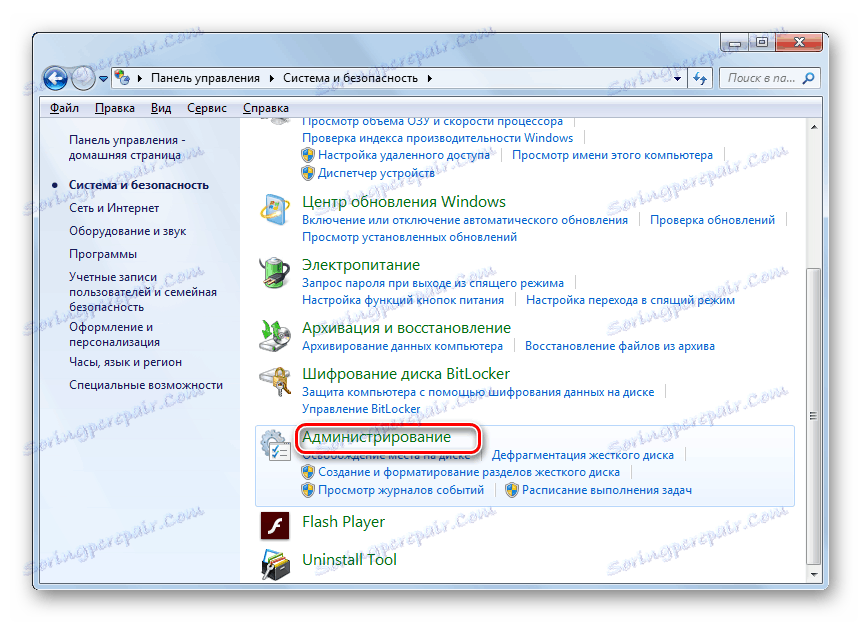
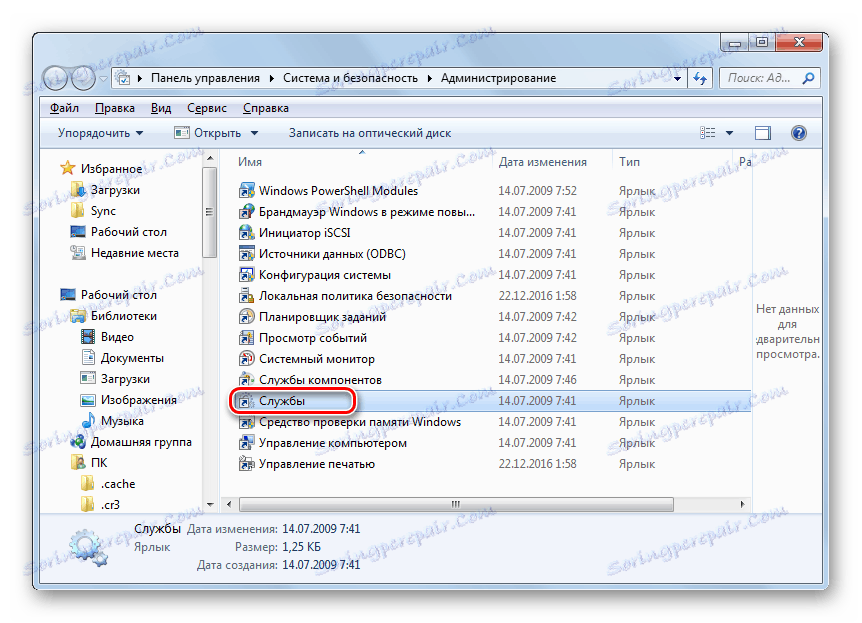
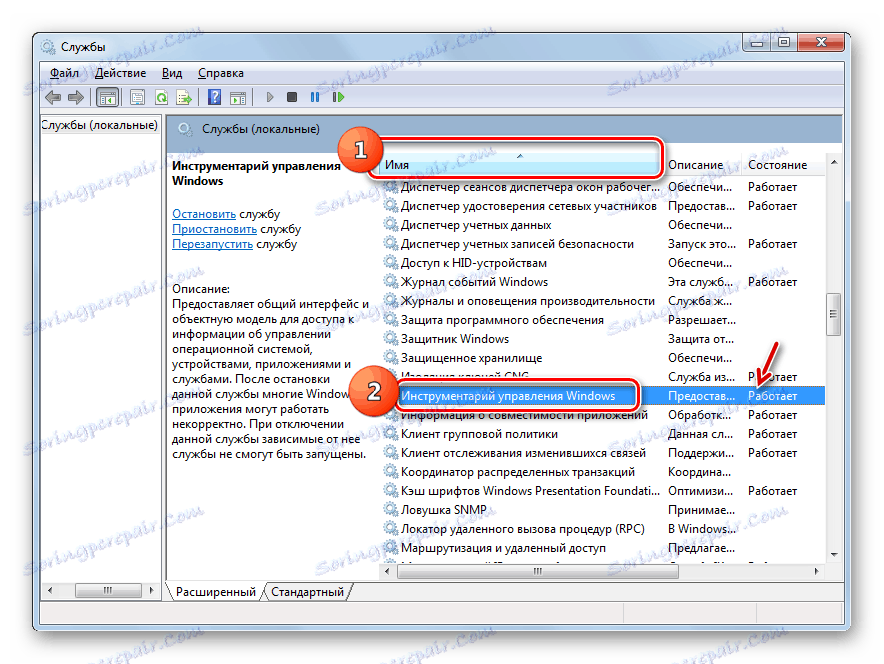
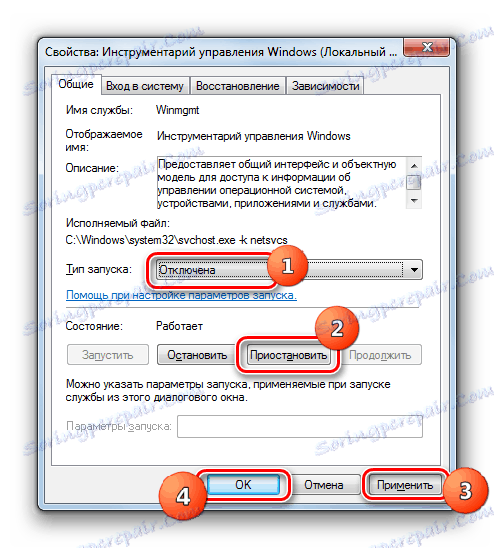
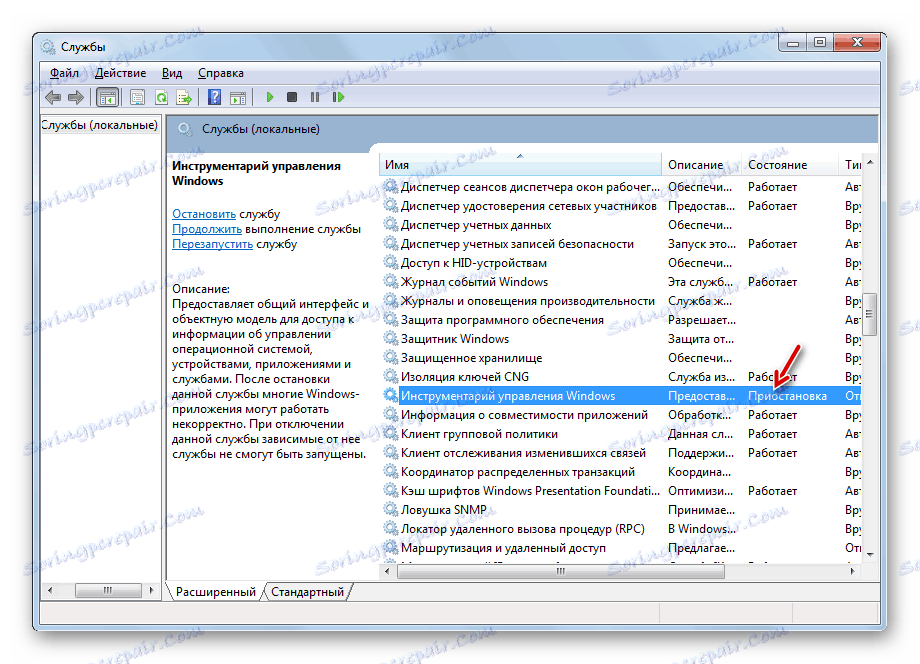
Metoda 3: Zkontrolujte integritu systémových souborů systému Windows
Jedním z důvodů výskytu "APPCRASH" může být poškození integrity systémových souborů systému Windows. Pak je nutné skenovat systém pomocí vestavěného nástroje "SFC" pro výše uvedený problém a v případě potřeby jej opravit.
- Pokud máte instalační disk Windows 7 s instancí OS nainstalovanou v počítači, nezapomeňte jej před zahájením procedury vložit do jednotky. Tím se nejen zjistí narušení integrity systémových souborů, ale také opraví chyby, pokud budou zjištěny.
- Pak klikněte na tlačítko "Start" . Přejděte na "Všechny programy" .
- Přejděte do složky "Standard" .
- Najděte položku "Příkazový řádek" a klikněte pravým tlačítkem ( PCM ) na ni. Ze seznamu zastavte výběr "Spustit jako správce" .
- Rozhraní "Příkazový řádek" je otevřeno . Zadejte následující výraz:
sfc /scannowKlikněte na tlačítko Enter .
- Nástroj "SFC" je spuštěn, který prohledává systémové soubory za jejich integritu a chyby. Průběh této operace se okamžitě zobrazí v okně "Příkazový řádek" jako procento celkového objemu úlohy.
- Po dokončení operace se v příkazovém řádku zobrazí zpráva, že nebylo zjištěno narušení integrity systému nebo informace o chybách s jejich podrobným dekódováním. V případě, že jste dříve vložili instalační disk z OS do jednotky, všechny problémy s detekcí budou automaticky opraveny. Restartujte počítač poté.
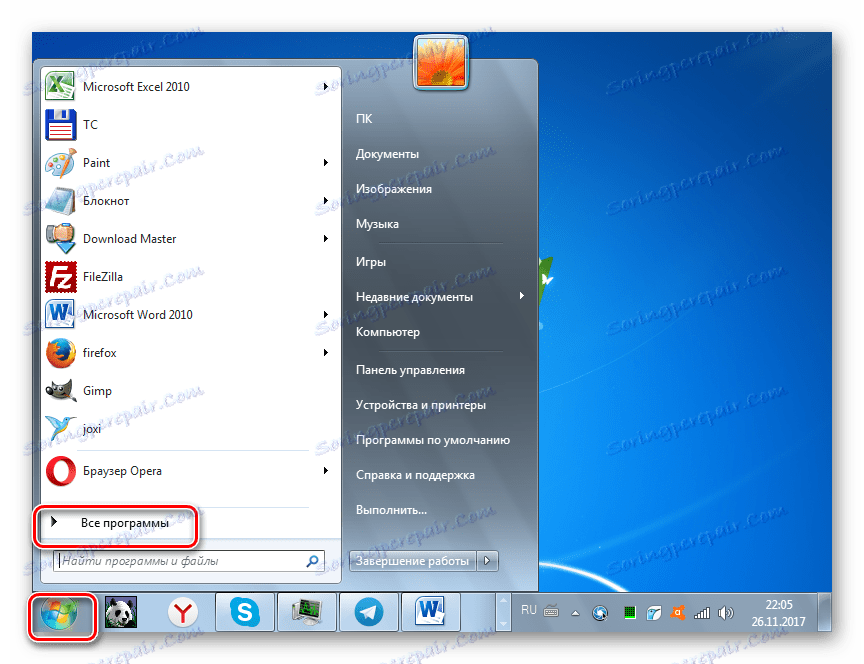
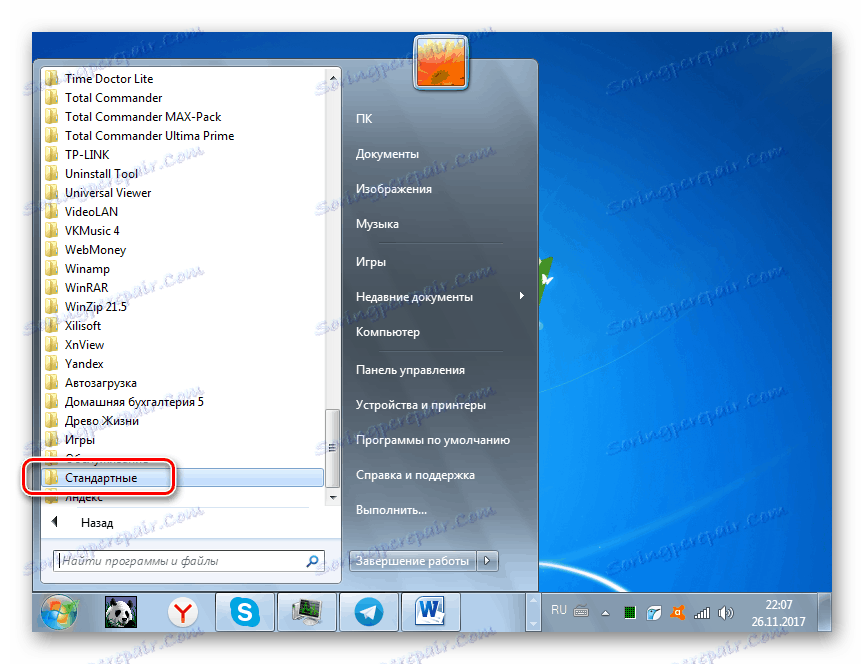
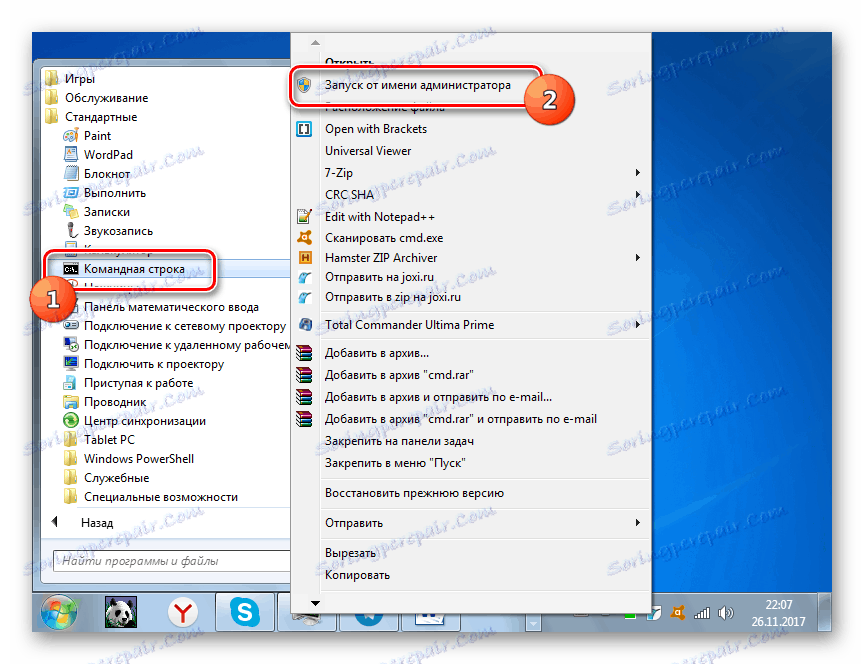
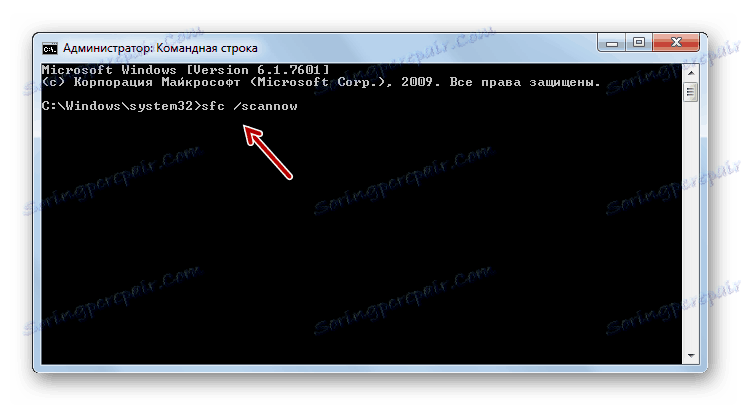
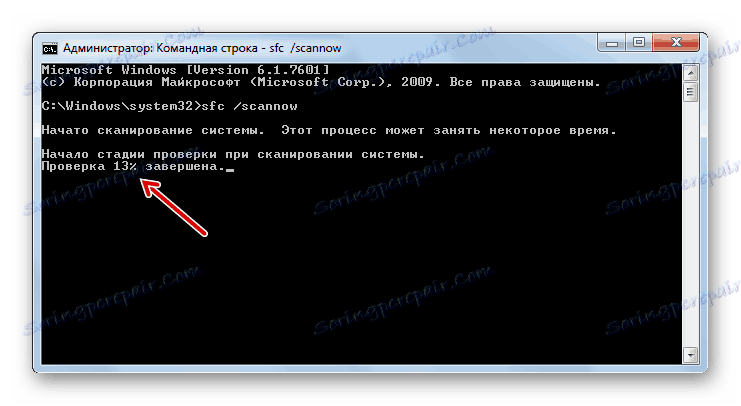
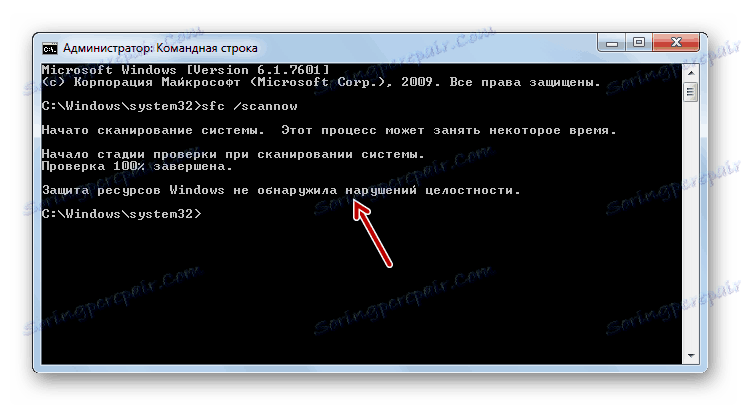
Existují i další způsoby, jak zkontrolovat integritu systémových souborů, o kterých se diskutuje v samostatné lekci.
Lekce: Kontrola integrity systémových souborů v systému Windows 7
Metoda 4: Řešení problémů s kompatibilitou
Někdy může dojít k chybě "APPCRASH" kvůli problémům s kompatibilitou, tj. Pokud spuštěný program neodpovídá verzi vašeho operačního systému. Pokud je vyžadována novější verze operačního systému pro spuštění problematické aplikace, například Windows 8.1 nebo Windows 10, pak není nic co dělat. Chcete-li spustit, budete muset nainstalovat buď potřebný typ operačního systému, nebo alespoň jeho emulátor. Pokud je však aplikace určena pro dřívější operační systémy, a proto je v konfliktu se "sedmi", problém je pevně stanoven.
- Otevřete "Explorer" v adresáři, kde se nachází spustitelný soubor aplikace problém. Klepněte na PCM a vyberte "Vlastnosti" .
- Otevře se okno vlastností souboru. Přejděte do sekce "Kompatibilita" .
- V poli "Režim kompatibility" zaškrtněte políčko vedle položky "Spustit program v režimu kompatibility ..." . Z rozevíracího seznamu, který se pak stává aktivní, vyberte příslušnou verzi operačního systému, která je kompatibilní s aplikací, kterou používáte. Ve většině případů, pokud uděláte podobné chyby, vyberte "Windows XP (Service Pack 3)" . Zaškrtněte také políčko Spustit tento program jako správce . Potom klikněte na tlačítko "Použít" a "OK" .
- Nyní můžete aplikaci spustit standardním způsobem poklepáním na jeho spustitelný soubor levým tlačítkem myši.
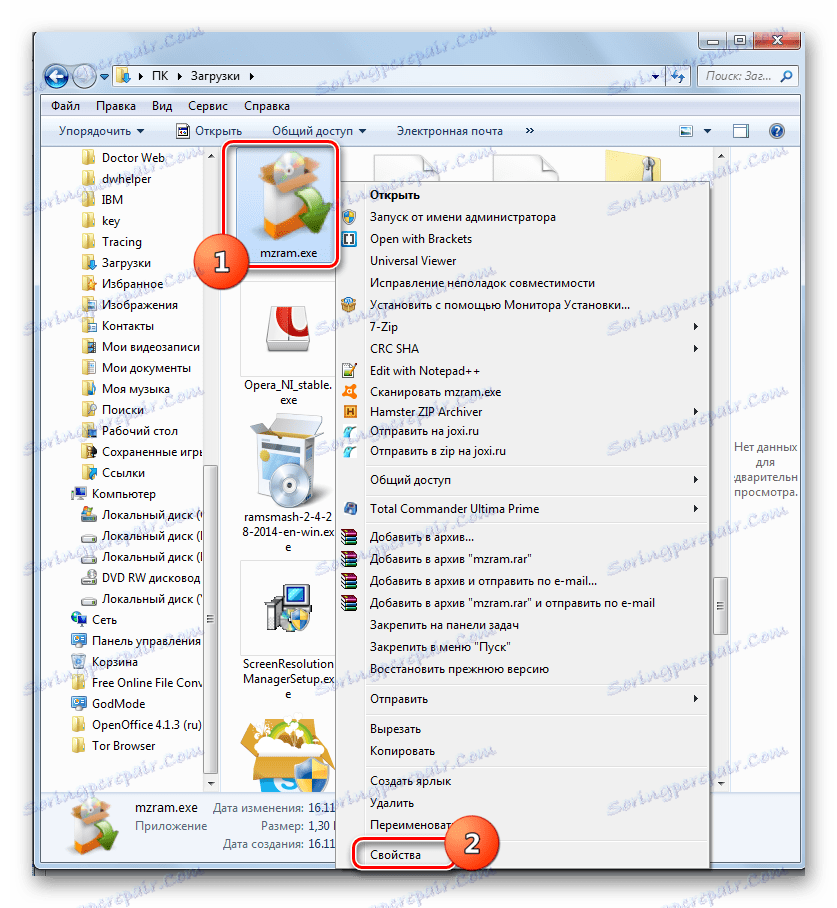
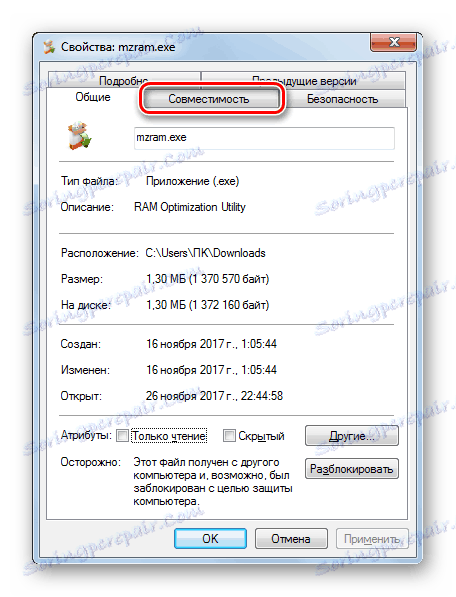
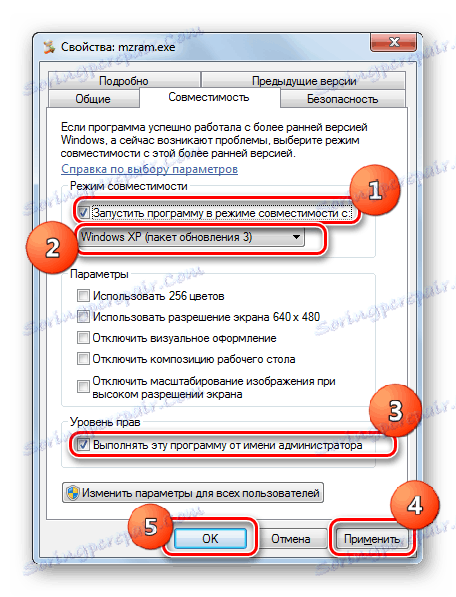
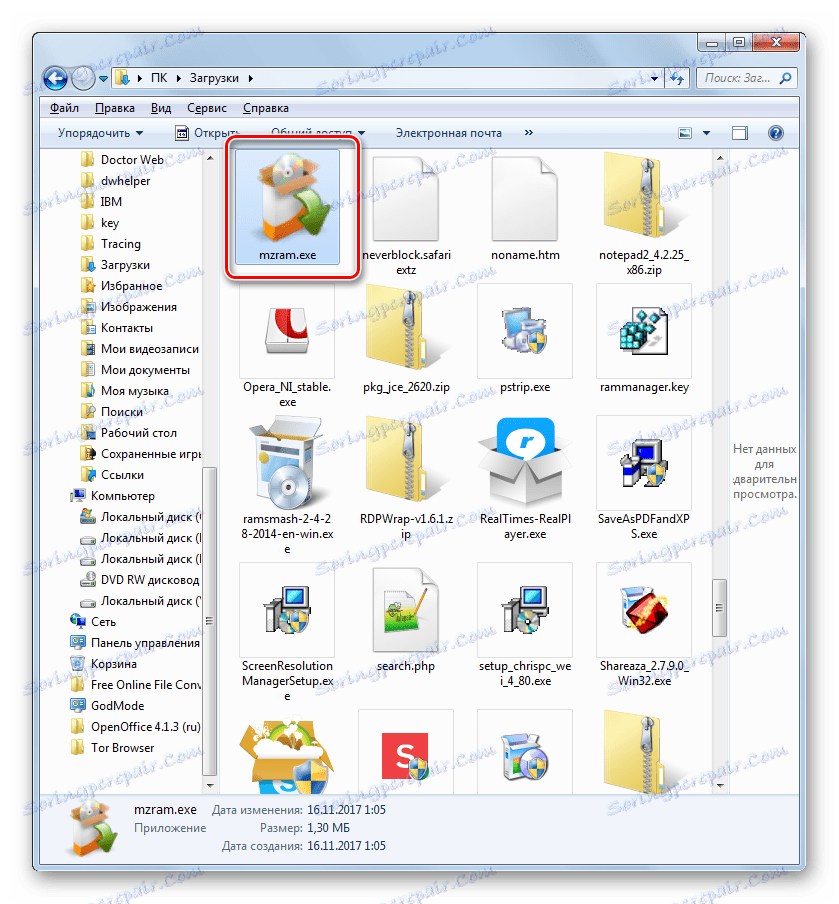
Metoda 5: Aktualizace ovladačů
Jedním z důvodů pro "APPCRASH" může být skutečnost, že počítač má zastaralé ovladače grafických karet nebo, což je mnohem méně obvyklé, zvukové karty. Potom musíte aktualizovat příslušné komponenty.
- Přejděte na část "Ovládací panely" , která se nazývá "Systém a zabezpečení" . Algoritmus pro tento přechod byl popsán ve zvážení metody 2 . Potom klikněte na slova "Správce zařízení" .
- Rozhraní Správce zařízení je spuštěno. Klikněte na položku "Video adaptéry" .
- Zobrazí se seznam grafických karet připojených k počítači. Klikněte na PCM pro název položky a ze seznamu vyberte "Aktualizovat ovladače ..." .
- Otevře okno aktualizace. Klikněte na položku "Automatické vyhledávání ovladačů ..." .
- Poté bude provedena procedura aktualizace ovladače. Pokud se toto nezdaří, přejděte na oficiální stránky výrobce grafické karty, stáhněte ovladač a spusťte jej. Podobný postup je třeba provést s každým zařízením, které bylo zobrazeno v "Správci" v bloku "Video adaptéry" . Po instalaci nezapomeňte restartovat počítač.
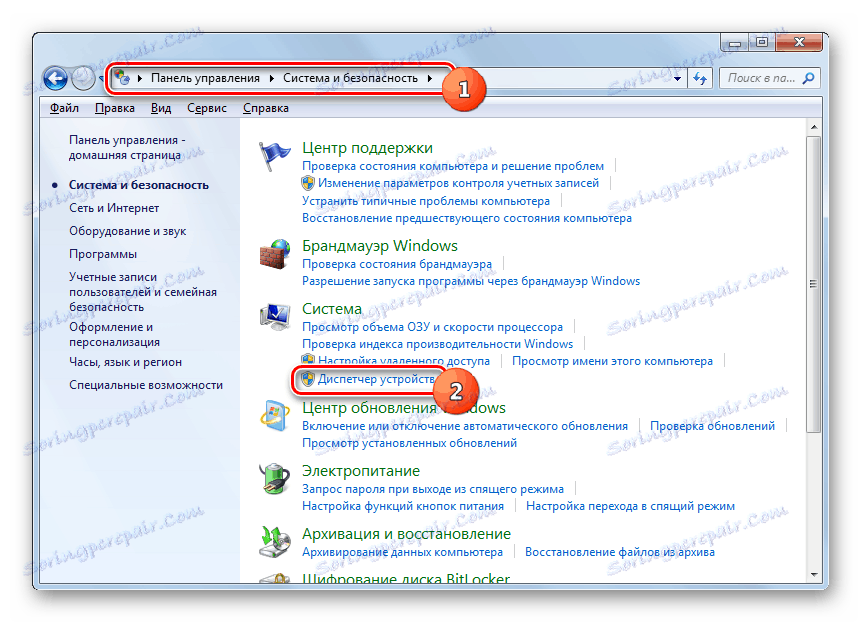
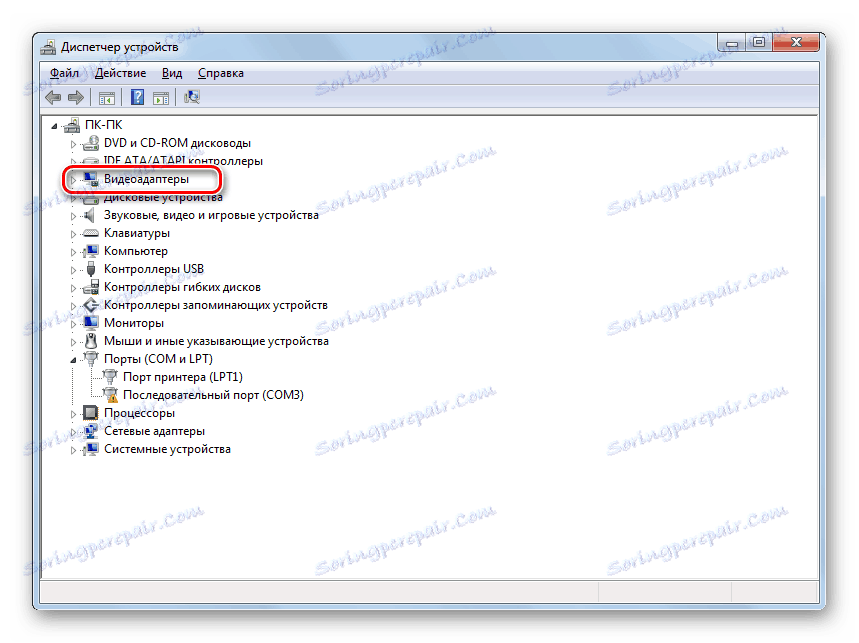
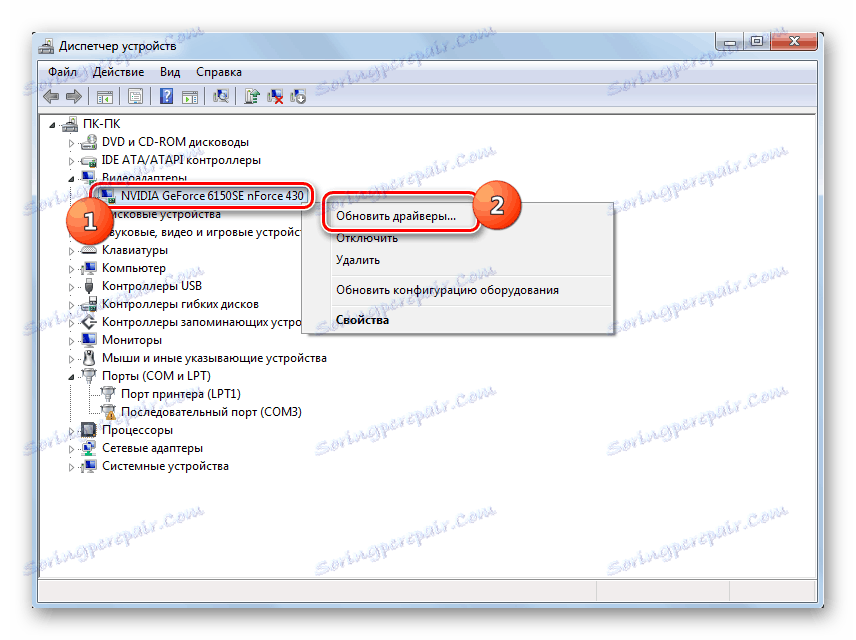
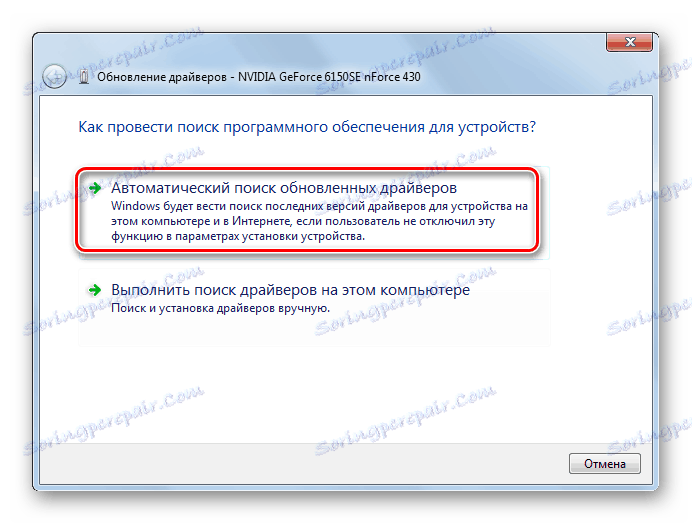
Podobně jsou ovladače zvukové karty aktualizovány. Pouze pro tento účel je třeba předat část "Zvukové, video a herní zařízení" a následně aktualizovat každý objekt dané skupiny.
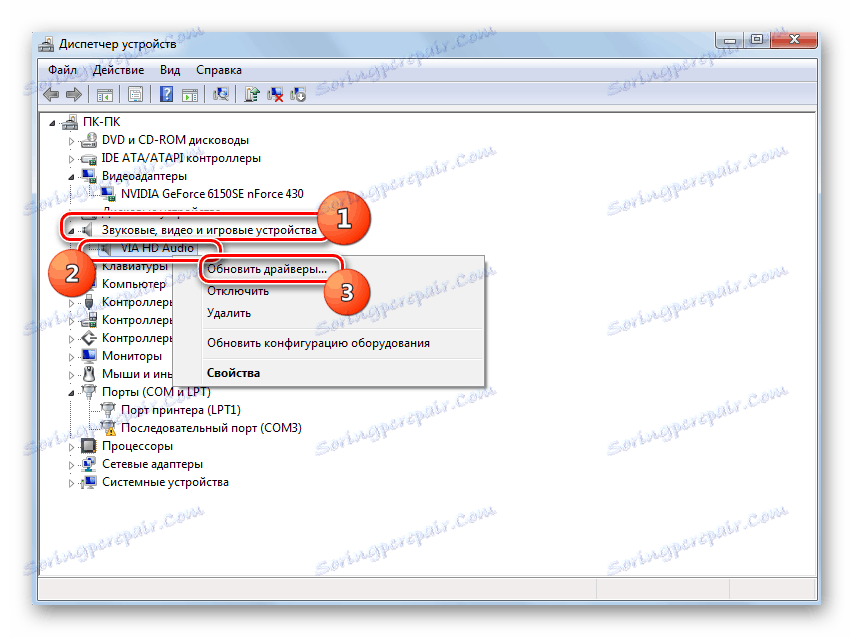
Pokud se nepovažujete za zkušeného uživatele, aktualizací ovladačů tímto způsobem můžete pomocí speciálního softwaru provádět zadaný postup - Řešení DriverPack . Tato aplikace skenuje váš počítač pro zastaralé ovladače a navrhne instalaci nejnovějších verzí. V tomto případě nejen usnadníte úlohu, ale také se zbavíte nutnosti vyhledávání v "Správci zařízení" konkrétního prvku, který vyžaduje aktualizaci. Program to provede automaticky.
Lekce: Aktualizace ovladačů do počítače pomocí řešení DriverPack
Metoda 6: Odebrat znaky cyrilice z cesty do složky programu
Někdy se stane, že příčinou chyby "APPCRASH" je pokus o instalaci programu do adresáře, jehož cesta obsahuje znaky, které nejsou zahrnuty v latině. Například, často píšeme jména adresářů na azbuce, ale ne všechny objekty umístěné v takovém adresáři mohou fungovat správně. V takovém případě je třeba je znovu nainstalovat do složky, jejíž cesta neobsahuje znaky cyrilika nebo symboly jiné abecedy než latiny.
- Pokud jste již program nainstalovali, ale nefunguje správně, vydáte chybu "APPCRASH" a odinstalujte ji.
- Procházejte "Průzkumník" do kořenového adresáře libovolné jednotky, na které není nainstalován operační systém. Vzhledem k tomu, že téměř vždy je nainstalován operační systém na jednotce C , můžete vybrat libovolnou část pevného disku, s výjimkou výše uvedené možnosti. Klikněte na PCM na prázdné místo v okně a vyberte položku "Vytvořit" . V další nabídce přejděte do složky "Folder" .
- Při vytváření složky mu dejte jakékoliv jméno, které chcete, ale s podmínkou, že by se měla skládat výhradně z latinských znaků.
- Nyní znovu nainstalujte problematickou aplikaci do vytvořené složky. Chcete-li to provést, v "Průvodci instalací" ve vhodné fázi instalace zadejte tento adresář jako adresář obsahující spustitelný soubor aplikace. V budoucnu vždy nainstalujte programy s problémem "APPCRASH" v této složce.
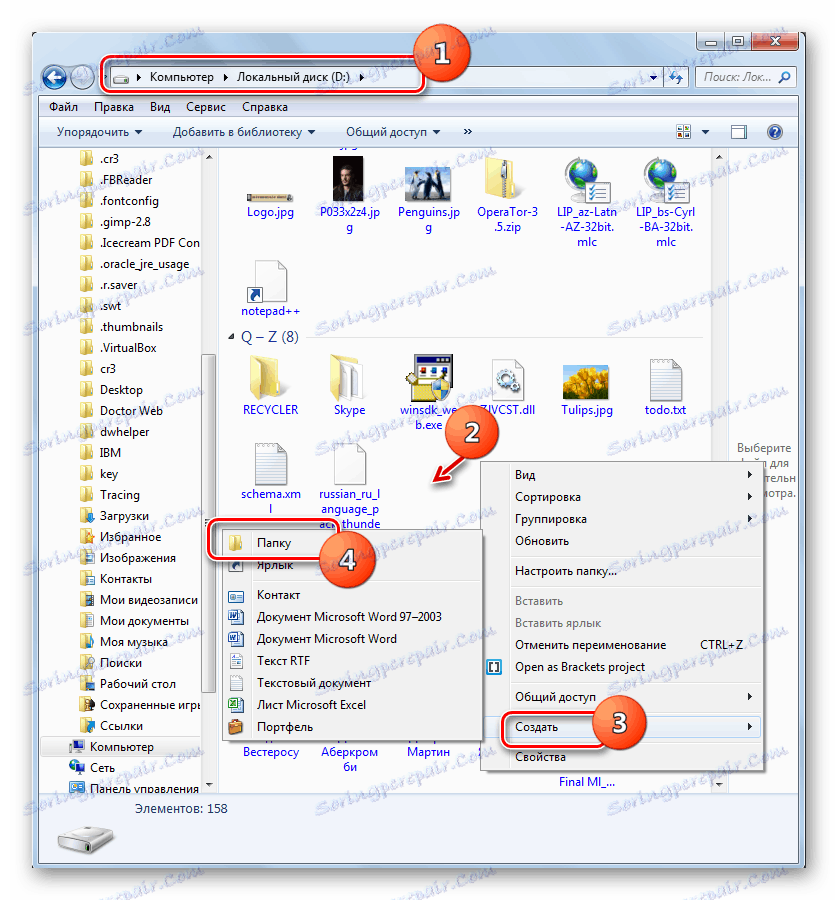
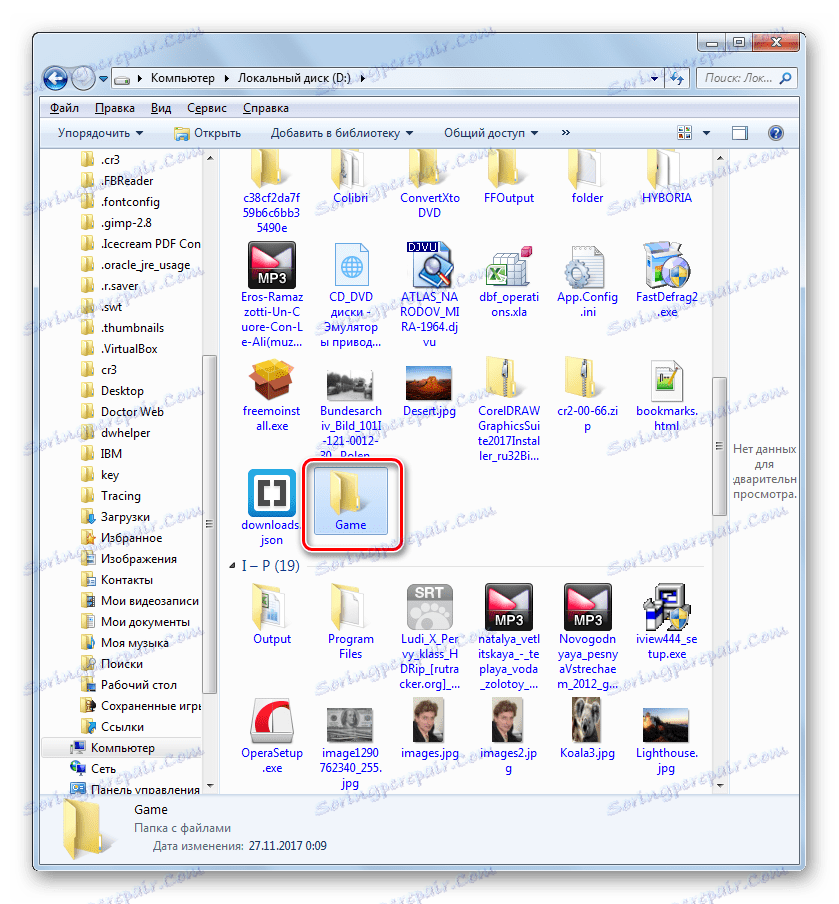

Metoda 7: Čištění registru
Někdy opravit chybu "APPCRASH" pomáhá tak triviálním způsobem, jako je čištění registru systému. K těmto účelům existuje poměrně málo různých programů, ale je jedním z nejlepších řešení CCleaner .
- Spusťte CCleaner. Přejděte do sekce "Registrace" a klikněte na tlačítko "Vyhledat problémy" .
- Proběhne procedura skenování registru systému.
- Po dokončení procesu zobrazí okno CCleaner chybné položky registru. Chcete-li je odstranit, klikněte na tlačítko "Opravit ..." .
- Otevře se okno, ve kterém budete požádáni o vytvoření záložní kopie registru. To se provádí v případě, že program mylně odstraní důležitý záznam. Pak bude možné jej znovu obnovit. Proto doporučujeme kliknout na tlačítko "Ano" v zadaném poli.
- Zobrazí se okno uložení zálohy. Přejděte do adresáře, kam chcete kopii uložit, a klikněte na tlačítko Uložit .
- V dalším okně klikněte na tlačítko Opravit .
- Poté budou všechny chyby registru opraveny, což se zobrazí v programu CCleaner.
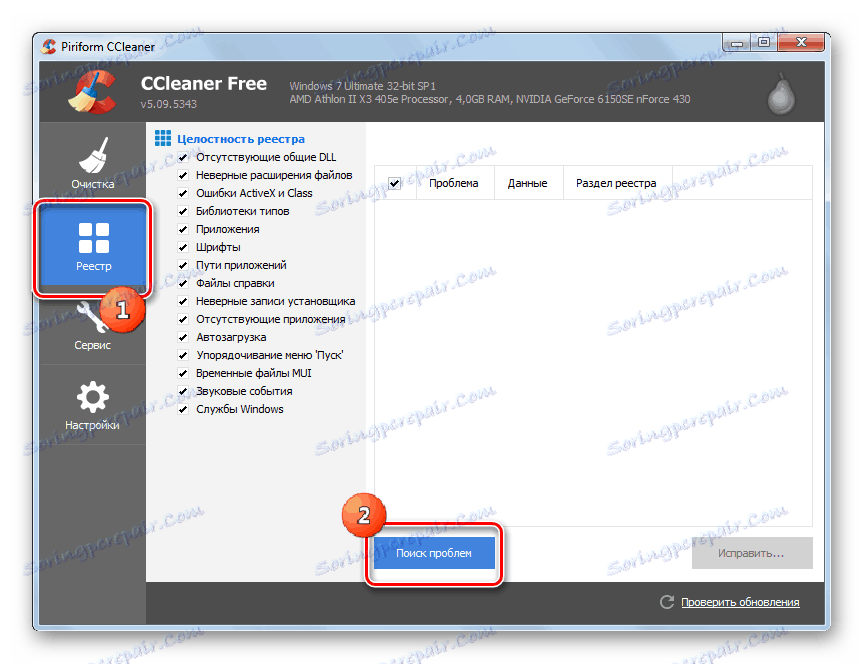
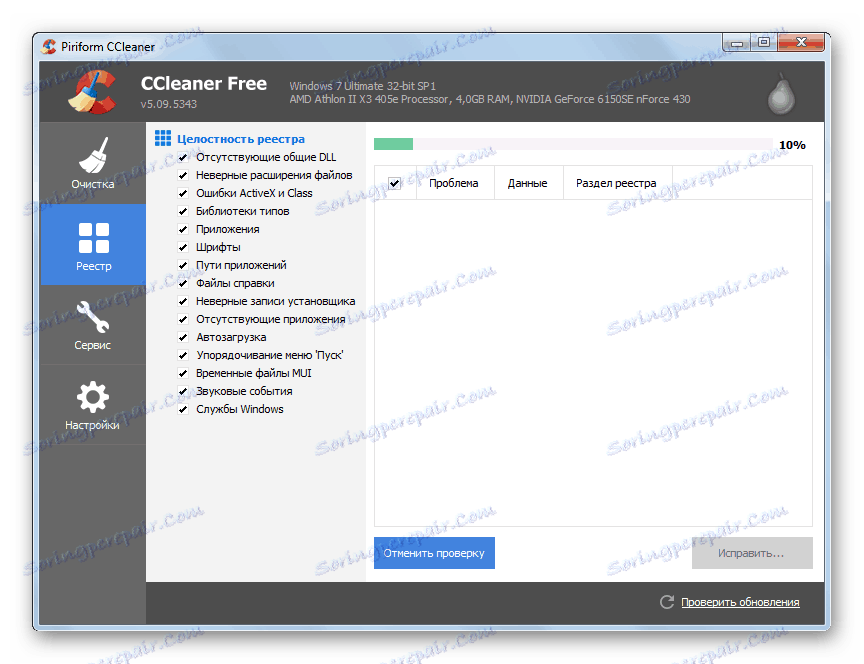
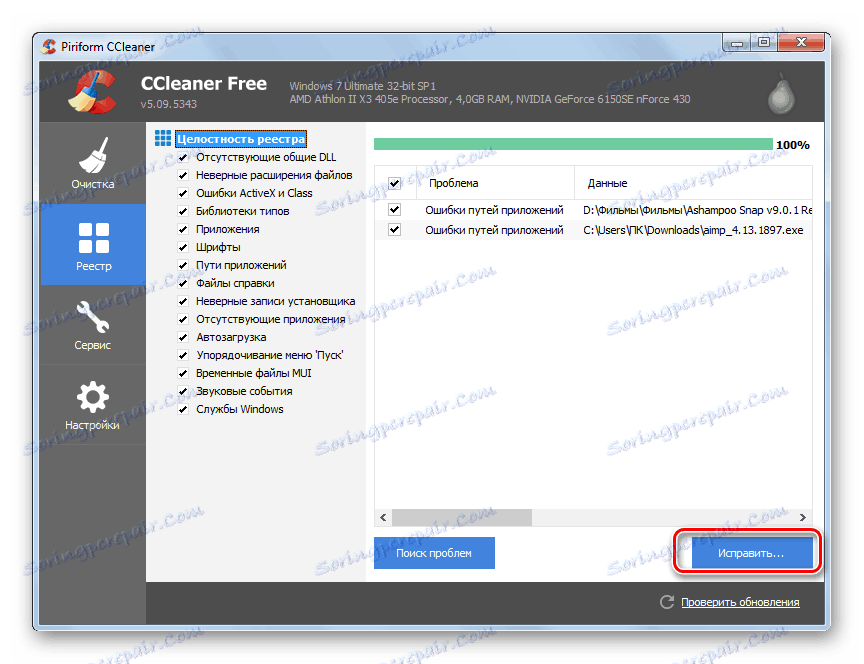
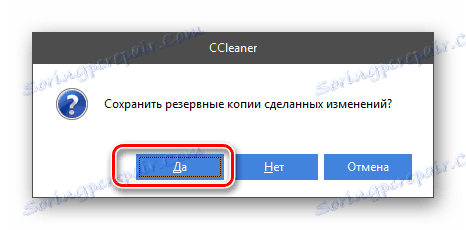
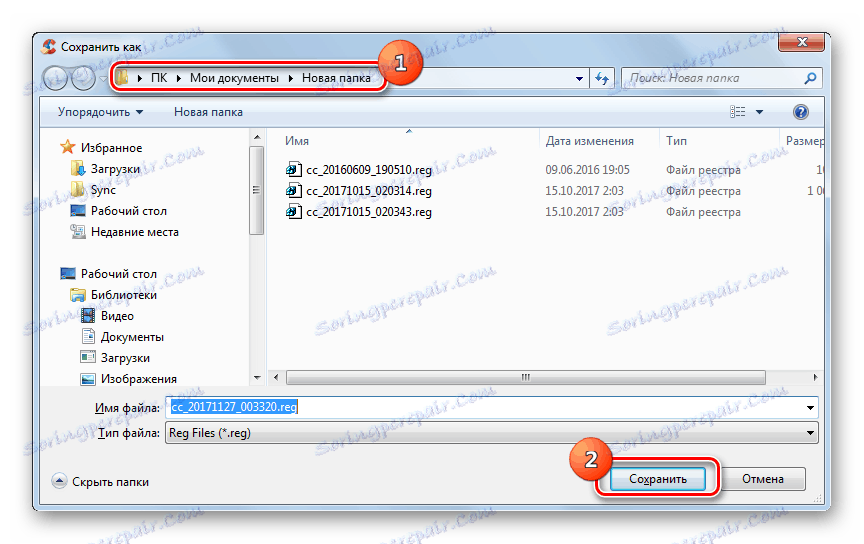
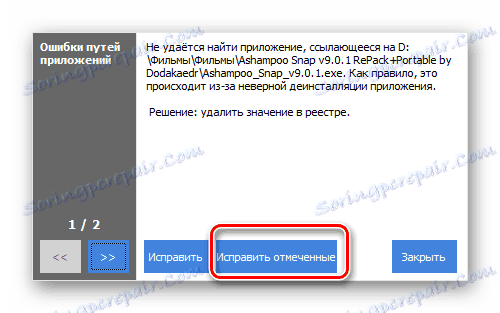
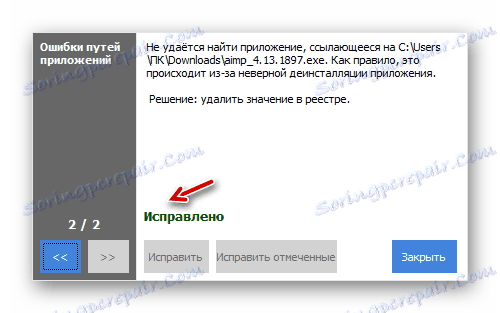
Existují i další nástroje pro čištění registru, které jsou popsány v samostatném článku.
Čtěte také: Nejlepší programy pro čištění registru
Metoda 8: Deaktivujte funkci DEP
Ve Windows 7 je funkce DEP, která slouží k ochraně počítače před škodlivým kódem. Ale někdy je to hlavní příčina vzniku "APPCRASH". Pak je nutné jej deaktivovat pro problematickou aplikaci.
- Přejděte do sekce "Systém a zabezpečení" umístěné v okně " Ovládací panely" . Klikněte na položku Systém .
- Klikněte na položku "Rozšířené nastavení systému" .
- Nyní ve skupině "Výkon" klikněte na "Možnosti ..." .
- Ve spouštěcím shellu přejděte do části "Prevence spouštění dat" .
- V novém okně přesuňte přepínač na DEP na pozici pro všechny objekty kromě vybraných. Pak klikněte na tlačítko "Přidat ..." .
- Otevře se okno, kam potřebujete přejít do adresáře, kde se nachází problémový soubor, zvýrazněte jej a klikněte na tlačítko "Otevřít" .
- Po zobrazení názvu zvoleného programu v okně nastavení rychlosti klikněte na tlačítko "Použít" a "OK" .
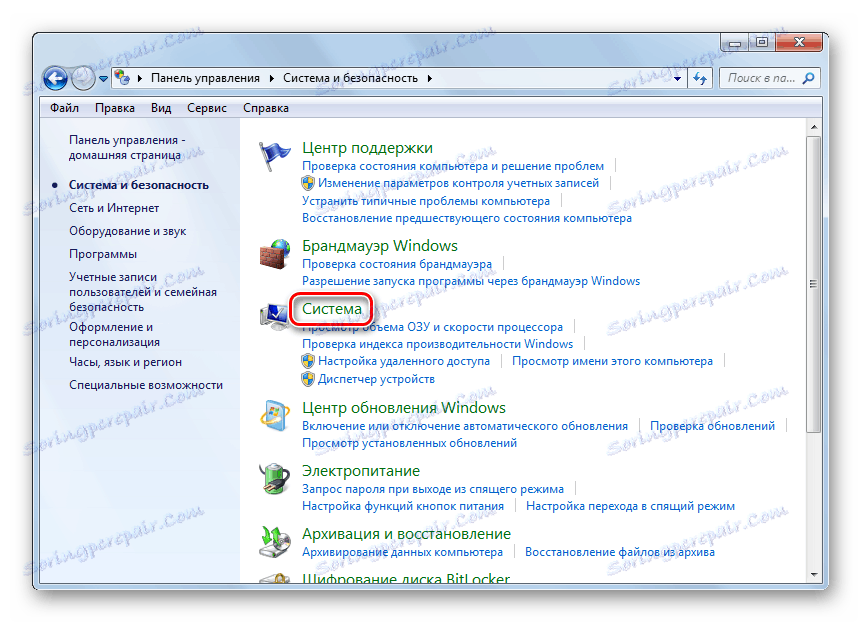
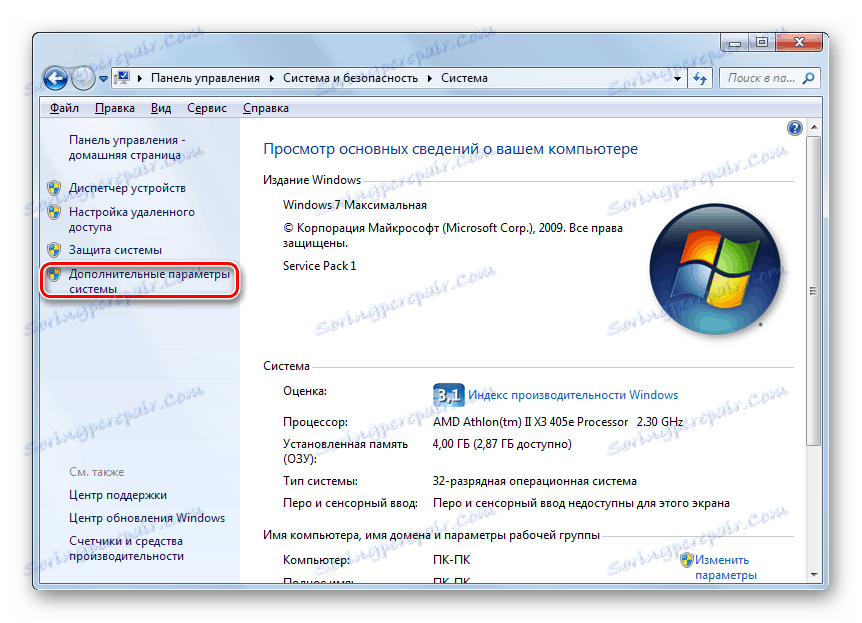
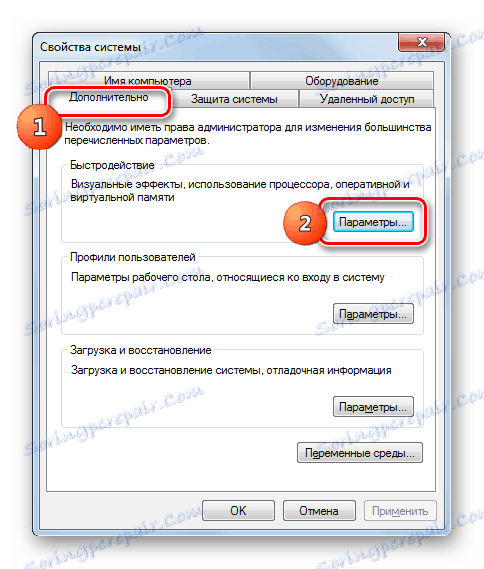

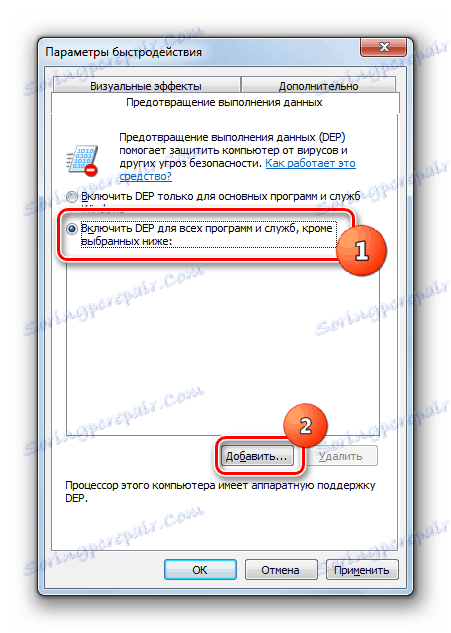
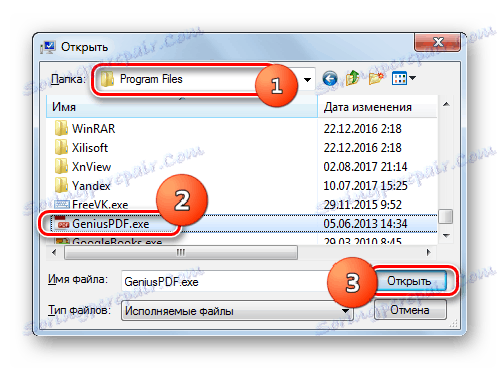
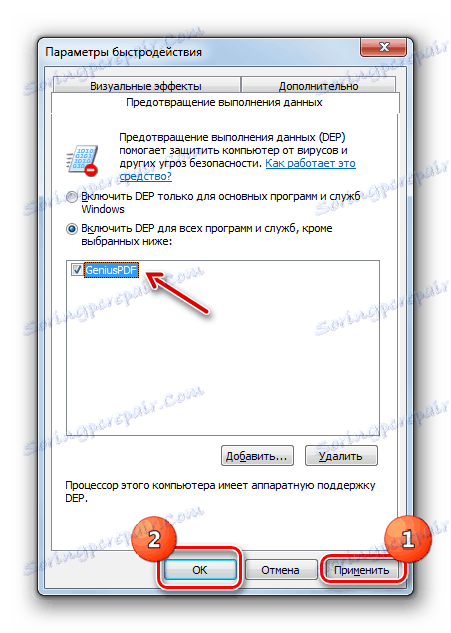
Nyní se můžete pokusit spustit aplikaci
Metoda 9: Zakázání antivirového programu
Další příčinou chyby "APPCRASH" je konflikt spuštěné aplikace s antivirovým programem nainstalovaným v počítači. Chcete-li zjistit, zda je to tak, má smysl dočasně zakázat antivirový program. V některých případech je nutná úplná instalace bezpečnostního softwaru, aby se zajistila správná funkce aplikace.
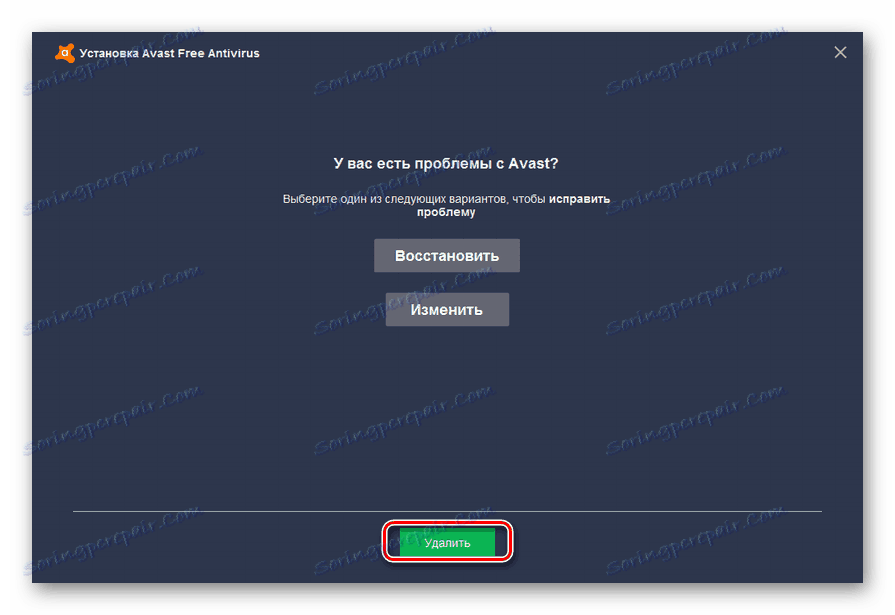
Každý antivirový program má vlastní algoritmus deaktivace a odinstalace.
Přečtěte si více: Dočasné vypnutí antivirové ochrany
Важно помнить, что нельзя надолго оставлять компьютер без антивирусной защиты, поэтому обязательно нужно в кратчайшие сроки после деинсталляции антивируса установить аналогичную программу, которая не будет конфликтовать с другим ПО.
Как видим, существует довольно много причин, по которым при запуске определенных программ на Windows 7 может возникать ошибка «APPCRASH». Но все они заключаются в несовместимости запускаемого ПО с каким-то программным или аппаратным компонентом. Конечно, для решения проблемы лучше всего сразу установить её непосредственную причину. Но к сожалению, не всегда это удается. Поэтому если вы столкнулись с вышеназванной ошибкой, то советуем просто применять все способы, перечисленные в данной статье, до полного устранения проблемы.