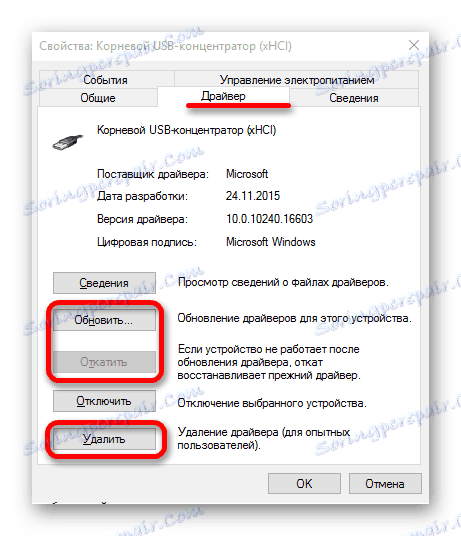"Windows USB není rozpoznán" opravu chyb v systému Windows 10
"Zařízení USB není rozpoznáno" je poměrně častým a běžným problémem. Ve většině případů to není kritické, takže nebude to těžké vše opravit za pár minut.
Obsah
Oprava chyby "Zařízení USB není rozpoznáno" v systému Windows 10
Důvodem této chyby může být USB port, kabel, nesprávný provoz připojeného zařízení nebo selhání ovladačů. A to je neúplný seznam. Nejprve se ujistěte, že chyba není vážná a může být rychle odstraněna.
- Pokuste se vypnout všechna další zařízení a potom připojte potřebné.
- Použijte jiný port v počítači.
- Zkontrolujte integritu kabelu a portů. Je-li to možné, použijte jiný kabel.
- Chcete-li vyloučit verzi poruchy zařízení, zkuste ji připojit k jinému počítači.
- Můžete také restartovat obě zařízení.
Pokud žádná z možností nefunguje, problém je trochu vážnější a vyžaduje nějakou manipulaci.
Metoda 1: Aktualizace ovladače
Ve většině případů může problém opravit aktualizace ovladačů. Systém může automaticky stahovat nevhodné součásti, zejména pokud váš počítač nepodporuje nebo nemá ovladače pro Windows 10.
- Hold Win + S.
- Zadejte "Správce zařízení" do vyhledávacího pole.
- Otevřete první výsledek.
- Rozbalte položku "Řadiče USB" nebo jiný oddíl, ve kterém může být vaše zařízení umístěno. Volba řidiče závisí na příčině problému.
- Klepněte pravým tlačítkem na požadovaný objekt a vyhledejte "Vlastnosti" . Přístroj může být označen jako neznámý.
- Přejděte na kartu "Ovladač" .
![Aktualizace, odstraňování a převrácení ovladače ve vestavěném programu správce zařízení v operačním systému Windows 10]()
- Možnost "Aktualizovat ..." umožňuje nainstalovat aktualizace ovladače sami nebo automaticky.
- Funkce "Rollback" se používá, pokud ovladač zařízení nechce pracovat správně.
- "Vymazání" se používá k úplné reinstalaci. Po odinstalování musíte otevřít "Akce" - "Aktualizovat hardwarovou konfiguraci" . K aktualizaci však můžete použít další nástroje.

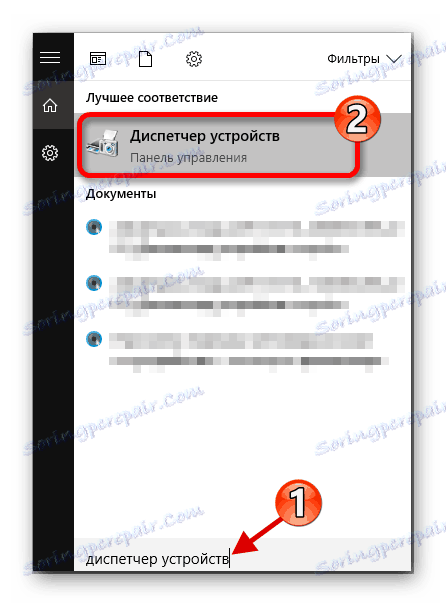
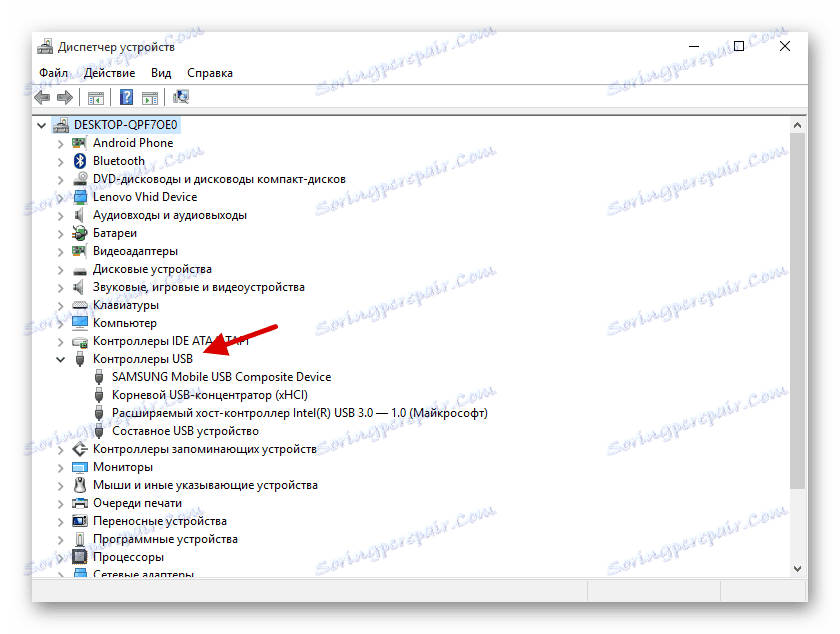
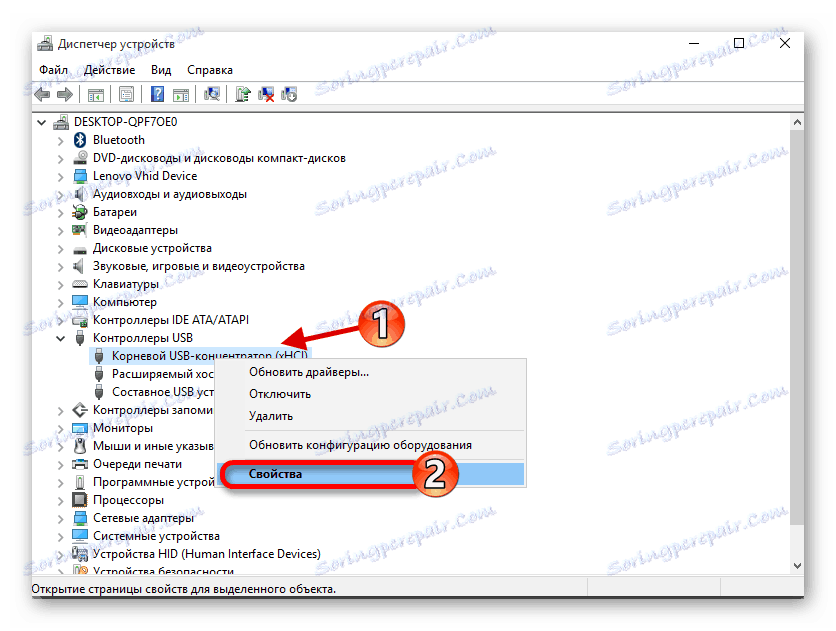
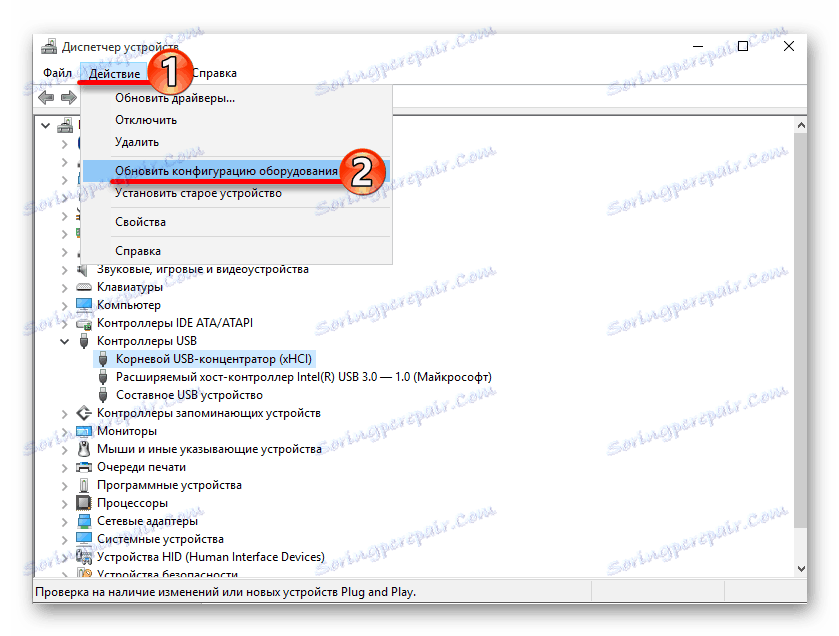
Také zkontrolujte, zda je v části "Správa napájení" vedle položky "Povolit zakázání ..." . Pokud ano, odstraňte ji.
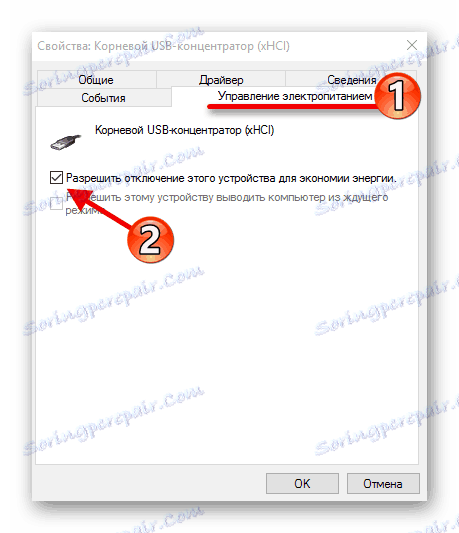
Přeinstalování nebo vrácení ovladačů by mělo stačit, ale pokud to nepomohlo, přejděte k další metodě.
Přečtěte si více:
Instalace ovladačů se standardními nástroji Windows
Nejlepší programy pro instalaci ovladačů
Metoda 2: Instalace aktualizací
Často kvůli nedostatku potřebných aktualizací v systému Windows 10 mohou být chyby spojené s USB zařízeními. V takovém případě je nutné stáhnout a nainstalovat potřebné součásti.
- Hold Win + I.
- Přejděte na položku Aktualizace a zabezpečení .
- V "Aktualizačním centru" klikněte na "Kontrola aktualizací" .
- Když systém najde potřebné komponenty, začne proces jejich stahování a instalace.
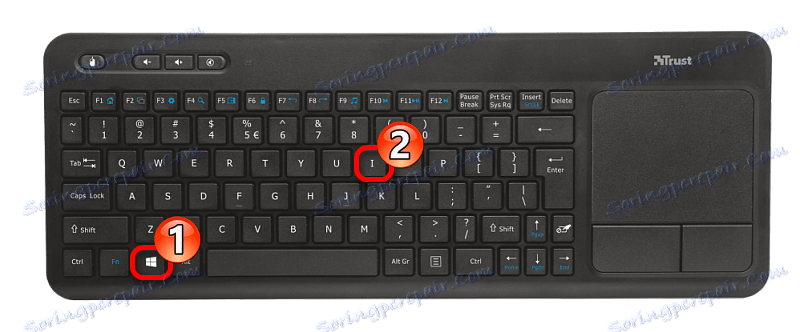
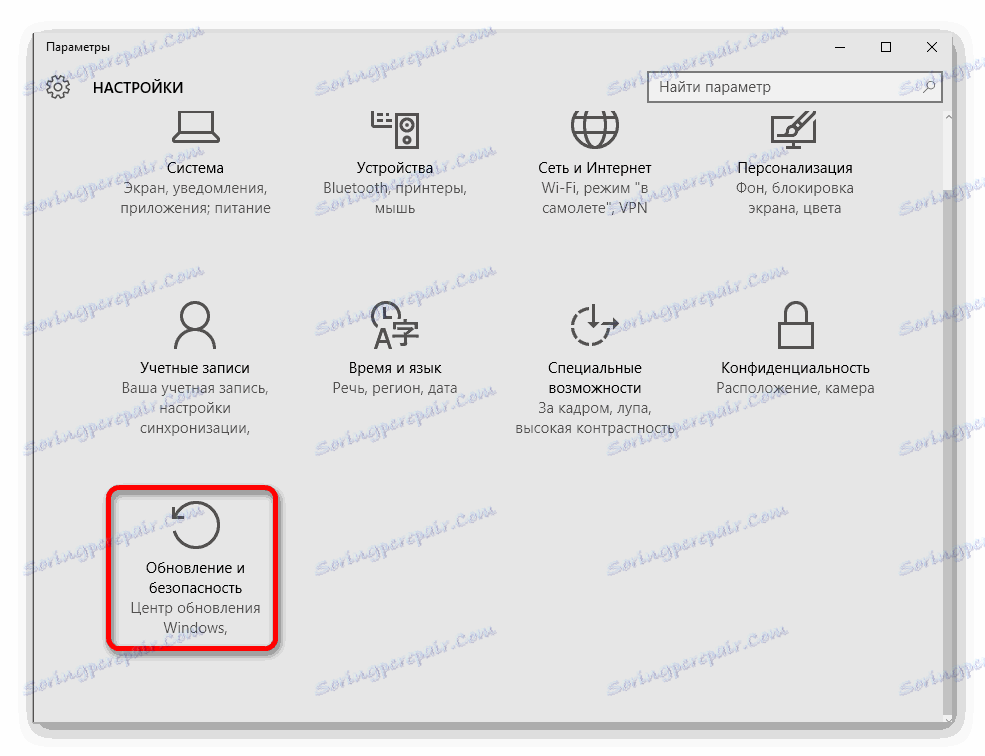
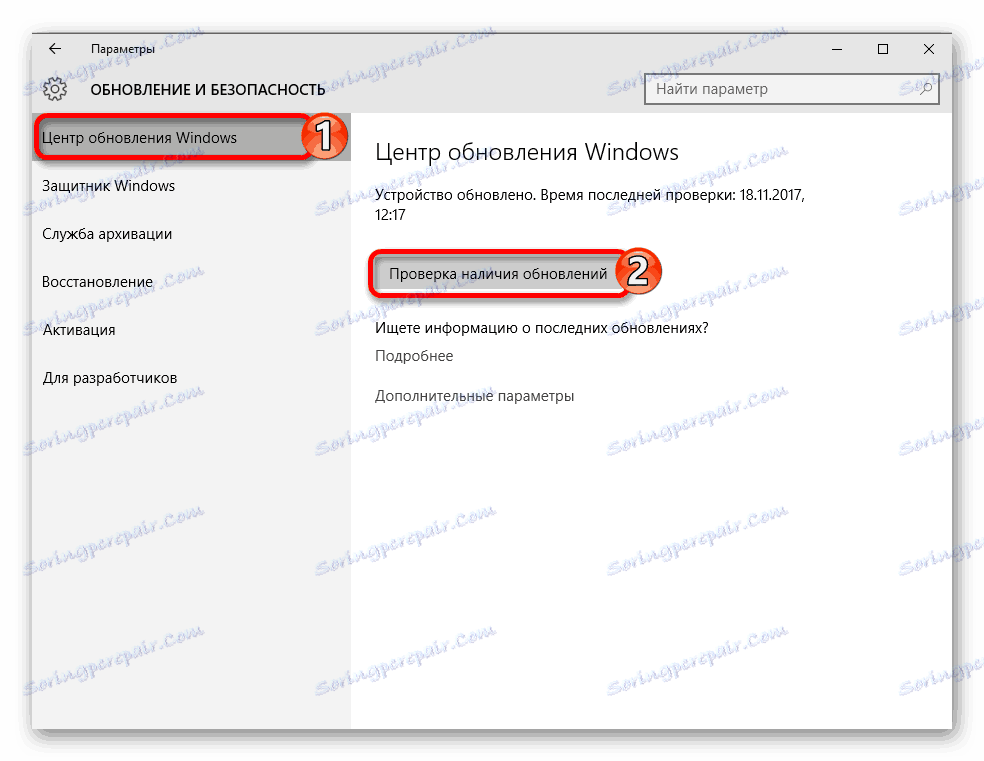
Obvykle se aktualizace stáhnou automaticky, ale v některých případech se to nemusí stát. Pokud zjistíte nějaké problémy se stahováním nebo instalací, máme příslušné pokyny, jak je opravit.
Čtěte také:
Aktualizujte systém Windows 10 na nejnovější verzi
Řešení potíží s instalací v systému Windows 10
Metoda 3: Nastavení systému Android
Pokud se nemůžete připojit smartphone se systémem Android, měli byste zkontrolovat jeho nastavení. Pravděpodobně je připojen jako modem nebo v režimu nabíjení. Také nezapomeňte odemknout zařízení po připojení k počítači a zavřít všechny nepotřebné aplikace.
- Chcete-li režim modemu deaktivovat, přejděte na nastavení, která se obvykle nacházejí v "Hlavní nabídce" .
- V části "Bezdrátové sítě" najděte položku "Více" .
- Dále otevřete "Režim modemu" .
- Zakažte funkci "USB-modem" , pokud byla aktivována.

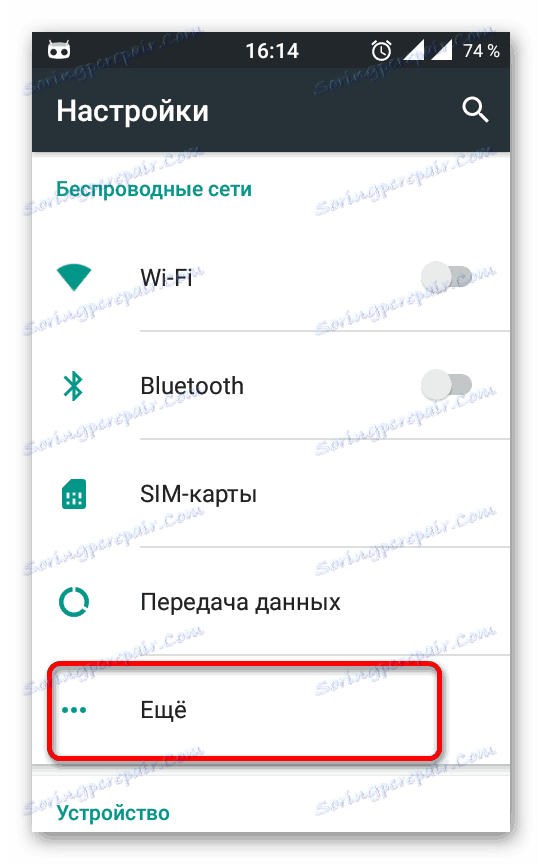
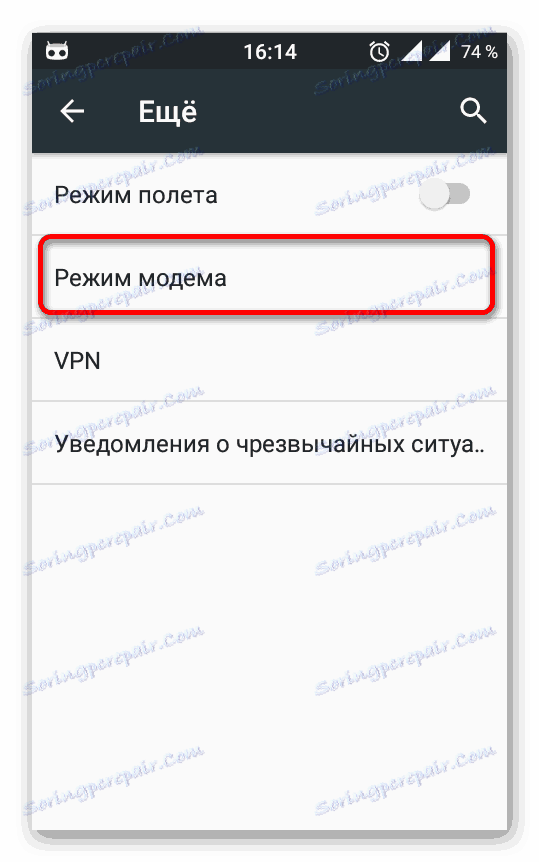
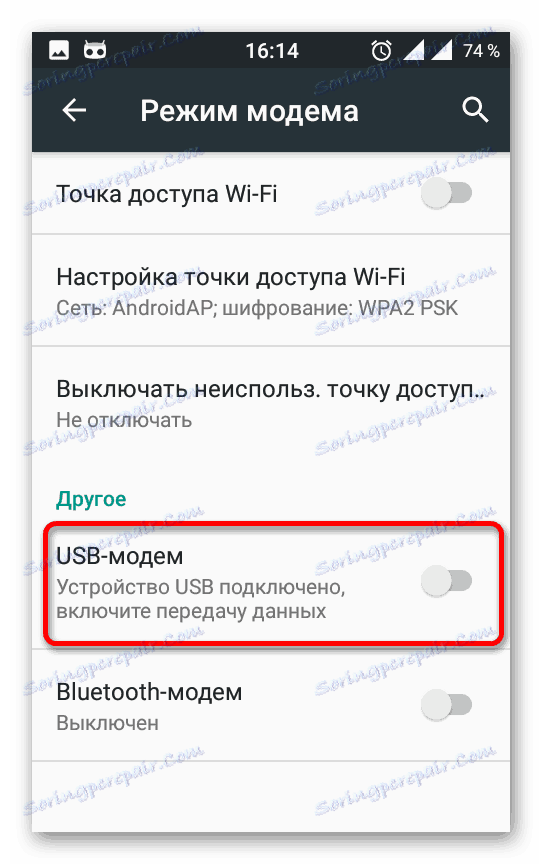
Chcete-li aktivovat přenos souborů místo režimu nabíjení, postupujte takto:
- Otevřete žaluzii a klepněte na tlačítko "Nabíjení přes USB" .
- Nyní zvolte "Přenos souborů" .

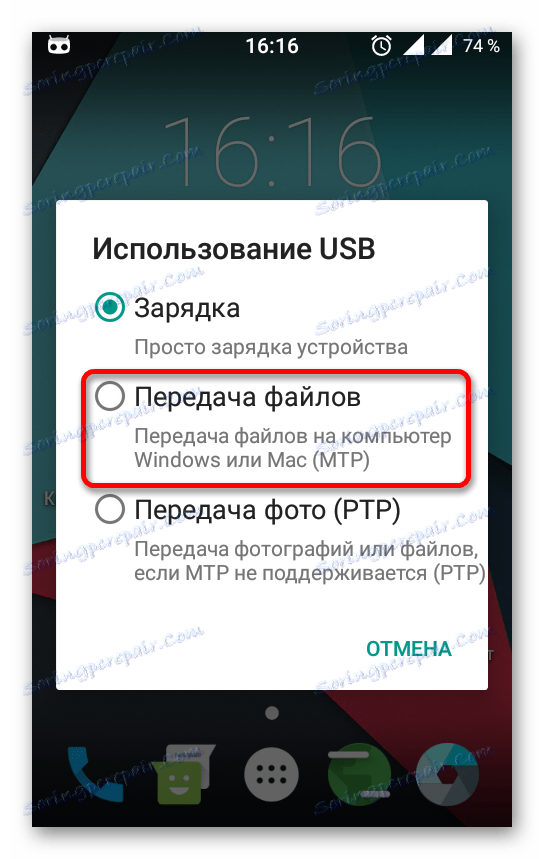
Cesta a umístění položek konfigurace se mohou mírně lišit a závisí na verzi systému Android a také na typu zařízení nainstalovaného výrobcem.
Čtěte také:
Windows 10 nevidí iPhone: řešení problémů
Řešení problému s zobrazením jednotky USB flash v systému Windows 10
Co dělat, když počítač nerozpozná paměťovou kartu
Chcete-li opravit chybu "Zařízení USB není rozpoznáno" v systému Windows 10, stačí aktualizovat ovladač. Příležitostně problém spočívá v odinstalovaných aktualizacích systému OS. Ale ve většině případů pomáhají malé manipulace se změnou portu nebo kabelu USB.