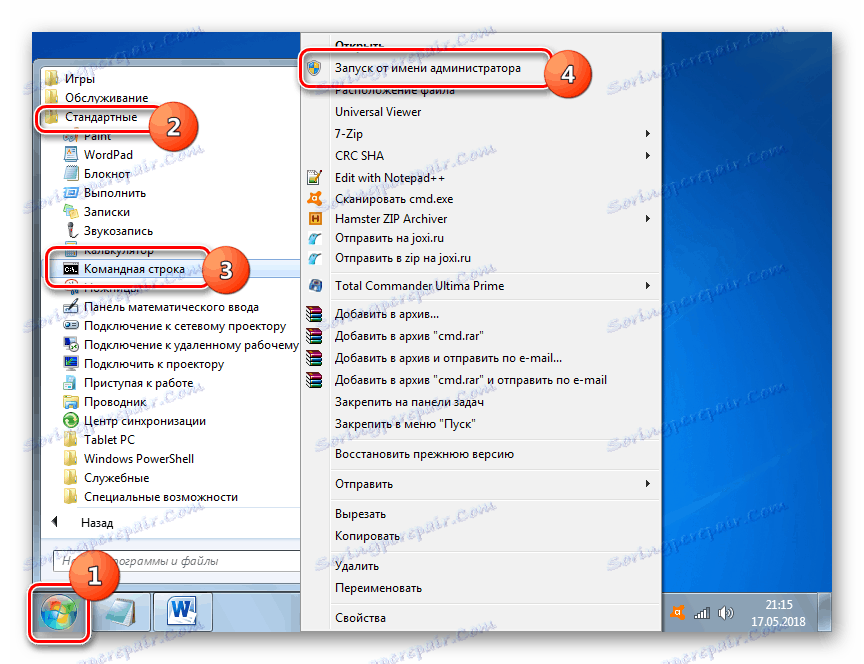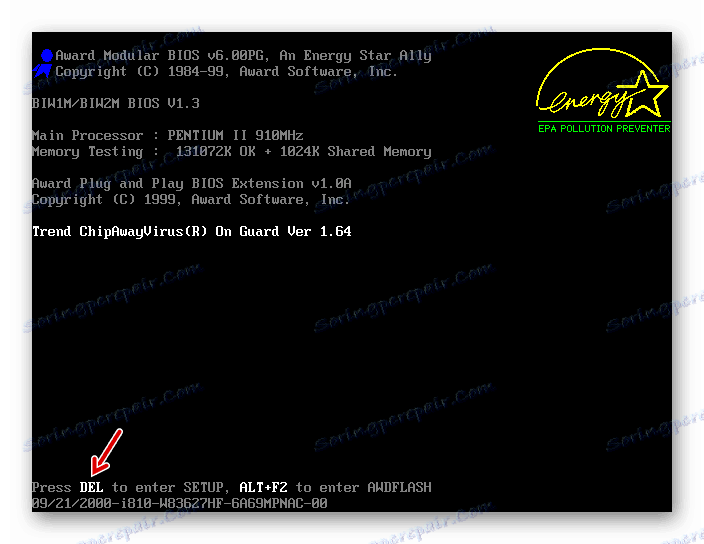Oprava chyby "Chybějící operační systém" v systému Windows 7
Jednou z chyb, které by teoreticky mohlo dojít při pokusu o zapnutí počítače, je chybějící operační systém. Jeho vlastností je pouze skutečnost, že za přítomnosti takové poruchy nemůžete ani spustit systém. Zjistěte, co dělat, pokud se při zapnutí počítače v systému Windows 7 setkáte s výše uvedeným problémem.
Viz též: Odstraňování potíží BOOTMGR chybí v systému Windows 7
Obsah
Příčiny chyb a řešení
Příčinou této chyby je skutečnost, že počítač BIOS nemůže najít systém Windows. Zpráva "Chybějící operační systém" je přeložena do ruštiny: "Chybí operační systém." Tento problém může mít jak hardware (selhání zařízení), tak povahu softwaru. Hlavní faktory výskytu:
- Poškození systému OS;
- Selhání Winchesteru;
- Žádné spojení mezi pevným diskem a ostatními součástmi systémové jednotky;
- Nesprávné nastavení systému BIOS;
- Poškození bootovacího záznamu;
- Absence operačního systému na pevném disku.
Samozřejmě, každý z výše uvedených důvodů má vlastní skupinu metod eliminace. Dále budeme o nich podrobně mluvit.
Metoda 1: Řešení problémů s hardwarem
Jak bylo uvedeno výše, poruchy hardwaru mohou být způsobeny nedostatečným spojením mezi pevným diskem a ostatními součástmi počítače nebo selhání samotného pevného disku.
Za prvé, abyste odstranili možnost hardwarového faktoru, zkontrolujte, zda je kabel pevného disku správně připojen k oběma konektorům (na pevném disku a na základní desce). Zkontrolujte také napájecí kabel. Není-li spojení dostatečně těsné, je nutné odstranit tuto nevýhodu. Pokud jste přesvědčeni o správném zapojení, zkuste změnit kabel a kabel. Možná škoda přímo na ně. Můžete například dočasně přenést napájecí kabel z jednotky na pevný disk a zkontrolovat jeho výkon.
Na pevném disku však dochází k poškození. V takovém případě je třeba jej vyměnit nebo opravit. Oprava pevného disku, pokud nemáte příslušné technické znalosti, je lepší svěřit odborníkovi.
Metoda 2: Zkontrolujte chyby disku
Pevný disk může mít nejen fyzické poškození, ale také logické chyby, což způsobuje problém s chybějícím operačním systémem. V tomto případě lze problém řešit pomocí programových metod. Vzhledem k tomu, že systém nezačne, musíte se nejdříve připravit, vyzbrojit LiveCD (LiveUSB) nebo instalační flash disk nebo disk.
- Při spuštění instalačního disku nebo jednotky USB flash přejděte do prostředí pro obnovení kliknutím na slova "Obnovit systém".
- V prostředí pro obnovení při spuštění vyberte v seznamu možností položku "Příkazový řádek" a stiskněte klávesu Enter .
![Přejděte na příkazový řádek z prostředí pro obnovu v systému Windows 7]()
Pokud používáte LiveCD nebo LiveUSB ke stažení, spuštění "Příkazového řádku" se prakticky neliší od standardní aktivace v systému Windows 7.
![Spuštění příkazového řádku jako správce pomocí nabídky Start v systému Windows 7]()
- V otevřeném rozhraní zadejte příkaz:
chkdsk /fPoté stiskněte tlačítko Enter .
- Proces skenování pevného disku začíná. Pokud nástroj chkdsk nalezne logické chyby, budou automaticky opraveny. Pokud narazíte na fyzické problémy, vraťte se zpět k postupu popsanému v metodě 1 .
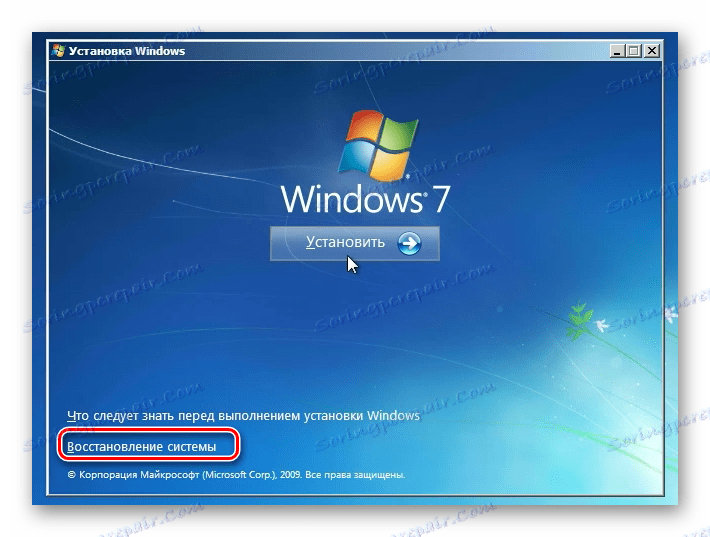
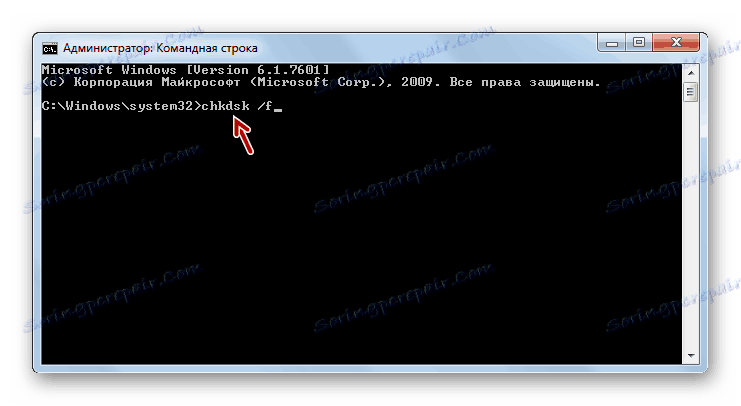
Lekce: Zkontrolujte chybové hlášení HDD v systému Windows 7
Metoda 3: Opravte zaváděcí záznam
Příčinou chyby Chybějící operační systém může být také poškození nebo nedostatek nakladače (MBR). V takovém případě musíte obnovit zaváděcí záznam. Tato operace, stejně jako předchozí, se provádí zadáním příkazu do příkazového řádku .
- Spusťte příkazový řádek jednou z možností popsaných v metodě 2 . Zadejte výraz:
bootrec.exe /FixMbrPoté použijte klávesu Enter . MBR bude přepsán v prvním spouštěcím sektoru.
- Poté zadejte tento příkaz:
Bootrec.exe /FixBootStiskněte znovu tlačítko Enter . Tentokrát bude vytvořen nový spouštěcí sektor.
- Nyní můžete vypnout nástroj Bootrec. Chcete-li to provést, stačí napsat:
exitA jako obvykle stiskněte klávesu Enter .
- Operace k obnovení zaváděcího záznamu bude dokončena. Restartujte počítač a pokuste se přihlásit jako obvykle.
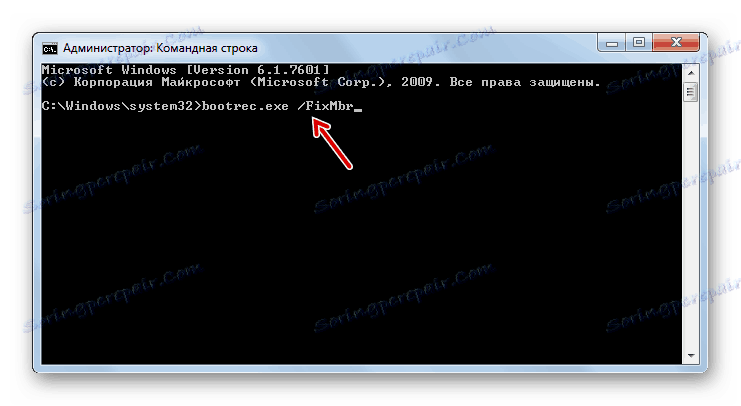
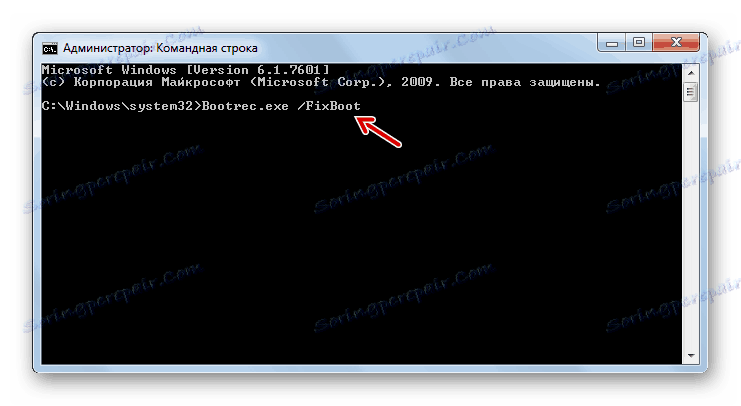
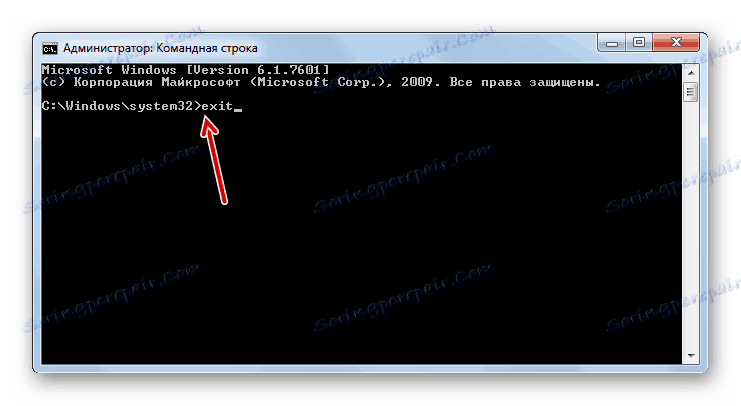
Lekce: Obnovení bootloaderu v systému Windows 7
Metoda 4: Oprava poškození systémového souboru
Příčinou popsané chyby může být kritické poškození systémových souborů. V takovém případě musíte provést zvláštní kontrolu a pokud jsou porušení zjištěny, proveďte proceduru obnovení. Všechny zadané akce jsou také prováděny prostřednictvím "Příkazového řádku" , který by měl být spuštěn v prostředí pro obnovu nebo prostřednictvím Live CD / USB.
- Po spuštění příkazového řádku zadejte do příkazu následující příkaz:
sfc /scannow /offwindir=адрес_папки_с_ВиндовсNamísto výrazu address_folders_c_Winds je třeba zadat úplnou cestu k adresáři obsahujícímu systém Windows, který by měl být zkontrolován na přítomnost poškozených souborů. Po zadání výrazu stiskněte klávesu Enter .
- Bude zahájen proces ověření. Pokud jsou detekovány poškozené soubory systému, budou obnoveny v automatickém pořadí. Po dokončení procesu stačí restartovat počítač a pokusit se přihlásit jako obvykle.
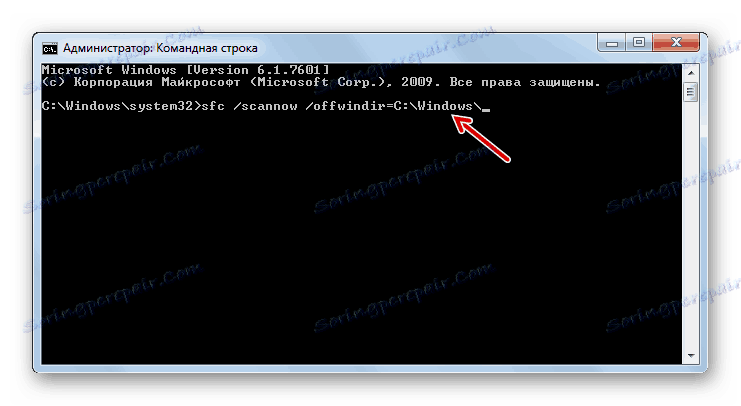
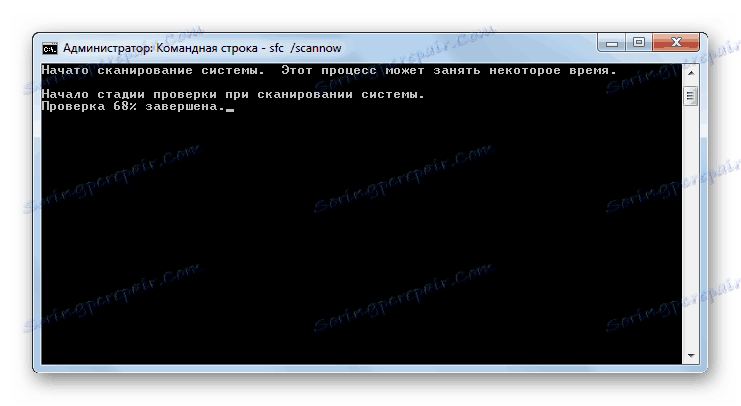
Lekce: Zkontrolujte operační systém integrity souborů v systému Windows 7
Metoda 5: Nastavení systému BIOS
Chyba, kterou v této lekci popíšeme. Může také dojít z důvodu nesprávného nastavení systému BIOS (Setup). V takovém případě musíte provést příslušné změny parametrů tohoto systémového softwaru.
- Chcete-li vstoupit do systému BIOS, měli byste okamžitě po zapnutí počítače po zaznění charakteristického signálu podržet určité tlačítko na klávesnici. Nejčastěji se jedná o klávesy F2 , Del nebo F10 . Ale v závislosti na verzi BIOSu mohou být také F1 , F3 , F12 , Esc nebo Ctrl + Alt + Ins nebo Ctrl + Alt + Esc . Informace o tom, které tlačítko chcete stisknout, se obvykle zobrazí v dolní části obrazovky, když je počítač zapnutý.
![Zadání tlačítek pro vstup do systému BIOS po zapnutí počítače v systému Windows 7]()
Notebooky často mají samostatné tlačítko na přepínači k BIOSu.
- Potom se otevře systém BIOS. Další algoritmus operací se velmi liší v závislosti na verzi tohoto systémového softwaru a existuje spousta verzí. Podrobný popis proto nelze uvést, ale pouze obecný plán činnosti. Je třeba přejít na tuto část BIOSu, kde je uvedeno pořadí načítání. Ve většině verzí systému BIOS se tato část nazývá "Zavádění" . Poté musíte přesunout zařízení, ze kterého se pokoušíte zavést, především v pořadí zavádění.
- Potom ukončete systém BIOS. Chcete-li to provést, přejděte do hlavní sekce a stiskněte klávesu F10 . Po restartování počítače by chyba, kterou studujeme, měla zmizet, pokud by byla způsobena nesprávným nastavením systému BIOS.
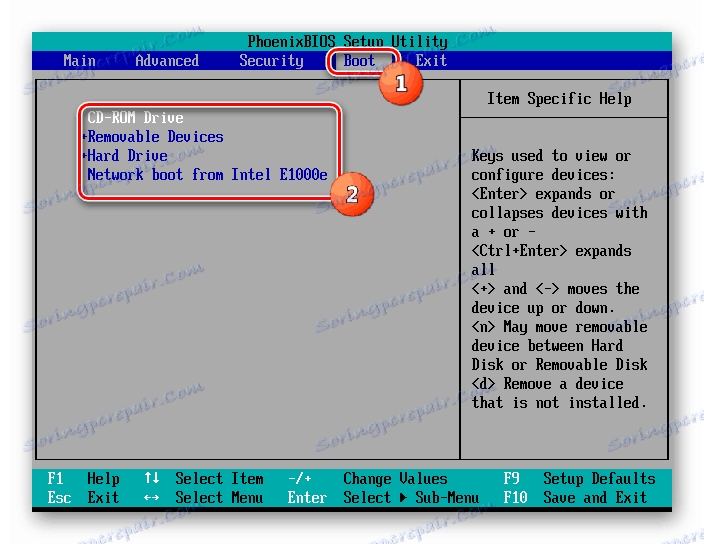
Metoda 6: Obnovení a přeinstalace systému
Pokud se nepodařilo použít žádné z výše uvedených způsobů řešení problému, stojí za to zvážit, že operační systém může být chybějící na pevném disku nebo na paměťovém médiu, ze kterého se pokoušíte spustit počítač. K tomu může dojít z velmi odlišných důvodů: je možné, že operační systém nebyl nikdy na něm, nebo byl pravděpodobně odstraněn například z důvodu formátování zařízení.
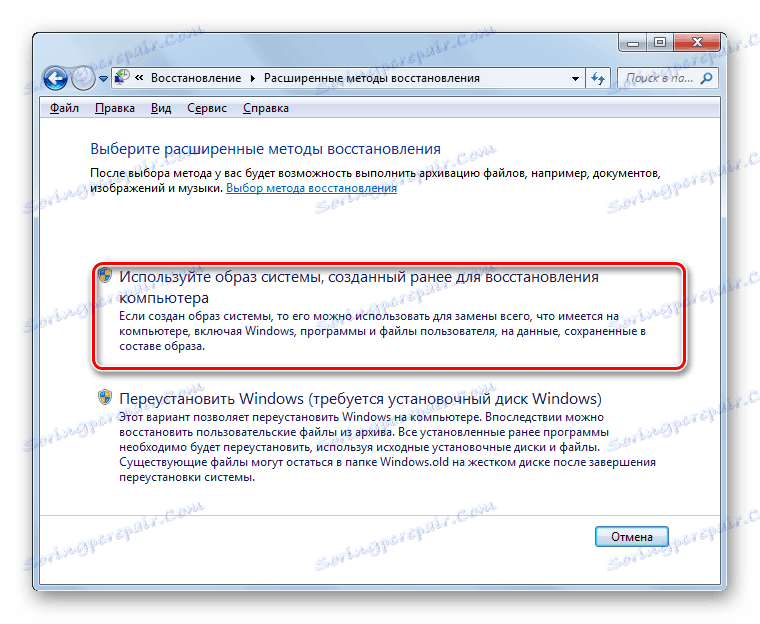
V tomto případě, pokud máte zálohu operačního systému, můžete jej obnovit. Pokud jste se nestarali o vytvoření takové kopie předem, budete muset systém nainstalovat od začátku.
Lekce: Obnovte systém OS Windows 7
Existuje několik důvodů, proč se při spuštění počítače v systému Windows 7 zobrazí zpráva "BOOTMGR missing". V závislosti na faktoru, který způsobuje tuto chybu, existují způsoby, jak problém vyřešit. Nejradikálnějšími možnostmi jsou úplná reinstalace operačního systému a výměna pevného disku.