Upravte kód chyby aktualizace 80244019 v systému Windows 7
Pravidelné aktualizace operačního systému pomáhají eliminovat zranitelnosti a zajišťují, že podporuje nejnovější technologie. V průběhu instalace aktualizace se však mohou objevit různé problémy. Jeden z nejběžnějších z nich je Chyba 80244019. Zjistěte, jakým způsobem můžete problém vyřešit v systému Windows 7.
Čtěte také: Odstraňování potíží 0x80070005 v systému Windows 7
Obsah
Příčiny chyby a způsob, jak je opravit
Příčiny chyby 80244019 mohou být jak viry, tak různé vnitřní selhání, které vedly ke změnám v nastavení nebo poškození systémových souborů, které se podílejí na stahování a instalaci aktualizací. Metody řešení tohoto problému tedy závisí na zdroji jeho původu. Níže budeme diskutovat o konkrétních řešeních problému, který se zkoumá.
Metoda 1: Prohledávání virů
Jeden z hlavních důvodů chyby 80244019 je virovou infekcí. Proto, jakmile vznikne tento problém, je to nutné skenujte počítač viry . I když důvodem je další faktor, kontrola neublíží, ale pokud ztratíte čas, škodlivý kód může způsobit ještě větší škody.
Skenování by nemělo být prováděno s běžným antivirovým programem, ale za pomoci speciálních nástrojů pro léčení, které nevyžadují instalaci. V tomto případě je nejlepší provést postup buď z neinfikovaného počítače třetí strany nebo pomocí rozhraní LiveCD / USB. Pokud však z nějakého důvodu nemůžete udělat, pak skenujte v "Nouzovém režimu" . Pokud je zjištěn virus, dodržujte doporučení, která se objeví v okně nástroje antivirové ochrany.
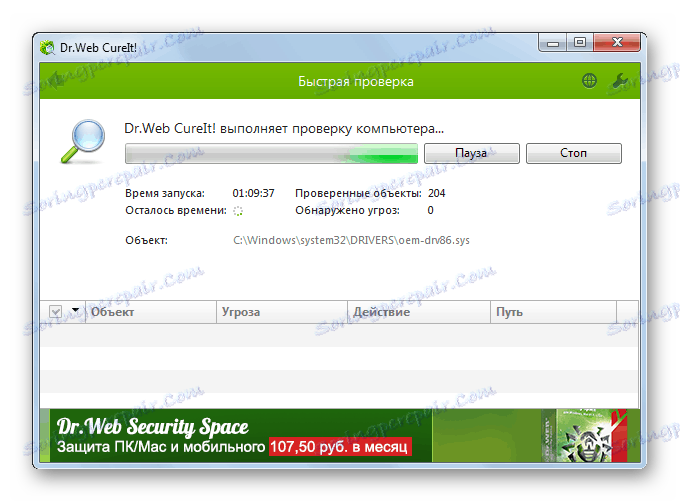
Bohužel, i když je virus detekován a opraven, nezaručuje, že chyba zmizí, protože škodlivý kód může provést změny systému, který je třeba opravit. Problém je v tom, že nevíme, které konkrétní parametry by měly být zkontrolovány a upraveny, proto použijte střídavě všechny níže popsané metody, dokud nezjistíte, že chyba 80244019 je pryč.
Metoda 2: Konfigurace připojení k webovému serveru
Především je třeba se ujistit o správné konfiguraci připojení k webové síti. Tato možnost funguje i v případě, že hlavní příčinou problému nebyl virus, ale selhání.
- Klepněte na tlačítko Start . Přejděte na "Ovládací panely" .
- Poté klikněte na "Síť a Internet" .
- Vyberte "Centrum správy sítě ..." .
- V levé části okna vyberte možnost "Změnit nastavení adaptéru" .
- Ze seznamu připojení (je-li několik), v zobrazeném okně vyberte aktuální verzi, se kterou se pravidelně připojíte k World Wide Web. Klepněte na něj pravým tlačítkem myši ( PCM ). V seznamu vyberte Vlastnosti .
- Otevře se schránka vlastností připojení. Na kartě "Síť" vyberte možnost "Internet Protocol version 4" a vyberte ji. Klikněte na Vlastnosti .
- Pokud je adresa IP zadána v zobrazeném shellu v polích, ujistěte se, že odpovídají těm, které váš poskytovatel vydává. Pokud nevydává samostatné adresy IP, přesuňte všechny přepínače do horní aktivní pozice a stiskněte tlačítko "OK" . To znamená, že nyní obdržíte adresy v automatickém režimu.
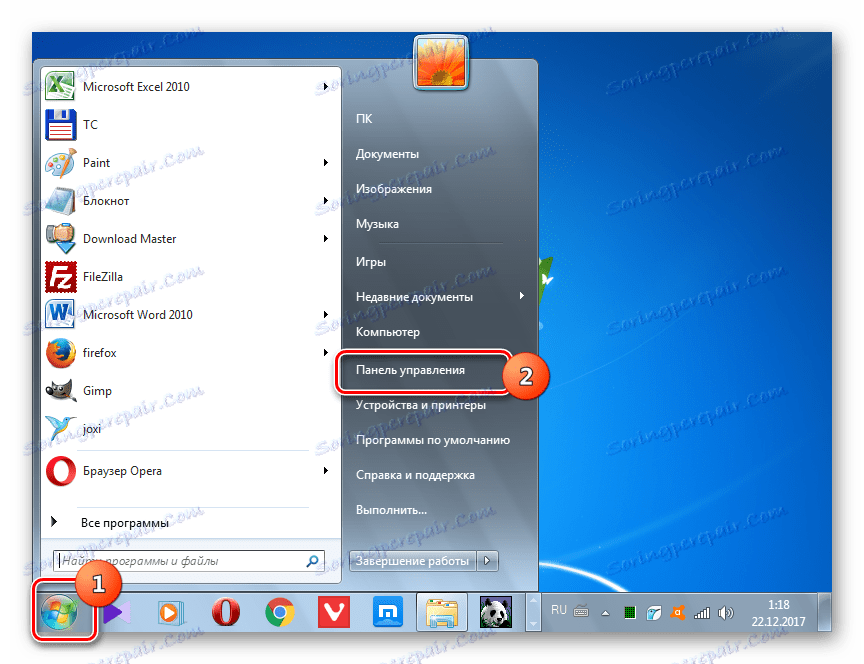
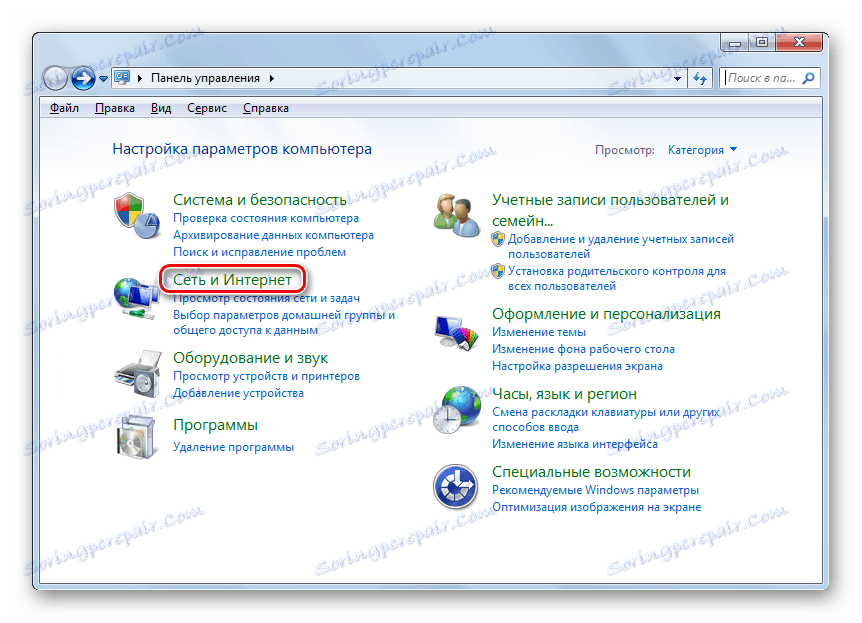
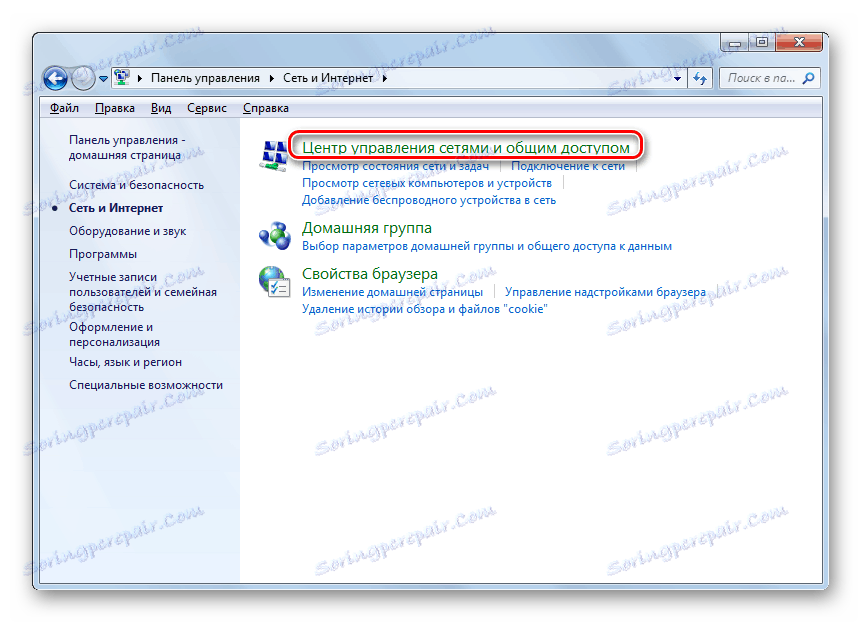
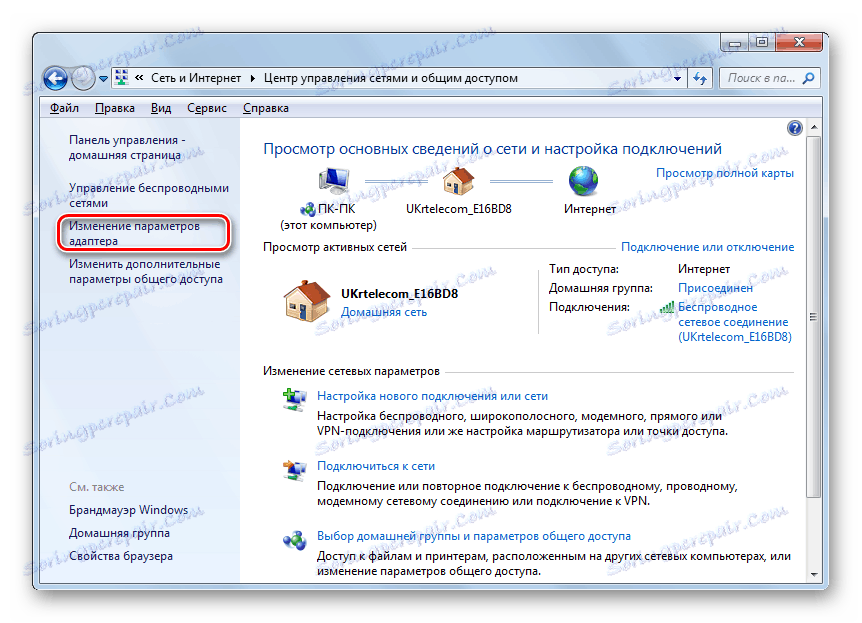
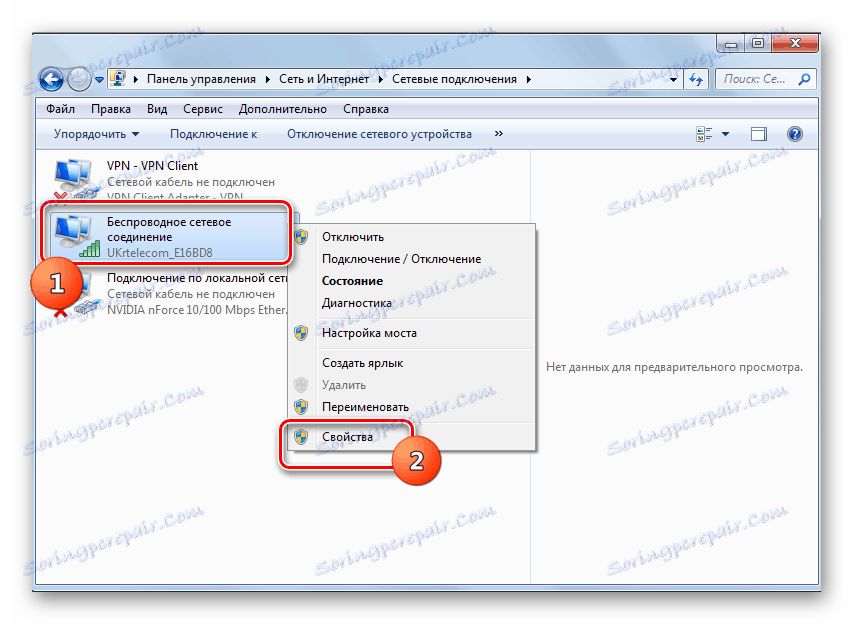
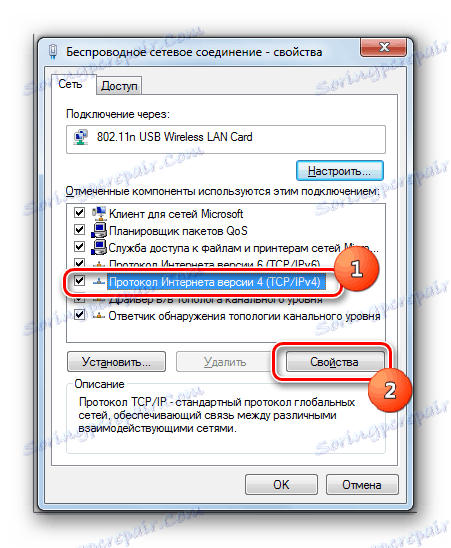

Po provedení výše uvedených manipulací můžete zkontrolovat, zda se chyba objeví znovu při aktualizaci nebo zda byla opravena.
Metoda 3: Spuštění služby
Jedním z důvodů chyby 80244019 je také zakázání některých služeb, které mohou být způsobeny oběma viry a dalšími faktory. V takovém případě je nutné povolit deaktivované služby a v budoucnu konfigurovat jejich automatické spuštění.
- Přejděte do nabídky "Ovládací panely" v nabídce "Start" , klikněte na "Systém a zabezpečení" .
- Poté zvolte možnost "Správa" .
- V zobrazeném seznamu přejděte na položku "Služby" .
- Zobrazí se okno "Service Manager" . V seznamu prvků vyhledejte volbu "Služba zpravodajství pozadí ..." . Chcete-li usnadnit vyhledávání, můžete zarovnat objekty v abecedním pořadí kliknutím na název sloupce "Název" . Podívejte se na stav služby ve sloupci "Stav" . Pokud se uvádí "Works" , pak je tento prvek v pořádku a musíte se přesunout na další. Pokud však v tomto sloupci nic není uvedeno, poklepejte na tento objekt levým tlačítkem myši.
- V otevřeném okně pro změnu vlastností v poli "Typ spouštění" z rozevíracího seznamu vyberte položku "Ruční" nebo "Automatické" . Potom klikněte na tlačítko "Použít" a "OK" .
- Vraťte se do "Dispatcher" , znovu vyberte název položky a klikněte na "Spustit" .
- Bude proveden postup pro spuštění vybrané služby.
- Po jeho úspěšném dokončení by měl stav "Operates" (Opatření) zobrazovat oproti zadanému prvku.
- Také zkontrolujte, zda je stav "Stav" nastaven na hodnotu "Spuštěn" ve sloupci Stav a že sloupec "Typ spouštění" je nastaven na hodnotu "Automatické" v protokolu událostí systému Windows a ve službě Windows Update . Pokud existují hodnoty odlišné od výše uvedených, pak ve stejném případě proveďte stejné manipulace při aktivaci objektů, které byly popsány výše.
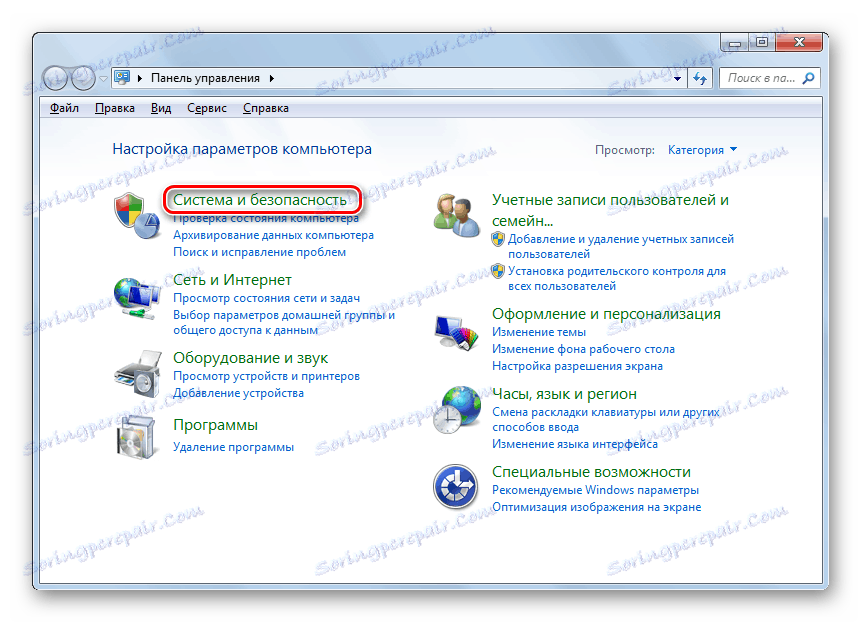
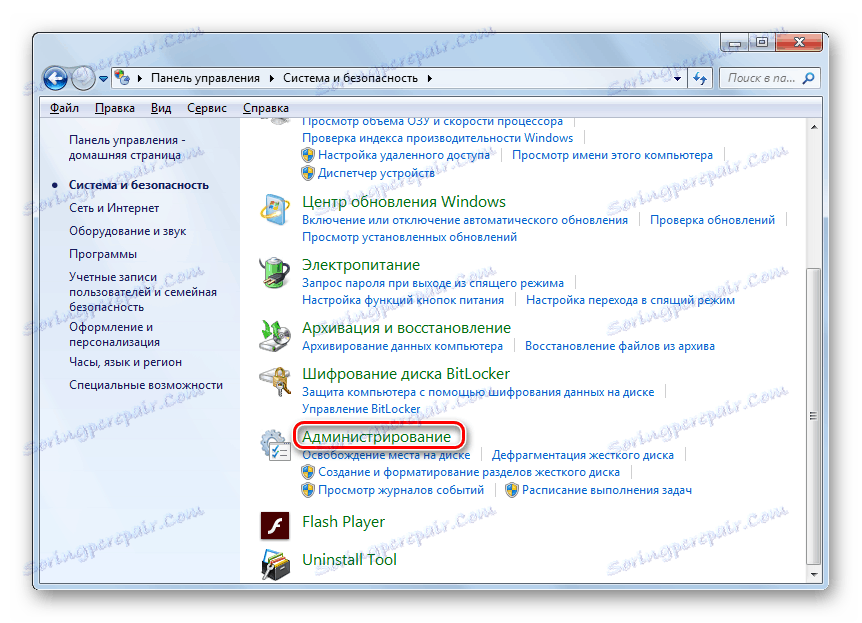
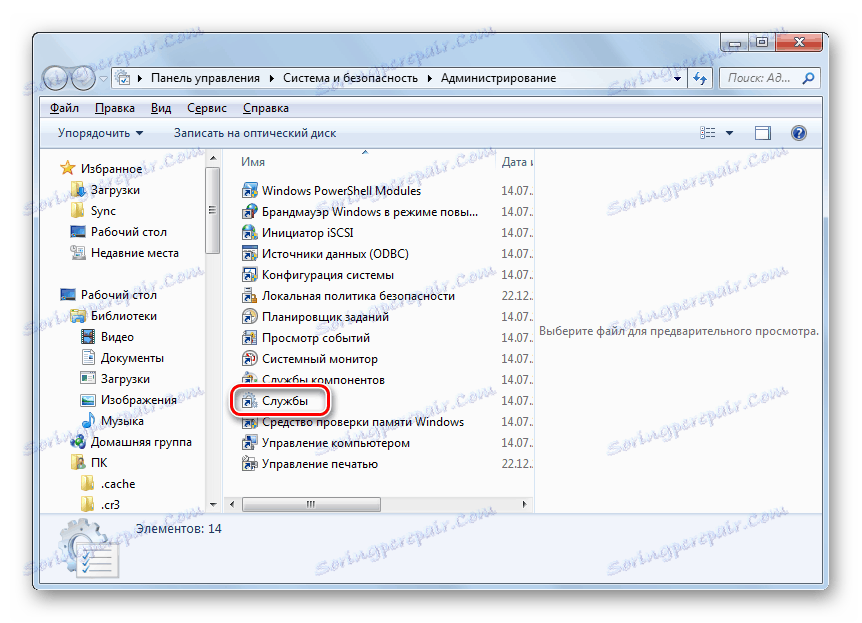
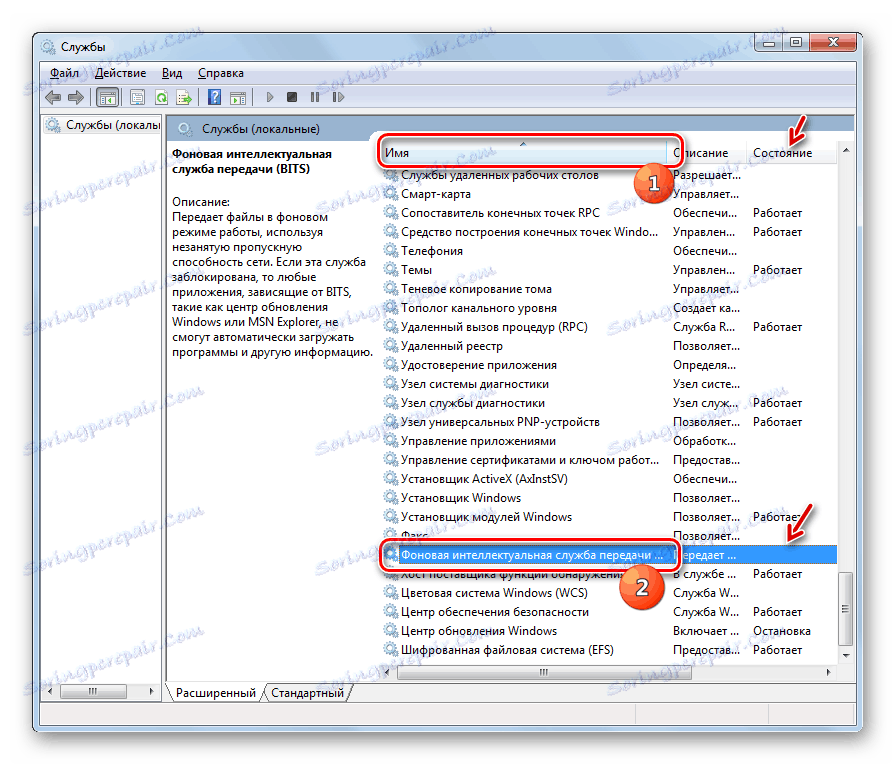
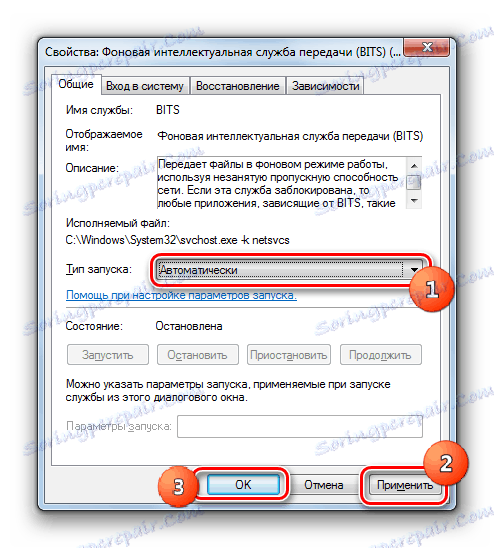
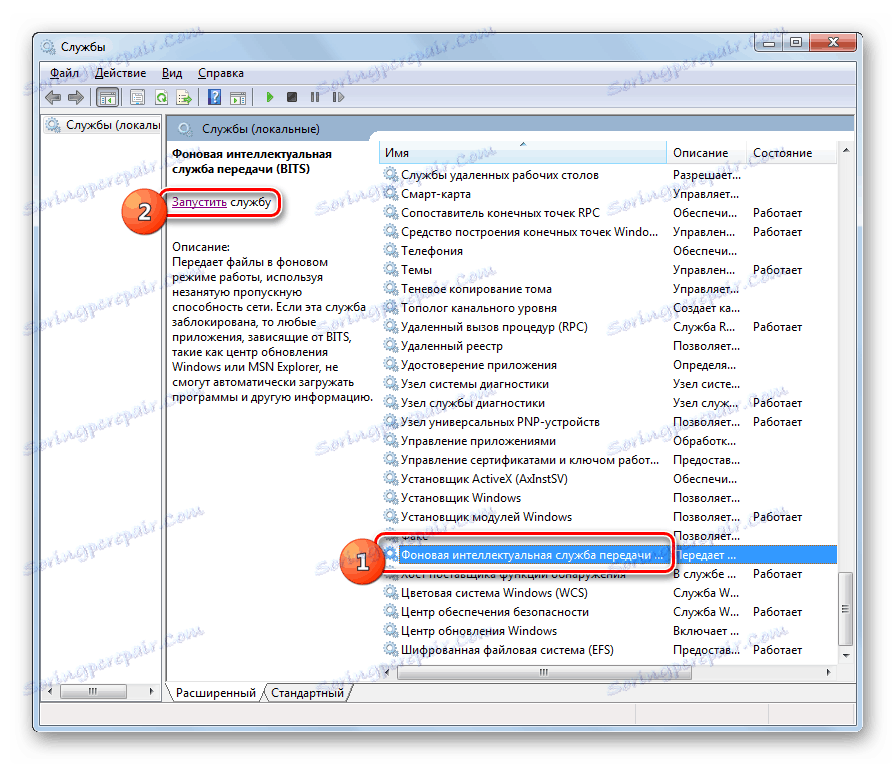

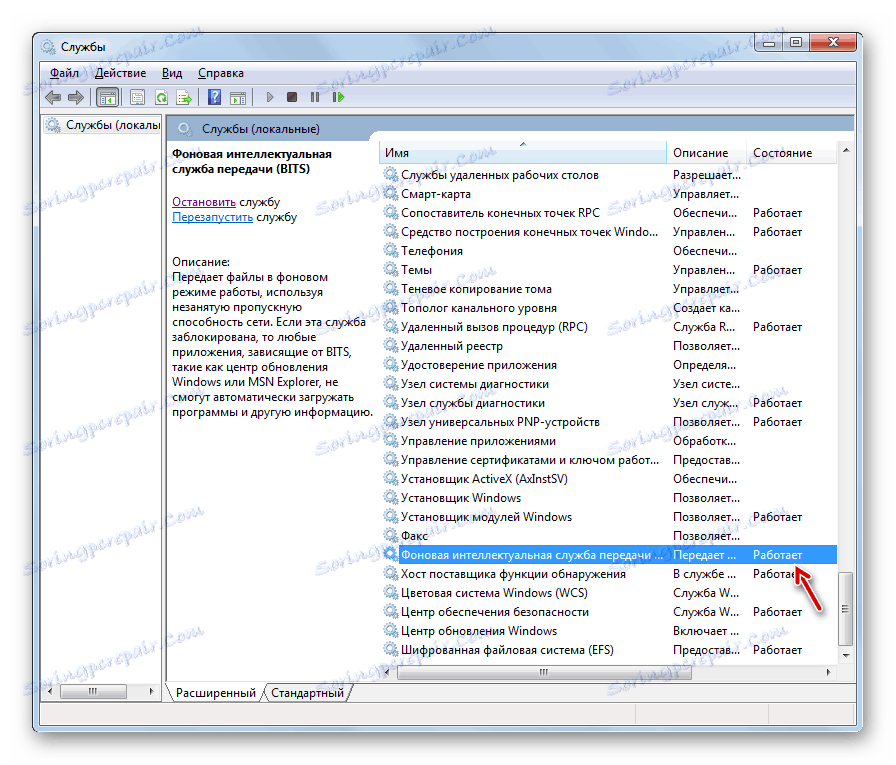
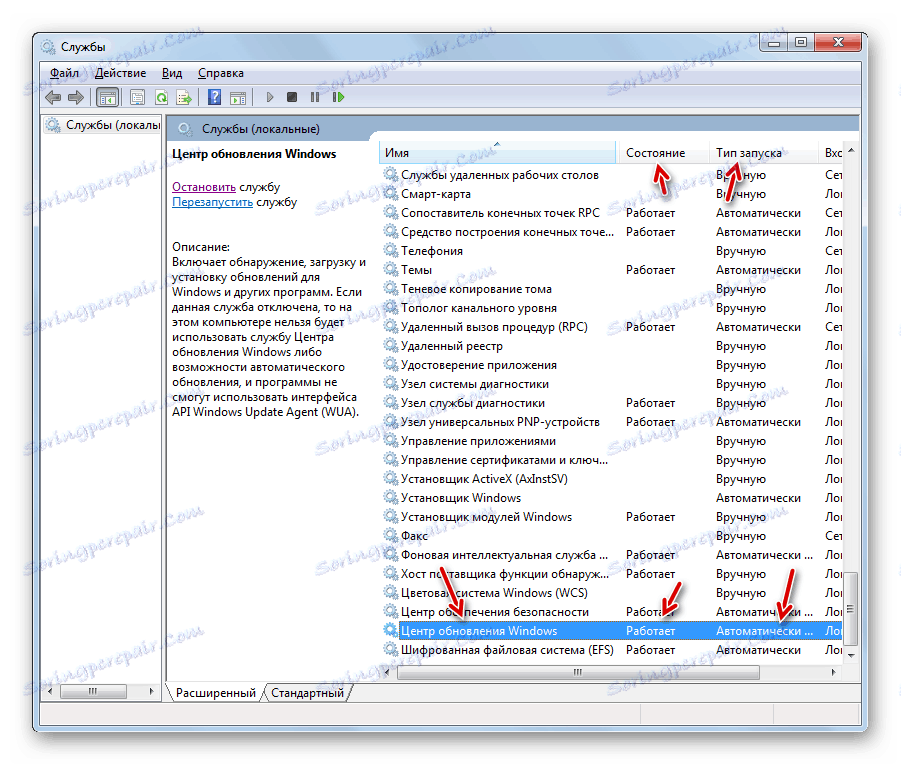
Poté můžete obnovit pokus o aktualizaci systému Windows. Pokud byl problém s zakázanými službami, chyba by se znovu neměla objevit.
Metoda 4: Obnovení systémových souborů
S výše uvedenou chybou mohou být uživatelé systému Windows 7 také ovlivněni, pokud jsou z nějakého důvodu poškozeny systémové soubory v počítači. Proto má smysl provést příslušnou kontrolu a v případě potřeby provést postup obnovy.
- Klepněte na tlačítko Start . Přejděte na "Všechny programy" .
- Zadejte "Standard" .
- V seznamu najděte "Příkazový řádek" a klikněte na PCM pro zadaný název. V zobrazeném seznamu vyberte možnost Spustit jako správce .
- Otevře se "Příkazový řádek" . Zde budeme muset zadat speciální příkaz pro spuštění nástroje "CheckDisk" , který bude skenovat a opravovat soubory s problémy. Zadejte:
chkdsk /R /FC:Klikněte na tlačítko Enter .
- Pokud se zobrazí zpráva, že zadaný příkaz nelze spustit, protože je použita vybraná svazek, v tomto případě zadejte "Y" , klepněte na tlačítko Enter a restartujte počítač. Po restartování bude systém skenován pro poškozené systémové soubory. Pokud jsou tyto problémy identifikovány, poškozené prvky budou obnoveny.
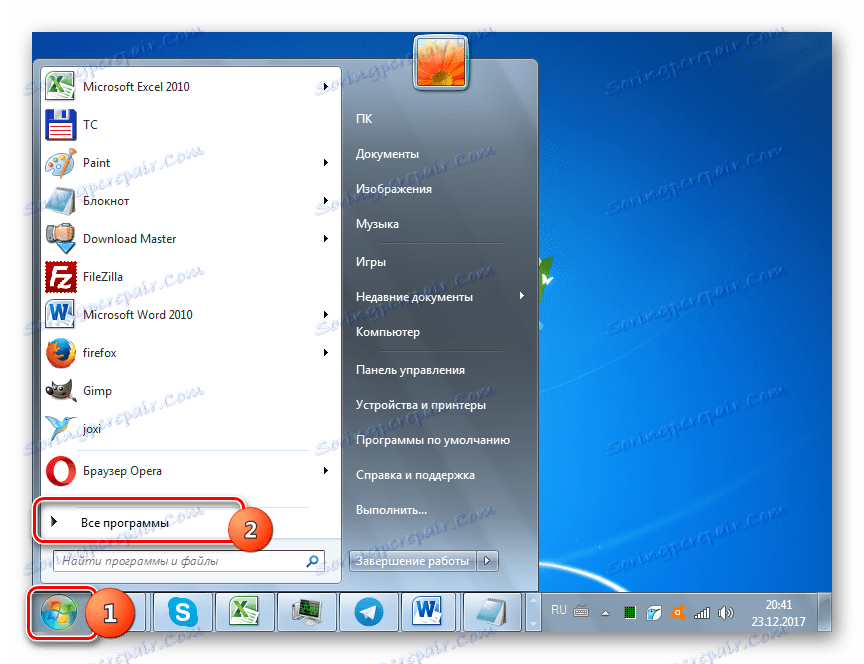

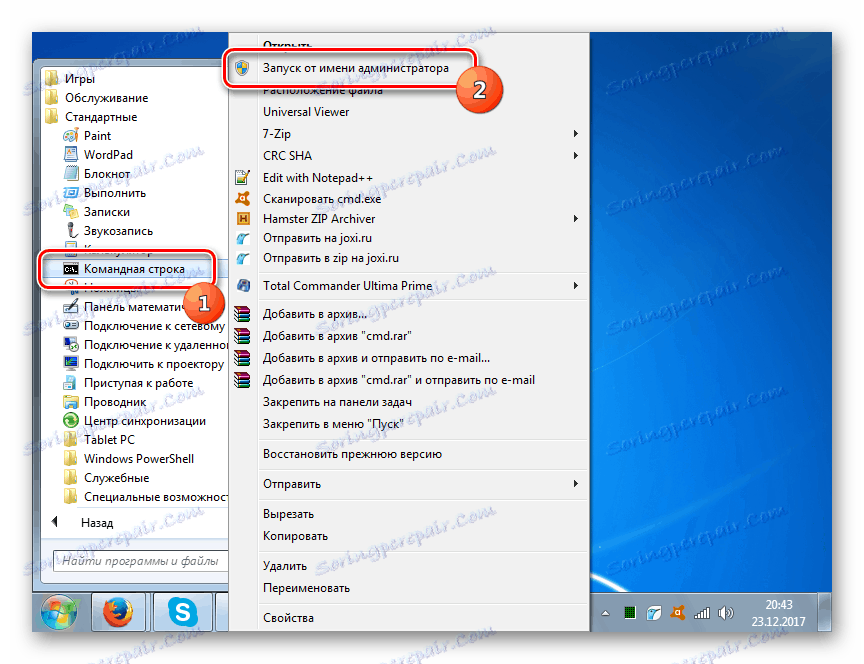
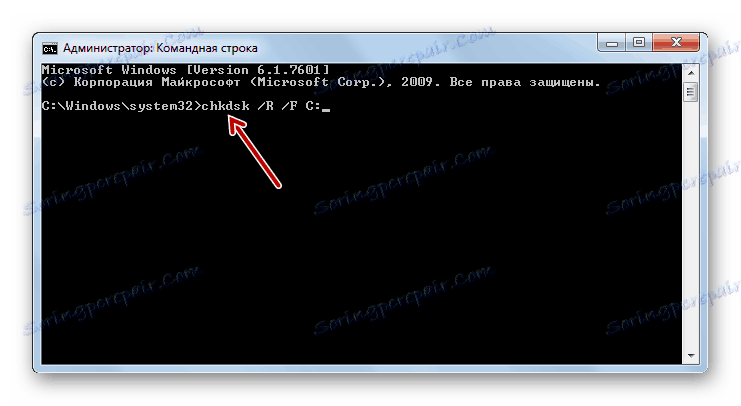

Nyní se můžete pokusit aktualizovat systém znovu.
Lekce: Kontrola integrity souborů OS v systému Windows 7
Jak vidíte, navzdory tomu, že hlavní příčinou chyby 80244019 je virovou infekcí, může to být způsobeno jinými faktory. Kromě toho, dokonce i s odstraněním viru, je často nutné provést postup pro nastavení jednotlivých prvků, které si udivil. V každém případě, když k tomuto problému dojde, doporučujeme nejprve skenovat počítač pomocí antivirového nástroje a pokud problém přetrvává, zkuste jej vyřešit jinými metodami popsanými v tomto článku.
