Opravte chybu 0x80070005 v systému Windows 7
Někteří uživatelé pracující na počítačích se systémem Windows 7 narazí na chybu 0x80070005. Může k tomu dojít při pokusu o stažení aktualizací, spuštění procesu aktivace licence OS nebo během procedury obnovení systému. Uvědomme si, jaká je bezprostřední příčina tohoto problému, a také zjistěte způsoby jeho odstranění.
Obsah
- Příčiny chyby a způsob, jak je opravit
- Metoda 1: nástroj SubInACL
- Metoda 2: Přejmenujte nebo odstraňte obsah složky SoftwareDistribution
- Metoda 3: Zakázání antivirového programu nebo brány firewall
- Metoda 4: Zkontrolujte chyby disku
- Metoda 5: Obnovení systémových souborů
- Metoda 6: Obnovení nastavení protokolu TCP / IP
- Metoda 7: Změňte atributy adresáře "Informace o svazku systému"
- Metoda 8: Povolit službu Stínová kopie svazků
- Metoda 9: Odstranění virové hrozby
- Otázky a odpovědi
Příčiny chyby a způsob, jak je opravit
Chyba 0x80070005 je výraz odepření přístupu k souborům pro provedení určité operace, nejčastěji související se stahováním nebo instalací aktualizace. Bezprostřední příčinou tohoto problému může být mnoho faktorů:
- Přerušení nebo neúplné stahování předchozí aktualizace;
- Odmítnutí přístupu na weby společnosti Microsoft (často kvůli nesprávné konfiguraci antivirového nebo firewallu);
- Infekce systému virem;
- Selhání protokolu TCP / IP;
- Poškození systémových souborů;
- Pevný disk nefunguje správně.
Každá z výše uvedených příčin problému má vlastní řešení, která bude popsána níže.
Metoda 1: nástroj SubInACL
Nejprve zvažte algoritmus pro řešení problému pomocí nástroje SubInACL společnosti Microsoft. Tato metoda je perfektní, pokud při upgradu nebo aktivaci licence na operační systém došlo k chybě 0x80070005, ale je nepravděpodobné, že by vám pomohlo, pokud se objeví během procesu obnovení operačního systému.
- Po stažení souboru Subinacl.msi jej spusťte. Otevře se Průvodce instalací . Klepněte na tlačítko Další .
- Poté se zobrazí potvrzovací okno licenční smlouvy. Posuňte přepínač do horní polohy a klikněte na tlačítko "Další" . Tímto potvrzujete svůj souhlas s licenčními zásadami společnosti Microsoft.
- Potom se otevře okno, kde byste měli zadat složku, do které bude nástroj nainstalován. Ve výchozím nastavení je to adresář "Nástroje", který je vnořen ve složce "Windows Resource Kits" umístěné v adresáři "Program Files" na jednotce C. Toto nastavení můžete ponechat jako výchozí, ale stále doporučujeme, abyste pro správnější fungování nástroje zadali adresář blíže k kořenovému adresáři jednotky C. Chcete-li to provést, klikněte na tlačítko Procházet .
- V otevřeném okně se přesuňte do kořenového adresáře jednotky C a klepnutím na ikonu "Vytvořit novou složku" vytvořte novou složku. Můžete pojmenovat libovolné jméno, ale jako příklad mu udělíme jméno "SubInACL" a v budoucnu budeme na něm pracovat. Jakmile vyberete právě vytvořený adresář, klepněte na tlačítko OK .
- Do předchozího okna se automaticky vrátí. Chcete-li spustit instalační proces, klepněte na tlačítko Nainstalovat .
- Bude proveden instalační postup nástroje.
- V okně "Průvodce nastavením" se zobrazí zpráva o úspěšném dokončení. Klikněte na tlačítko Dokončit .
- Poté klikněte na tlačítko "Start" . Zvolte "Všechny programy" .
- Přejděte do složky "Standard" .
- V seznamu programů vyberte Poznámkový blok .
- V okně Poznámkový blok, které se otevře , zadejte následující kód:
@echo off
Set OSBIT=32
IF exist "%ProgramFiles(x86)%" set OSBIT=64
set RUNNINGDIR=%ProgramFiles%
IF %OSBIT% == 64 set RUNNINGDIR=%ProgramFiles(x86)%
C:subinaclsubinacl.exe /subkeyreg "HKEY_LOCAL_MACHINESOFTWAREMicrosoftWindowsCurrentVersionComponent Based Servicing" /grant="nt servicetrustedinstaller"=f
@Echo Gotovo.
@pausePokud jste během instalace zaregistrovali jinou cestu k instalaci nástroje Subinacl, namísto hodnoty "C: subinacl subinacl.exe" zadejte aktuální instalační adresu pro váš případ.
- Poté klikněte na "Soubor" a zvolte "Uložit jako ..." .
- Otevře se okno uložit soubor. Přesuňte se na jakékoli vhodné místo na pevném disku. V rozevíracím seznamu Typ souboru vyberte možnost "Všechny soubory" . Do pole "Název souboru" přiřaďte libovolný název objektu, který vytváříte, ale na konci zadejte příponu ".bat" . Klikněte na tlačítko Uložit .
- Zavřete "Poznámkový blok" a spusťte "Explorer" . Přejděte do adresáře, kam jste uložili soubor s příponou BAT. Klepněte na něj pravým tlačítkem myši ( PCM ). V seznamu akcí vyberte možnost Spustit jako správce .
- Skript se spustí a provedou potřebná nastavení systému a budou spolupracovat s nástrojem SubInACL. Poté restartujte počítač, po kterém by chyba 0x80070005 měla zmizet.
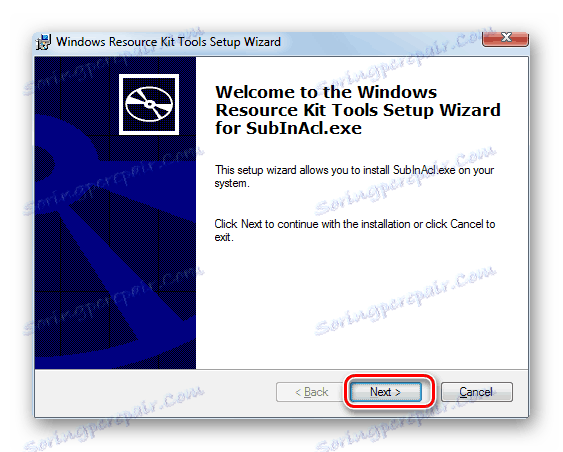
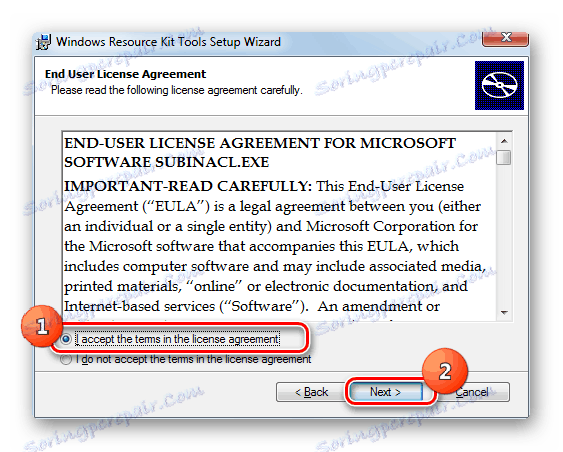
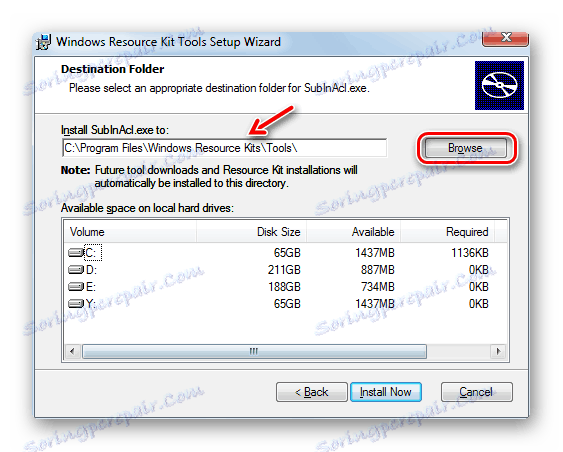
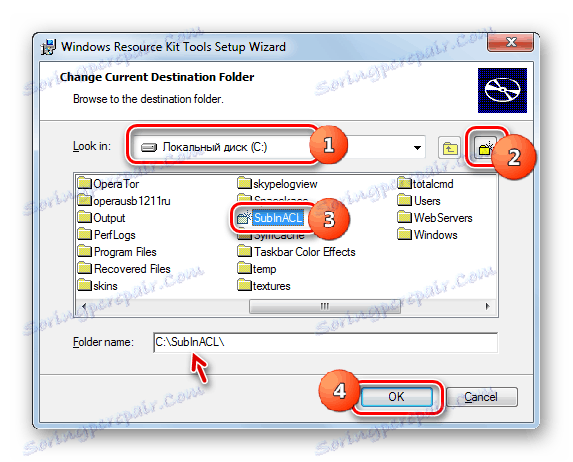
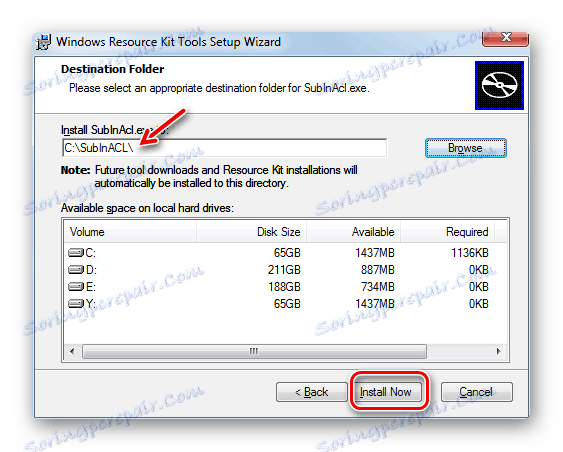
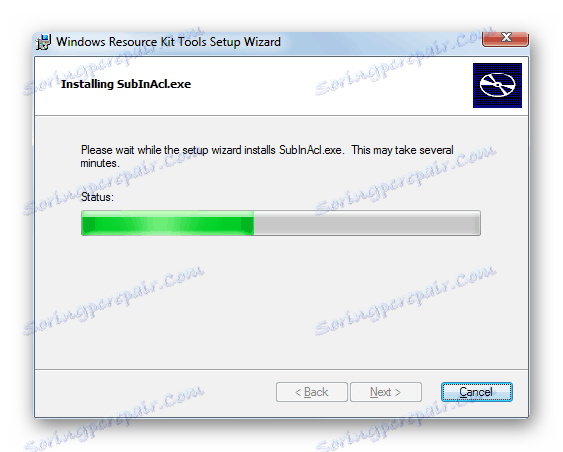
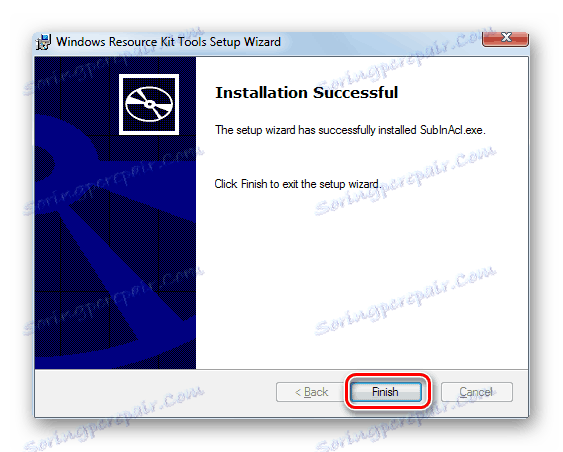
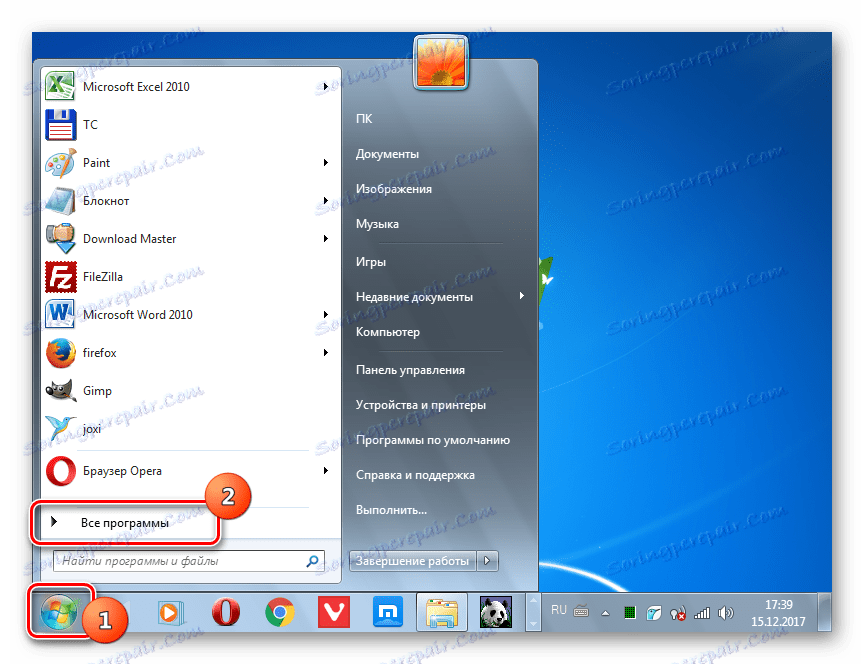
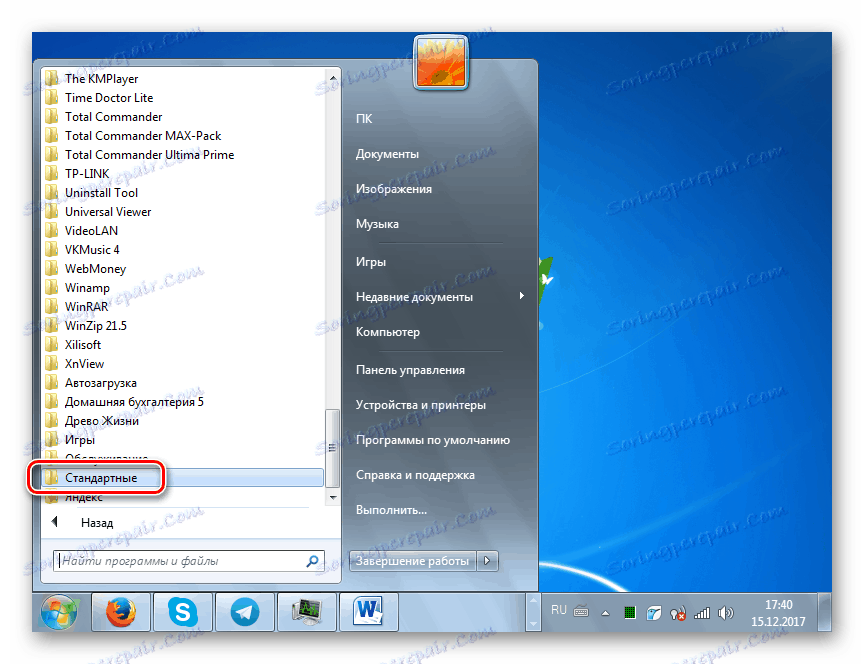
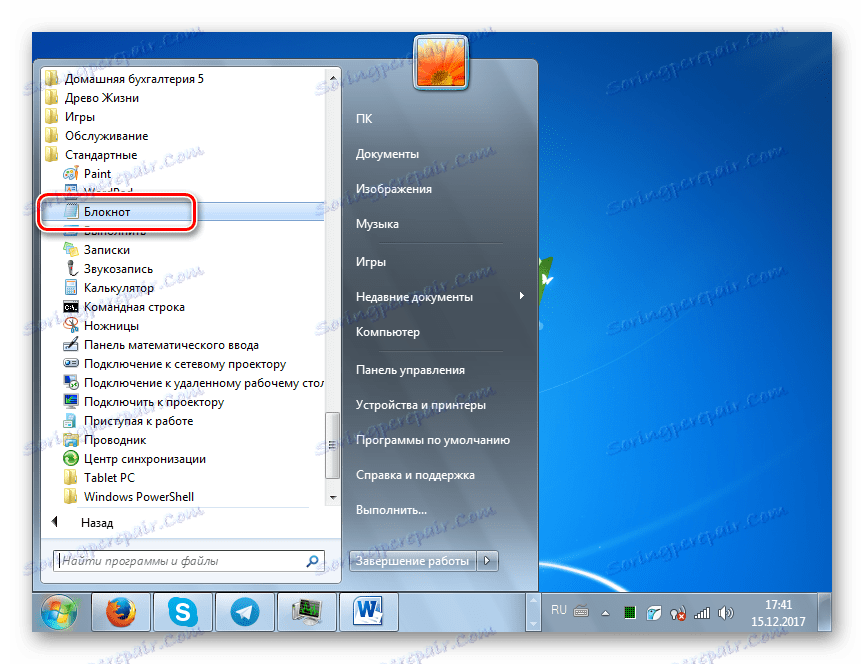
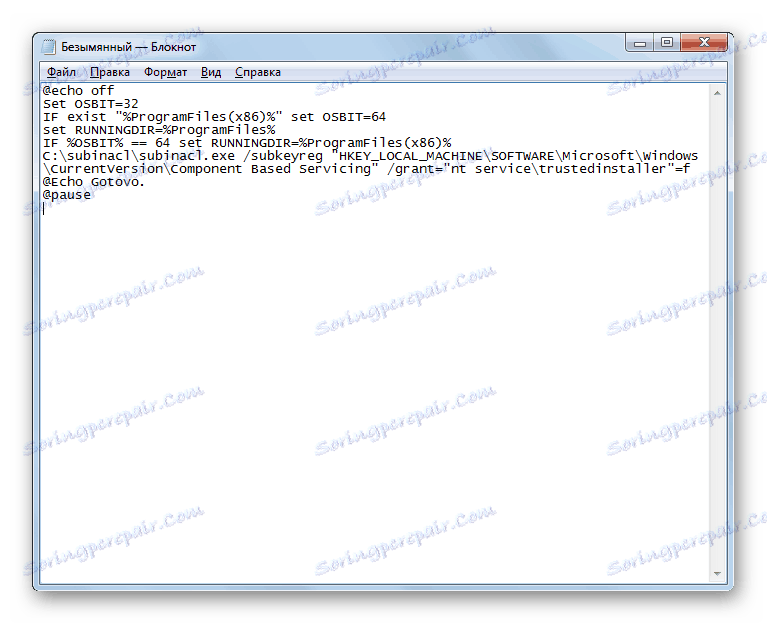
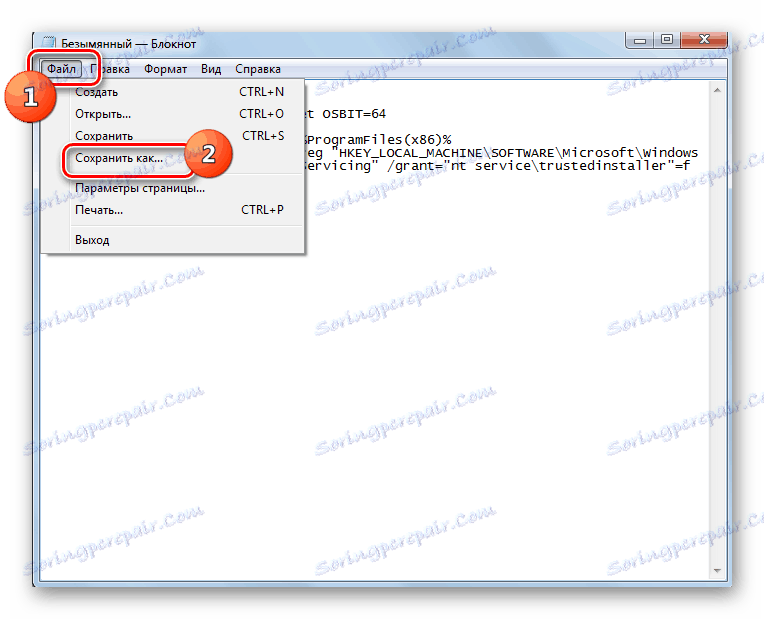
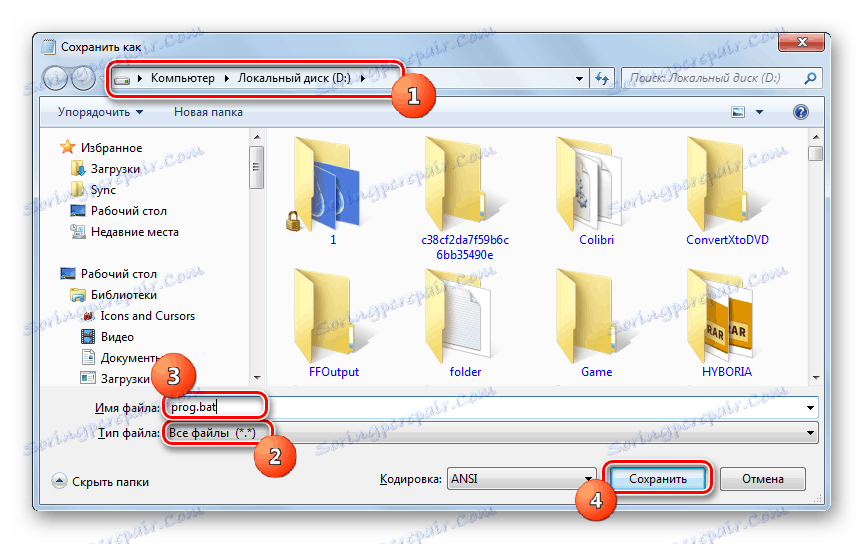
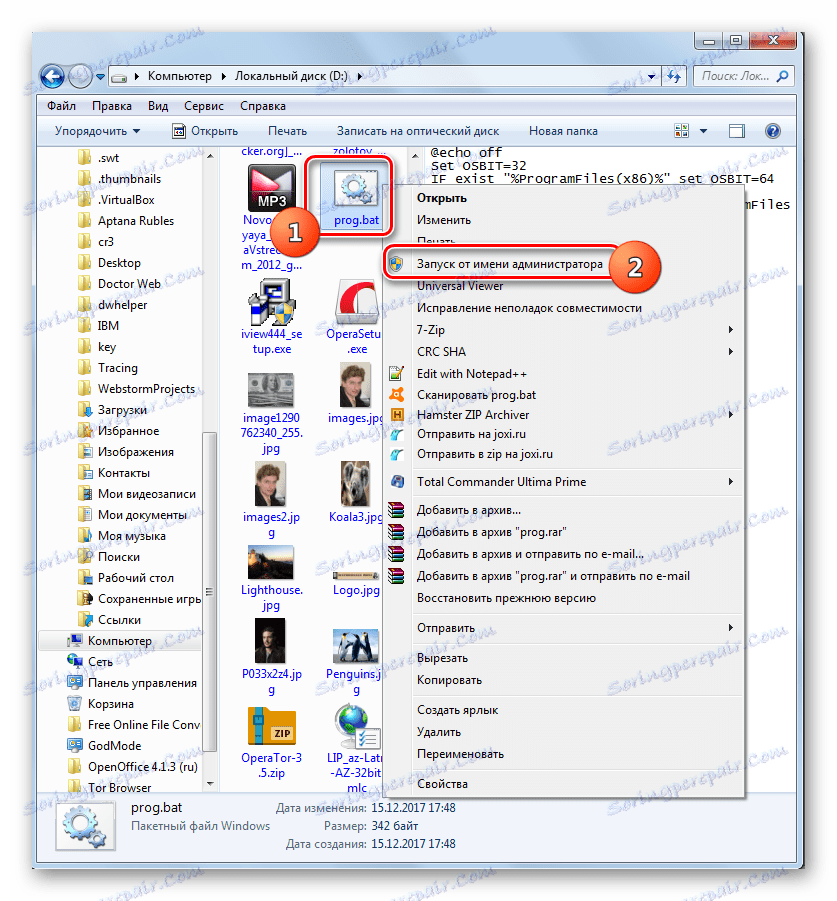
Pokud tato možnost nefunguje, můžete podobně vytvořit soubor s příponou ".bat" , ale s jiným kódem.
Pozor prosím! Tato volba může vést k nefunkčnosti systému, proto jej použijte pouze jako poslední možnost na vlastní nebezpečí. Před použitím se doporučuje vytvořit bod obnovení systému nebo ona záložní kopie .
- Po provedení všech výše uvedených kroků k instalaci nástroje SubInACL otevřete Poznámkový blok a zadejte následující kód:
@echo off
C:subinaclsubinacl.exe /subkeyreg HKEY_LOCAL_MACHINE /grant=administrators=f
C:subinaclsubinacl.exe /subkeyreg HKEY_CURRENT_USER /grant=administrators=f
C:subinaclsubinacl.exe /subkeyreg HKEY_CLASSES_ROOT /grant=administrators=f
C:subinaclsubinacl.exe /subdirectories %SystemDrive% /grant=administrators=f
C:subinaclsubinacl.exe /subkeyreg HKEY_LOCAL_MACHINE /grant=system=f
C:subinaclsubinacl.exe /subkeyreg HKEY_CURRENT_USER /grant=system=f
C:subinaclsubinacl.exe /subkeyreg HKEY_CLASSES_ROOT /grant=system=f
C:subinaclsubinacl.exe /subdirectories %SystemDrive% /grant=system=f
@Echo Gotovo.
@pausePokud jste nainstalovali nástroj Subinacl v jiném adresáři, místo výrazu "C: subinacl subinacl.exe" zadejte aktuální cestu k němu.
- Uložte zadaný kód do souboru s příponou ".bat" stejným způsobem, jak je popsáno výše, a aktivujte jej jménem správce. Otevře se "Příkazový řádek" , kde bude proveden postup pro změnu přístupových práv. Po skončení procesu stiskněte libovolné tlačítko a restartujte počítač.
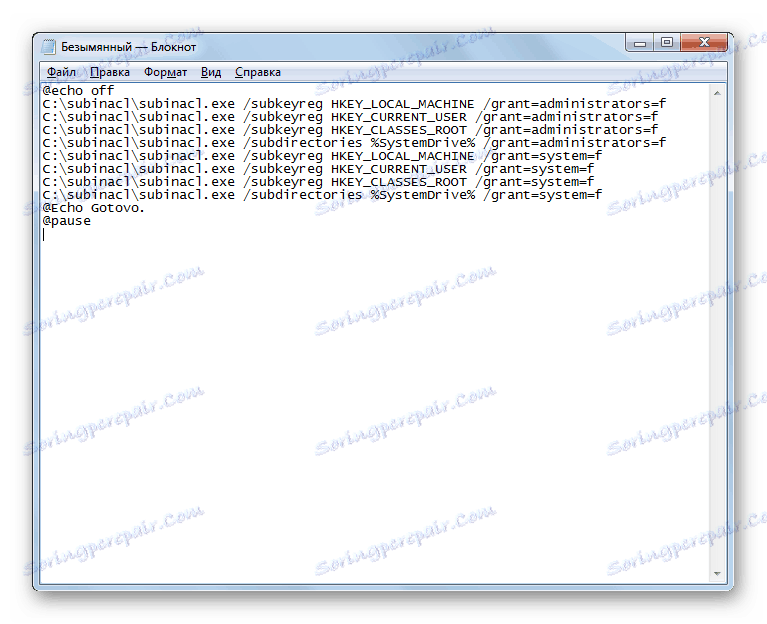
Metoda 2: Přejmenujte nebo odstraňte obsah složky SoftwareDistribution
Jak bylo uvedeno výše, příčinou chyby 0x80070005 může být přerušení při načítání předchozí aktualizace. Takže podložený objekt zabraňuje správnému procházení další aktualizace. Tento problém můžete vyřešit přejmenováním nebo smazáním obsahu složky, která obsahuje stažené aktualizace, a to adresář "SoftwareDistribution" .
- Otevřete "Průzkumník" . Do adresního řádku zadejte následující adresu:
C:WindowsSoftwareDistributionKlikněte na šipku napravo od adresního řádku nebo stiskněte klávesu Enter .
- Nacházíte se ve složce "SoftwareDistribution" umístěné v adresáři "Windows" . Zde jsou uložené aktualizace systému uloženy před instalací. Chcete-li se zbavit chyby 0x80070005, musíte tento adresář vyčistit. Chcete-li vybrat všechen jeho obsah, aktivujte Ctrl + A. Klepněte na položku PKM ve výběru. V zobrazené nabídce vyberte "Odstranit" .
- Otevře se dialogové okno, kde budete dotázáni, zda uživatel skutečně chce přesunout všechny vybrané objekty do koše . Souhlasíte tak, že kliknete na "Ano" .
- Bude zahájen postup pro smazání obsahu složky "SoftwareDistribution" . Pokud některý prvek nemůže být smazán, protože je v současné době obsazen tímto procesem, v okně, které zobrazuje informace o této situaci, klikněte na tlačítko Přeskočit .
- Po odstranění obsahu se můžete pokusit provést akci, při které se zobrazila chyba 0x80070005. Pokud byl důvod v nesprávně načtených předchozích aktualizacích, tentokrát by neměly být žádné chyby.
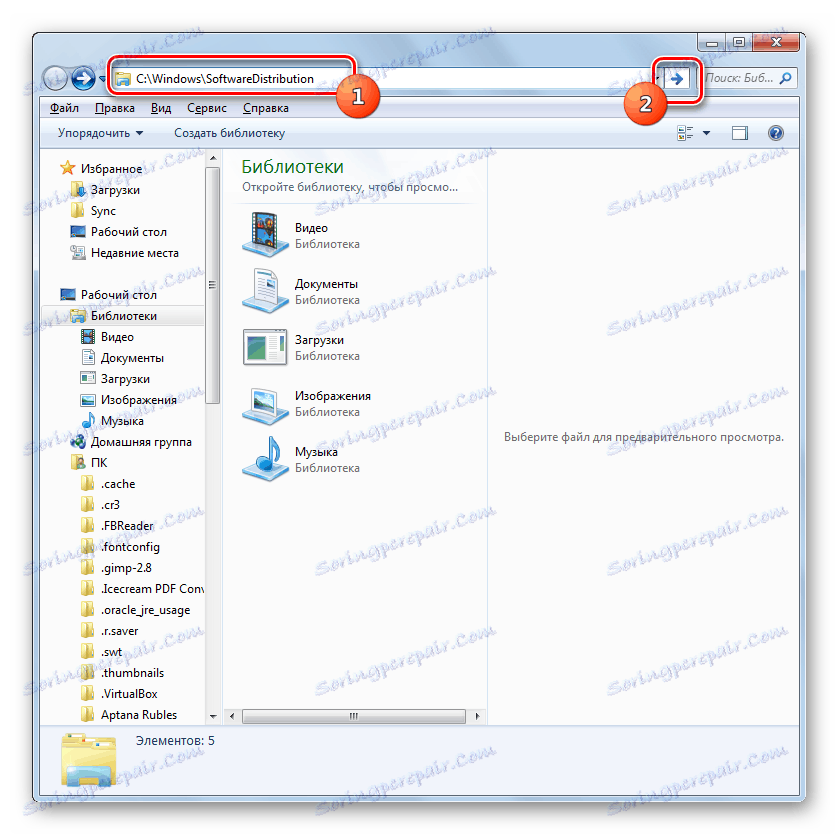
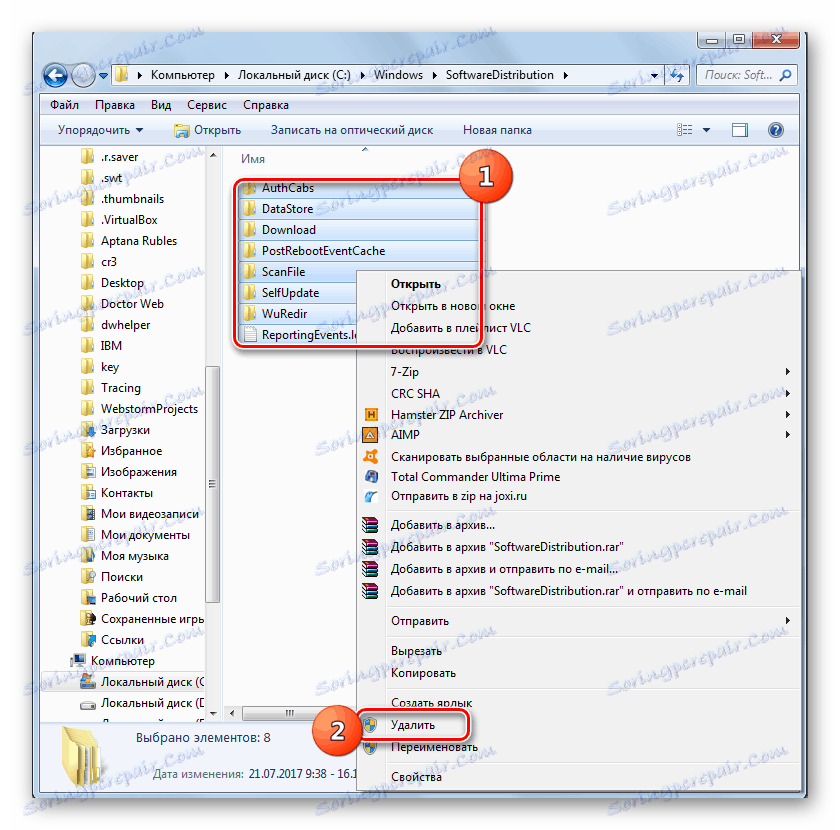


Současně ne všichni uživatelé riskují, že odstraní obsah složky "SoftwareDistribution" , protože mají strach zničit odinstalované aktualizace nebo nějakým jiným způsobem poškodit systém. Existují situace, kdy výše popsaná volba nemůže přesně odstranit poškozený nebo podložený objekt, který selže, protože je to proces, který je obsazen. V obou těchto případech můžete použít jinou metodu. Spočívá v přejmenování složky "SoftwareDistribution" . Tato možnost je složitější, než bylo popsáno výše, ale v případě potřeby lze všechny změny vrátit zpět.
- Klepněte na tlačítko Start . Zadejte "Ovládací panely" .
- Přejděte na část "Systém a zabezpečení" .
- Klikněte na "Správa" .
- V zobrazeném seznamu klikněte na položku "Služby" .
- "Správce služeb" je aktivován. Vyhledejte objekt Windows Update . Chcete-li zjednodušit vyhledávání, můžete názvy uspořádat abecedně kliknutím na název sloupce "Název" . Po nalezení položky, kterou hledáte, označte ji a klikněte na tlačítko "Stop".
- Probíhá proces zastavení vybrané služby.
- Po zastavení služby, když je název zvýrazněn, v levém okně se zobrazí text "Spustit" . Ne zavřete okno "Správce služeb" , ale pouze jej minimalizujte na "Hlavní panel" .
- Nyní otevřete "Explorer" a do pole adresy zadejte následující cestu:
C:WindowsKlikněte na šipku napravo od zadaného řádku.
- Přechod do složky "Windows" je umístěn v kořenovém adresáři jednotky C. Pak se podívejte na již známou složku "SoftwareDistribution" . Klepněte na něj v PCM a vyberte ze seznamu akcí možnost Přejmenovat .
- Změňte název složky na jakýkoli název, který považujete za nutné. Hlavní podmínkou je, že by tento název neměl mít jiné adresáře umístěné ve stejném adresáři.
- Nyní se vraťte ke službě "Správce služeb" . Zvýrazněte název "Windows Update" a klikněte na "Spustit".
- Bude proveden postup pro spuštění zadané služby.
- Úspěšné dokončení výše uvedené úlohy bude indikováno zobrazením stavu "Běh" ve sloupci "Stav" naproti názvu služby.
- Nyní po restartování počítače by chyba 0x80070005 měla zmizet.
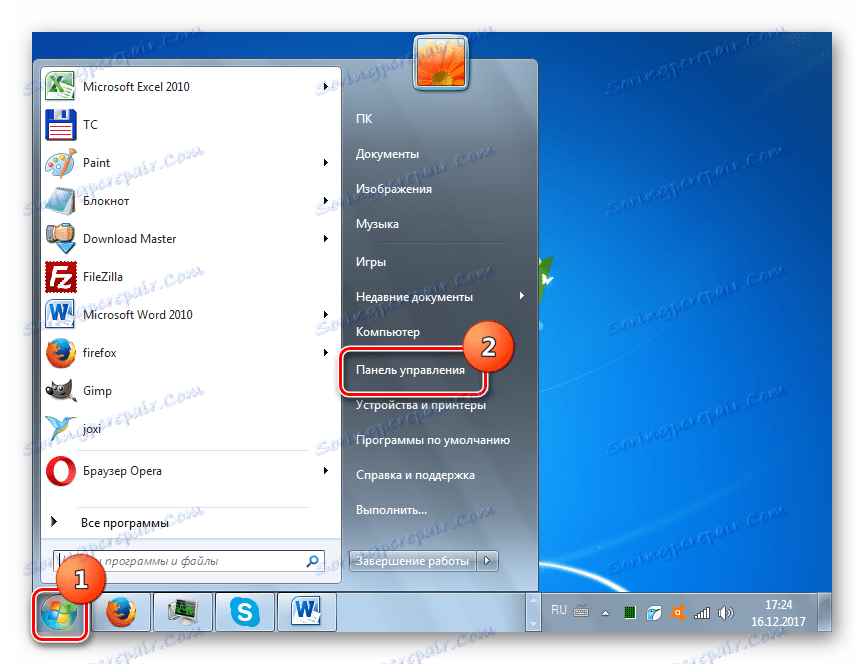
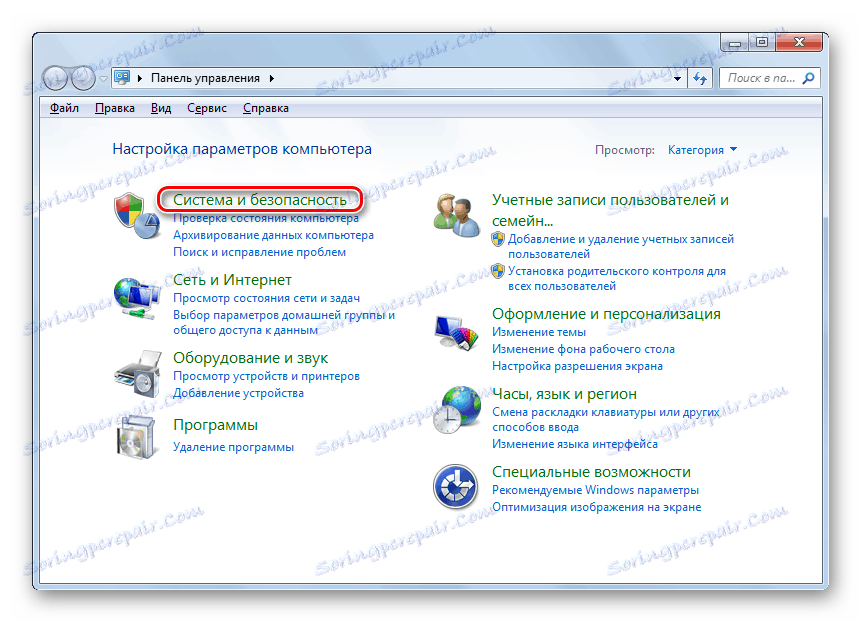
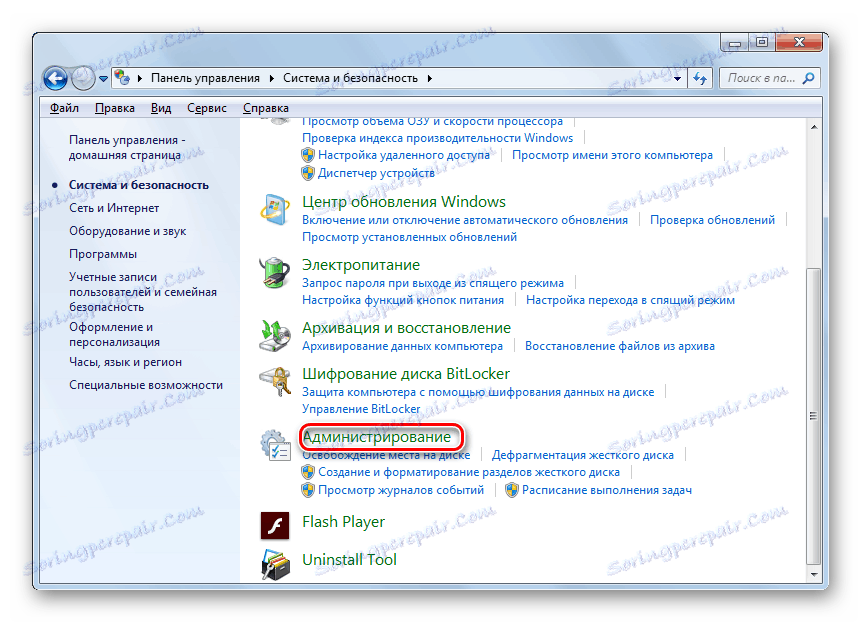
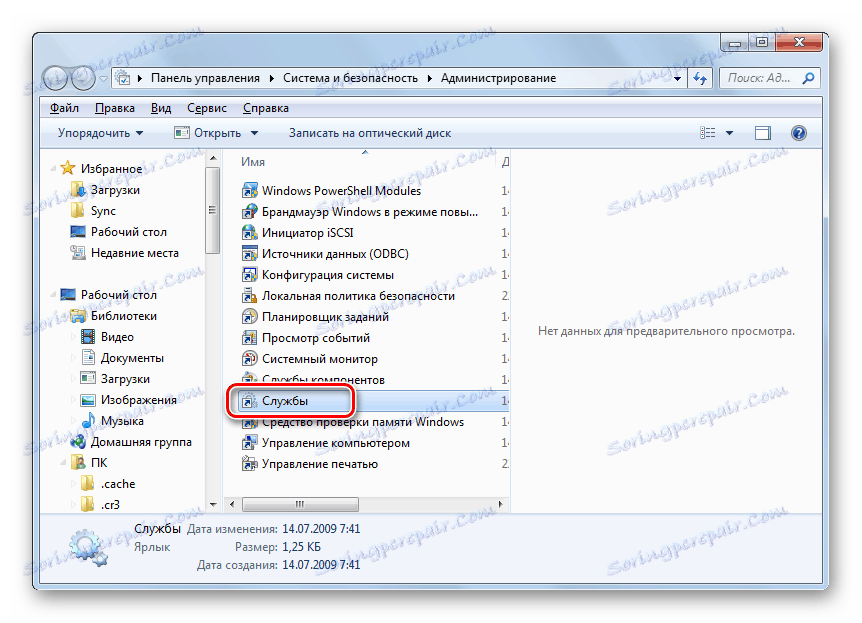
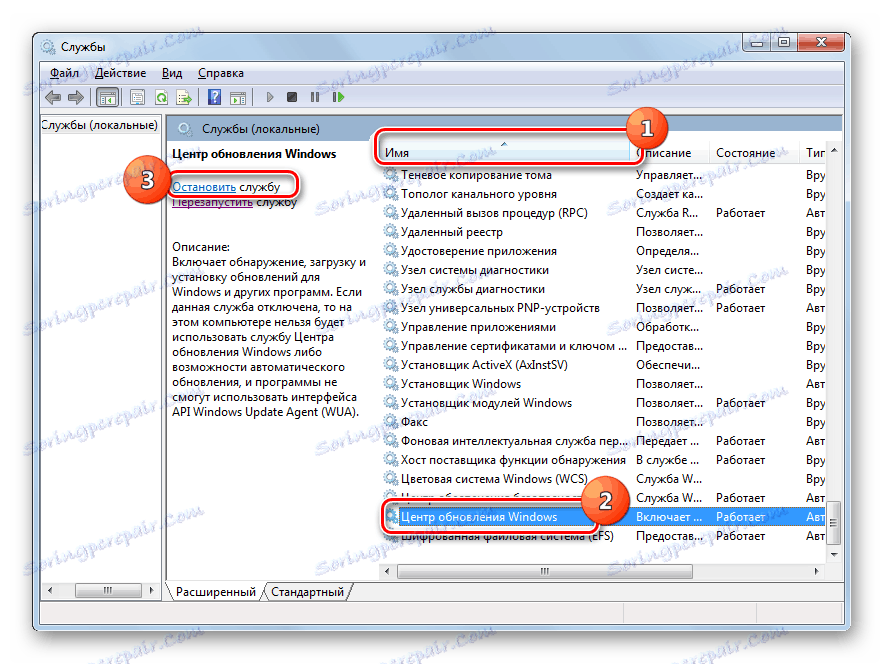

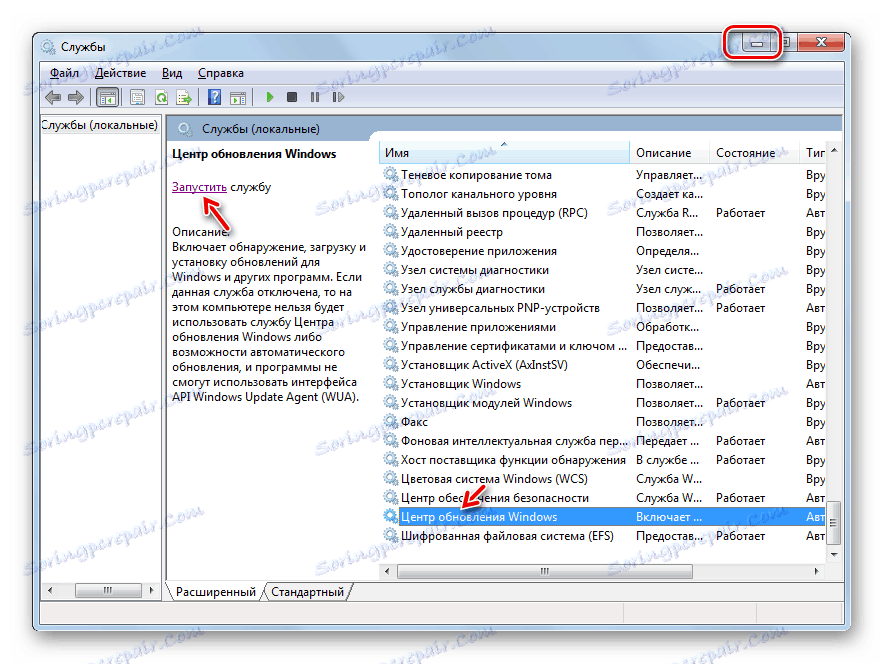
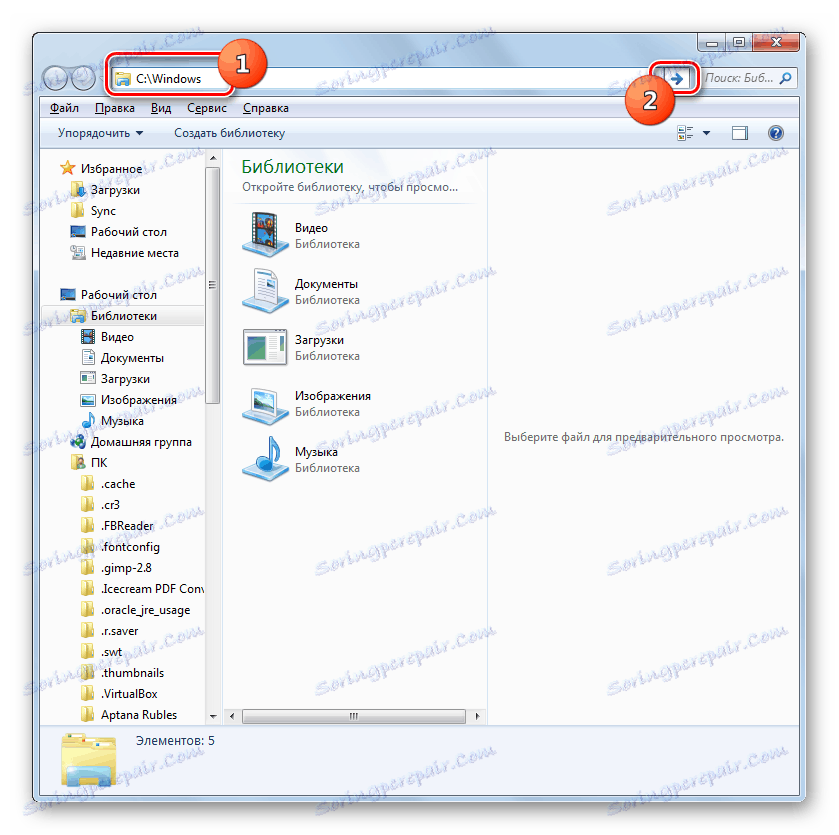
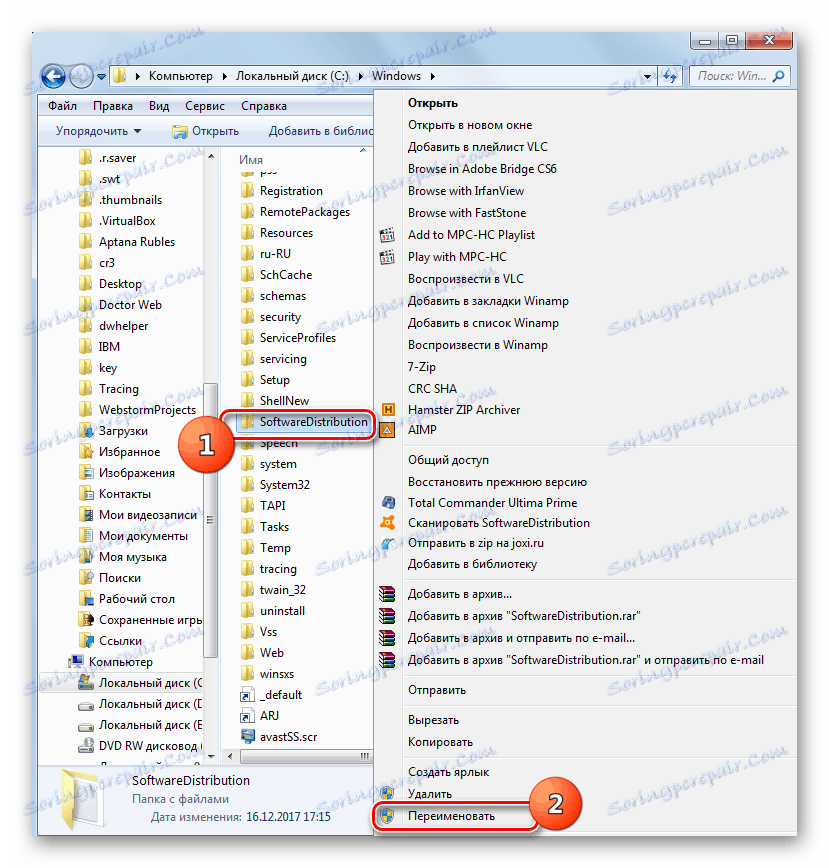
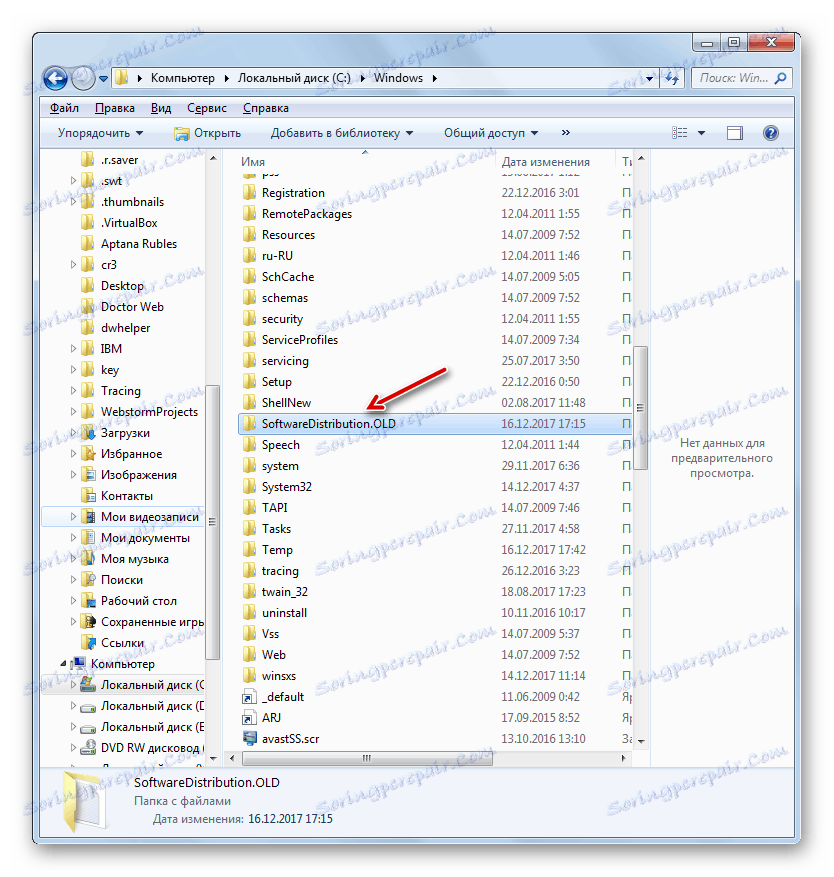
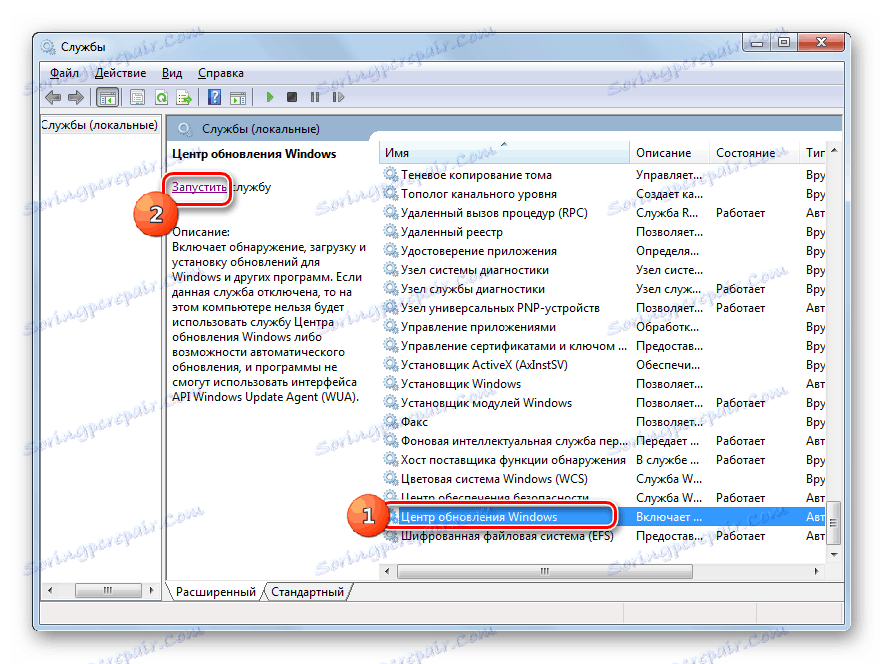

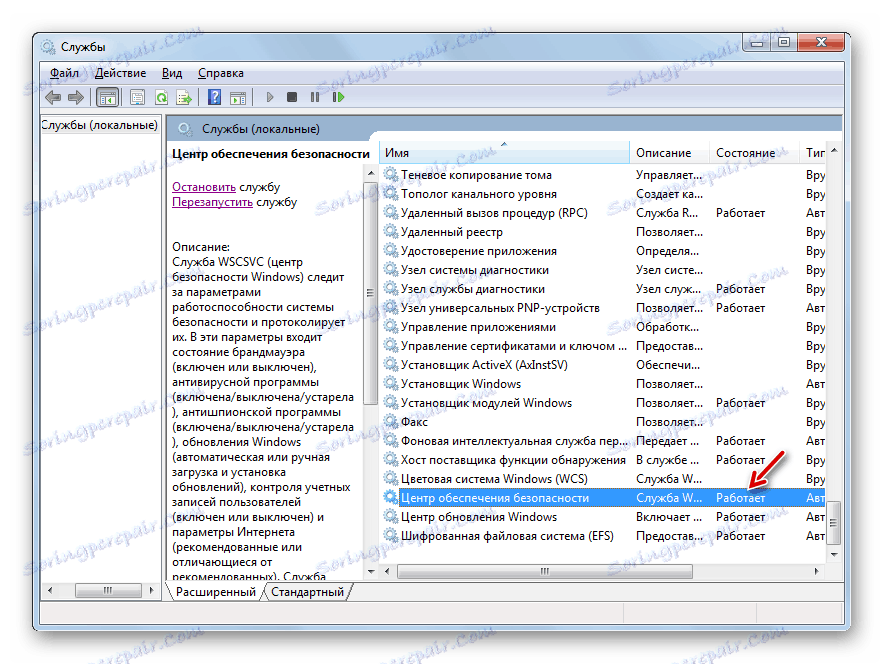
Metoda 3: Zakázání antivirového programu nebo brány firewall
Dalším důvodem, který může způsobit chybu 0x80070005, je nesprávné nastavení nebo selhání práce běžného antivirového programu nebo brány firewall. Zvláště často to způsobuje problémy při obnově systému. Chcete-li zjistit, zda je tomu tak, musíte dočasně zakázat ochranu a zjistit, zda se chyba znovu zobrazí. Postup pro deaktivaci antivirového programu a firewallu se může značně lišit v závislosti na výrobci a verzi daného softwaru.
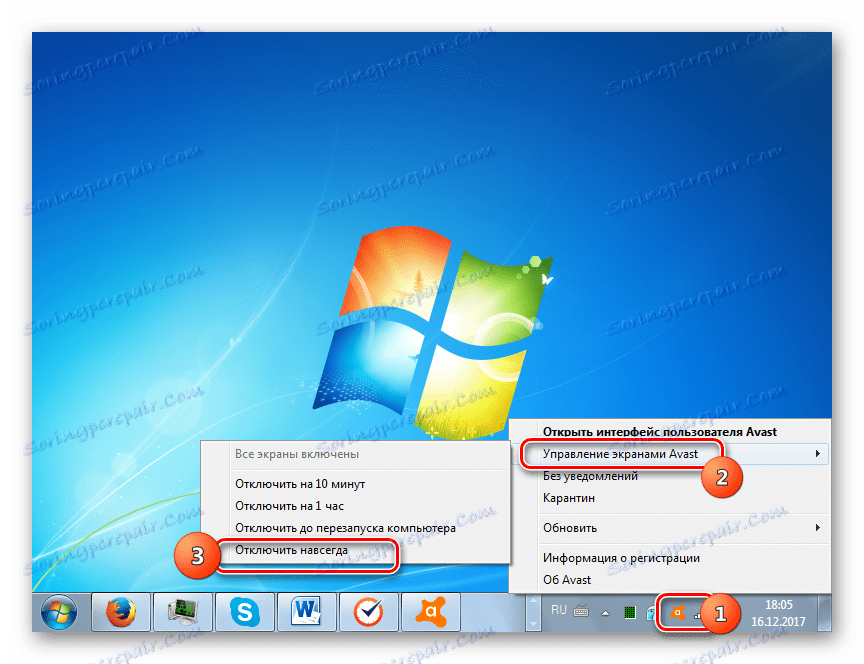
Pokud problém přetrvává, můžete povolit ochranu a pokračovat v hledání příčiny problému. Pokud po vypnutí antivirového programu nebo brány firewall došlo k vymizení chyby, pokuste se upravit nastavení určených typů antivirových programů. V případě, že nelze software nakonfigurovat, doporučujeme vám jej odinstalovat a nahradit analogovým.
Pozor prosím! Výše uvedené akce by měly být provedeny co nejdříve, protože je nebezpečné nechat počítač bez antivirové ochrany po dlouhou dobu.
Lekce: Jak zakázat antivirový program
Metoda 4: Zkontrolujte chyby disku
Porucha 0x80070005 může způsobit fyzické poškození nebo logické chyby na pevném disku počítače, na kterém je systém nainstalován. Nejsnazší způsob, jak zkontrolovat výše uvedené problémy na pevném disku a pokud je to možné, vyřešit problém, je pomocí systémového nástroje "Kontrola disku" .
- Pomocí nabídky "Start" přejděte do složky "Standard" . V seznamu objektů najděte položku "Příkazový řádek" a klepněte na položku RMB . Zvolte možnost Spustit jako správce .
- Otevře se "Příkazový řádek" . Napište tam:
chkdsk /R /FC:Klikněte na tlačítko Enter .
- Zobrazí se informace, které ukazují, že není možné provést kontrolu disku, protože je obsazeno jiným procesem. Proto při příštím restartování systému budete vyzváni k provedení kontroly. Zadejte "Y" a stiskněte klávesu Enter . Poté restartujte počítač.
- Během restartování nástroj "Kontrola disku" zkontroluje jednotku C. Pokud je to možné, opraví se všechny logické chyby. Pokud jsou problémy způsobeny fyzickými poruchami pevného disku, je nejlepší vyměnit za normálně fungující analog.
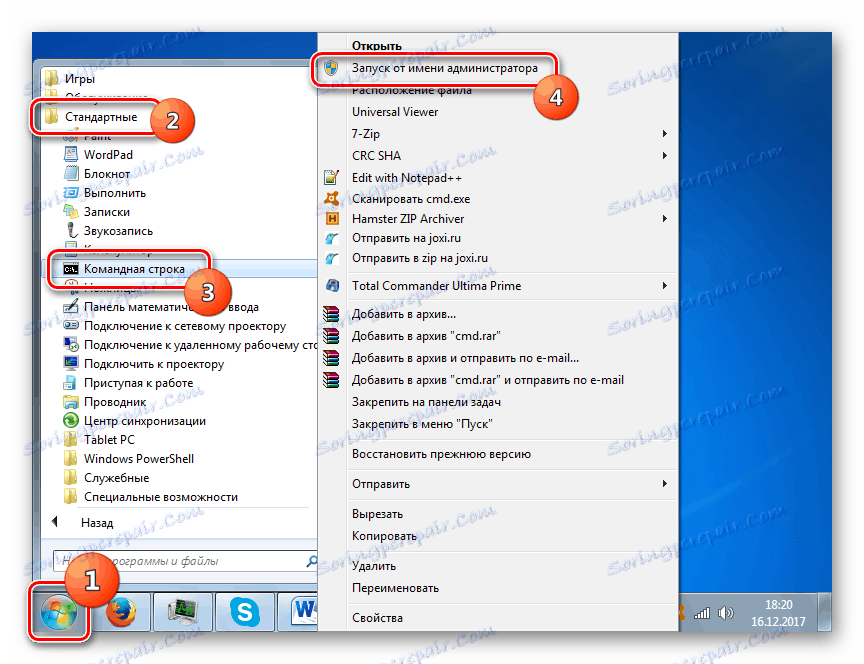
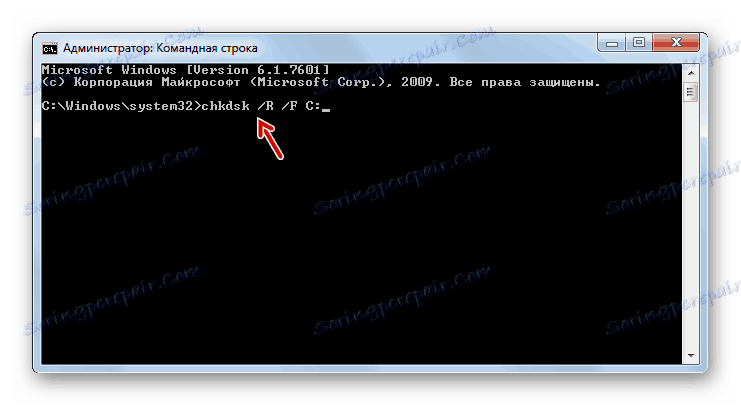

Lekce: Disková kontrola chyb v systému Windows 7
Metoda 5: Obnovení systémových souborů
Dalším důvodem problému, který zkoumáme, může být poškození systémových souborů systému Windows. Je-li tato chyba podezřelá, systém by měl být zkontrolován za integritu a v případě potřeby by měly být poškozené prvky opraveny pomocí systému SFC .
- Zavolejte na příkazový řádek podle doporučení popsaných v metodě 4 . Zadejte následující položku:
sfc/scannowKlikněte na tlačítko Enter .
- Nástroj "SFC" se spustí a skenuje operační systém kvůli nedostatku integrity prvků systému. V případě poruchy se automaticky obnoví poškozené položky.
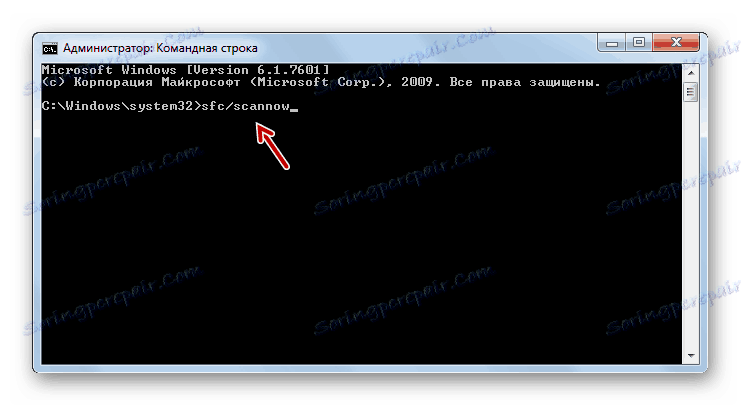
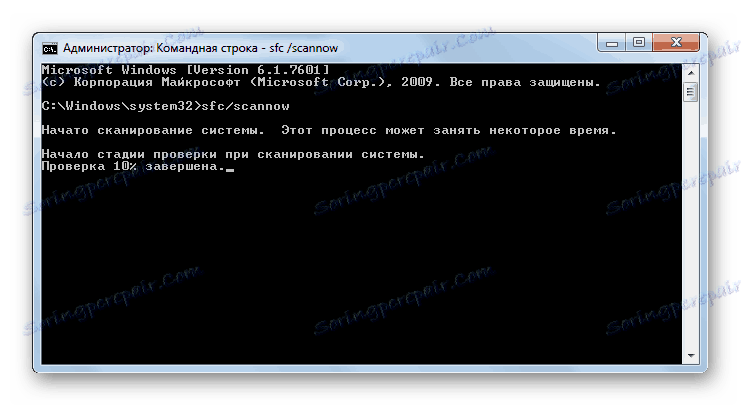
Lekce: Kontrola integrity souborů OS v systému Windows 7
Metoda 6: Obnovení nastavení protokolu TCP / IP
Dalším důvodem, který způsobuje problém, který zkoumáme, je selhání protokolu TCP / IP. V takovém případě musíte resetovat parametry tohoto zásobníku.
- Aktivujte příkaz "Příkazový řádek" . Zadejte následující položku:
netsh int ip reset logfile.txtKlikněte na tlačítko Enter .
- Spuštěním výše uvedeného příkazu budou parametry zásobníku TCP / IP obnoveny a všechny změny budou zapsány do souboru logfile.txt. Pokud by se příčinou chyby vyskytla porucha výše uvedené součásti, problém by měl nyní zmizet.
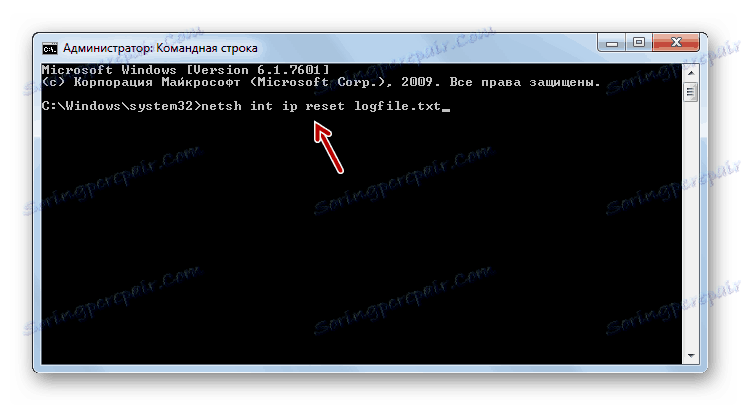
Metoda 7: Změňte atributy adresáře "Informace o svazku systému"
Další příčinou chyby 0x80070005 může být nastavení atributu "Pouze ke čtení" pro adresář "Informace o svazcích systému" . V tomto případě budeme muset změnit výše uvedený parametr.
- Vzhledem k tomu, že adresář "Informace o svazku systému" je ve výchozím nastavení skrytý, měli bychom umožnit zobrazení systémových objektů v systému Windows 7 .
- Poté aktivujte "Explorer" a přejděte do kořenového adresáře jednotky C. Najděte adresář "Informace o svazku systému" . Klikněte na něj PCM. V zobrazeném seznamu vyberte Vlastnosti .
- Zobrazí se okno pro vlastnosti výše uvedeného katalogu. Zkontrolujte, zda v poli "Atributy" není zaškrtnuto volba "Pouze ke čtení " . Pokud ano, zrušte ji a pak klikněte na tlačítko "Použít" a "OK" . Potom můžete vyzkoušet počítač o přítomnosti chyby, kterou studujeme, tím, že použijeme akci, která ji způsobuje.
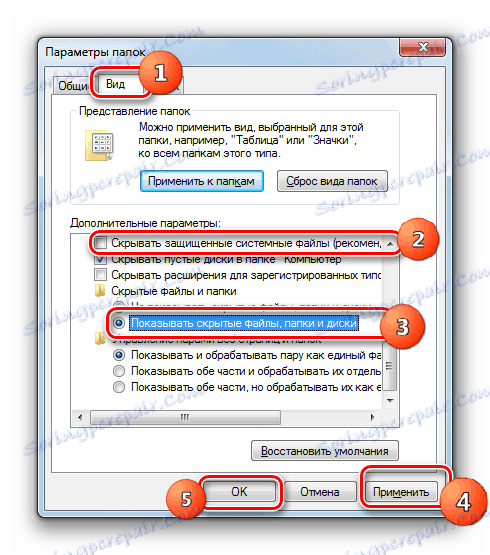
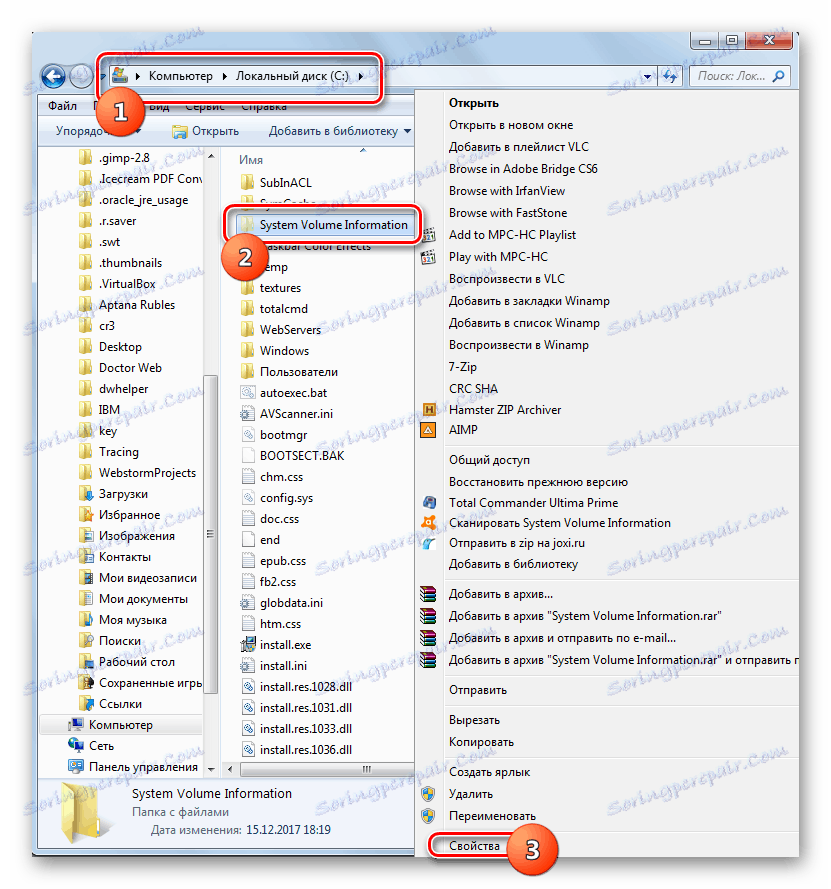
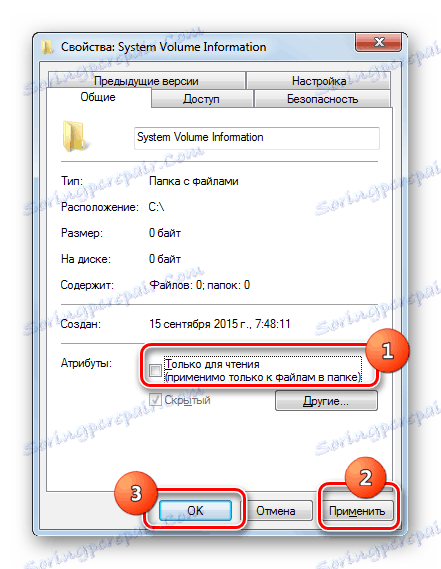
Metoda 8: Povolit službu Stínová kopie svazků
Další příčinou problému může být zakázaná služba Stínová kopie .
- Přejděte na "Správce služeb" pomocí algoritmu popsaného v Metoda 2 . Vyhledejte položku Stínová kopie svazku . Pokud je služba zakázána, klepněte na tlačítko Start .
- Poté by měl být stav služby zobrazen jako "Provoz" .
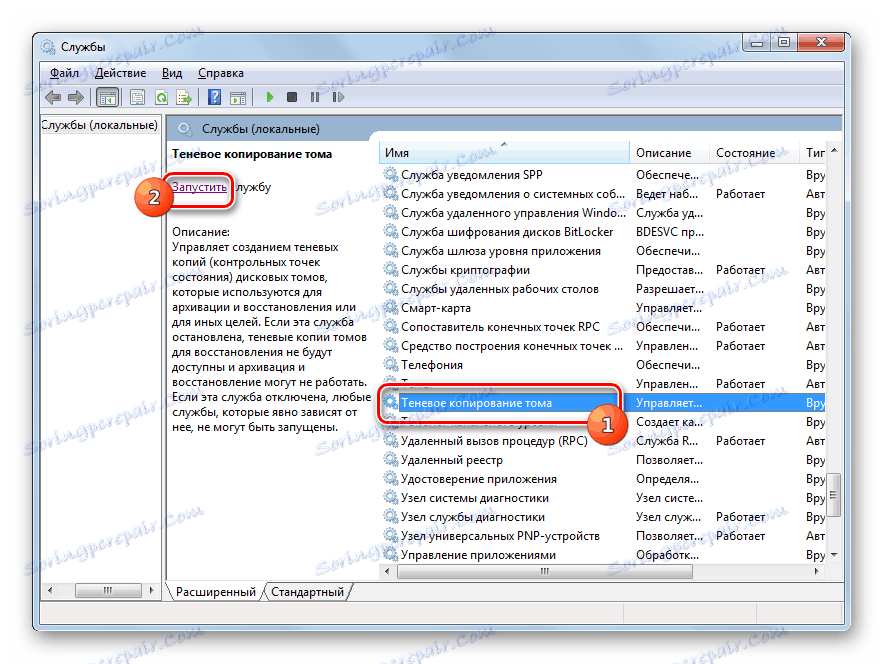
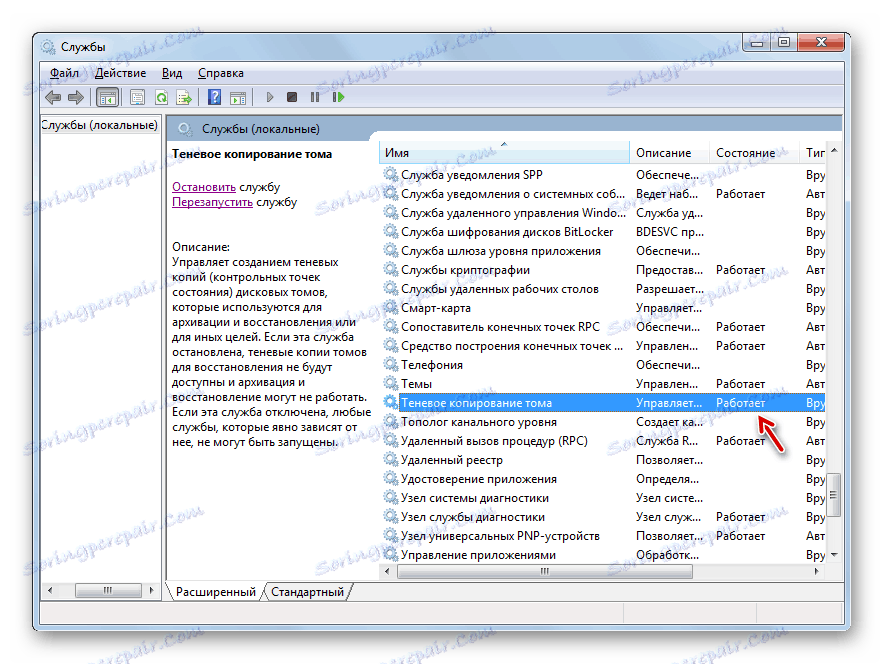
Metoda 9: Odstranění virové hrozby
Někdy může chyba 0x80070005 způsobit, že počítač infikuje určité typy virů. Poté je nutné produkovat skenujte počítač pomocí speciálního antivirového nástroje , ale ne běžný antivirový program. Nejlepší je skenovat z jiného zařízení nebo prostřednictvím rozhraní LiveCD (USB).
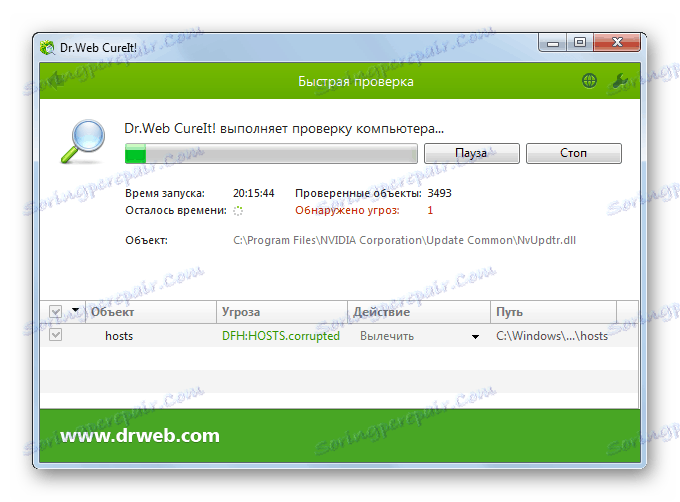
Během skenování, když je zjištěn škodlivý kód, musíte dodržovat doporučení, která daný nástroj poskytuje prostřednictvím rozhraní. Ale i když je virus nalezen a zneškodněn, neposkytuje úplnou záruku, že zmizí chyba, kterou studujeme, protože škodlivý kód by mohl v systému způsobit určité změny. Поэтому после его удаления, скорее всего, понадобится дополнительно применить один из тех способов устранения проблемы 0x80070005, которые мы описали выше, в частности, восстановление системных файлов.
Как видим, существует довольно широкий перечень причин возникновения ошибки 0x80070005. Алгоритм устранения зависит от сути этой причины. Но даже если вам не удалось её установить, можете просто использовать все указанные в данной статье способы и методом исключения добиться нужного результата.