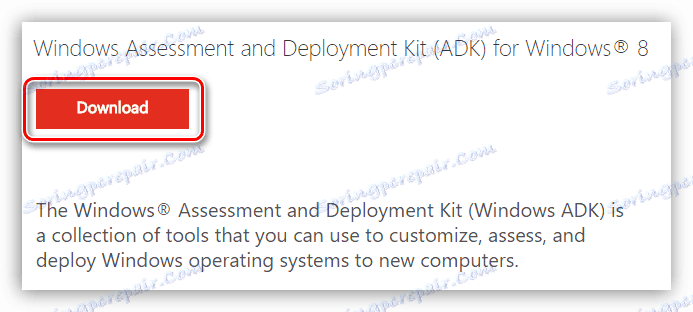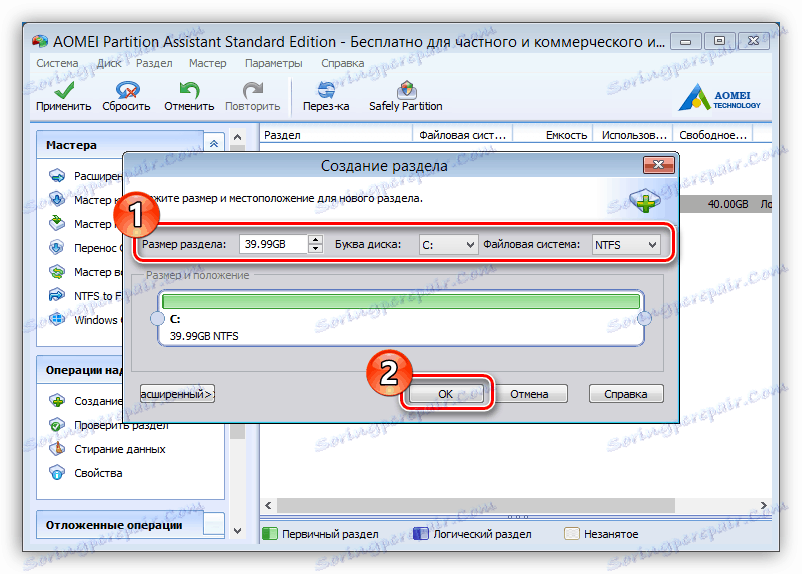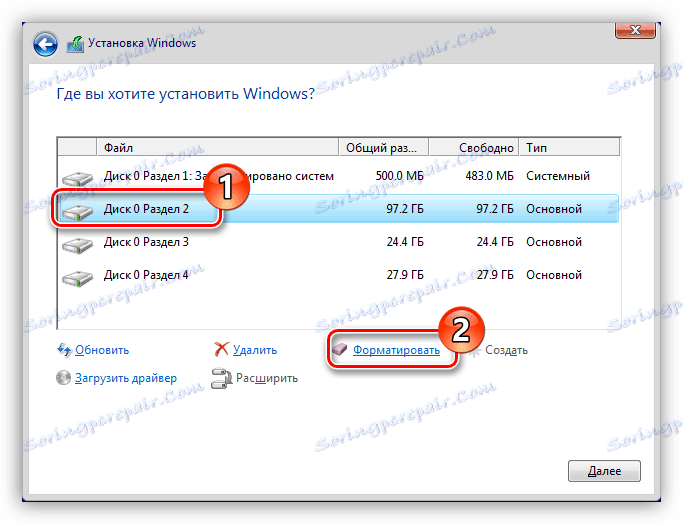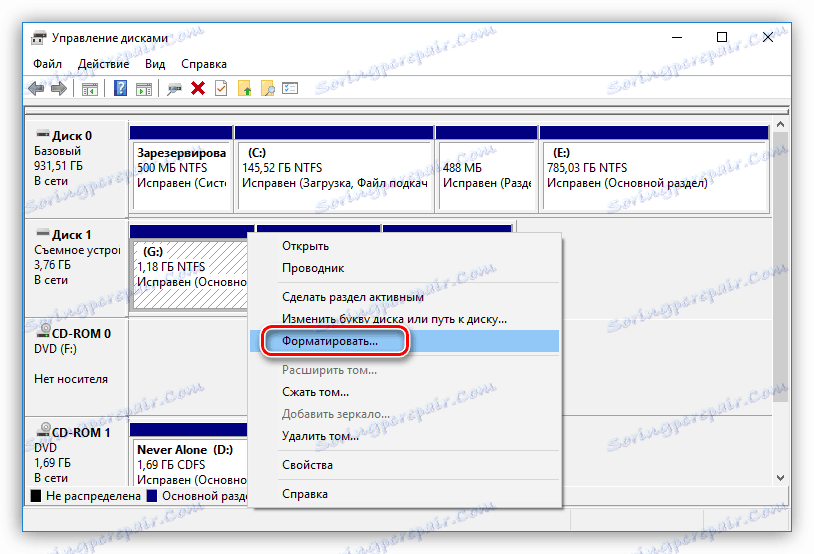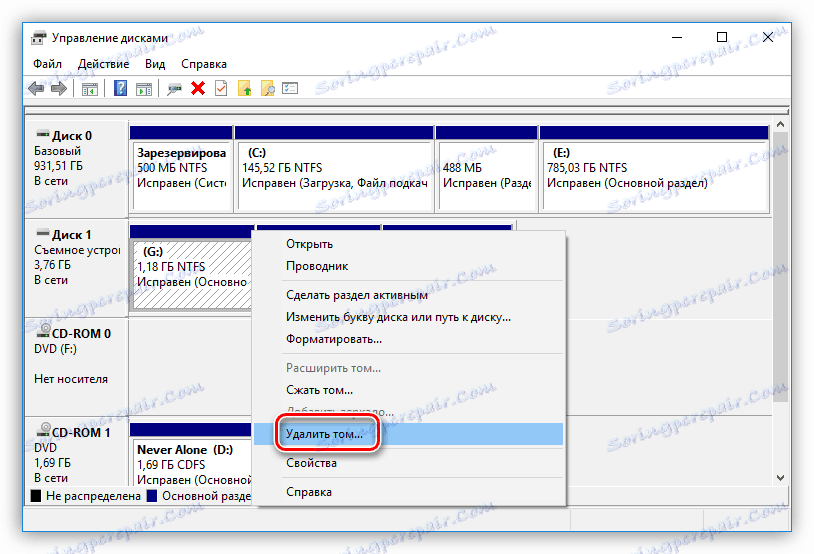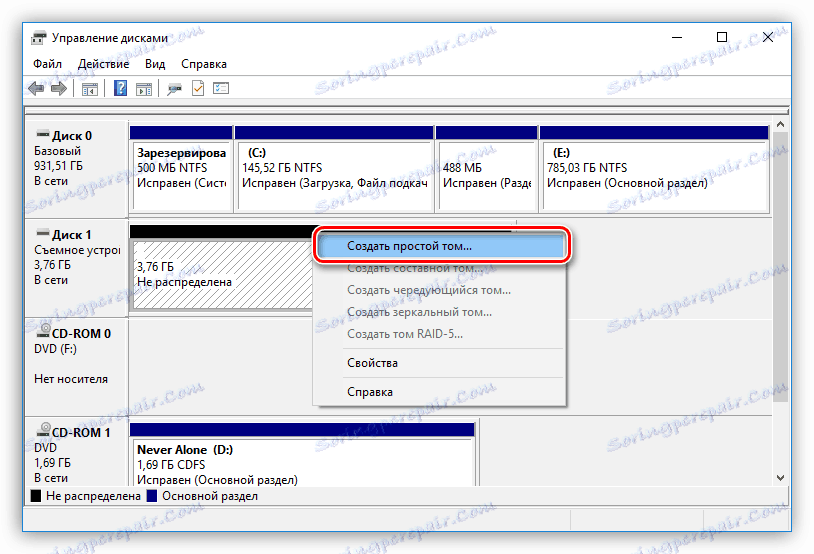Způsoby úplného formátování pevného disku
Formátování celé jednotky pevného disku (HDD) není tak snadné, jak se na první pohled může zdát. Všechny problémy snižují skutečnost, že tento postup nelze provést z důvodu nainstalovaného operačního systému. Používání nástrojů pro tyto účely proto nebude fungovat, takže je třeba použít jiné metody. Jde o ně a v tomto článku se bude diskutovat.
Obsah
Plně zformátujte pevný disk počítače
Existují tři podstatně odlišné způsoby: použití speciální aplikace spuštěné přímo z jednotky flash, pomocí nástrojů Instalační služby Windows a formátování prostřednictvím jiného počítače. To vše bude popsáno později v textu.
Metoda 1: Asistent rozdělení oddílu
Pomocník pro oddíl AOMEI - Jedná se o program pro práci s pevným diskem. V zásadě je formátovat, ať už to bude jiné, ale s podporou funkce nahrávání na disk. Následujícím odkazem najdete seznam takového softwaru.
Více informací: HDD aplikace
Jak již bylo řečeno, pro úplné formátování pevného disku pomocí programu AOMEI Partition Assistant musí být tento program nejprve zapsán na disk nebo USB disk.
- Nainstalujte aplikaci do počítače a poté ji otevřete.
- Vložte jednotku flash do portu USB.
- Klepněte na tlačítko Spustit průvodce zaváděcím CD umístěným na levém panelu.
- Pokud nemáte nainštalovaný softwarový balíček Assessment and Deployment Kit (ADK), nebudete moci na disku USB flash disk nahrávat programový obrázek programu AOMEI Partition Assistant, takže jej musíte nainstalovat. Nejprve otevřete stránku stažení ADK. Můžete to udělat buď pomocí níže uvedeného odkazu nebo kliknutím na odkaz uvedený v samotném okně programu.
- Začněte stahovat balíček kliknutím na tlačítko "Stáhnout" .
![pro spuštění stahování balíčku]()
Poznámka: Nedávejte pozor na to, že na stránce pro stahování je napsáno "... pro Windows 8", můžete nainstalovat jak na Windows 7, tak na Windows 10.
- Otevřete složku, kde je nainstalovaný stažený instalační program, a spusťte jej jako správce.
- V okně instalace vložte přepínač do pozice "Instalace sestavy pro posuzování a nasazení v tomto počítači" , zadejte cestu k adresáři, kde bude nainstalován softwarový balíček, a klikněte na tlačítko "Další" .
- Souhlasíte nebo odmítnete účastnit se zlepšování kvality softwaru tím, že přepnete přepínač do zvolené polohy a klepnete na tlačítko "Další" .
- Klepnutím na tlačítko Přijmout potvrďte, že jste si přečetli podmínky licenční smlouvy a přijali je.
- Zaškrtněte políčka vedle položek zobrazených na obrázku níže a klikněte na tlačítko "Instalovat" .
- Počkejte, než proces dokončení instalace dokončí vybrané součásti balíčku ADK.
- Po dokončení zrušte zaškrtnutí políčka "Začínáme Začínáme" a klikněte na tlačítko "Zavřít" .
- Přepněte do okna AOMEI a znovu spusťte průvodce Bootable CD.
- Klikněte na tlačítko "Další" .
- Zvolte možnost "Burn to CD / DVD", pokud chcete zavést zaváděcí disk nebo "Zaváděcí zařízení USB", pokud zaváděcí USB flash disk. Zvolte příslušné zařízení ze seznamu a klikněte na tlačítko Přejít .
- V dalším okně klikněte na tlačítko Ano . Poté začne vytváření spouštěcí jednotky.
- Počkejte, dokud není proces dokončení dokončen.
- Během procesu instalace se zobrazí zpráva s žádostí o opětovné načtení vlastností jednotky. Chcete-li úspěšně psát soubory, odpovězte ano.
- Klepněte na tlačítko Konec a zavřete okno programu.
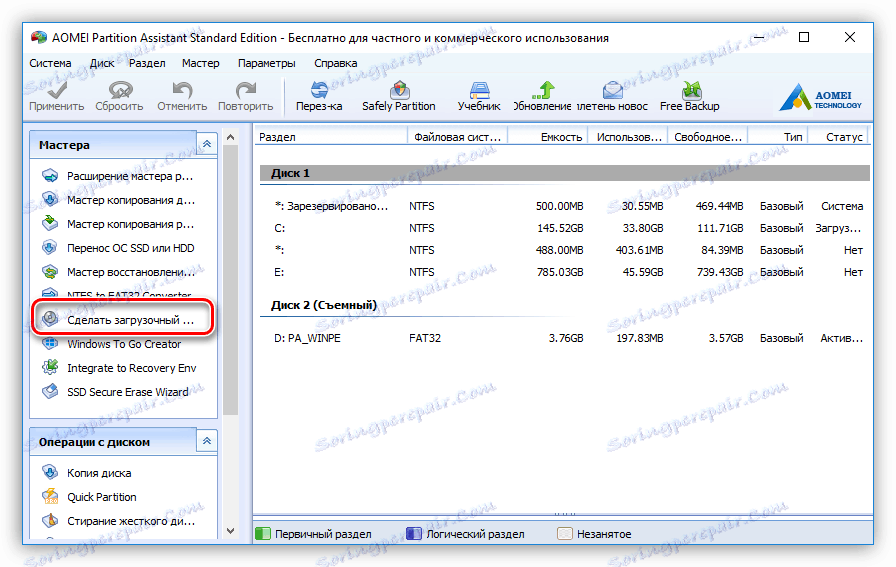
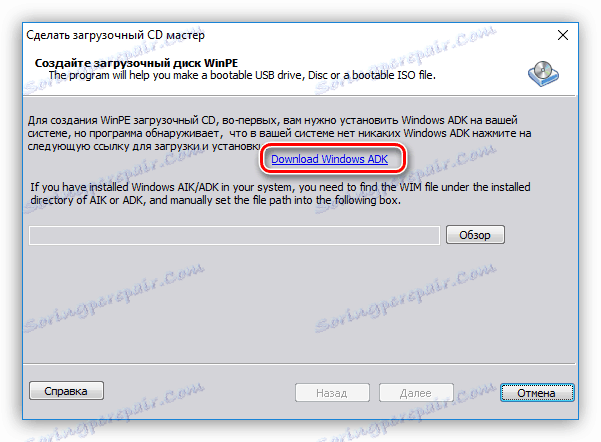
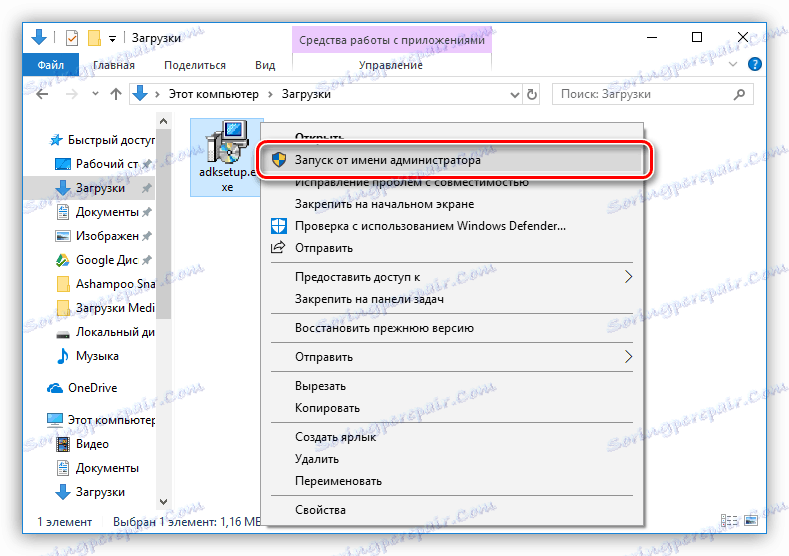
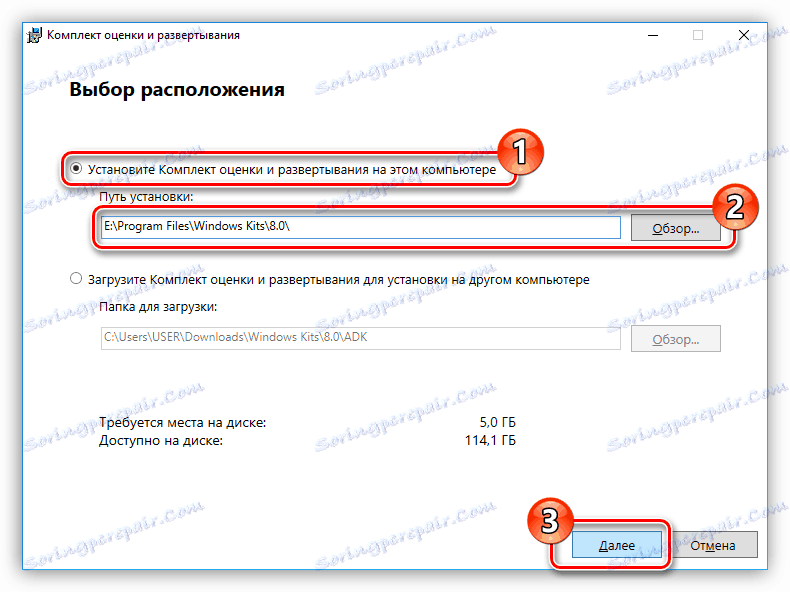
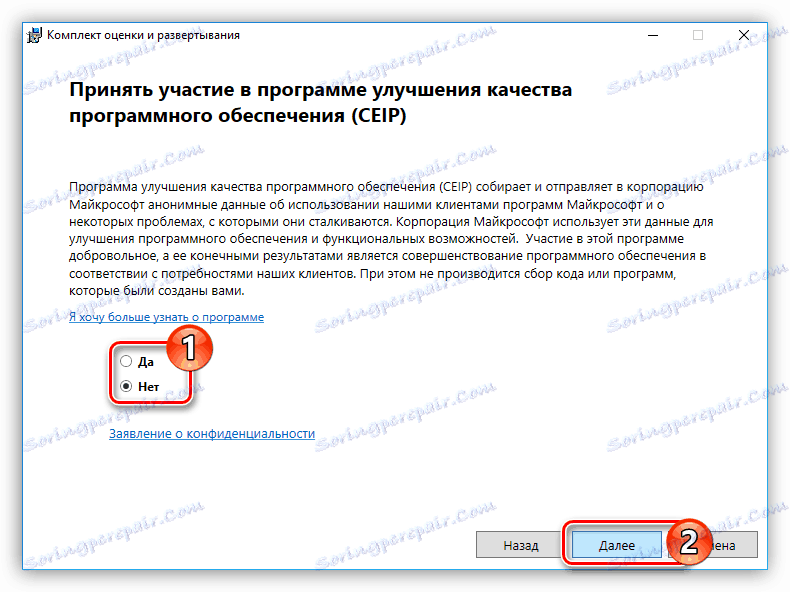
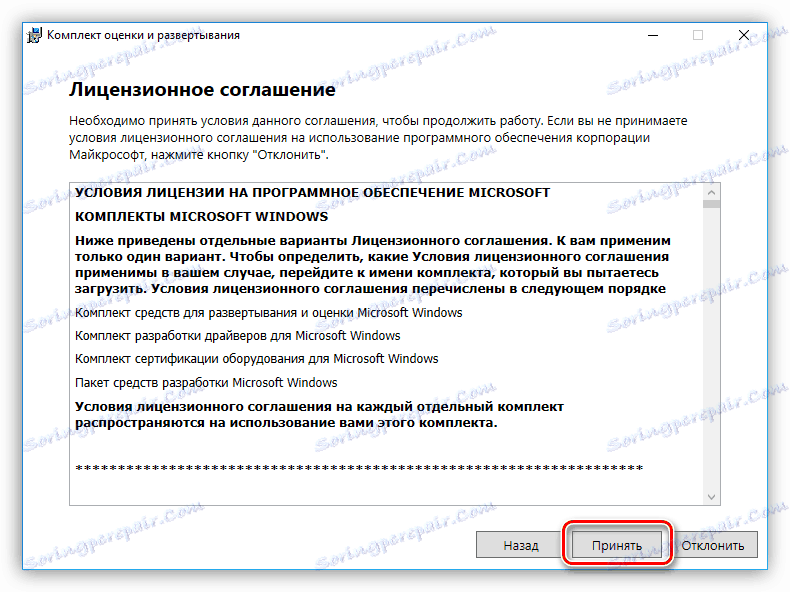
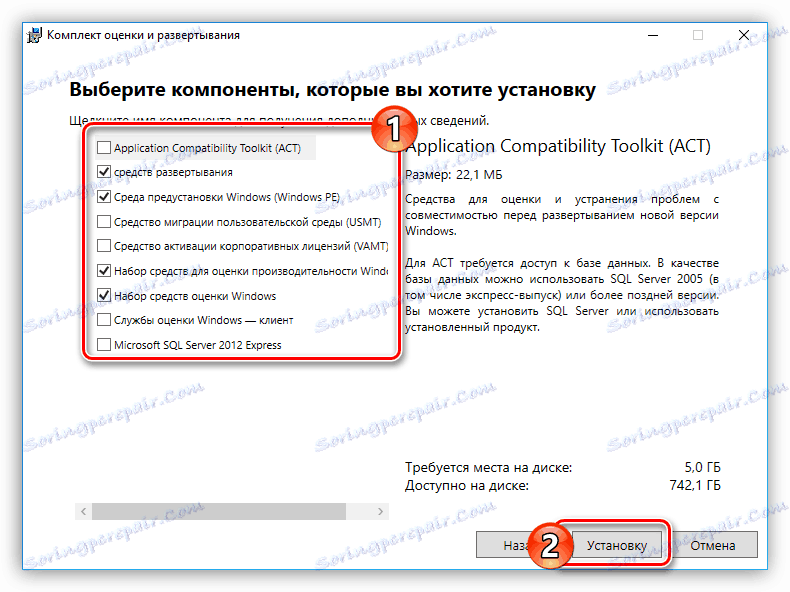
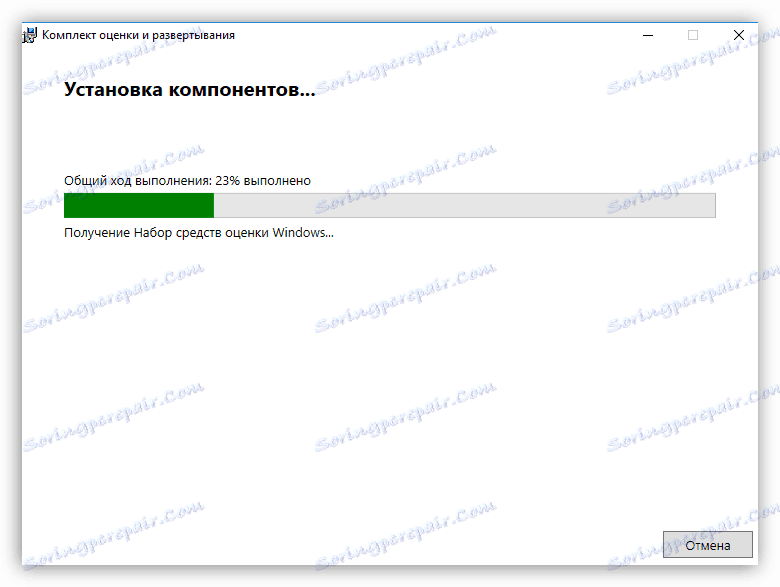
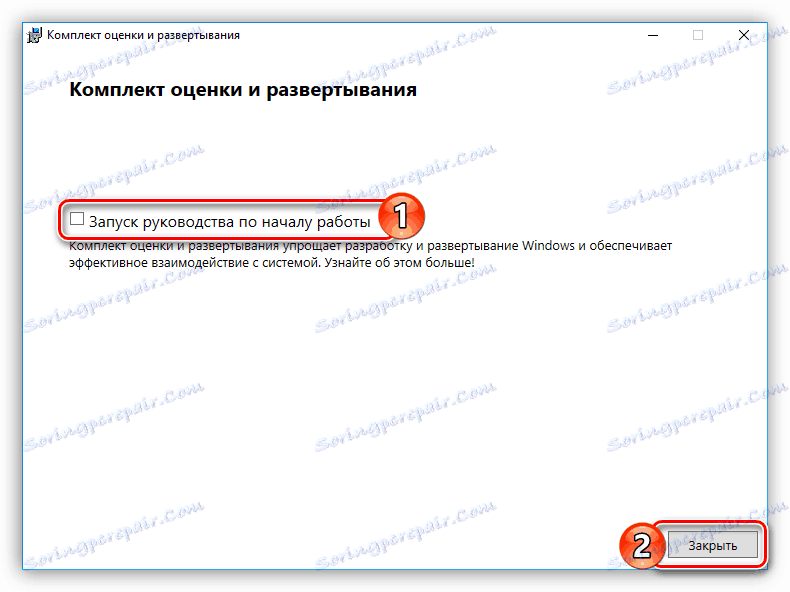
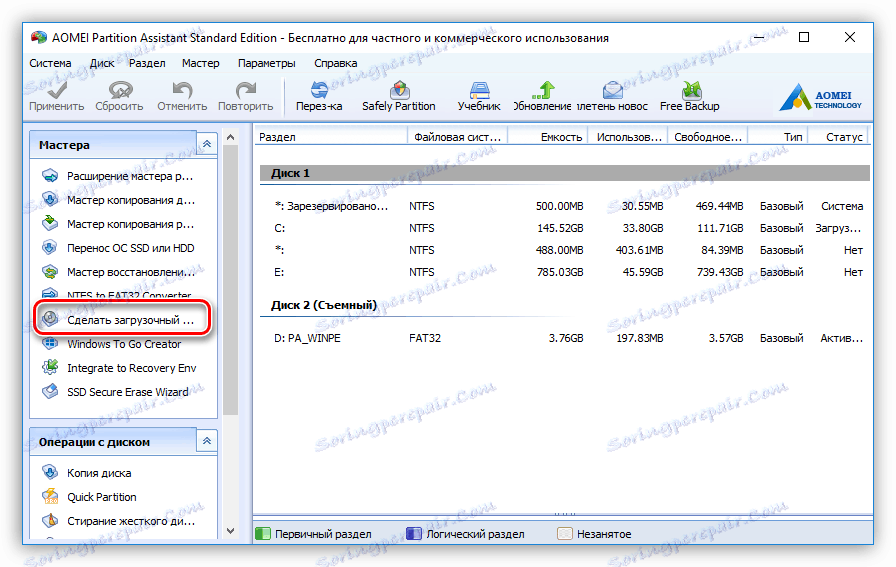
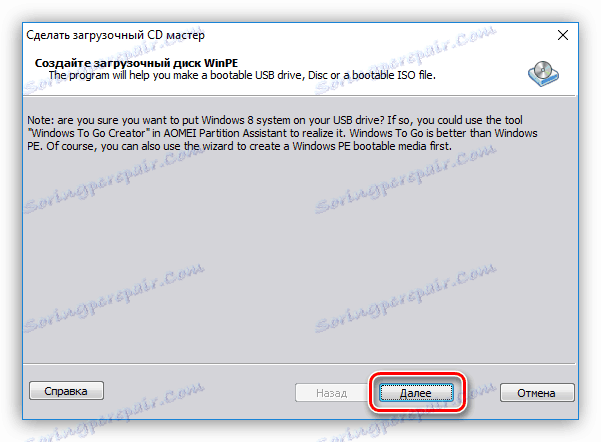
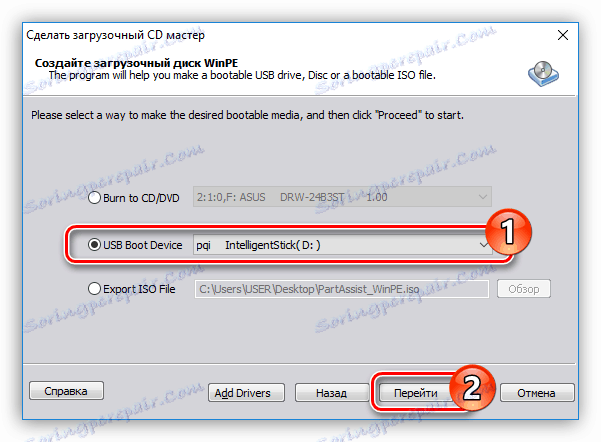
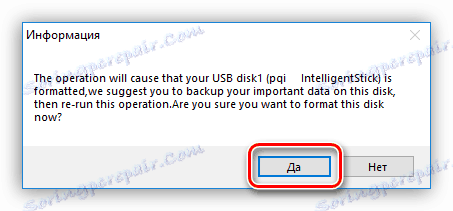
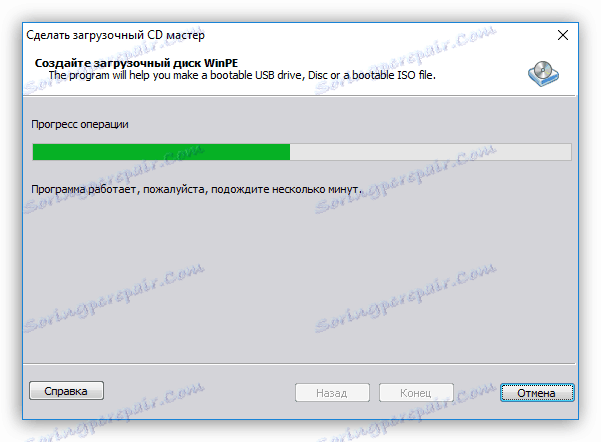
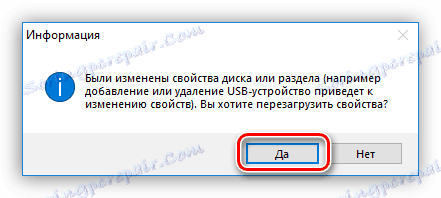
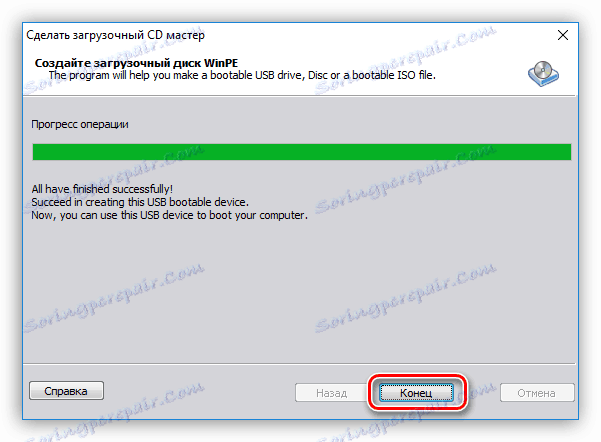
Nyní je jednotka připravena a můžete z ní spustit počítač. Chcete-li to provést, při zaváděcí době stiskněte klávesu F9 nebo F8 (v závislosti na verzi systému BIOS) a vyberte ten, ve kterém byl program zaznamenán v seznamu detekovaných disků.
Více informací: Jak spustit počítač z zaváděcí jednotky
Poté počítač spustí aplikaci pro formátování. Chcete-li ji přivést k původnímu vzhledu, musíte nejprve odstranit všechny sekce. Za tímto účelem:
- Klikněte pravým tlačítkem myši na sekci a v kontextové nabídce vyberte položku "Oddělit sekci". Stejným způsobem můžete provádět stejnou akci kliknutím na tlačítko se stejným názvem v panelu "Operace na oddílech" .
- V zobrazeném okně vyberte "Odstranit oddíl a vymazat všechna data, abyste zabránili obnově dat" a klikněte na tlačítko "OK".
- Proveďte totéž se všemi ostatními částmi, takže budete mít pouze jednu položku - "Nepřiřazeno" .
- Vytvořte nový oddíl tak, že kliknete na nepřidělený prostor RMB a vyberete volbu "Vytvoření oddílů" nebo provedete stejnou akci v panelu nalevo.
- V novém okně zadejte velikost vytvořené oblasti, její písmeno a souborový systém. Doporučuje se zvolit systém souborů NTFS, který používá systém Windows. Po všech akcích klikněte na tlačítko "OK" .
![Vytvořte nový oddíl v pomocníkovi oddílů aomei]()
Poznámka: Pokud jste při vytváření oddílu neuvedli celé množství paměti pevného disku, proveďte stejnou manipulaci se zbývající oblastí, která není rozdělena.
- Klikněte na tlačítko Použít .
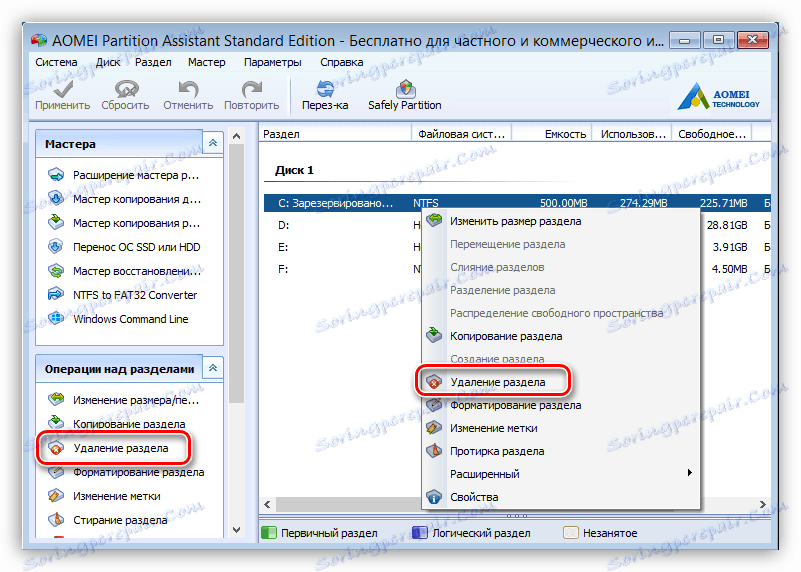
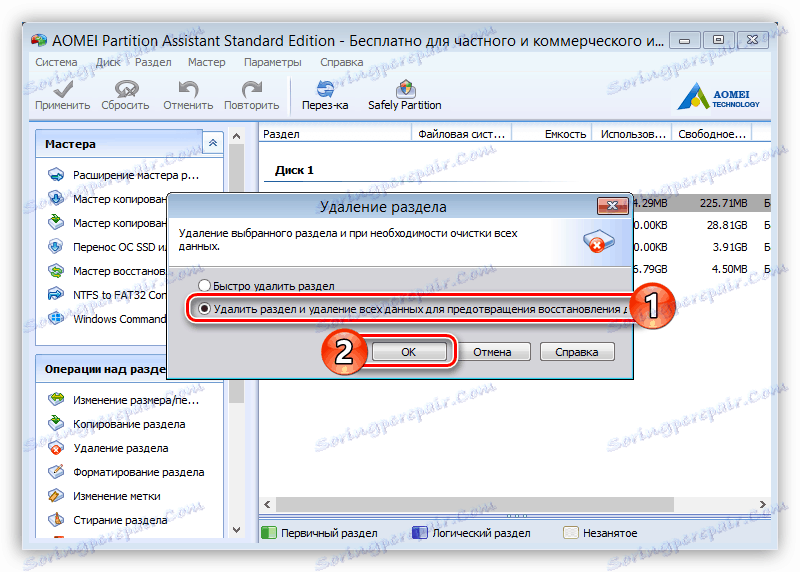
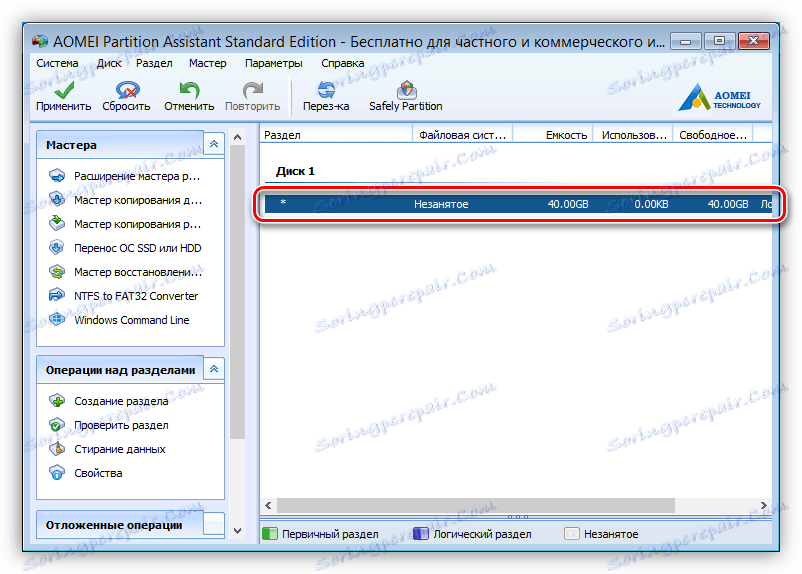
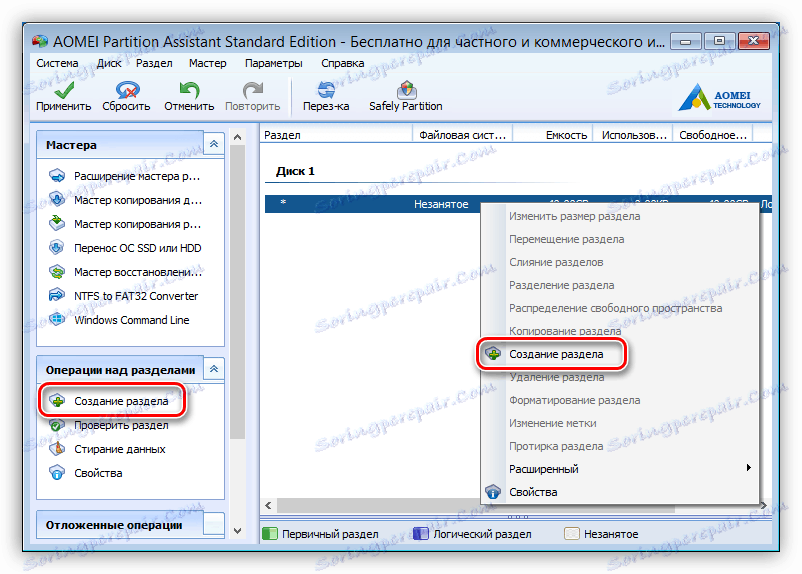
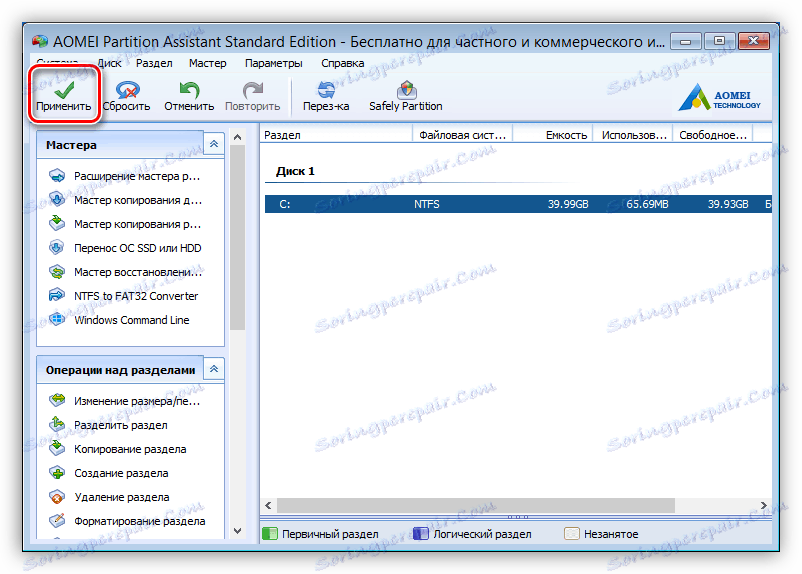
Po dokončení procesu se všechny změny projeví, proto bude počítač plně formátován.
Metoda 2: Spouštěcí jednotka systému Windows
Pokud se vám předchozí metoda zdát pro vás obtížná, nebo jste se setkali s obtížemi při její implementaci, můžete být spokojeni s druhou metodou, která zahrnuje použití USB flash disku s obrazem Windows na něm napsaném.
Více informací: Pokyny pro vytváření zaváděcí jednotky flash v systému Windows
Ihned je třeba říci, že absolutně jakákoli verze operačního systému udělá. Takže tady je co dělat:
- Po spuštění počítače z jednotky USB flash ve fázi určování polohy vyberte ruský jazyk a klikněte na tlačítko "Další" .
- Klikněte na "Instalovat" .
- Přijměte licenční podmínky zaškrtnutím příslušného políčka a klikněte na tlačítko "Další".
- Ve fázi výběru typu instalace klepněte levým tlačítkem (LMB) na položku "Vlastní: pouze instalace systému Windows".
- Zobrazí se seznam sekcí, které byly vytvořeny dříve. Každý z nich můžete individuálně formátovat tak, že vyberete ten, který potřebujete, a stisknete tlačítko se stejným názvem.
![formátování oddílů při instalaci Windows]()
Ale aby se pevný disk dostal do původního vzhledu, musíte nejprve odstranit každou sekci. To se provádí stisknutím položky "Smazat" .
- Jakmile budou všechny diskové oddíly odstraněny, vytvořte nový tím, že vyberete volbu "Nepřiřazené místo na disku" a kliknete na tlačítko "Vytvořit".
- V poli "Velikost", které se zobrazí , zadejte množství paměti, kterou bude vytvořen, a poté klikněte na tlačítko "Použít" .
- V okně, které se zobrazí, klikněte na tlačítko "OK" , aby Windows vytvořil další oddíly pro systémové soubory potřebné pro správný provoz operačního systému.
- Poté budou vytvořeny nové sekce. Pokud jste neuvedli celé množství paměti, proveďte stejné akce s nepřiděleným prostorem jako v odstavcích 6 a 7.
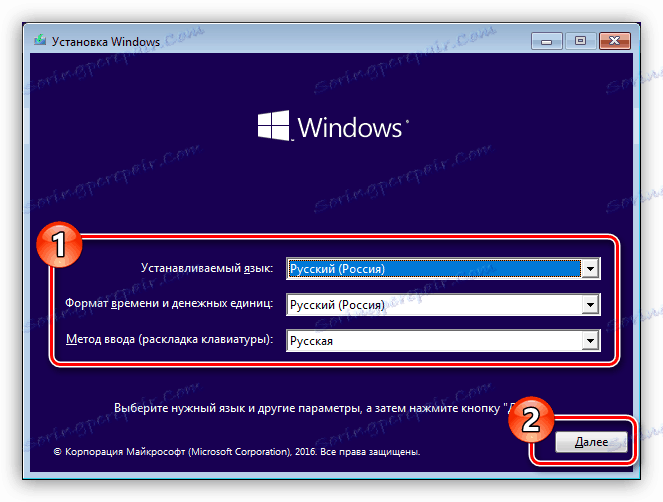
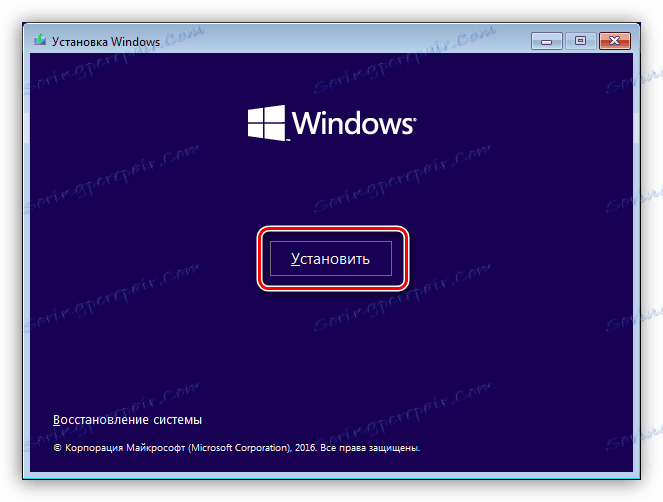
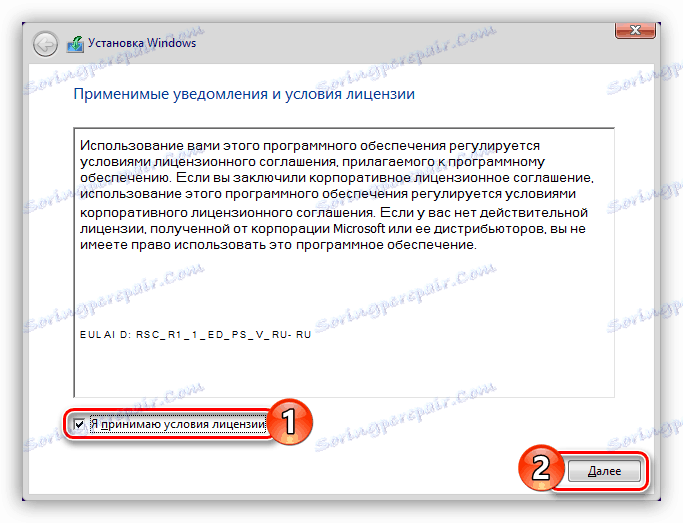
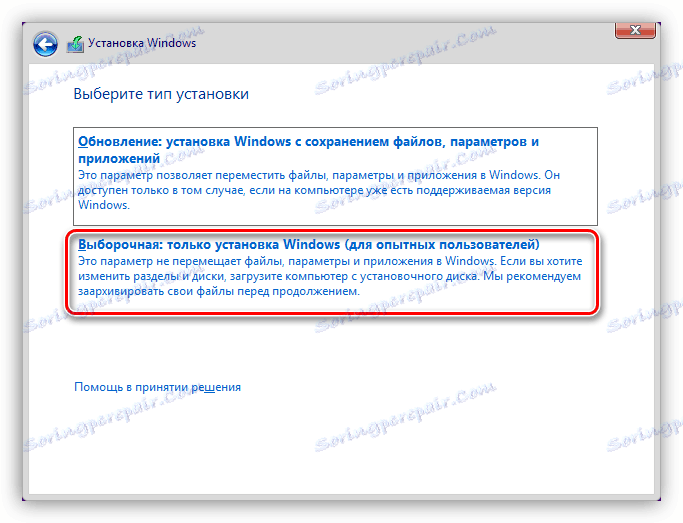
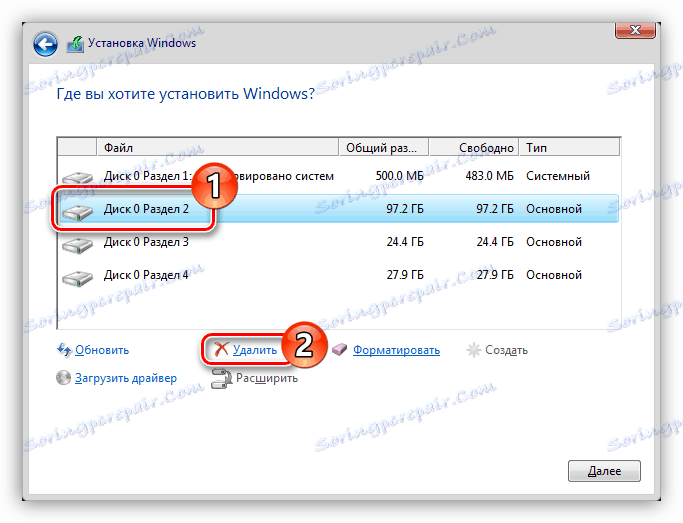
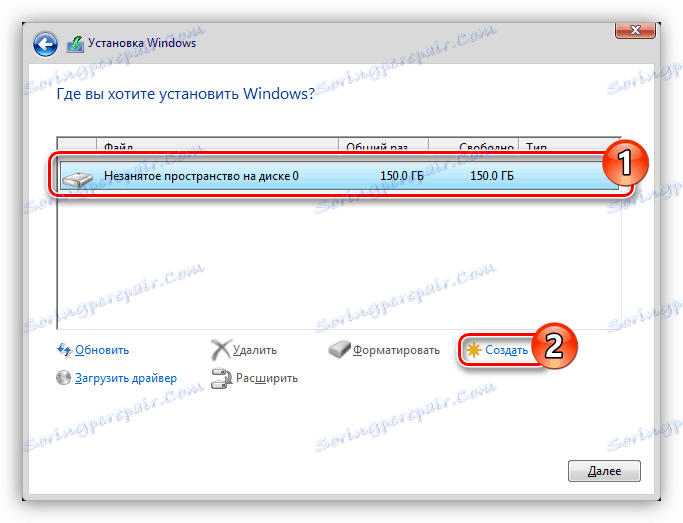
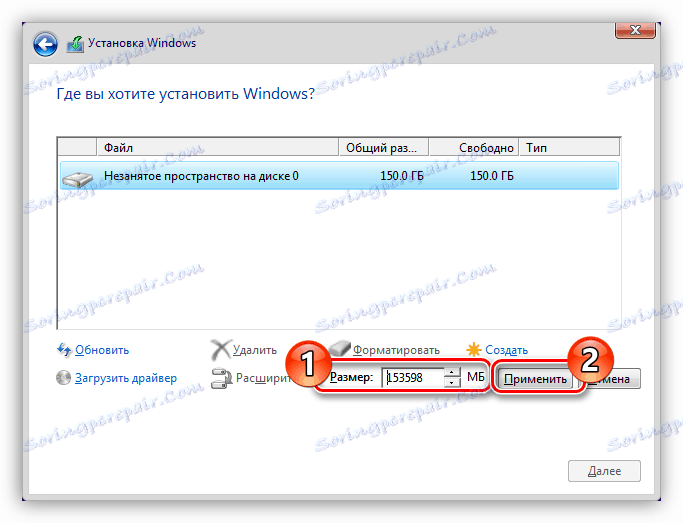
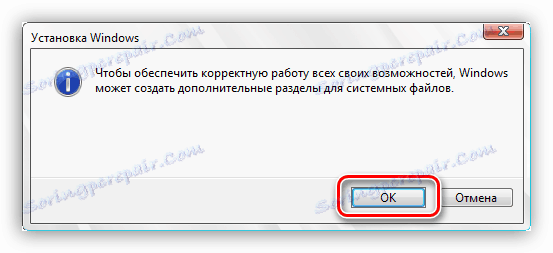
Poté bude celý pevný disk plně naformátován. Volitelně můžete pokračovat v instalaci operačního systému kliknutím na tlačítko "Další" . Pokud potřebujete formátovat pro jiné účely, vyjměte jednotku USB flash z portu USB a zavřete okno instalátoru.
Metoda 3: Formátování přes jiný počítač
Pokud předchozí metody plného formátování HDD nevyhovují vám, můžete tuto operaci provést jiným počítačem. Chcete-li to provést, musíte nejdříve z přístroje získat pevný disk. Stojí za to říkat, že to lze plně provést pouze s osobním počítačem. Pokud máte notebook, je lepší použít výše uvedené metody, protože jejich disky mají jiný tvarový faktor.
- Odpojte napájecí kabel ze zásuvky a odpojte jej.
- Odstraňte oba boční kryty ze systémové jednotky, které jsou připevněny k šroubům na zadní straně pouzdra.
- Najděte speciální pole, kde jsou nainstalovány pevné disky.
- Odpojte vodiče od jednotky, která vede k základní desce a napájení.
- Vyšroubujte šrouby, které připevňují HDD k stěnám krabice, a opatrně je vyjměte ze systémové jednotky.




Nyní je třeba jej vložit do jiné systémové jednotky a připojit ji k základní desce a napájení. Podle výsledků by se oddíly pevného disku měly objevit na druhém počítači, můžete jej zkontrolovat otevřením "Průzkumníka" a výběrem oddílu "Tento počítač" .
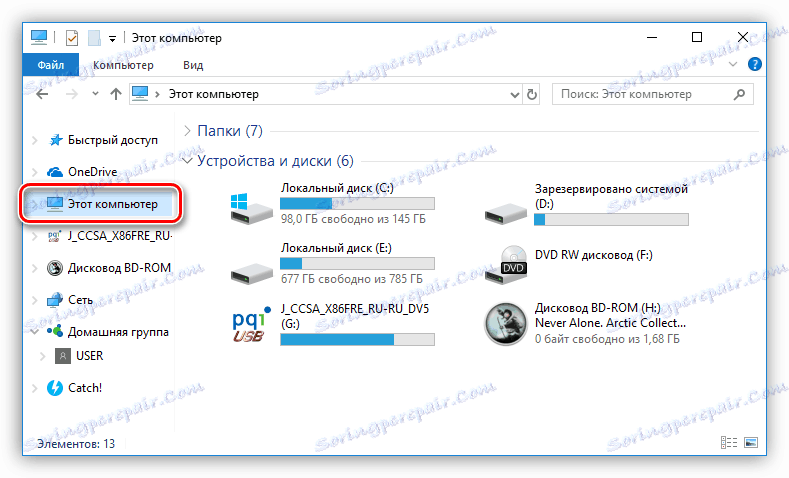
Pokud se na kartě "Zařízení a disky" zobrazí další oddíly, můžete pokračovat v úplném formátování disku.
- Otevřete okno Správa disků . Chcete-li to provést, klepněte na tlačítko Win + R a spusťte okno Spustit a v něm zadejte
diskmgmt.msca klepněte na tlačítko OK . - Poté budete muset identifikovat vložený disk a jeho oddíly. Nejjednodušší způsob, jak to udělat, založené na souborovém systému a množství použité paměti. Na následujícím obrázku je jako příklad připojeného pevného disku použita jednotka Flash s třemi oddíly vytvořenými na tomto disku.
- Jednotlivé sekce můžete naformátovat postupně otevřením kontextové nabídky a výběrem možnosti "Formátovat" .
![formátování oddílu pevného disku pomocí nástroje pro správu disků]()
Poté v otevřeném okně musíte vybrat název nového svazku, systém souborů a velikost clusteru. Nakonec klikněte na tlačítko "OK" .
- Pokud chcete přenést pevný disk do původní podoby, musí být všechny oddíly odstraněny. To lze provést z místní nabídky výběrem položky "Smazat hlasitost" .
![odstranění oddílu v nástroji pro správu počítače]()
Po klepnutí musíte potvrdit své akce klepnutím na tlačítko "Ano" .
- Po odstranění všech úseků musíte vytvořit jednu novou. Chcete-li to provést, vyberte položku nabídky "Vytvořit jednoduchou hlasitost".
![vytvoření nového oddílu pomocí průvodce pro vytvoření jednoduchého svazku]()
V průvodci vytvořením, který se otevře, musíte kliknout na tlačítko "Další" , určit objem oddílu, definovat jeho písmeno a přímo souborový systém. Po tom všem klikněte na "Dokončit" .
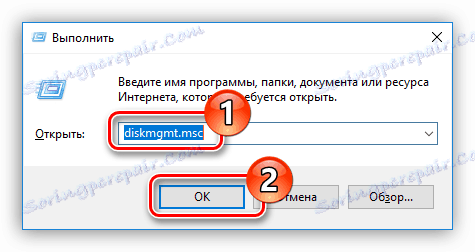
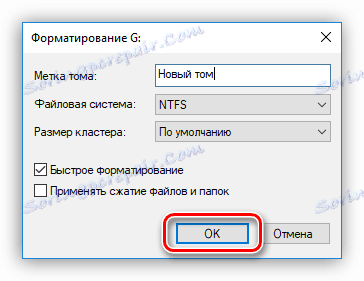
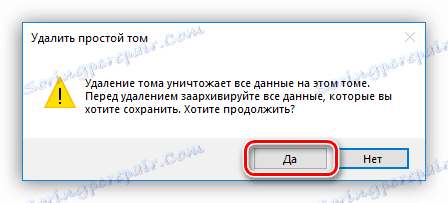
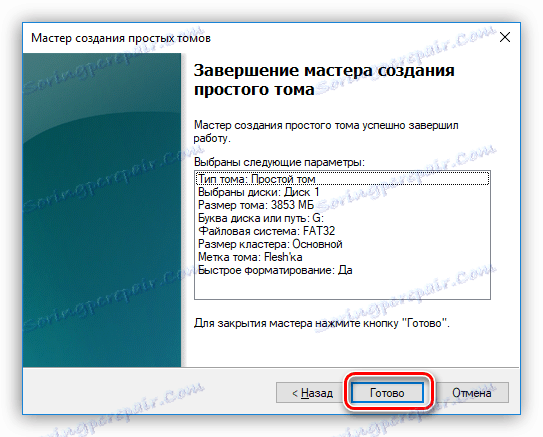
Po dokončení všech těchto kroků úplně naformátujete pevný disk a vrátíte jej do původního vzhledu.
Závěr
V důsledku toho máme tři způsoby, jak plně naformátovat jednotku počítače. Stojí za zmínku, že univerzální pro osobní počítač a notebook jsou první dva, což znamená použití zaváděcích flash disků. Třetí metoda je vhodnější pro vlastníky PC, protože demontáž pevného disku nebude způsobovat velké problémy. Ale je určitě možné říci jen jednu věc - všichni vám umožňují vyrovnat se s úkolem a jak ji používat, je na vás.