Vše o formátování flash disků v NTFS
Ve výchozím nastavení má mnoho flash disků souborový systém FAT32. Potřeba změny systému NTFS nejčastěji vzniká z důvodu omezení maximální velikosti jediného souboru, který je stažen na jednotce USB flash. A někteří uživatelé přemýšlejí o tom, jaký souborový systém se má formátovat a dospějí k závěru, že je nejlepší používat NTFS. Při formátování můžete vybrat nový souborový systém. Proto by bylo užitečné pochopit, jak nejlépe to udělat.
Obsah
Jak formátovat jednotku USB flash v systému souborů NTFS
Pro tyto účely jsou vhodné různé metody:
- standardní formátování;
- formátování pomocí příkazového řádku;
- použijte standard pro nástroj Windows "convert.exe" ;
- aplikace aplikace Nástroj pro formátování úložiště disků HP USB .
Všechny metody budou pracovat na aktuálních verzích systému Windows, ale za předpokladu, že jednotka flash je v normálním stavu. Pokud tomu tak není, obnovte jednotku. V závislosti na firmě bude tento postup odlišný - zde jsou pokyny pro Kingston , SanDisk , A-Data , Transcend , Verbatim a Silicon Power .
Metoda 1: Nástroj pro formátování úložiště disků HP USB
Jedná se pouze o jeden z mnoha nástrojů vhodných pro vaše účely.
Chcete-li jej použít, postupujte takto:
- Spusťte program. V prvním rozevíracím seznamu vyberte jednotku flash, ve druhé - "NTFS" . Klikněte na tlačítko "Start" .
- Souhlasíte, abyste zničili všechny soubory na jednotce USB flash - klikněte na "Ano" .
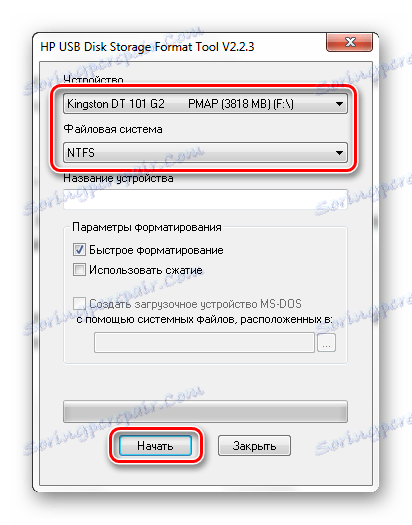
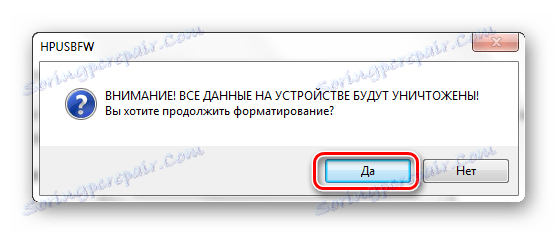
Další informace o použití nástroje HP USB Disk Storage Format naleznete v naší lekci.
Lekce: Formátujte jednotku USB flash pomocí nástroje pro ukládání disků USB
Metoda 2: Standardní formátování
V takovém případě budou všechna data z média vymazána, takže předem zkopírujte potřebné soubory.
Chcete-li použít standardní nástroj Windows, proveďte následující kroky:
- Přejděte na seznam vyměnitelných médií, klikněte pravým tlačítkem myši na požadovanou jednotku USB a vyberte možnost "Formátovat" .
- V rozevírací nabídce "Systém souborů" vyberte položku "NTFS" a klepněte na tlačítko "Start" .
- Potvrzuje se, že všechna data byla smazána. Klepněte na tlačítko OK a počkejte na dokončení postupu.
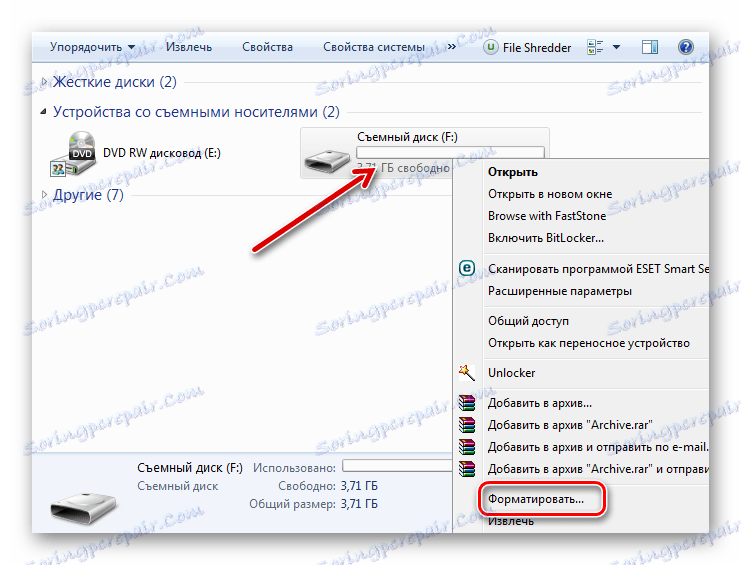
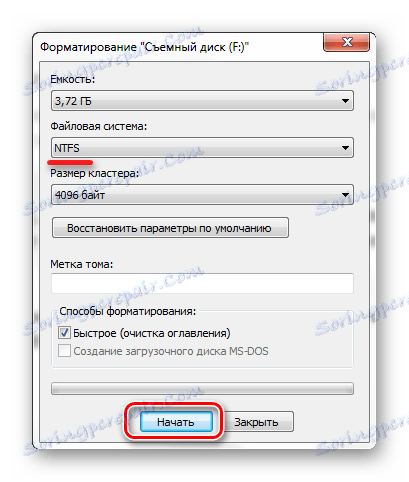

Ve skutečnosti je to vše, co musíte udělat. Pokud něco nefunguje, vyzkoušejte jiné metody nebo napište o svém problému v komentářích.
Čtěte také: Jak vytvořit spouštěcí USB flash disk s Ubuntu
Metoda 3: Použití příkazového řádku
Může být považována za alternativu k předchozí verzi - princip je stejný.
Pokyn v tomto případě vypadá takto:
- Spusťte příkazový řádek příkazem "cmd" v okně "Spustit" ( "WIN" + "R" ).
- V konzole stačí napsat
format F: /fs:ntfs /q, kdeFje písmeno jednotky./qznamená "rychlé formátování" a není nutné ho používat, ale pak bude provedeno úplné čištění bez možnosti obnovy dat. Klikněte na tlačítko "Enter" . - Po zobrazení návrhu k vložení nového disku stiskněte znovu tlačítko "Enter" . V důsledku toho byste měli vidět takovou zprávu, jak je uvedeno na fotografii níže.
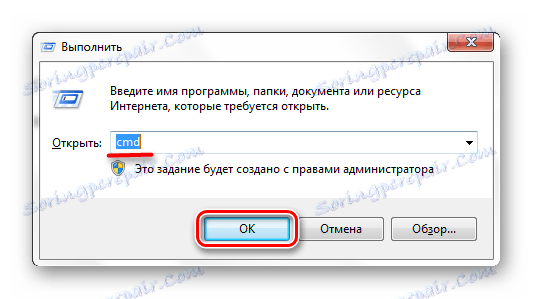
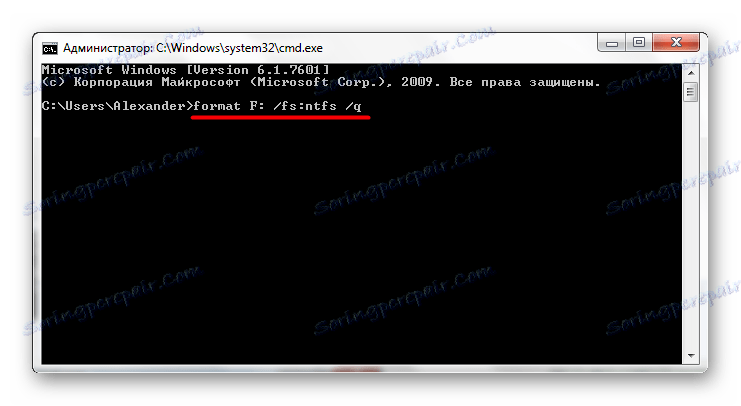
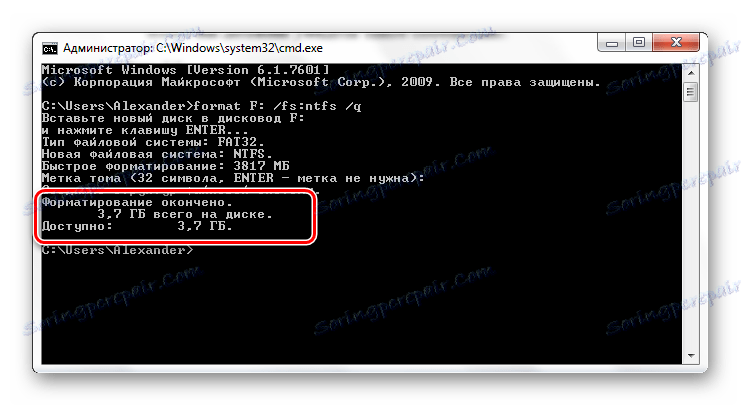
Další informace o formátování pomocí příkazového řádku naleznete v naší lekci.
Lekce: Formátování jednotky USB flash pomocí příkazového řádku
Metoda 4: Převést souborový systém
Výhodou této metody je, že souborový systém je upraven bez odstranění všech souborů z USB flash disku.
V takovém případě proveďte následující kroky:
- Po spuštění příkazového řádku ( příkaz cmd ) zadejte příkaz
convert F: /FS:ntfs, kdeFje písmeno vašeho média. Klikněte na tlačítko "Enter" . - Brzy uvidíte zprávu "Konverze dokončena" . Příkazový řádek můžete zavřít.
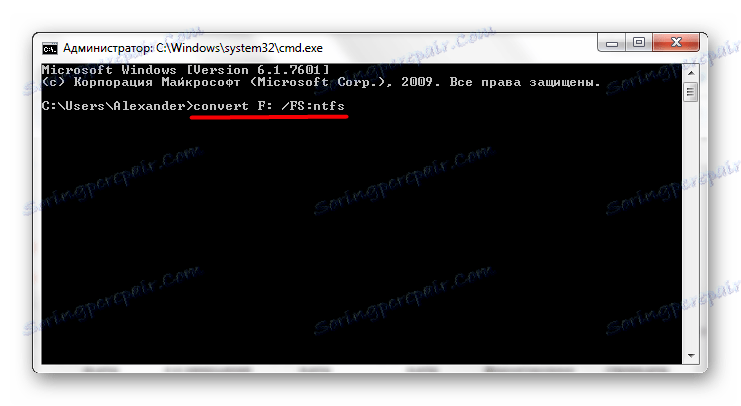
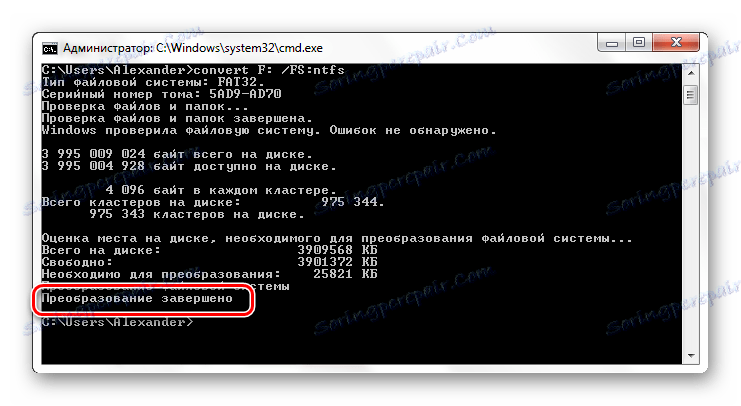
Čtěte také: Jak odstranit smazané soubory z jednotky USB flash
Po dokončení formátování pomocí některé z metod můžete výsledek zkontrolovat. Chcete-li to provést, klepněte pravým tlačítkem myši na ikonu jednotky flash a vyberte možnost "Vlastnosti" . 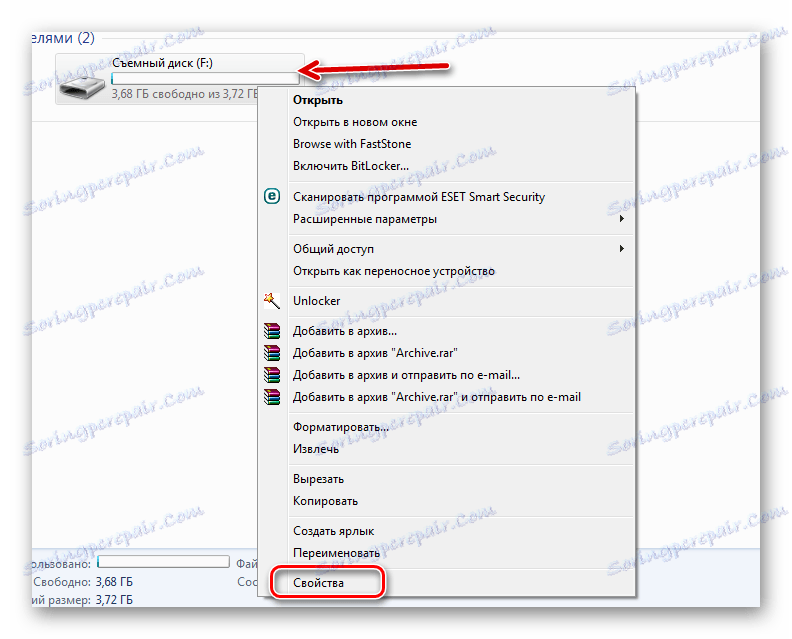
Oproti "systému souborů" bude hodnota "NTFS" , kterou se snažíme dosáhnout. 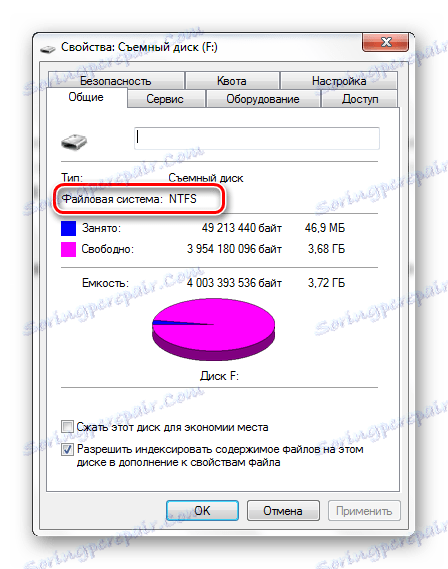
Nyní jsou k dispozici všechny funkce nového souborového systému. V případě potřeby můžete vrátit FAT32.