Jak extrahovat obrázky ze souboru PDF
Při prohlížení souboru PDF může být nutné vytisknout jeden nebo více obrázků, které obsahuje. Bohužel tento formát je spíše tvrdohlavý, pokud jde o editaci a jakékoliv akce s obsahem, takže potíže s extrahováním obrázků jsou možné.
Obsah
Metody pro extrahování obrázků a souborů PDF
Chcete-li získat konečný obrázek ze souboru PDF, můžete jít několika způsoby - to vše závisí na vlastnostech jeho umístění v dokumentu.
Metoda 1: Adobe Reader
V programu Adobe Acrobat Reader existuje několik nástrojů, které vám umožní extrahovat výkres z dokumentu s příponou PDF. Nejjednodušší způsob, jak použít funkci "Kopírovat" .
Všimněte si, že tato metoda funguje pouze v případě, že obrázek je samostatný objekt v textu.
- Otevřete PDF a vyhledejte požadovaný snímek.
- Kliknutím na něj levým tlačítkem vyvoláte výběr. Pak klikněte pravým tlačítkem a otevřete místní nabídku, kde musíte kliknout na "Kopírovat obrázek" .
- Nyní je tento obrázek ve schránce. Může být vložen do libovolného editoru obrázků a uložen v požadovaném formátu. Jako příklad si vezměte Paint. Chcete-li vložit, použijte klávesy Ctrl + V nebo odpovídající tlačítko.
- V případě potřeby upravte obrázek. Když je vše připraveno, otevřete nabídku, přesuňte kurzor na "Uložit jako" a vyberte vhodný formát obrazu.
- Zadejte název obrázku, vyberte adresář a klikněte na "Uložit" .
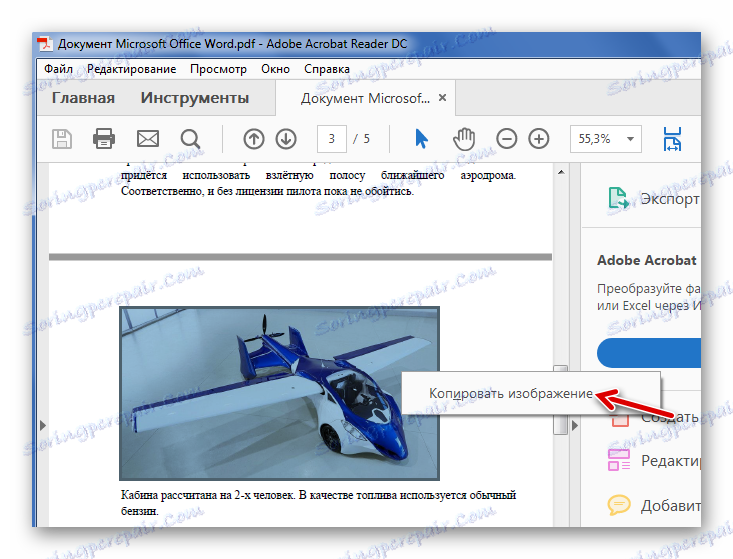
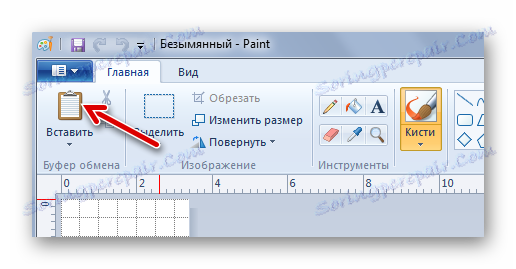
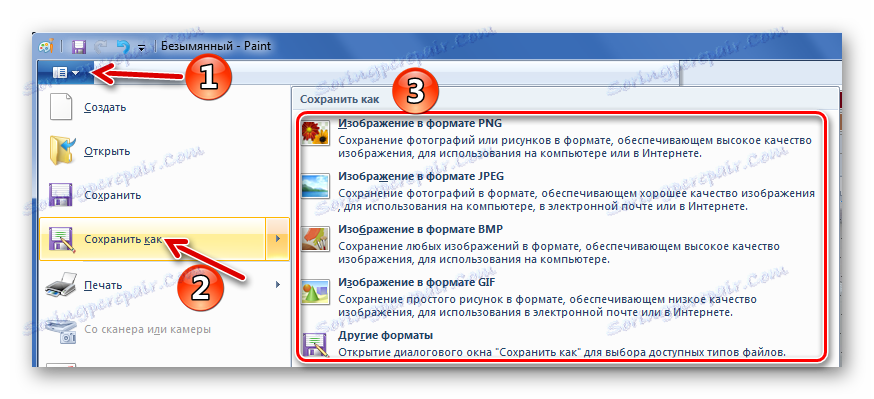
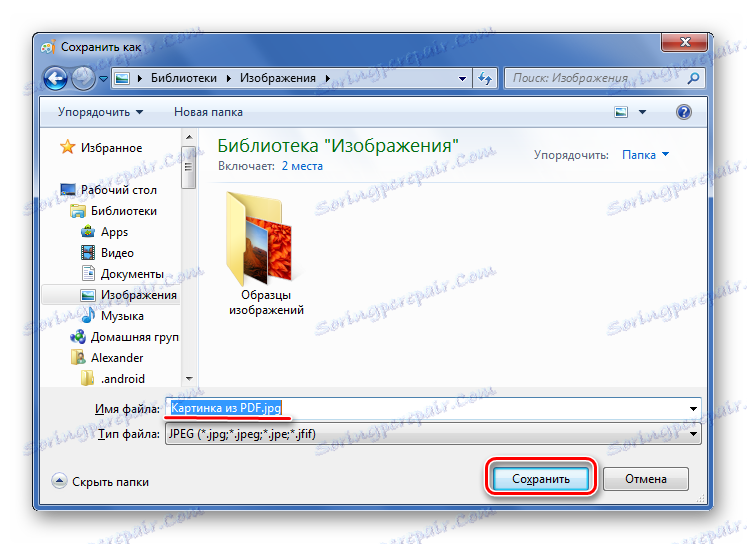
Nyní je k dispozici obrázek z dokumentu PDF. Jeho kvalita však není ztracena.
Ale co když jsou stránky PDF vytvořeny z obrázků? Chcete-li získat samostatný obrázek, můžete pomocí zabudovaného nástroje Adobe Reader zachytit určitou oblast.
Přečtěte si více: Jak vytvořit PDF z obrázků
- Klepněte na kartu Upravit a vyberte možnost Take Snapshot .
- Vyberte požadovaný snímek.
- Poté bude vybraná oblast zkopírována do schránky. Zobrazí se potvrzovací zpráva.
- Zůstane vložení obrázku do editoru obrázků a uložení do počítače.
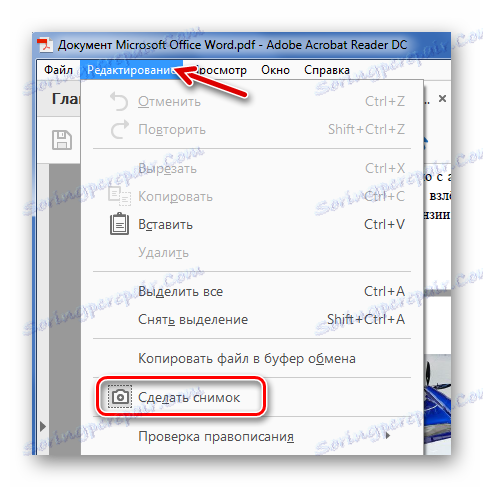

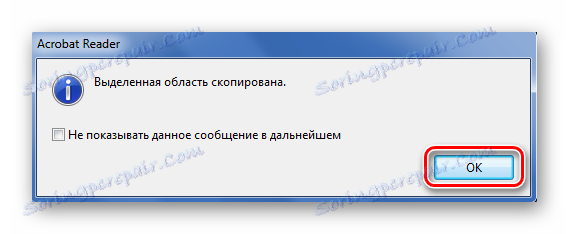
Metoda 2: PDFMate
K získání obrázků z PDF můžete použít speciální programy. Toto je PDFMate. Opět s tímto dokumentem, který je vyroben z výkresů, tato metoda nefunguje.
- Klepněte na tlačítko Přidat PDF a vyberte dokument.
- Přejděte do nastavení.
- Vyberte blok "Image" a vložte značku naproti položce "Extrahovat pouze obrázky" . Klepněte na tlačítko OK .
- Nyní vyberte položku "Image" v bloku "Output Format" a klikněte na tlačítko "New" .
- Na konci tohoto postupu bude stav otevřeného souboru "Úspěšně dokončen" .
- Zbývá otevřít složku pro ukládání a zobrazit všechny extrahované obrázky.
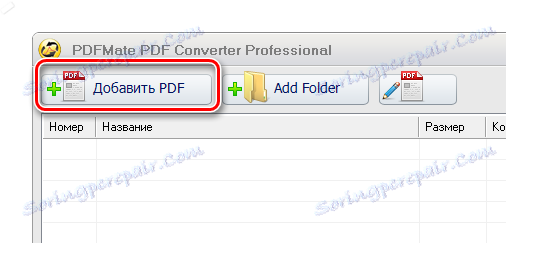
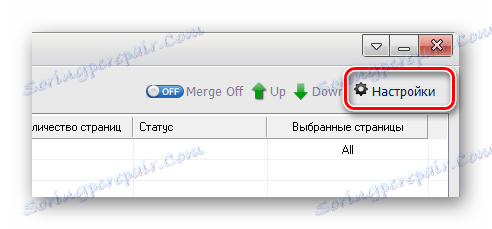
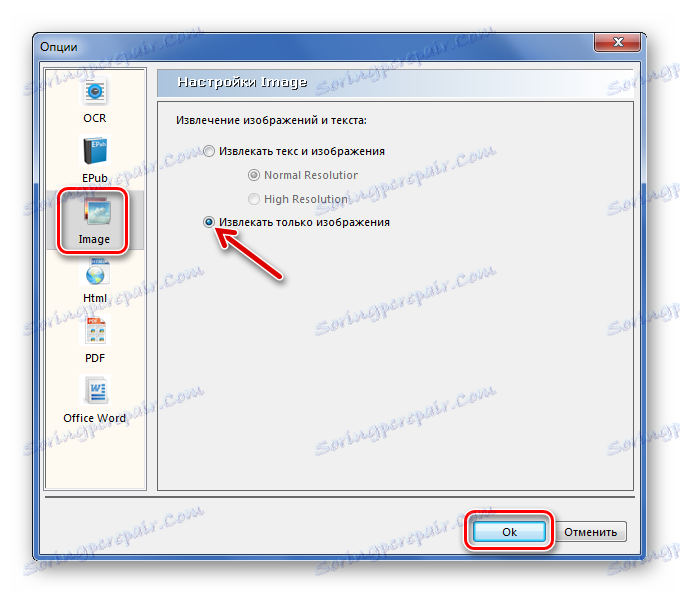
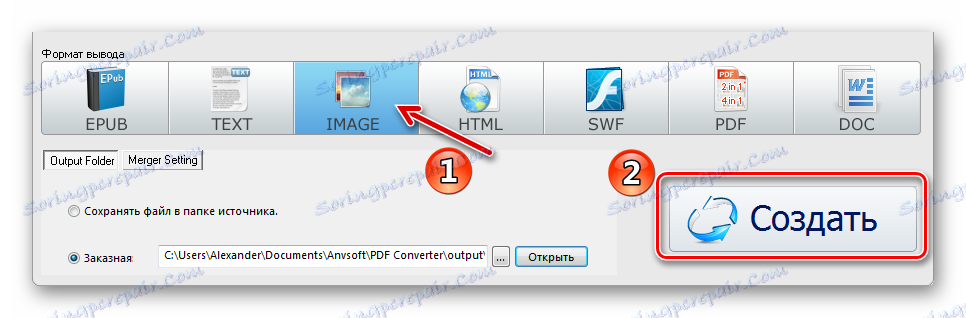

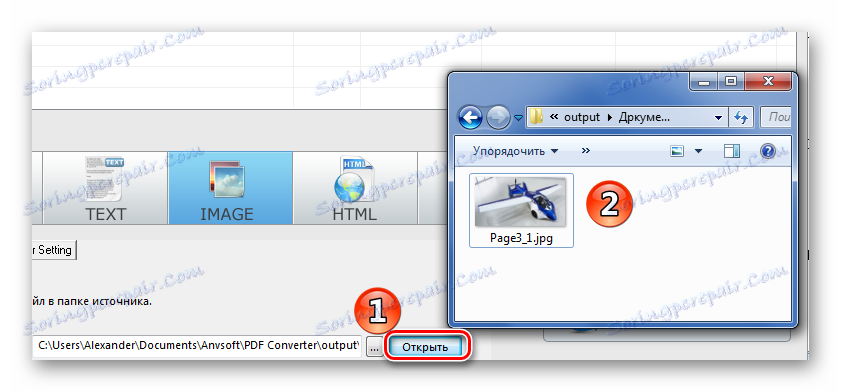
Metoda 3: Průvodce extrahováním PDF souborů
Hlavní funkcí tohoto programu je přímá extrakce obrázků z PDF. Nevýhodou však je, že je zaplacena.
Stáhněte si průvodce PDF Extraction Wizard
- V prvním poli zadejte soubor PDF.
- Ve druhé - složka pro ukládání obrázků.
- Ve třetí - název obrázků.
- Klikněte na tlačítko "Další" .
- Chcete-li proces urychlit, můžete určit rozestup stránky, na které se nacházejí.
- Pokud je dokument bezpečný, zadejte heslo.
- Klikněte na tlačítko "Další" .
- Zkontrolujte "Extract Image" a klikněte na "Next".
- V následujícím okně můžete nastavit parametry samotných obrázků. Zde můžete kombinovat všechny obrázky, nasadit nebo převrátit, přizpůsobit extrakci pouze malých nebo velkých výkresů, stejně jako přeskakování duplikátů.
- Nyní zadejte formát obrázků.
- Zbývá stisknout tlačítko "Start" .
- Po extrahování všech obrázků se objeví okno s nápisem "Dokončeno!" . K těmto snímkům bude také odkaz odkazem.
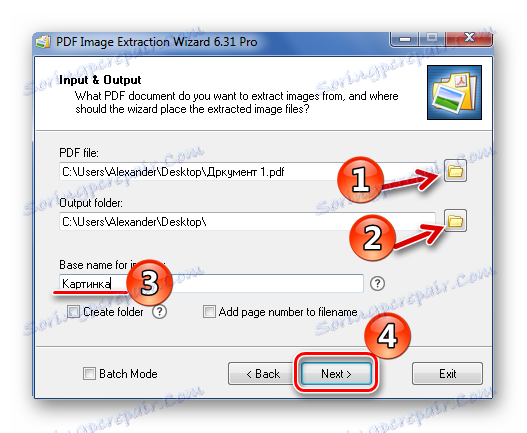
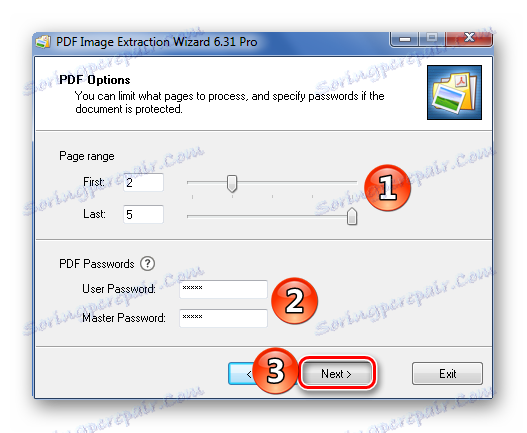
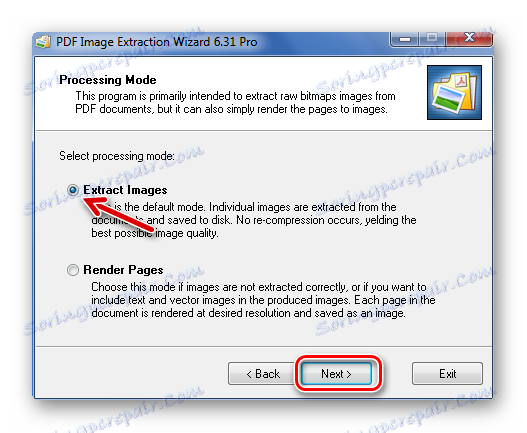
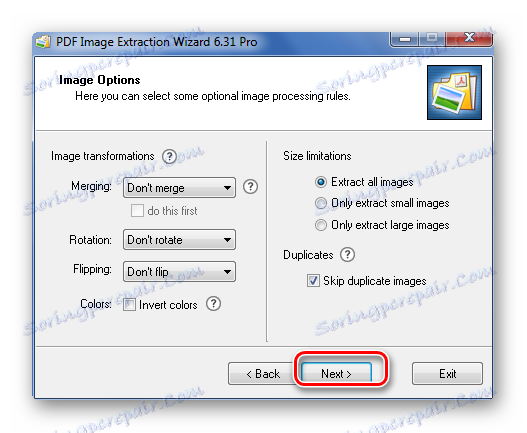
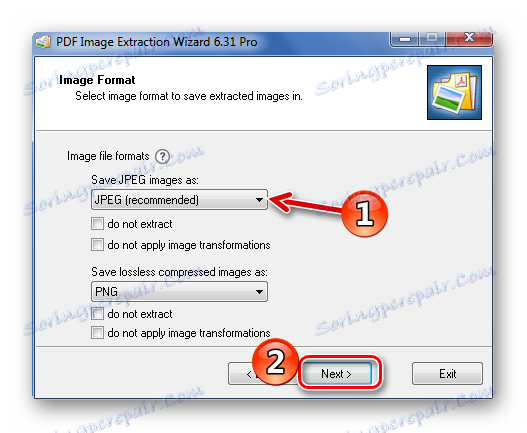
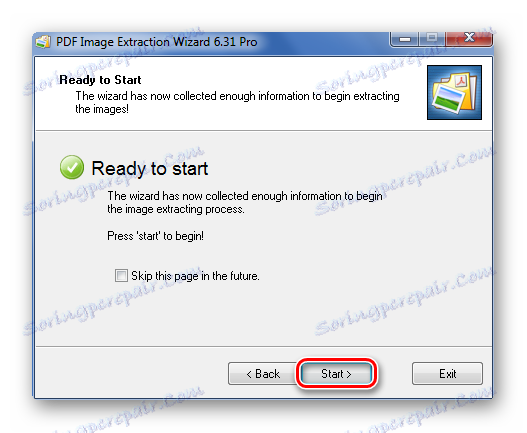
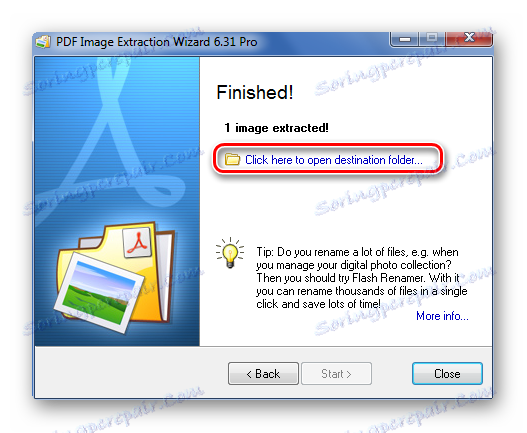
Metoda 4: Vytvořte snímek obrazovky nebo nástroj "Nůžky"
K extrahování snímků z PDF můžete také použít standardní nástroje Windows.
Začněme obrazovkou.
- Pokud je to možné, otevřete soubor PDF v libovolném programu.
- Posuňte dokument na požadované místo a stiskněte klávesu PrtSc na klávesnici.
- Celá screenshot bude ve schránce. Vložte jej do editoru obrázků a ořízněte přebytek tak, aby zůstal pouze požadovaný obrázek.
- Uložte výsledek
Přečtěte si více: Jak otevřít PDF
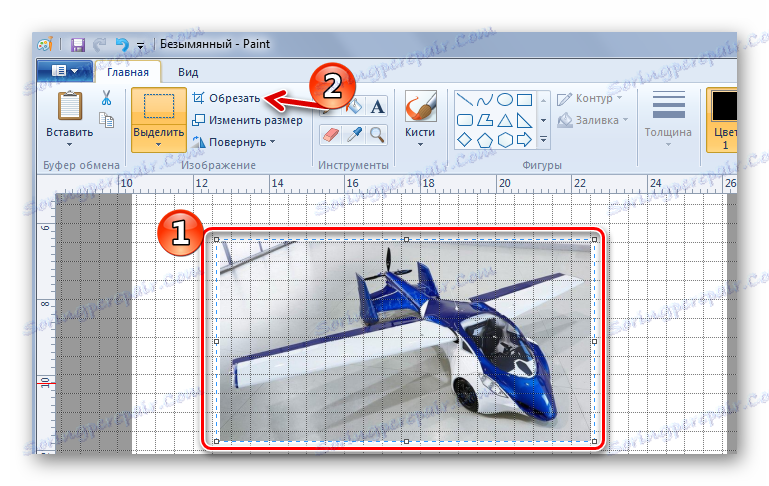
Pomocí "Nůžky" můžete okamžitě vybrat požadovanou oblast ve formátu PDF.
- Najít obrázek v dokumentu.
- V seznamu aplikací otevřete složku "Standard" a spusťte "Nůžky" .
- Použijte kurzor pro zvýraznění obrázku.
- Poté se váš výkres objeví v samostatném okně. Můžete ji okamžitě uložit.


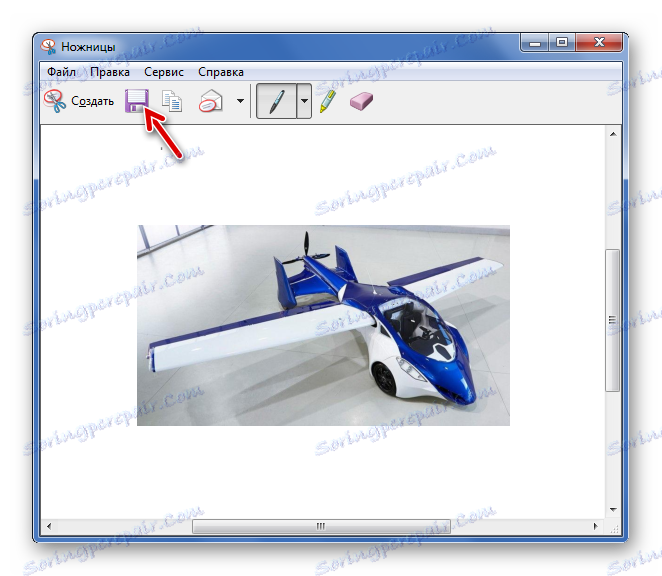
Nebo jej zkopírujte do schránky pro další vkládání a úpravy v grafickém editoru.
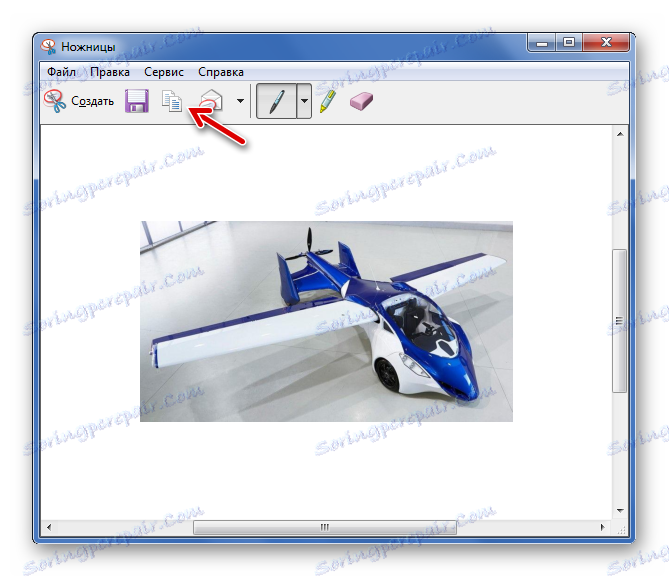
K poznámce: je vhodnější použít jeden z programů pro vytváření screenshotů. Takže můžete okamžitě uchopit požadované místo a otevřít ho v editoru.
Přečtěte si více: Programy pro vytváření screenshotů
Není tedy těžké vybírat obrázky ze souboru PDF, i když je zhotoven z obrázků a chráněn.
